Windows 10でWindows Defender ウイルス対策を無効にする理由
Windows Defender ウイルス対策はWindows 10のマルウェア対策機能で、コンピューターやデバイス上のファイルをウイルス、スパイウェア、ランサムウェア、その他のマルウェアやハッカーから保護します。
しかし、ネットワークなしでコンピューターをセットアップする場合、Windows Defender ウイルス対策によってブロックされる可能性のあるタスクを実行する場合、組織のセキュリティポリシーに準拠しなければならない場合は、Windows Defender ウイルス対策を無効にする必要があります。
次のガイドでは、Windows 10でWindows Defender ウイルス対策を恒久的または一時的に無効にする方法を3つご紹介します。
MiniTool System Booster Trialクリックしてダウンロード100%クリーン&セーフ
WindowsセキュリティでWindows Defender ウイルス対策を無効にする
一時的にWindows Defenderアンチウイルスを無効にする方法です。特定のタスクを実行したい場合に行う方法です。
ステップ1: 「スタート」バーから「Windowsセキュリティ」を検索し、上位の結果を選択して続行します。
ステップ2: 「ウイルスと脅威の防止」を選択します。「ウイルスと脅威の防止の設定」で「設定の管理」をクリックします。
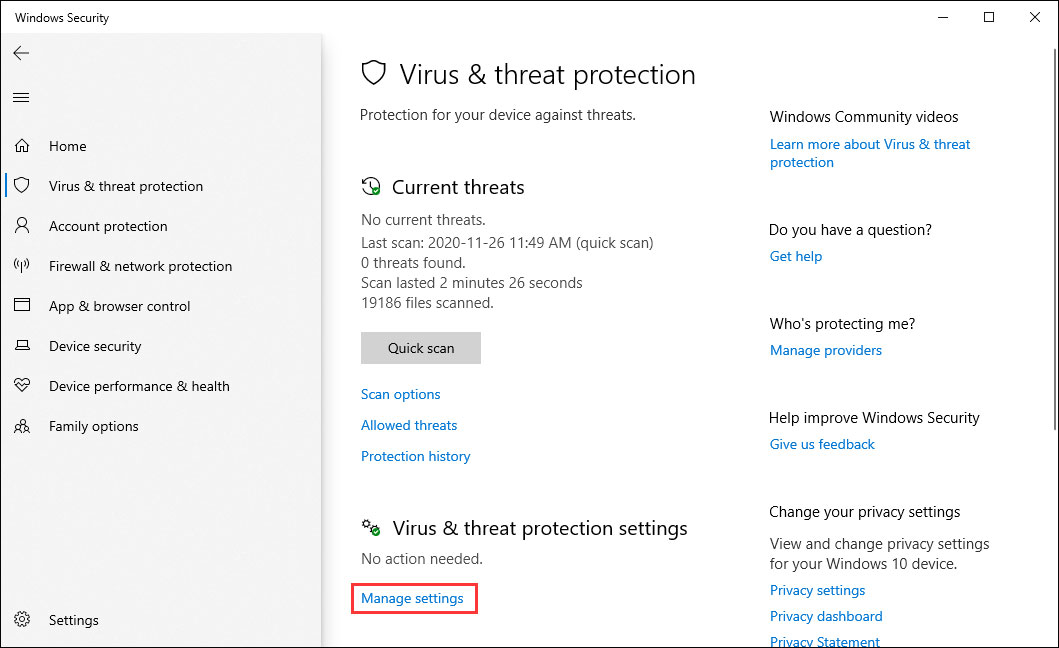
ステップ3: 「リアルタイム保護」のスイッチをオンからオフに切り替えます。
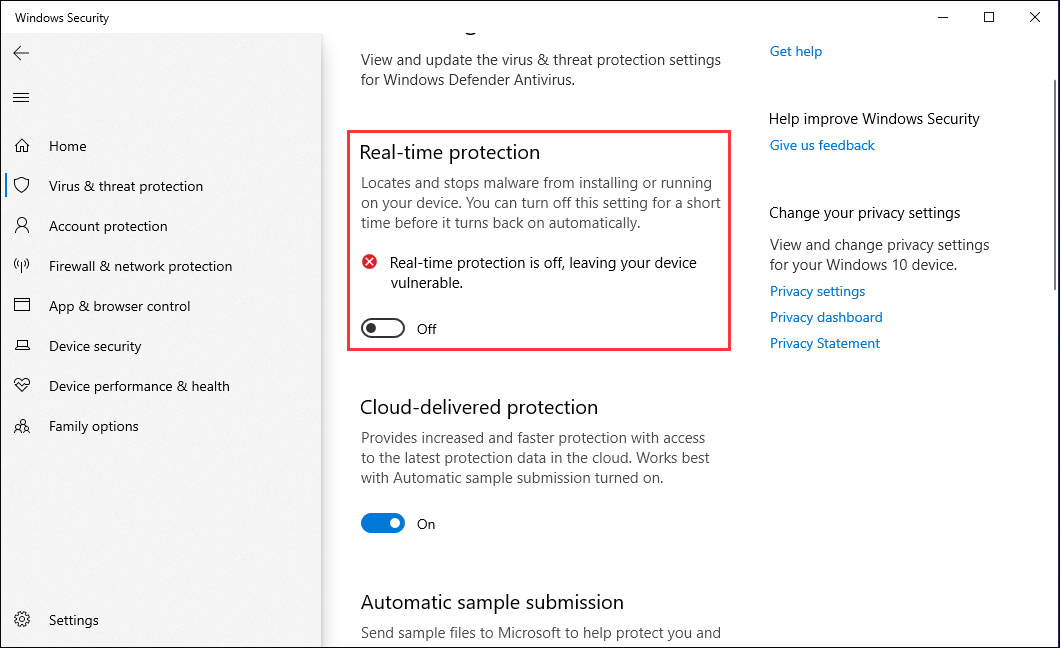
これらの操作の後、リアルタイム保護が無効になり、以前はできなかったアプリのインストールや特定のタスクの実行が可能になります。
Windows Defenderをオンにする必要がある場合は、上記のステップ3までをもう1度実行します。
グループポリシーでWindows Defender ウイルス対策を無効にする
Windows 10 ProまたはEnterpriseをお使いの場合は、ローカルグループポリシーエディターでWindows Defender ウイルス対策を完全に無効化できます。
ステップ1: 「スタート」を開いて「gpedit.msc」を検索し、最も一致する検索結果を選択してローカルグループポリシーエディターを開きます。
ステップ2: 以下のパスを開きます:
コンピューターの構成→管理用テンプレート→Windowsコンポーネント→Windows Defender ウイルス対策
「Windows Defender ウイルス対策を無効にする」をダブルクリックします。
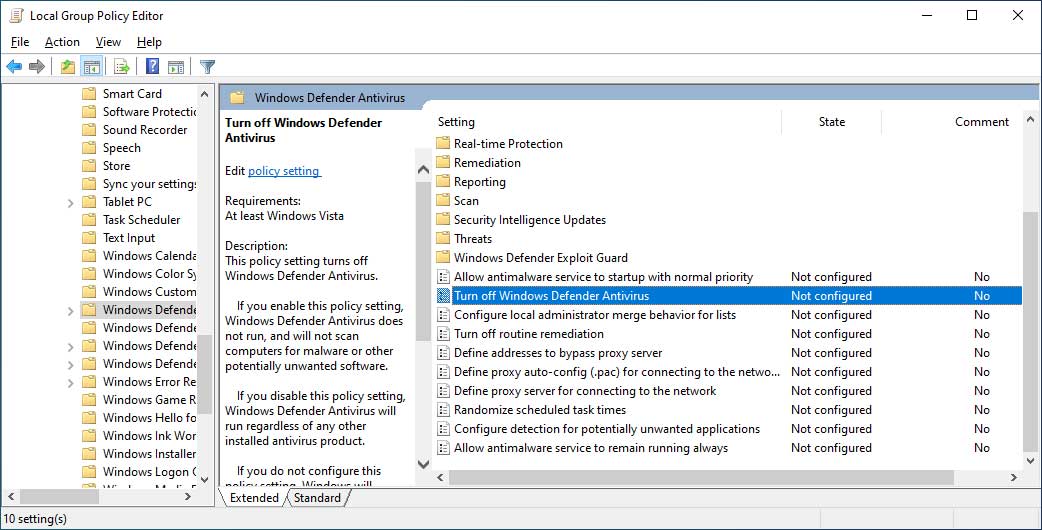
ステップ3: 「有効」を選択してWindows Defender ウイルス対策を無効にします。次に、「適用」と「OK」をクリックし、コンピューターを再起動します。
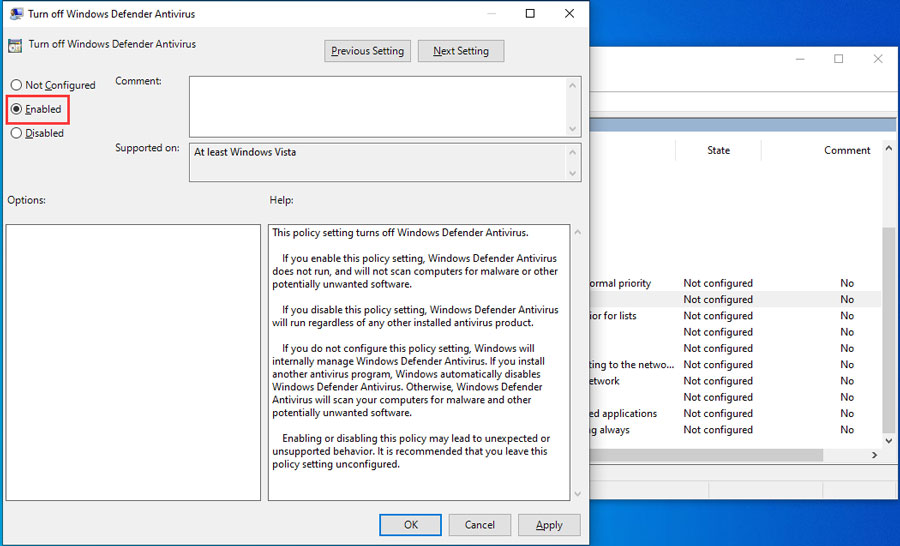
再度有効にする場合は、上記と同様の手順を行い、最後の手順で「未構成」を選択します。変更内容を反映させるには、コンピューターの再起動が必要です。
レジストリでWindows Defender ウイルス対策を無効にする
ローカルグループポリシーエディターにアクセスできない場合やWindows 10 Homeをお使いの場合は、レジストリを変更してWindows Defender ウイルス対策を完全に無効化できます。
以下の手順を実行して、Windows Defender ウイルス対策を無効にします。
ステップ1: 「スタート」で「regedit」と検索してレジストリエディターを開き、次のパスに移動します。
HKEY_LOCAL_MACHINE\SOFTWARE\Policies\Microsoft\Windows Defender
ステップ2: 「Windows Defender」(フォルダ)を右クリックし、「新規」→「DWORD(32ビット)値」をクリックします。
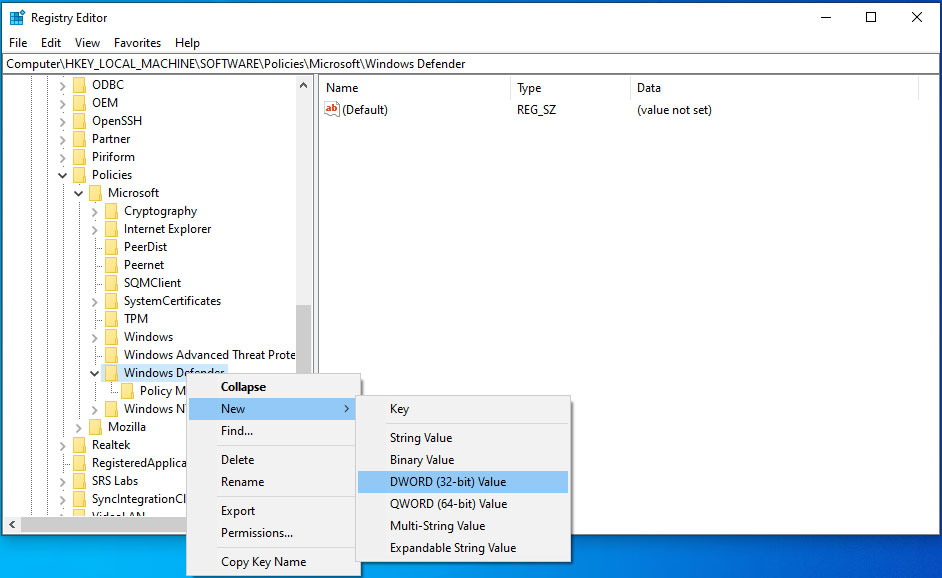
ステップ3: キーに「DisableAntiSpyware」という名前を付けて、Enterを押します。次に、そのDWORDキーをダブルクリックし、値のデータを1に変更して「OK」をクリックします。
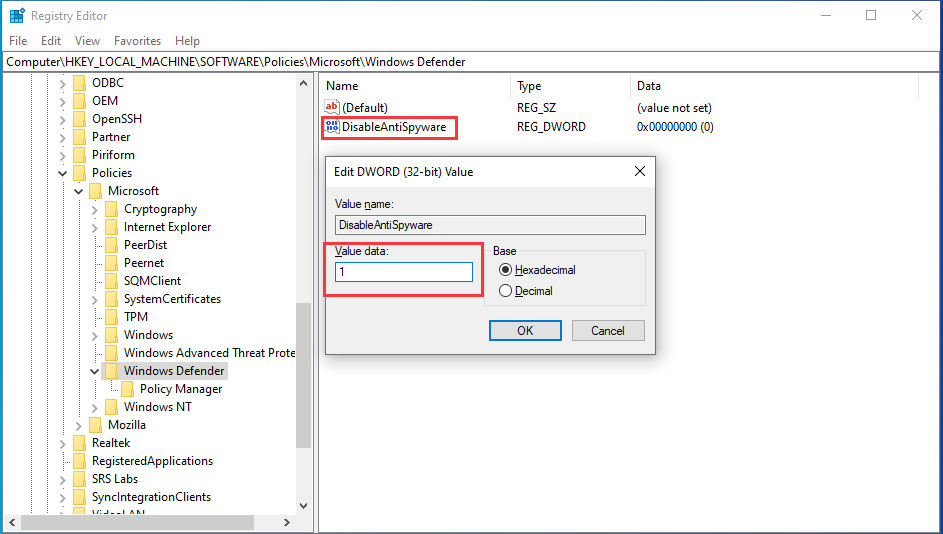
最後にコンピューターを再起動して、変更を適用します。
変更を元に戻す場合は上記の手順を再度実行し、ステップ3で「DisableAntiSpyware」キーを右クリックして削除します。
最後に
Windows Defenderを無効・オフにするさまざまな方法について、お分かりいただけたかと思います。他に関連する質問がございましたら、コメント欄にお寄せ下さい。
Windows Defenderの無効化 よくある質問
2. 「services.msc」と入力し、Enterを押します。
3. 「コンピューターの構成」→「管理用テンプレート」→「Windowsコンポーネント」→「Windows Defender ウイルス対策」と進みます。
4. 「Windows Defenderを無効にする」をダブルクリックします。
5. 「有効」を選択します。
6. 「適用」をクリックします。
![[解決済み] Windows 10 22H2が表示されない・インストールされない](https://images.minitool.com/jp.minitool.com/images/uploads/2023/09/windows-10-22h2-not-showing-up-installing-fixed-thumbnail.png)