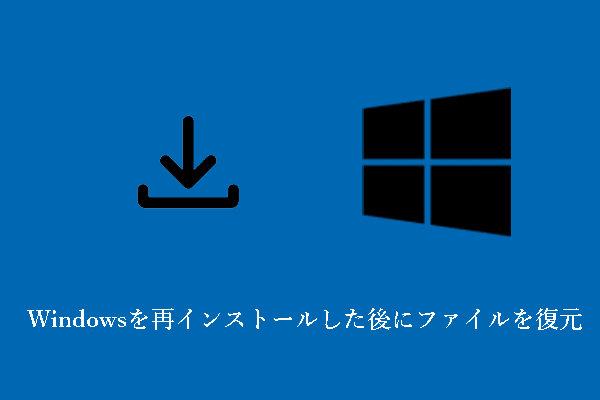ごみ箱は、削除されたファイルが一時的に保存されるフォルダーまたはディレクトリです。誤ってファイルやフォルダーを削除してしまった場合、一般的にはごみ箱から削除したファイルを復元することができます。しかし、インターネットによると、多くのユーザーはごみ箱がグレー表示されることに気づきます。この状況では、ごみ箱を開くことができず、ごみ箱から削除されたデータを取り戻すことができません。
あなたも同じ悩みを抱えていませんか?もしそうなら、この記事でごみ箱がグレー表示される問題を解決する方法をご覧ください。
削除されたファイルを復元する最適な代替方法
「ごみ箱がグレー表示される」問題でごみ箱からファイルを復元できない場合、ここでは紛失/削除したファイルを復元する代替方法を紹介したいと思います。
最高のデータ復元ソフトウェアであるMiniTool Power Data Recoveryは、すべてのファイルストレージデバイス(SSD、HDD、USBフラッシュドライブ、CD/DVDなど)から様々な種類のファイル(ドキュメント、メール、ビデオ、オーディオ、写真など)を復元できるように設計されています。この無料データ復元ソフトは Windows 11/10/8/7 に完全対応しています。
さらに、MiniTool Power Data Recoveryはデスクトップ、ごみ箱、または特定のフォルダーを個別にスキャンできるので、時間を大幅に節約できます。ごみ箱がグレーアウトしている場合、このデータ復元ツールを使ってごみ箱だけをスキャンすることができます。
下のボタンをクリックしてMiniTool Power Data Recovery無料版をダウンロードし、データ復元プロセスを開始しましょう。
MiniTool Power Data Recovery Freeクリックしてダウンロード100%クリーン&セーフ
MiniTool Power Data Recoveryをダウンロードしてコンピューターにインストールした後、以下のステップを参照してファイルをスキャンして復元することができます。
ステップ1、スキャンするパーティション/デバイス/特定の場所を選択します。
ここで、「論理ドライブ」復元モジュールから特定のパーティションをスキャンするか、「デバイス」セクションからディスク全体をスキャンするかを選択できます。また、「特定の場所から回復する」セクションからごみ箱だけをスキャンすることもできます。
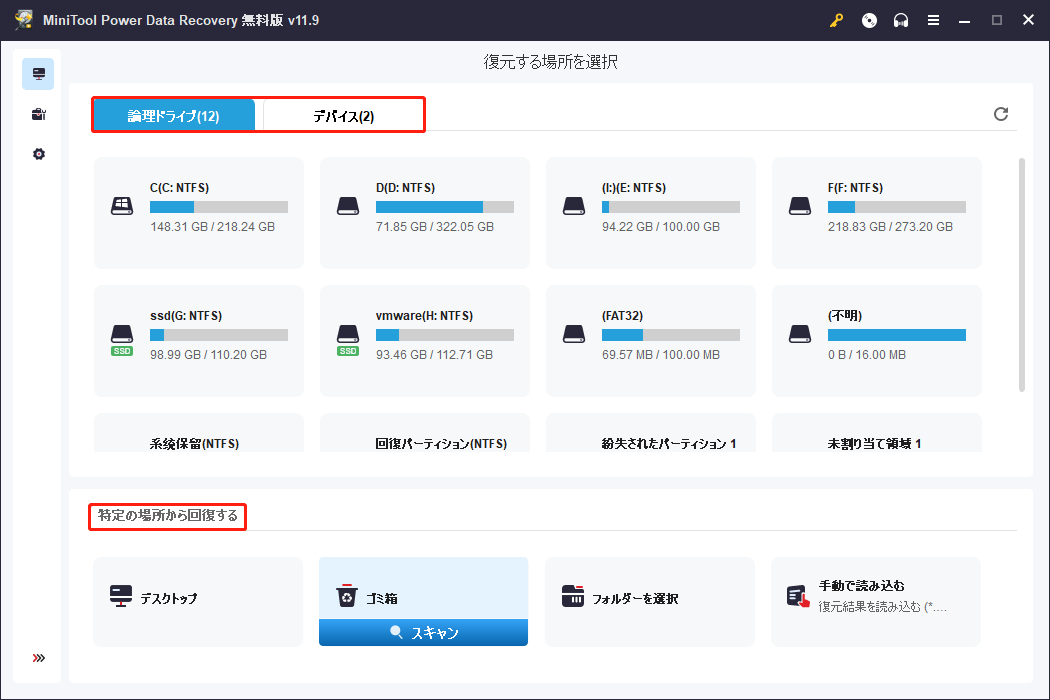
ステップ2、見つかったファイルをプレビュー/フィルター/検索します。
最高のスキャンと復元結果を得るために、スキャンプロセスが終了するまで待つことをお勧めします(目的のファイルを見つけたら、スキャンを停止または一時停止することができます)。スキャンした後、最大70種類のファイルをプレビューし、目的のファイルかどうかを確認することができます。また、「フィルター」と「検索」機能を利用して、目的のファイルを素早く見つけることができます。
フィルター:この機能を使用すると、ファイルサイズ、ファイルカテゴリー、ファイルタイプ、および変更日時によって、見つかったすべてのファイルをフィルタリングすることができます。例えば、写真だけを表示したい場合、「ファイルタイプ」セクションから「画像」のみを選択することができます。
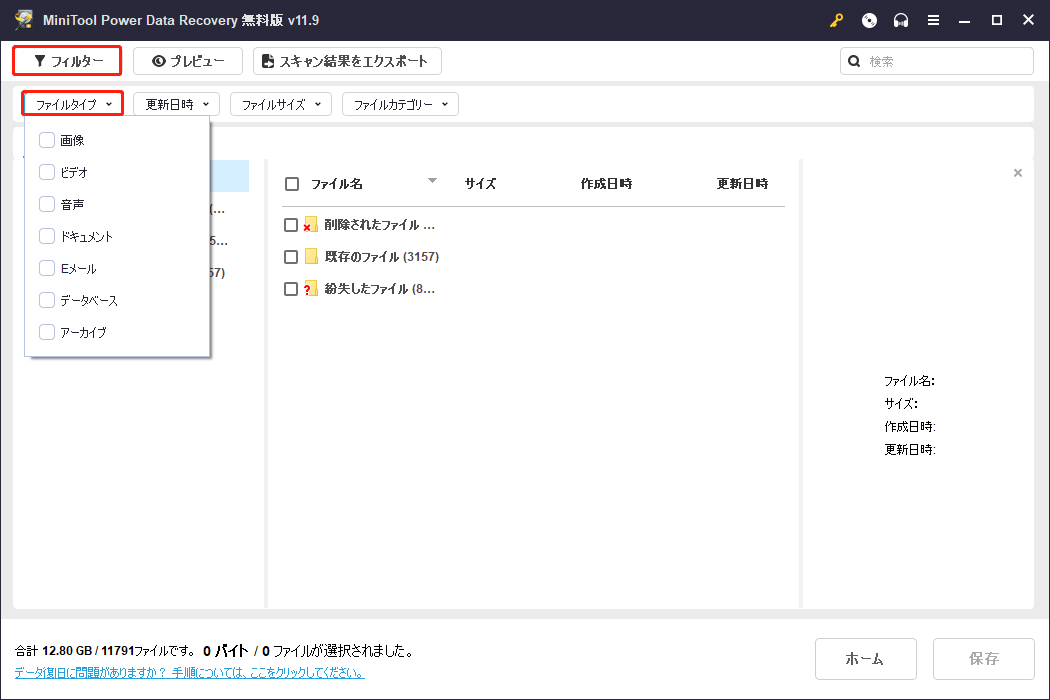
この目標を達成するには、「タイプ」カテゴリーリストに移動し、「画像」をクリックすることもできます。
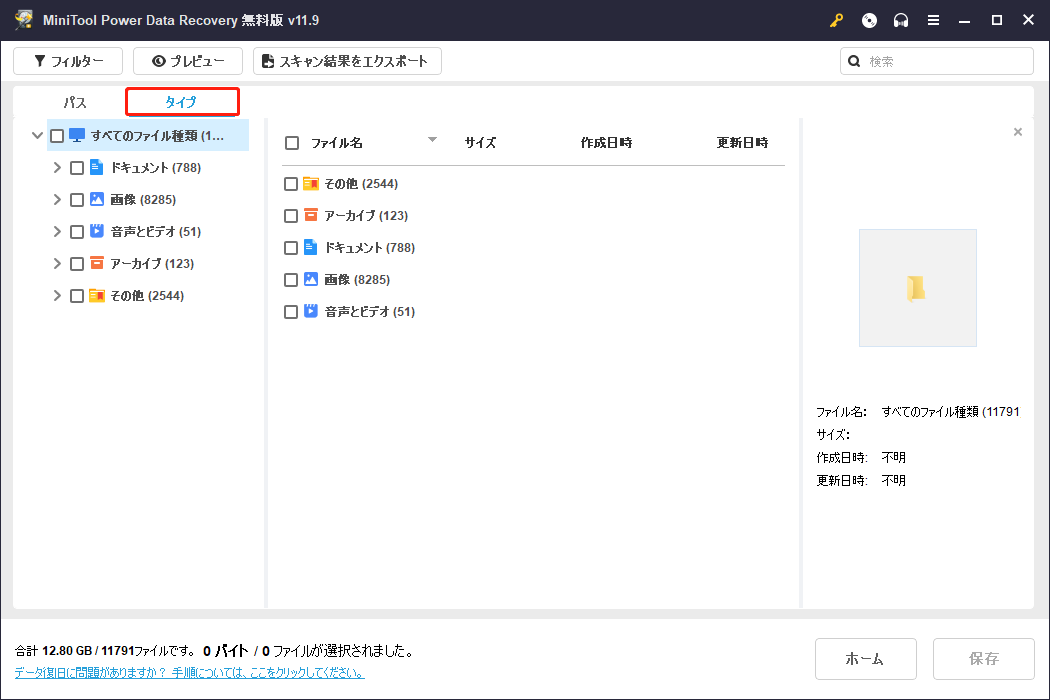
検索:この機能は、ファイル名で特定のファイルを見つけるのに役立ちます。
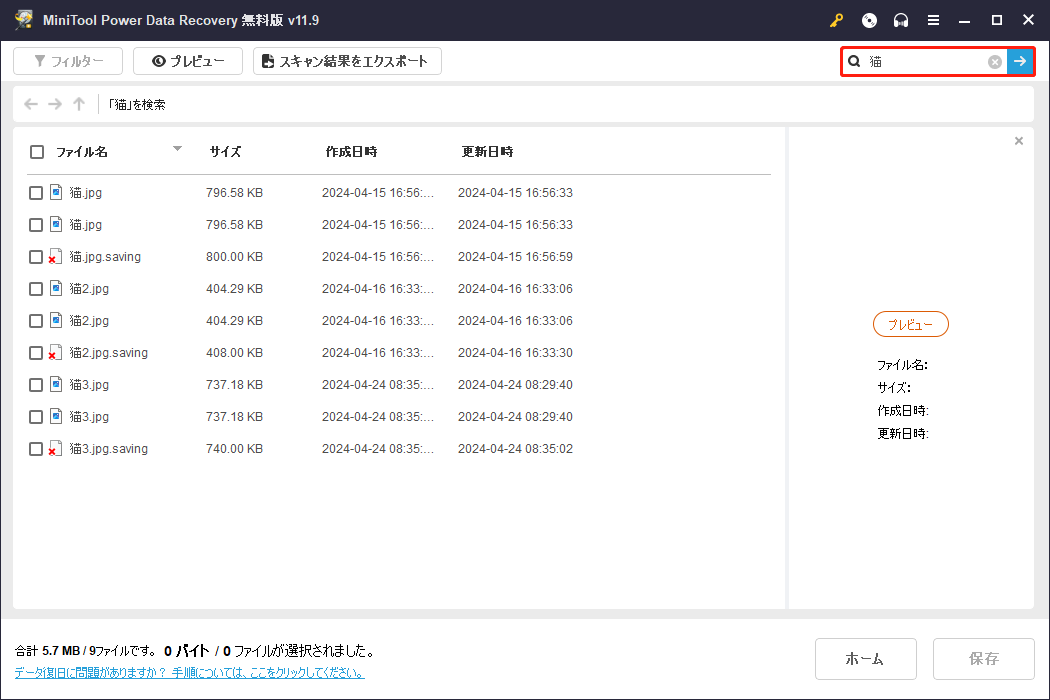
ステップ3、見つかったファイルを選択し、必要な場所に復元します。
必要なファイルをすべて選択し、「保存」ボタンをクリックして保存パスを選択します。データの上書きを防ぐため、復元したファイルを別のドライブを選択して保存することを強くお勧めします。これは、上書きされたファイルはどのデータ復元ソフトウェアでも復元できないからです。
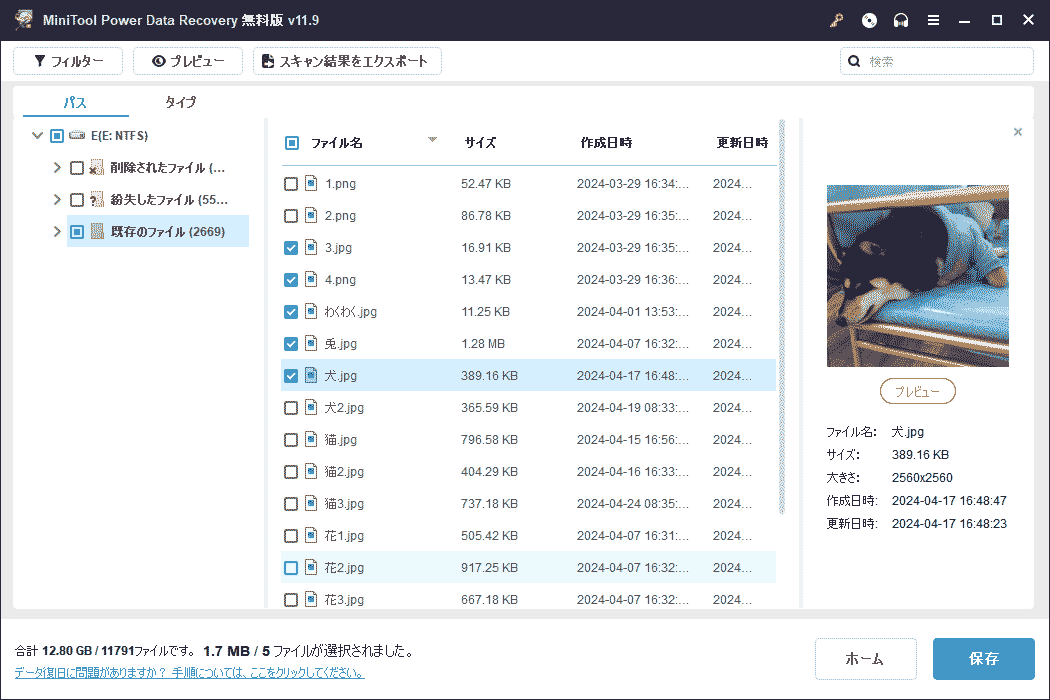
私はMiniTool Power Data Recoveryを使ってデスクトップから紛失したファイルを復元することに成功しました。この信頼できるデータ復元ツールを共有します。Twitterでシェア
MiniTool Power Data Recovery Trialクリックしてダウンロード100%クリーン&セーフ
ごみ箱や以前保存していた場所から紛失したファイルを復元した後、以下の方法を適用すれば、「ごみ箱がグレー表示される」問題を安心して解決できます。では、デスクトップのごみ箱がグレー表示される問題を解決する方法を見てみましょう。
デスクトップのごみ箱がグレー表示されるのを修正する方法
修正1、コンピューターを再起動する
複数のファイルを選択できない、ファイルエクスプローラーで選択したファイルがハイライトされないなど、Windows 10/11の多くの問題を解決するには、Windowsを再起動するのが効果的です。そのため、高度な解決策を試す前に、まずコンピューターを再起動して問題が解決したかどうかを確認することができます。この方法がうまくいかない場合は、次の方法をお試しください。
修正2、ごみ箱アイコンを再追加する
デスクトップアイコンの不具合が原因で、デスクトップ上のごみ箱アイコンがグレーアウトしていることがあります。この場合、ごみ箱アイコンを再追加することで、この問題に対処できます。
ステップ1、「WindowsとI」キーの組み合わせでWindowsの設定を開き、「個人用設定」オプションを選択します。または、デスクトップ上の空白部分を右クリックし、「個人用尾設定」をクリックします。
ステップ2、「テーマ」セクションに移動し、右側のパネルで「デスクトップアイコンの設定」をクリックします。
ステップ3、ポップアップウィンドウで、「ごみ箱」のチェックボックスをオフにし、「OK」をクリックして変更を適用します。
ステップ4、デスクトップアイコンの設定をもう一度開き、「ごみ箱」のオプションを再度チェックし、「OK」をクリックします。
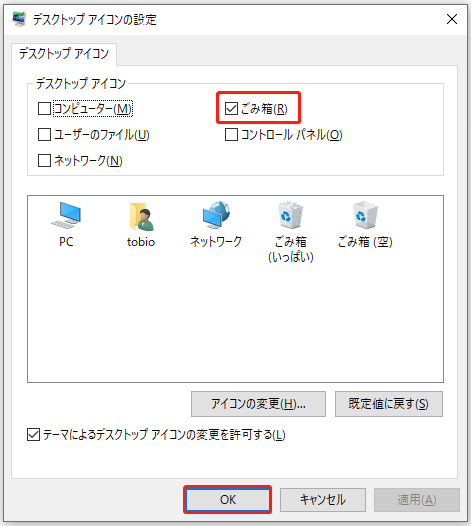
ステップ5、これで、ごみ箱アイコンが元に戻り、アクセスできるかどうかを確認できます。そうでない場合は、次の方法を試してください。
修正3、最近インストールした互換性のないアプリをアンインストールする
新しいアプリをダウンロードした後、ごみ箱がグレーアウトしているとの報告がありました。サードパーティのアプリケーションがごみ箱に影響を与える可能性は非常に低いですが、ごみ箱と競合することもあります。例えば、多くのユーザーはデスクトップのカスタマイズツールを使ってWindowsをカスタマイズするのが好きです。そこで、この原因を排除するために、Windowsでクリーンブートを実行することができます。
クリーンブートとは、必要なドライバとスタートアップアプリケーションだけでWindowsを起動する方法です。これは、Windows内のソフトウェアの問題をトラブルシューティングするために常に使用されます。クリーンブートを実行することで、バックグラウンドのプログラムがあなたのプログラムを妨害しているかどうかを判断し、対応するアプリケーションをアンインストールすることができます。
クリーンブートの方法がわからない場合は、記事‐「Windows 10のクリーンブートとは&なぜ行うのか」をご覧ください
ごみ箱がデスクトップのアイコン設定でグレー表示される場合の対処法
デスクトップ上でごみ箱がグレー表示されるだけでなく、デスクトップアイコンの設定セクションでもごみ箱がグレー表示されることがあります。デスクトップアイコンの設定でごみ箱のオプションがグレーアウトしている場合、ごみ箱がデスクトップに表示されず、デスクトップにごみ箱を再追加できないことがあります。
この問題に対処するには?ここでは、ごみ箱オプションを元に戻すための2つの解決策を紹介します。
解決策1、レジストリエディターの使用
Windowsレジストリエディターは、サブキーや値の追加、値の変更、値の削除など、Windowsレジストリキーのルートレベルおよび管理レベルの変更を可能にする強力なツールです。
ここでは、レジストリエディターでレジストリを編集することで、「ごみ箱がデスクトップのアイコン設定でグレー表示される」問題を解決します。
ステップ1、「WindowsとR」キーの組み合わせで「ファイル名を指定して実行」ウィンドウを開きます。または、「Windowsロゴ」キーを右クリックして「ファイル名を指定して実行」を選択します。
ステップ2、ポップアップウィンドウに「regedit」と入力し、キーボードの「Enter」キーを押すか、「OK」ボタンをクリックします。
ステップ3、以下の場所をコピーしてアドレスバーに貼り付け、「Enter」キーを押します。または、1フォルダーずつこの場所に移動することもできます。
コンピューター\HKEY_LOCAL_MACHINE\SOFTWARE\Microsoft\Windows\CurrentVersion\Policies\NonEnum
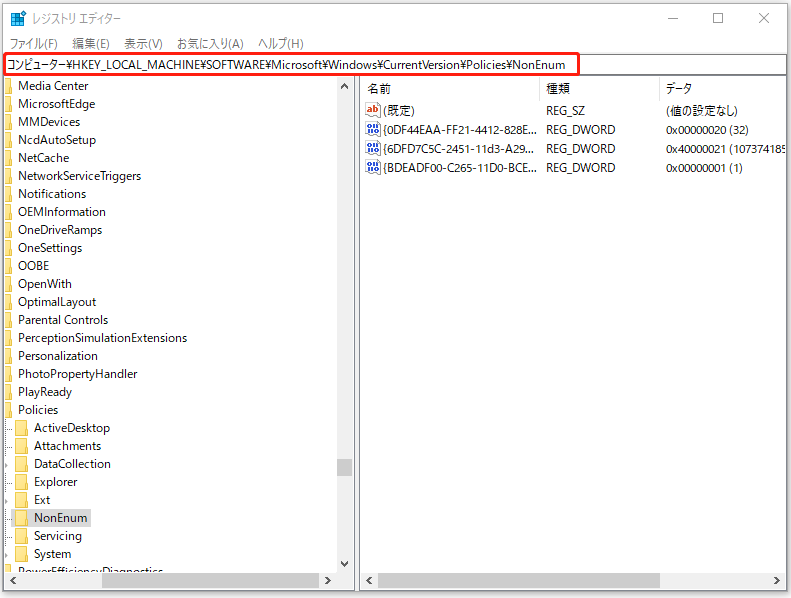
ステップ4、右側のパネルに{645FF040-5081-101B-9F08-00AA002F954E}というDWORD値が表示されているはずです。これをダブルクリックして、値データを0に設定する必要があります。
上記の名前のDWORD値がない場合は、新規に作成する必要があります。右パネルの空白領域を右クリックし、「新規」→「DWORD(32ビット)値」をクリックし、下図のように{645FF040-5081-101B-9F08-00AA002F954E}と名前を設定します。
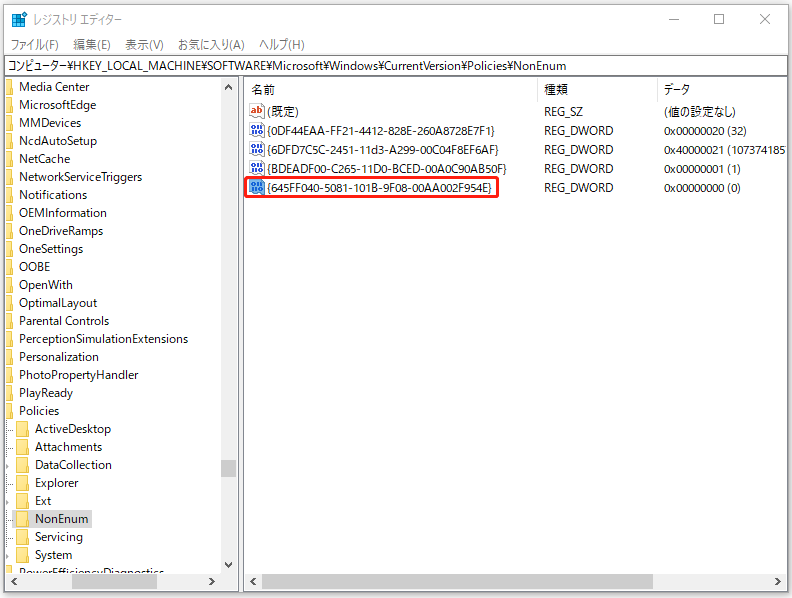
最後に「OK」をクリックして変更を保存します。その後、デスクトップアイコンの設定でごみ箱アイコンが正常になるはずです。そうでない場合は、最後の方法を試してみてください。
解決策2、ローカルグループポリシーエディターを使う
グループポリシーエディターはWindowsの管理ツールで、コンピューターの重要な設定を変更することができます。ここでは、ごみ箱アイコンをデスクトップに表示させるためのステップ・バイ・ステップガイドを紹介します。
ステップ1、「WindowsとR」キーの組み合わせで「ファイル名を指定して実行」を開きます。次にテキストボックスに「gpedit.msc」と入力し、「Enter」キーを押してローカルグループポリシーエディターを開きます。
ステップ2、「ユーザーの構成」>「管理用テンプレート」>「デスクトップ」を順番に移動します。右側のパネルで、「デスクトップから[ごみ箱]アイコンを削除する」という名前のファイルを見つけます。
ステップ3、「デスクトップから[ごみ箱]アイコンを削除する」をダブルクリックして設定します。新しいウィンドウで、「未構成」または「無効」のオプションが選択されていることを確認します。その後、「OK」ボタンをクリックして設定を保存します。
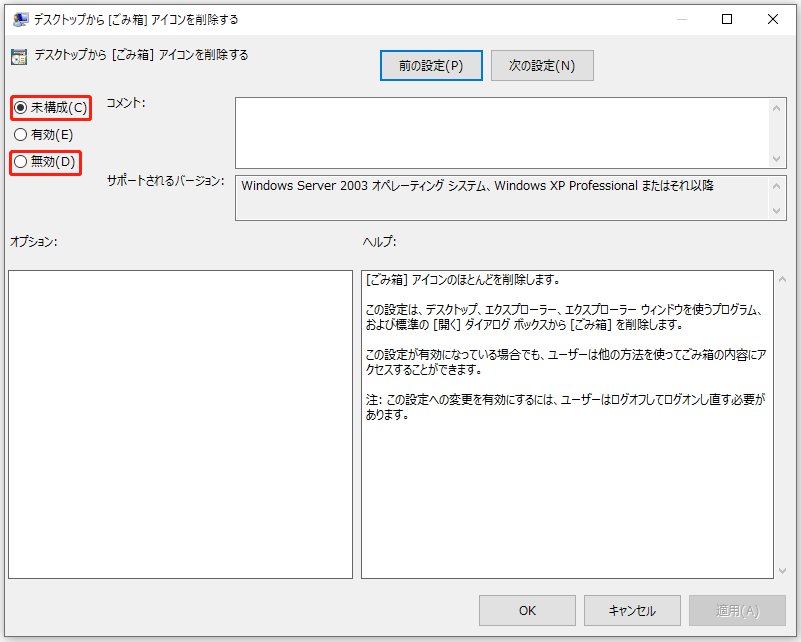
これでごみ箱アイコンがデスクトップに正常に表示されるはずです。
二つの便利なヒント
ヒント1、定期的にデータをバックアップします。
一般的に、ごみ箱は削除されたファイルを一時的に保存することができますが、ごみ箱のサイズには制限があり、USBメモリから削除されたデータはごみ箱に入らないため、常にごみ箱から紛失したファイルを復元することはできません(MiniTool Power Data Recoveryを使用してUSBメモリの復元を実行できます)。
ファイルを効果的に保護するには、専門的で信頼できるデータバックアップソフトウェアを使用することができます。MiniTool ShadowMakerはファイル、フォルダー、システム、ディスク、パーティションをバックアップできるファイルバックアップツールです。そして、30日間の無料トライアルを提供しています。トライアル版をダウンロードして試してみましょう。
MiniTool ShadowMaker Trialクリックしてダウンロード100%クリーン&セーフ
ヒント2、他の方法でごみ箱を空にします。
ごみ箱内のファイルはコンピューターの記憶領域を占有するため、定期的にごみ箱のファイルをクリーンアップすることが非常に重要です。ごみ箱にアクセスできない場合は、Windowsの設定やファイルエクスプローラーを使用するなど、ごみ箱を空にする他の方法があります。詳しくは記事‐Windows 10でごみ箱を空にする方法(6つの簡単な方法)をご覧ください。
結論
この記事を読めば、「ごみ箱がグレー表示される」という問題に悩まされることはなくなると思います。この問題に直面したら、上記の方法を試してみてください。
MiniToolソフトウェアに関するご質問やご意見がございましたら、お気軽に[email protected]までお問い合わせください。