プログラムを実行したり、コンピューターに更新プログラムをインストールしたりできない場合は、クリーンブートを行って、正常な動作を妨げる競合サービスを見つけます。Windows 10でクリーンブートを実行する方法を知りたい方は、この記事をお読み下さい。その他の便利な情報については、MiniToolのホームページにアクセスして下さい。
Windows 10でクリーンブートを行う理由
ご存じの通り、Windows 10コンピューターには、さまざまなデバイスドライバー、設定、プログラムがあります。ソフトウェア同士は時に競合することがあります。しかし、どのプログラムが競合しているのかは分かりません。そうなってしまうと、Windowsの起動や更新プログラムのインストールが正常に行えなくなることがあります。
この場合は、Windows 10のクリーンブートを検討しましょう。クリーンブートでは、Windowsが必要最低限のドライバーとスタートアッププログラムのみで起動するため、どのバックグラウンドプログラムがWindows 10の正常な動作を妨げているかが分かります。
このガイドでは、Windows 10でクリーンブートを実行する詳しい手順を解説します。
Windows 10でクリーンブートを実行する方法
Windows 10 コンピューターをクリーンブートするには、次の手順を実行します。
1.Cortanaを押します。
2.検索ボックスに「msconfig」と入力し、Enterを押します。
3.「サービス」タブに切り替えます。
4.「Microsoftのサービスをすべて隠す」にチェックを入れます。
5.「すべて無効」を押します。
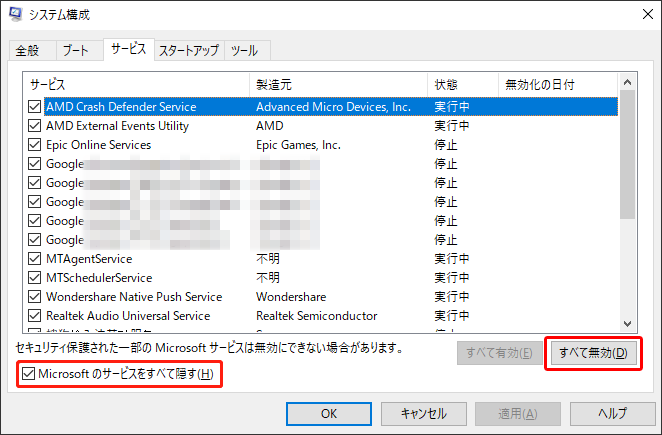
6.「スタートアップ」タブに切り替えます。
7.「タスクマネージャーを開く」を押します。
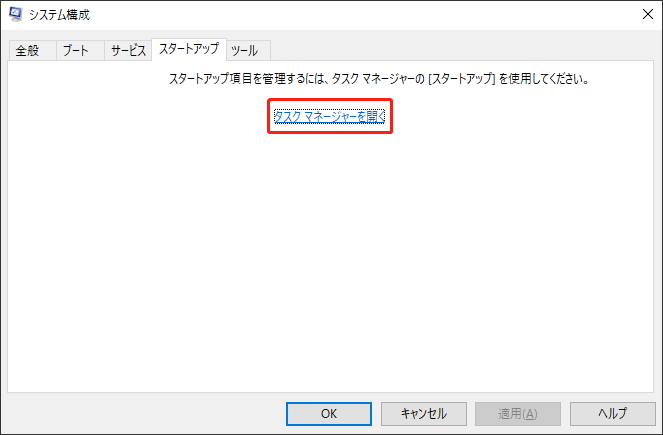
8.Windows 10に干渉している可能性のあるスタートアッププログラムをクリックし、「無効」を押します。この手順を繰り返して、疑わしいプログラムをすべて無効にして下さい。
9.タスクマネージャーとシステム構成ウィンドウを閉じます。
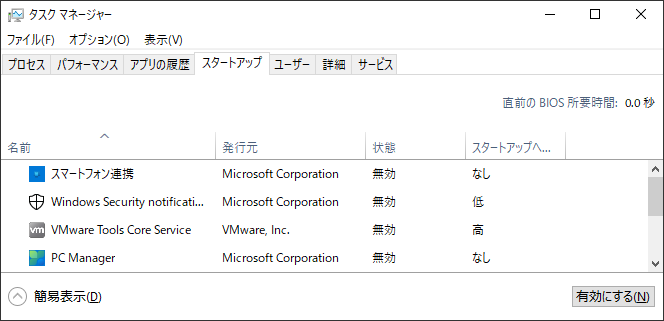
10.コンピューターを再起動します。
これで、Windows 10が必要最低限のものだけで起動します。プログラムを使用したり、更新プログラムをインストールしたりできない場合に、この作業を試してみて下さい。
それでも問題が発生する場合は、ソフトとの互換性がないことが明らかであり、具体的な原因は他にある可能性が考えられます。
クリーンブートで問題が解消されれば、その問題を引き起こしている可能性のあるプログラムやサービスを特定できます。サービスの半分を有効にして、上記のステップ1~4をもう1度実行してみて下さい。
例えば、Microsoftに関連しないすべてのサービスの上半分を再度有効にします。Windowsにとって重要なものはステップ4の方法で非表示にして下さい。コンピューターを再起動した後、問題がまた発生するかどうかを確認します。問題が起きない場合は、Microsoftに関連しないサービスの残り半分を再度有効にして試してみて下さい。それで問題が発生すれば、競合するサービスが下半分の中にあることが分かります。
上半分・下半分のいずれで問題が発生しても、サービスを無効にしてPCを再起動することで範囲を絞り込むことができます。問題が解消されれば、どれが原因なのかがはっきり分かります。
クリーンブートを終了する方法
競合するプログラムを見つけたら、クリーンブートを終了させましょう。次の手順を実行して下さい。
- Cortanaを押します。
- 検索ボックスに「msconfig」と入力し、Enterを押します。
- 「サービス」タブに切り替えます。
- 「Microsoftのサービスをすべて隠す」にチェックを入れます。
- 「すべて有効」を押します。
- 問題のあるスタートアップサービスにチェックを入れます。
- 「スタートアップ」タブに切り替えます。
- 「タスクマネージャーを開く」を押します。
- スタートアッププログラムを選択し、「有効」を押します。
- 上記の手順を繰り返して、すべてのスタートアッププログラムを有効にします。
- タスクマネージャーとシステム構成ウィンドウを閉じます。
- コンピューターを再起動します。
これで、コンピューターが通常通り動作するはずです。
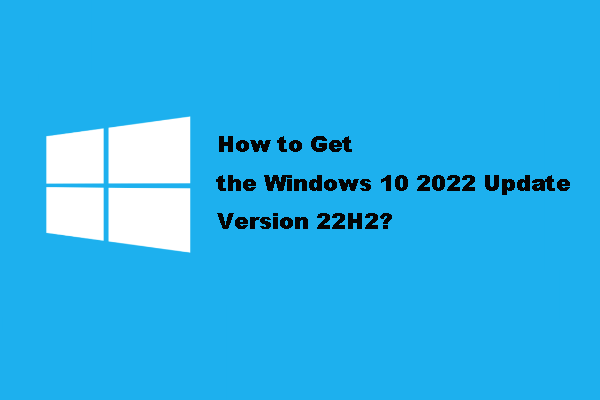
![[解決済み] Windows 10 22H2が表示されない・インストールされない](https://images.minitool.com/jp.minitool.com/images/uploads/2023/09/windows-10-22h2-not-showing-up-installing-fixed-thumbnail.png)