Windows 10 2022 Update リリース開始
Windows 10 2022の待望の機能更新プログラムが、2022年10月18日にリリースされました。Windows 11 2022 Updateのリリース以来、約1ヶ月ぶりです。この更新プログラムはWindows 10 2022 Update、あるいはWindows 10 バージョン22H2とも呼ばれます。この更新プログラムは、Windows 11に対応しておらず、Windows 11のシステム要件を満たしていないデバイス向けです。
Windows 10 22H2はWindows 10の13番目の機能更新プログラムです。以前のWindows 10の更新プログラムとは異なり、これはオペレーティングシステムを維持し、バージョン番号を上げるための、いくつかの小さな変更と改善を行うだけのマイナーアップデートです。
Windows 10 2022 Update|バージョン22H2を入手する方法
Windows 10の新バージョンがリリースされると、多くのユーザーがそれを入手したがります。では、Windows 10 バージョン22H2を入手するにはどうすれば良いでしょうか?
MicrosoftはいつもWindows Updateを通じて更新プログラムをリリースしているのですが、すべてのユーザーが同時にそれを入手できるわけではありません。通常、更新プログラムの展開は、最新のハードウェアと構成を持ち、最新バージョンでハードウェアやソフトウェアの問題を抱えていないデバイスを対象としています。Windows UpdateにWindows 10 22H2が表示されないことがあるのはそのためです。
Windows Updateを介してWindows 10 22H2をインストールできない場合は、別の方法でインストールします。例えば、Windows 10更新アシスタント、Windows 10メディア作成ツール、Windows 10 ISOイメージを使用することです。
Windows 10 2022 Updateのシステム要件
Windows 10 2022 Updateをインストールするには、デバイスが以下の基本システム要件を満たしている必要があります。
- OS: 最新バージョンを実行している
- プロセッサ: 1GHz以上のプロセッサまたはSoC
- RAM: 1GB(32ビット版)、2GB(64ビット版)
- ハードディスクの空き容量: 16GB(32ビット版)、 20GB(64ビット版)
- グラフィックカード: DirectX 9以降、WDDM 1.0ドライバー搭載
- ディスプレイ: 800 x 600
Windows 10 2022 Updateをインストールする4つの方法について知るには、このまま読み進めて下さい。
方法1: Windows Updateを使用する
Windows 10 2022 Updateへの汎用的なアップグレード方法です。Windows Updateを使用してWindows 10 22H2にアップグレードする方法をご覧下さい。
ステップ1: Windows + Iを押してWindowsの設定を開きます。
ステップ2: 「更新とセキュリティ」→「Windows Update」と進みます。
ステップ3: Windows 10 22H2が利用可能であることを確認し、「ダウンロードしてインストール」をクリックしてデバイスにダウンロード・インストールします。そうでない場合は、「更新プログラムのチェック」をクリックして、お使いのデバイスで Windows 10 22H2が利用可能であるかどうかを確認します。
ステップ4: コンピューターを再起動します。
方法2: Windows 10 更新アシスタントを使用する
Windows 10 2022 Update がWindows Updateに表示されない場合や、Windows Updateを介してWindows 10 22H2にアップグレードできない場合は、Windows 10更新アシスタントを使用してデバイスを手動でアップグレードします。
Windows更新アシスタントを使用してWindows 10 バージョン22H2を入手する方法は以下の通りです。
ステップ1: Windows 10のソフトウェアダウンロードページを開きます。
ステップ2: 「今すぐ更新」ボタンをクリックすると、デバイスにWindows 10 2022 Update | バージョン22H2がダウンロードされます。

ステップ3: ツールを開き、画面の指示に従ってシステムを最新バージョンにアップグレードします。
方法3: Windows 10のメディア作成ツールを使う
Windows 10メディア作成ツールを使用すれば、コンピューターをすぐにアップグレードできます。メディア作成ツールを使用してWindows 10 22H2にアップグレードする方法は以下の通りです。
ステップ1: Windows 10のソフトウェアダウンロードページを開きます。
ステップ2: 「ツールを今すぐダウンロード」をクリックしてツールをダウンロードします。
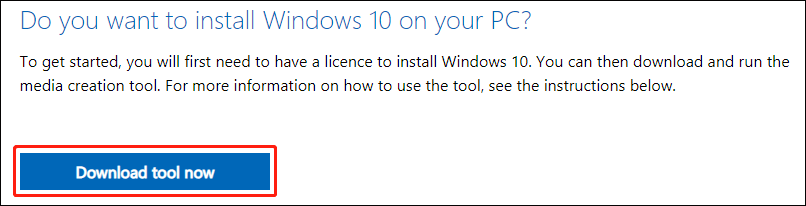
ステップ3: ツールを実行し、ライセンス条項のページが表示されたら「同意する」ボタンをクリックして続行します。
ステップ4: 次のページで、「今すぐこのPCをアップグレード」を選択し、「次へ」をクリックします。
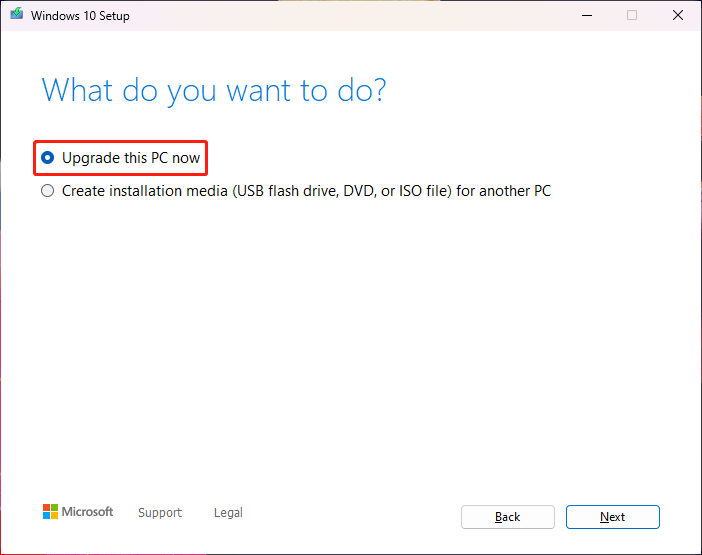
ステップ5: コンピューターのアップグレードが開始されます。処理が終了するまでお待ち下さい。その間、通常通りにコンピューターを使用することができます。
方法4: Windows 10 バージョン22H2 ISOファイルのダウンロード
Microsoftの公式サイトから、Windows 10 ISOディスクイメージを直接ダウンロードすることができます。Windows 10 ISOファイルは、Windows 10の更新に役立ちます。最新のWindows 10 ISOファイルをダウンロードして、Windows 10のインストールUSBメモリを作成することができます。詳しくは「USBメモリからWindows 10をインストール」をご覧下さい。また、ISOを使ってWindows 10をインストールすることもできます。
最後に
Windows 10 2022 Updateを入手するには?この記事を読んで、4つの信頼できる方法を知ることができたでしょう。状況に応じて適切な方法を選択して下さい。他に何か問題がございましたら、コメント欄にお寄せ下さい。
![[解決済み] Windows 10 22H2が表示されない・インストールされない](https://images.minitool.com/jp.minitool.com/images/uploads/2023/09/windows-10-22h2-not-showing-up-installing-fixed-thumbnail.png)
![[最善の解決策] Windows 10/11更新アシスタントが99%で止まる](https://images.minitool.com/jp.minitool.com/images/uploads/2023/08/windows-10-11-update-assistant-is-stuck-at-99-thumbnail.jpg)