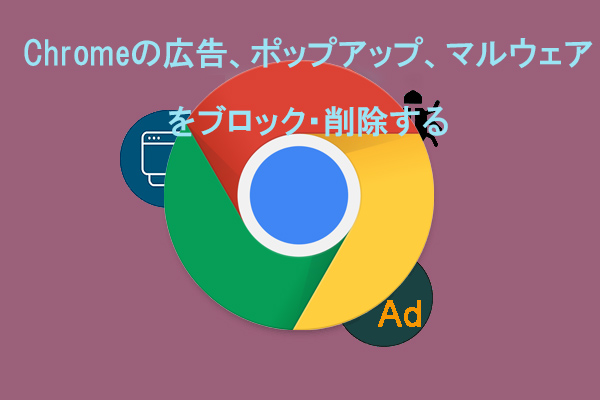Windows 10更新アシスタントやWindows 11インストールアシスタントが99%のまま動かない場合、どうやって解決すれば良いかご存じでしょうか?MiniTool Softwareのこの記事で、簡単かつ実証済みの方法をご紹介します。
Windows 10/11の更新アシスタントとは?
Windows 10/11更新アシスタントは、Windows 10/11の最新バージョンにシステムを直接更新・アップグレードするためのツールです。具体的には、Windows 10ではWindows 10更新アシスタント、Windows 11ではWindows 11インストールアシスタントと呼ばれます。
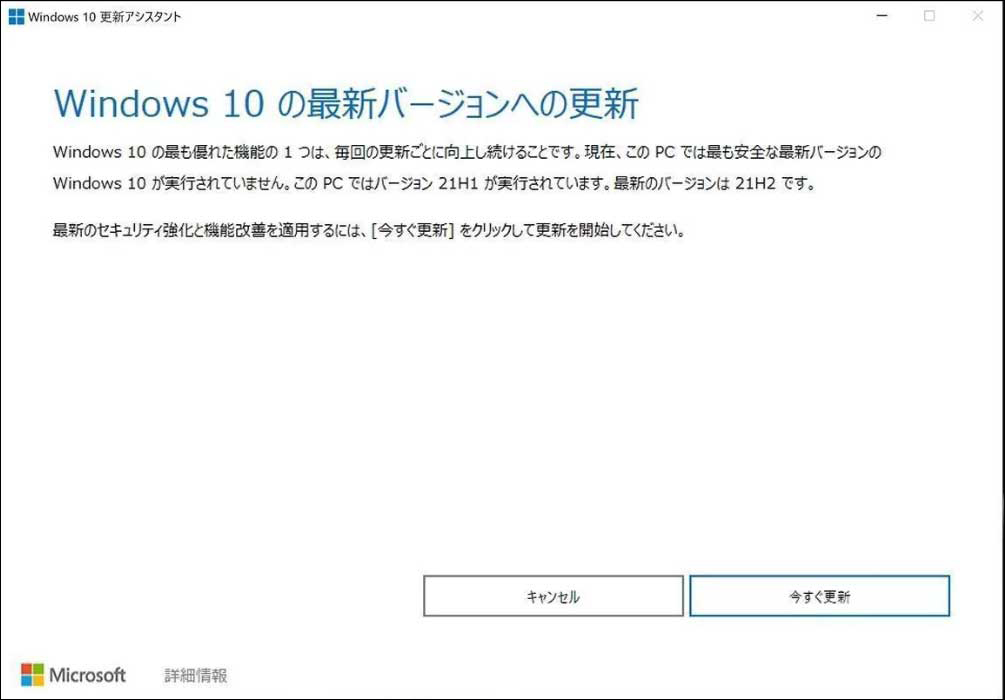
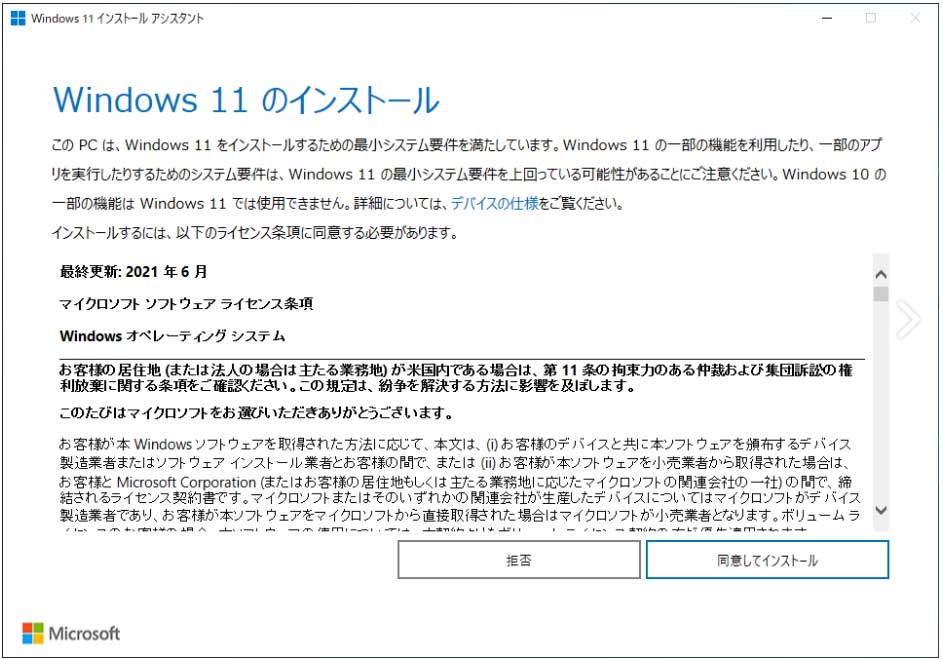
Windows更新アシスタントを使用してシステムを最新バージョンに更新することは、Windowsの更新方法の1つとして行われます。設定アプリのWindows UpdateでWindowsの更新プログラムを取得できない場合は、代わりにWindows更新アシスタントを使用します。
Windows 10/11更新アシスタントが99%で止まるときの対処法
Windows 10更新アシスタントやWindows 11インストールアシスタントを使ってシステムを更新するのは、それほど難しいことではありません。MicrosoftのWindows 10ソフトウェアダウンロードページ(https://www.microsoft.com/ja-jp/software-download/windows10)またはWindows 11ソフトウェアダウンロードページ(https://www.microsoft.com/ja-jp/software-download/windows11)からダウンロードできます。ダウンロード後、ツールを開き、画面の指示に従ってWindowsの更新を実行します。更新プロセスがすべて完了するまでには時間がかかります。気長にお待ち下さい。
しかし、Windows更新アシスタントが99%で止まる、Windows 10更新アシスタントが0%、92%、93%でずっと止まったままになっているなどの報告が、一部のユーザーから寄せられています。7時間以上待っても何も進まないということさえあります。例えば、以下のスクリーンショットは、Windows 10 21H2 更新アシスタントが99%で止まったままになっていることを示しています。
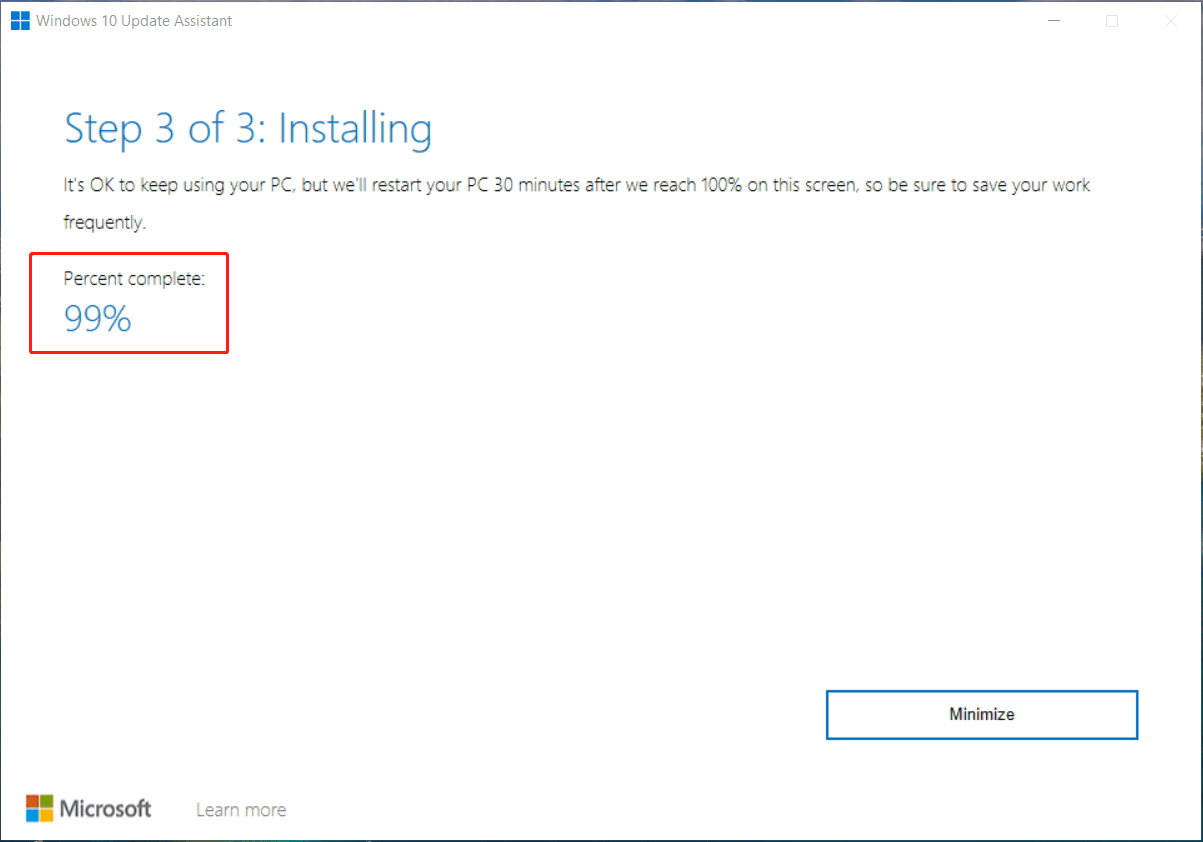
Windows Updateは、更新用のコンポーネントやファイルをダウンロード・インストールするのに長い時間を必要とします。Windowsアップグレードアシスタントが99%や0%で止まっている時間が、4時間以内であれば正常の範囲です。しかし、それ以上かかっている場合は、この更新プロセスに問題があると判断せざるを得ません。この問題を解決するために、何らかの対策を講じる必要があります。
そこで、この問題を解決するための簡単で役に立つ解決策をまとめました。今回の記事ではそれをご紹介します。どの方法が自分の状況に合っているかは分からないので、1つずつ試してみて下さい。
ヒント: Windows Updateの実行前にコンピューターをバックアップする
理論的には、Windows 10更新アシスタントやWindows 11インストールアシスタントを使ってシステムを更新しても、デバイス上のファイルは削除されません。それでも、予期せぬ事態に備えて、MiniTool ShadowMakerを使用してPCをバックアップし、ファイルとシステムを保護することをおすすめします。
MiniTool ShadowMakerは、最新のWindows 11を含むすべてのWindowsバージョンで動作する、プロ仕様のWindowsバックアップソフトです。ファイル、フォルダー、パーティション、ディスク、システムを、簡単なクリック操作だけでバックアップできます。
このソフトにはトライアル版があり、30日以内であれば無料でお使いいただけます。
MiniTool ShadowMaker Trialクリックしてダウンロード100%クリーン&セーフ
解決策1: Mediaフォルダーからセットアップを実行する
Windowsアップグレードアシスタントが7時間以上も99%で止まったままになっているという報告が、一部のユーザーから寄せられました。この場合は、Mediaフォルダーからセットアップを実行することで解決できます。Mediaフォルダーを使用できなくなる可能性があるので、事前にコンピューターを再起動しないで下さい。
ステップ1: Windows + Eを押して、ファイルエクスプローラーを開きます。
ステップ2: ファイルエクスプローラーのアドレスバーに「C:\$GetCurrent」と入力して、Enterを押します。C:\$GetCurrentは隠しフォルダーなので、非表示になっている場合はまずそれを表示して下さい。Windows 10では、上部のリボンバーから「表示」をクリックし、「隠しファイル」が選択されていることを確認します。 Windows 11では、「表示」→「表示」と進み、「隠しファイル」を選択します。
ステップ3: Mediaフォルダーをデスクトップにコピー&ペーストします。
ステップ4: コンピューターを再起動します。
ステップ5: 上記の方法で$GetCurrentフォルダーを開き、デスクトップのMediaフォルダーをCドライブの$GetCurrentフォルダーにコピー&ペーストします。
ステップ6: Mediaフォルダーを開き、Setupファイルをダブルクリックします。
ステップ7: 画面の指示に従って更新・アップグレードを開始します。「重要な更新プログラムをインストールします」画面が表示されたら、「今は実行しない」を選択し、「次へ」を選択して続行します。
ステップ8: 更新・アップグレードが完了したら、Windows Updateで更新プログラムのチェックを行い、利用可能な更新プログラムをデバイスにインストールします。
解決策2: サードパーティ製ウイルス対策ソフトを一時停止する
Windowsには、Windows DefenderやWindowsセキュリティと呼ばれるウイルス対策サービスが搭載されています。コンピューターを保護する上ではそれで十分ですが、さらなる保護のためにサードパーティ製ウイルス対策ソフトをインストールしているユーザーもいます。
Google Chromeの広告、ポップアップ、マルウェアにお困りの方は、この記事で取り上げている方法でそれらを効果的に取り除きましょう。
これはコンピューターをウイルスやマルウェアから保護する上では良いことですが、ソフトが誤った判断をしてしまい、Windows Updateがブロックされることがあります。その可能性を排除するには、サードパーティ製のウイルス対策ソフトを一時的に無効にし、問題が解決するかどうかを確認します。
また、信頼性が高く安定した保護のために、人気の高いサードパーティ製ウイルス対策ソフトを選択することをおすすめします。
解決策3: 周辺機器を取り外す
コンピューターに接続されている周辺機器も、Windows更新アシスタントが止まってしまう原因となることがあります。周辺機器のドライバーが古くなっていると、デバイスの更新プロセスが妨げられてしまいます。
この場合の対処は簡単で、 Bluetoothデバイス、プリンター、USBメモリ、外付けハードドライブなどの周辺機器をすべて取り外すだけです。その後、Windows 10/11の更新を実行し、問題が解決したかどうかを確認します。
問題が解決されない場合は、次の方法をお試し下さい。
解決策4: インターネット接続を一時的に無効にする
インターネット接続を一時的に無効にすることで問題を解決できたという声もあります。上記の方法で解決できない場合は、次の方法をお試し下さい。
イーサネットケーブルを外すか、Wi-Fi接続を無効にしてから、更新プロセスに変化が見られるかどうかを確認して下さい。インターネット接続が原因であれば、それを無効にした後、何らかの変化があるはずです。
解決策5: Windows Updateサービスを再起動する
Windows Updateサービスの再起動は、Windows 10更新アシスタントに時間がかかるなど、Windows Updateの問題を解決するのに効果のある方法です。
ステップ1: タスクバーの検索アイコンをクリックして、「サービス」を検索します。
ステップ2: 検索結果から「サービス」を選択して、サービスアプリを開きます。
ステップ3: 下にスクロールして、Windows Updateを探します。次に、それを右クリックして「再起動」を選択します。
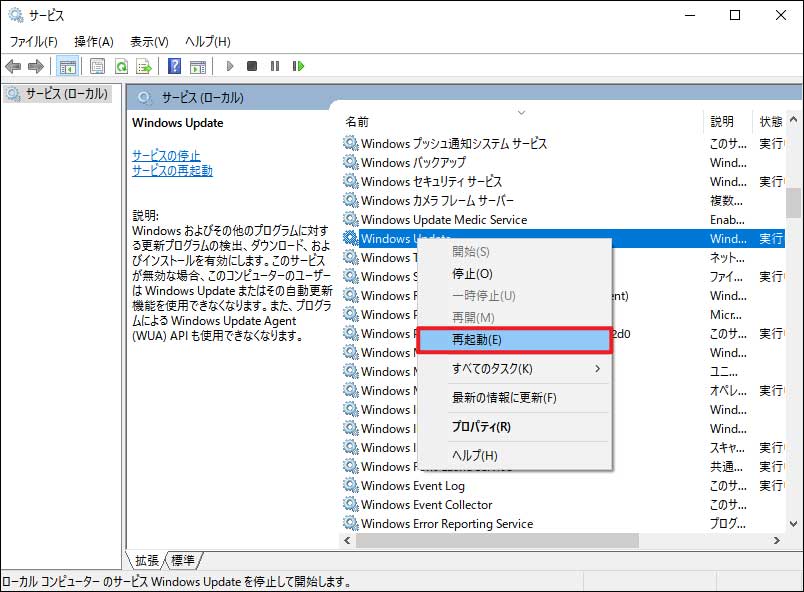
解決策6: Windows Updateのトラブルシューティングツールを実行する
Windowsには、デバイスの問題を解決するのに使うトラブルシューティングツールが複数搭載されています。Windows Updateトラブルシューティングツールは、システムの更新時に発生する問題を解決するのに役立つツールです。
Windows 10でWindows Updateトラブルシューティングツールを実行する
ステップ1: Windows + Iを押してWindowsの設定を開きます。
ステップ2: 左メニューから「トラブルシューティング」を選択します。
ステップ3: 右パネルから「追加のトラブルシューティングツール」を選択します。
ステップ4: 次のページで、「起動して稼働中」の下にある「Windows Update」をクリックし、「トラブルシューティングツールを実行する」ボタンをクリックして更新の問題を修正します。
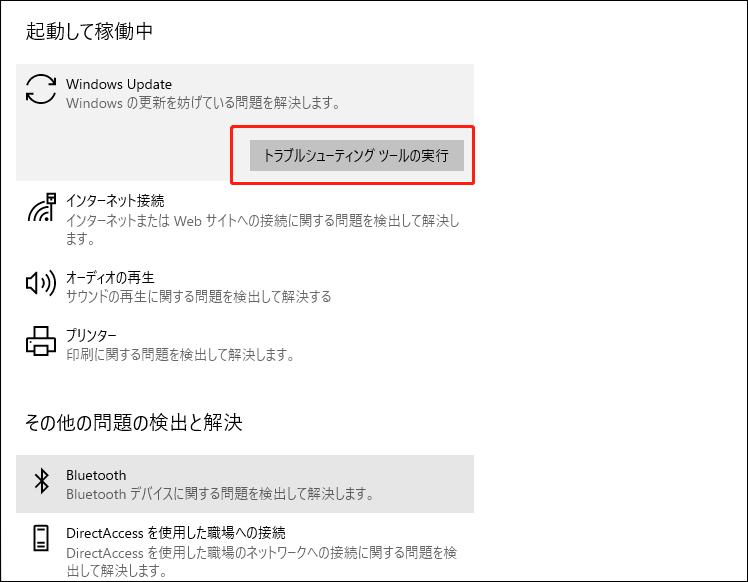
Windows 11でWindows Updateトラブルシューティングツールを実行する
ステップ1: Windows + Iを押してWindowsの設定を開きます。
ステップ2: 「システム」→「トラブルシューティング」→「その他のトラブルシューティングツール」と進みます。
ステップ3: Windows Updateの隣にある「実行する」をクリックすると、問題が自動的に検出・修正されます。
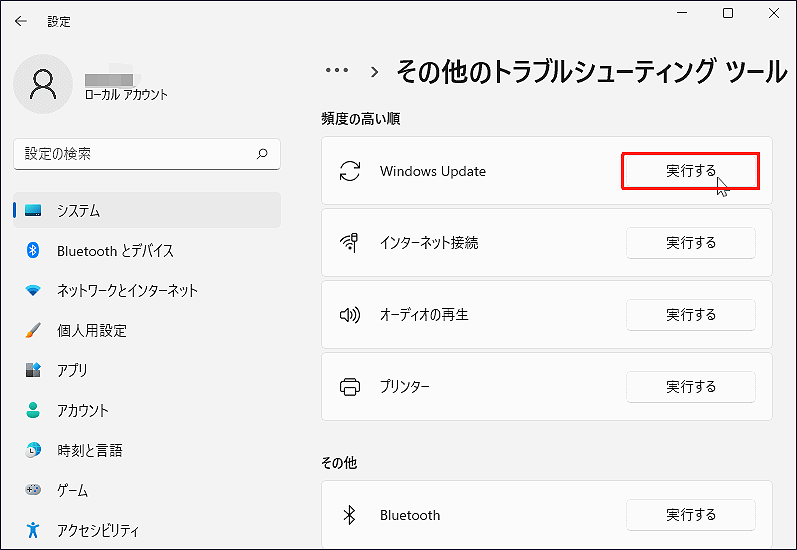
解決策7: システムの復元の実行
Windows更新アシスタントが正常に動作しているときにシステムの復元ポイントを作成した場合は、システムの復元ポイントを使用してシステムの復元を実行します。その後、Windows更新アシスタントを実行して、正常に動作するかどうかを確認します。
解決策8: Windows 10/11のメディア作成ツールを使用する
それでもWindows 10更新アシスタントやWindows 11インストールアシスタントを使ってシステムを更新できない場合は、別のツールを使って同じ作業を行います。例えば、Windows 10/11メディア作成ツールを使ってシステムを更新します。
このツールを使用して、PCを直接アップグレードできます。また、これを使用してインストールメディアを作成し、USBメモリからWindows 10/11をインストールすることも可能です。
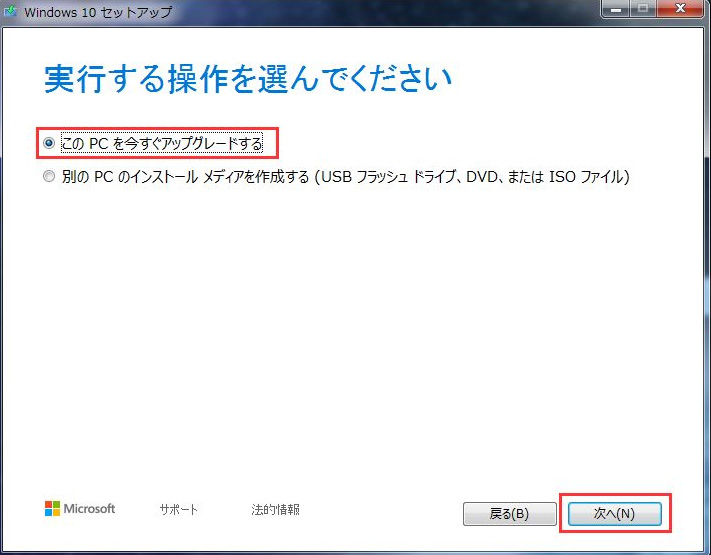
Windows 10/11で失われたファイルを復元する
Windowsの更新などでファイルが消えてしまった場合、どうすればファイルを取り戻せるかご存じでしょうか? プロ仕様のデータ復元ソフトを使えばファイルを救出できます。無料ファイル復元ツールであるMiniTool Power Data Recoveryをぜひお試し下さい。
このソフトは、ファイルが上書きされていない限り、さまざまな種類のデータストレージデバイスからどんな種類のファイルでも復元できるように特別に設計されています。例えば、コンピューターのハードドライブ、外付けハードドライブ、USBメモリ、メモリカードなどからファイルを復元します。Windows 11、Windows 10、Windows 8.1/8、Windows 7を含むすべてのバージョンのWindowsで動作します。
このソフトにはトライアル版があるので、実行して目的のファイルを探すことができます。その後、フル版にアップグレードして、必要なファイルを無制限に復元します。
MiniTool Power Data Recovery Freeクリックしてダウンロード100%クリーン&セーフ
ユーザーフレンドリーなソフトで、わずか数回のクリックでファイルを見つけて復元できます。
ステップ1: このソフトをダウンロード・インストールします。
ステップ2: ソフトを開くと、検出可能なドライブがすべて表示されるので、そこから失われたファイルが保存されていたドライブを見つけます。そのドライブにカーソルを合わせ、「スキャン」ボタンを押してスキャンを開始します。どれか分からない場合は、「デバイス」に切り替えてドライブ全体をスキャンするよう選択できます。
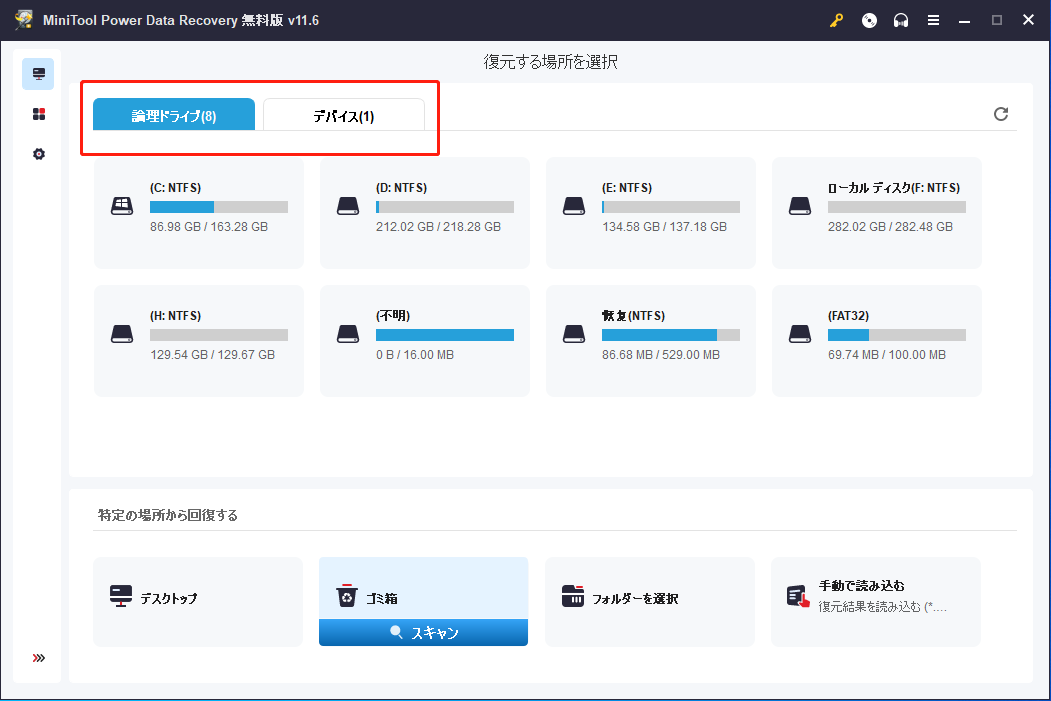
ステップ3: スキャンが終了したら、スキャン結果を確認します。フォルダーを1つずつ開いて、復元したいファイルを探します。
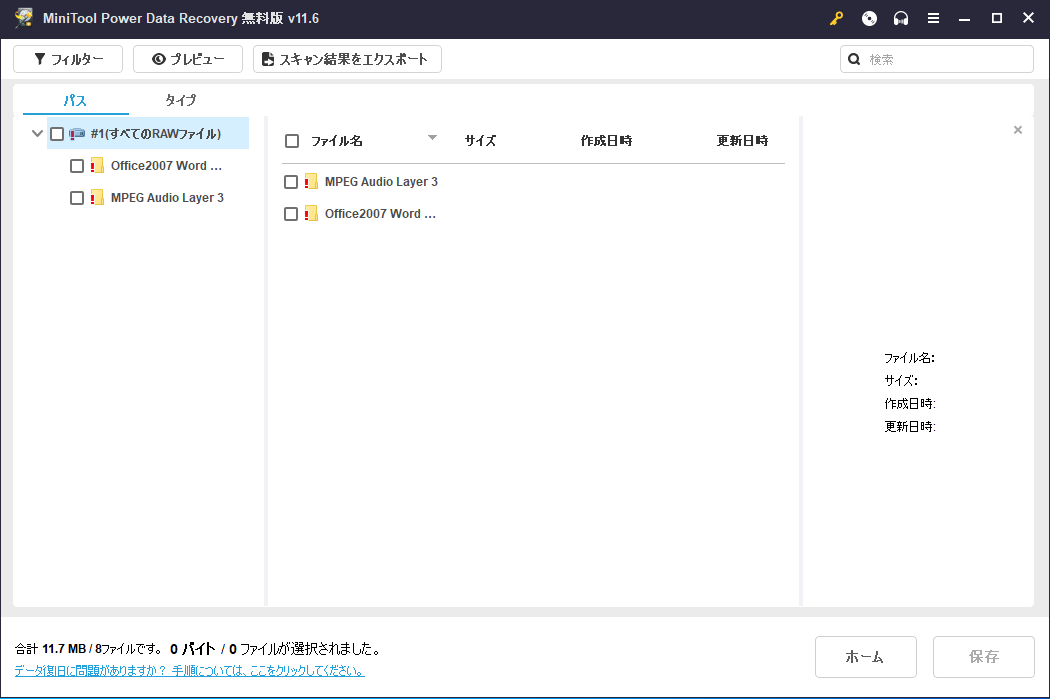
ステップ4: フル版にアップグレードして、必要なファイルをすべて選択します。その後、「保存」をクリックして、適切な場所にファイルを保存します。保存先は、紛失したファイルの元の保存先とは違う場所を指定して下さい。そうでないと、ファイルが上書きされて復元できなくなるおそれがあります。
最後に
Windows 10の更新アシスタントやWindows 11のインストールアシスタントが99%で止まってしまいましたか?もしそうでも、心配はいりません。この記事でご紹介した方法で、問題を解決できます。1つずつ試して、自分に合う方法を見つけて下さい。
他に良い解決策やご提案がございましたら、コメント欄にお寄せいただくか、[email protected]までご連絡下さい。