Chromeの使用中にマルウェアや広告のポップアップが表示されると、インターネット体験が悪くなることがあります。この問題は、PC、Android、iOSなどのデバイスで発生する可能性があります。このMiniTool Softwareの記事では、広告、ポップアップをブロックし、Chromeからマルウェアを削除する方法を紹介します。
Google Chromeのマルウェア、ポップアップ、広告:非安全な要素
Google Chromeを使用していると、広告が突然ポップアップしたり、ホームページが勝手に変更されたりすることに気づくことがあります。これは、不要なソフトウェアやマルウェアがPCにインストールされていることを意味します。ポップアップ広告やマルウェアは、他の状況にもつながる可能性があります。例えば:
- ポップアップ広告と新しいタブが表示され続けます。
- Chromeのホームページやデフォルトの検索エンジンは、知らないうちに変化されます。
- 不要な拡張機能がChromeにインストールされています。
- ページにアクセスしようとすると、未知なページや広告ウィンドウにリダイレクトされます。
- Windows セキュリティ警告、インターネット セキュリティ警告、Windows Defender警告ウイルスなどの偽ウイルス/マルウェア警告が表示されます。
上記のいずれかが発生した場合は、Chromeの使用にご注意ください。PCを保護するために、安全なウェブサイト(通常、公式サイト)からのみファイルのダウンロードやアクセスを行うようにしてください。そうしないと、PC、Android端末、iOS端末がウイルスやマルウェアに感染する可能性があります。
発生してしまった脅威に対しては、それをブロックし、再発を防止するための対策が必要です。脅威を排除するためには、次に、広告、ポップアップ、マルウェアを削除する必要があります。
ウイルスによって失われたデータを復元する
MiniTool Power Data RecoveryはWindows向けの無料のファイル復元ツールです。ハードドライブ、ssd、メモリカード、sdカードなど、さまざまな種類のデータストレージデバイスから失われたデータの復元をサポートします。デバイスのウイルスやマルウェアによって重要なデータ損失を引き起こす場合、これは良い選択です。
このデータ復元ソフトは試用版を提供しています。まず、試用版を使ってデータを復元したいドライブをスキャンし、復元したいファイルが見つかるかどうかを確認します。必要なファイルが見つかったら、試用版からフルバージョンにアップグレードして無制限に復元できます。以下のボタンからこのWindows 11向けのデータ復元ソフトを取得できます。
MiniTool Power Data Recovery Trialクリックしてダウンロード100%クリーン&セーフ
では、このソフトを使って、以下のガイドに従って、失ったファイルを復元して始めましょう。
ステップ1:MiniTool Power Data Recoveryを開きます。
ステップ2:データを復元したいドライブを選択し、「スキャン」ボタンをクリックします。
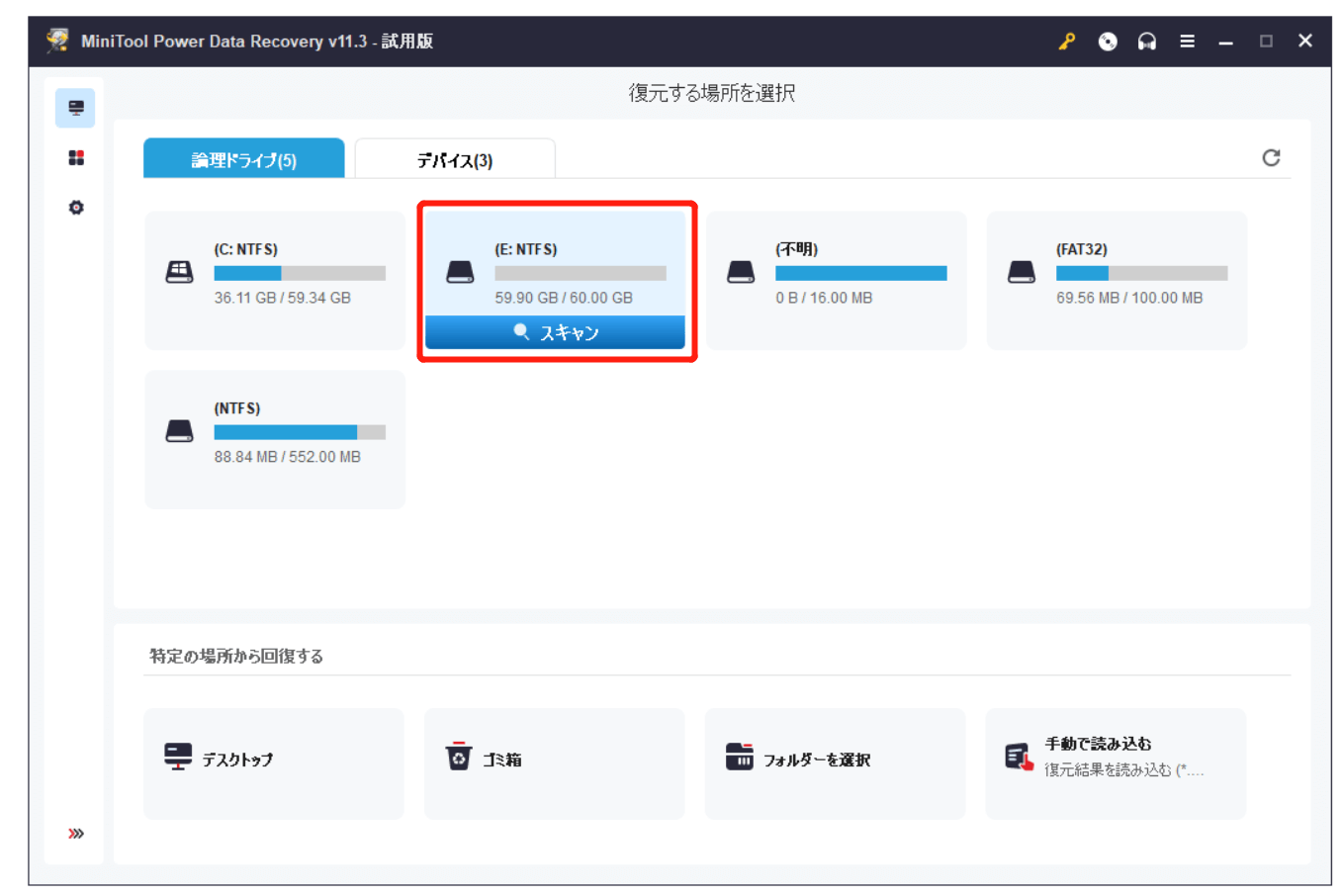
ステップ3:スキャンプロセスが完全に終了すると、スキャン結果はパスによって表示されます。各パスを開き、必要なファイルを見つけてください。また、「タイプ」に切り替え、ファイルをタイプ別に見つけます。選択するファイルは必要なファイルであるかどうかわからない場合、ファイルをプレビューしてください。このツールは、最大70種類のファイルのプレビューをサポートしています。
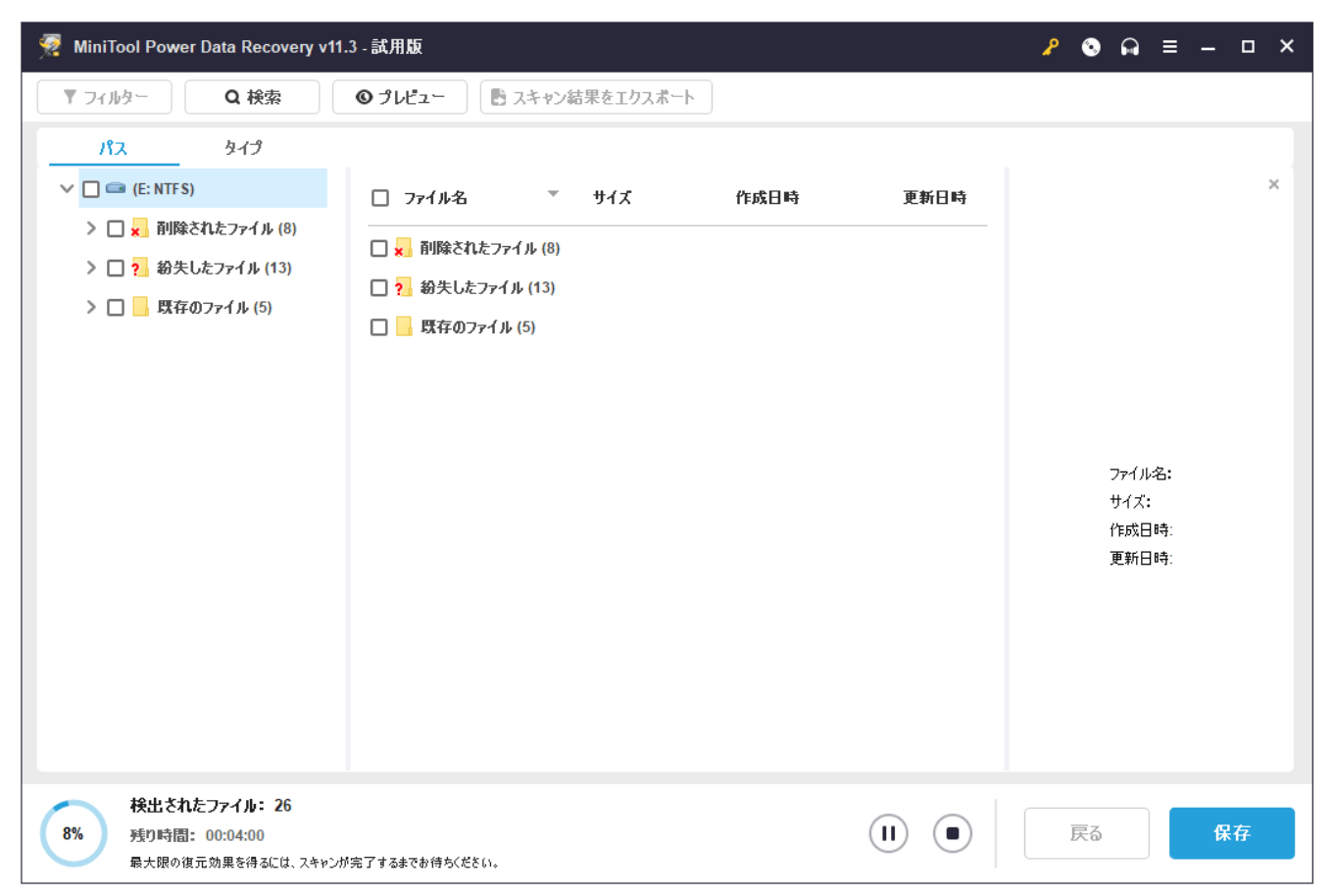
ステップ4:必要なファイルが見つかったら、スキャン結果のインターフェイスでソフトをフルエディションにアップグレードし、復元したいファイルやフォルダをチェックします。
ステップ 5:「保存」ボタンをクリックします。
ステップ 6:適切な保存先を選択します。ファイルの元の場所を宛先として選択しないでください。そうでなければ、失われたファイルは上書きされ、復元できなくなる可能性があります。
Macの場合、Stellar Data Recovery for Macを使用してください。このMacデータ復元ソフトウェアには試用版もあります。必要なファイルが見つかるかどうかわからない場合は、まず試用版を試してください。
Androidデバイスからデータを復元したい場合は、MiniTool Mobile Recovery for Androidを試してください。
iPhone・iPadからファイルを復元したい場合は、MiniTool Mobile Recovery for iOSを試してください。
Chromeの広告、ポップアップ、マルウェアをブロックする方法
方法1: ポップアップ、リダイレクト、広告のデフォルト動作を変更する
以下の方法に従って、訪問したWebサイトに煩わしい広告や誤解を招く広告が表示されないようにしてください。
ステップ 1: パソコンで Google Chromeを開きます。
ステップ 2: 右上隅のその他メニューをクリックし、「設定」を選択します。
ステップ 3: 「プライバシーとセキュリティ」→「サイトの設定」 の順に進みます。
ステップ 4: 「コンテンツ」セクションまで下にスクロールし、「ポップアップとリダイレクト」を選択します。
ステップ 5: 「サイトにポップアップの送信やリダイレクトの使用を許可しない」 にチェックを入れます。
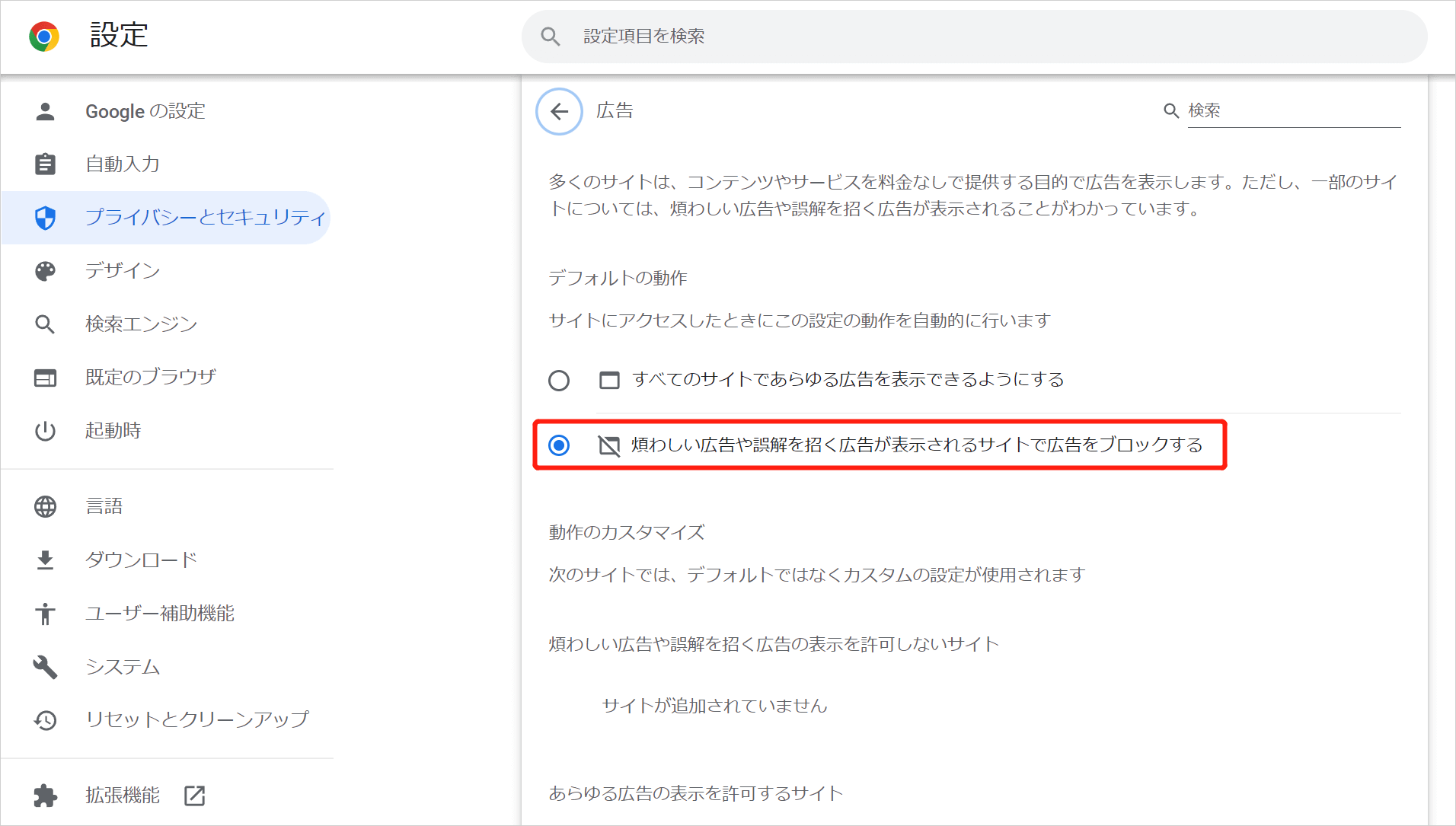
ステップ 6: 前のメニューに戻り、「その他のコンテンツの設定」を展開します。
ステップ 7: 「広告」を選択します。
ステップ 8: 「煩わしい広告や誤解を招く広告が表示されるサイトで広告をブロックする」 にチェックを入れます。
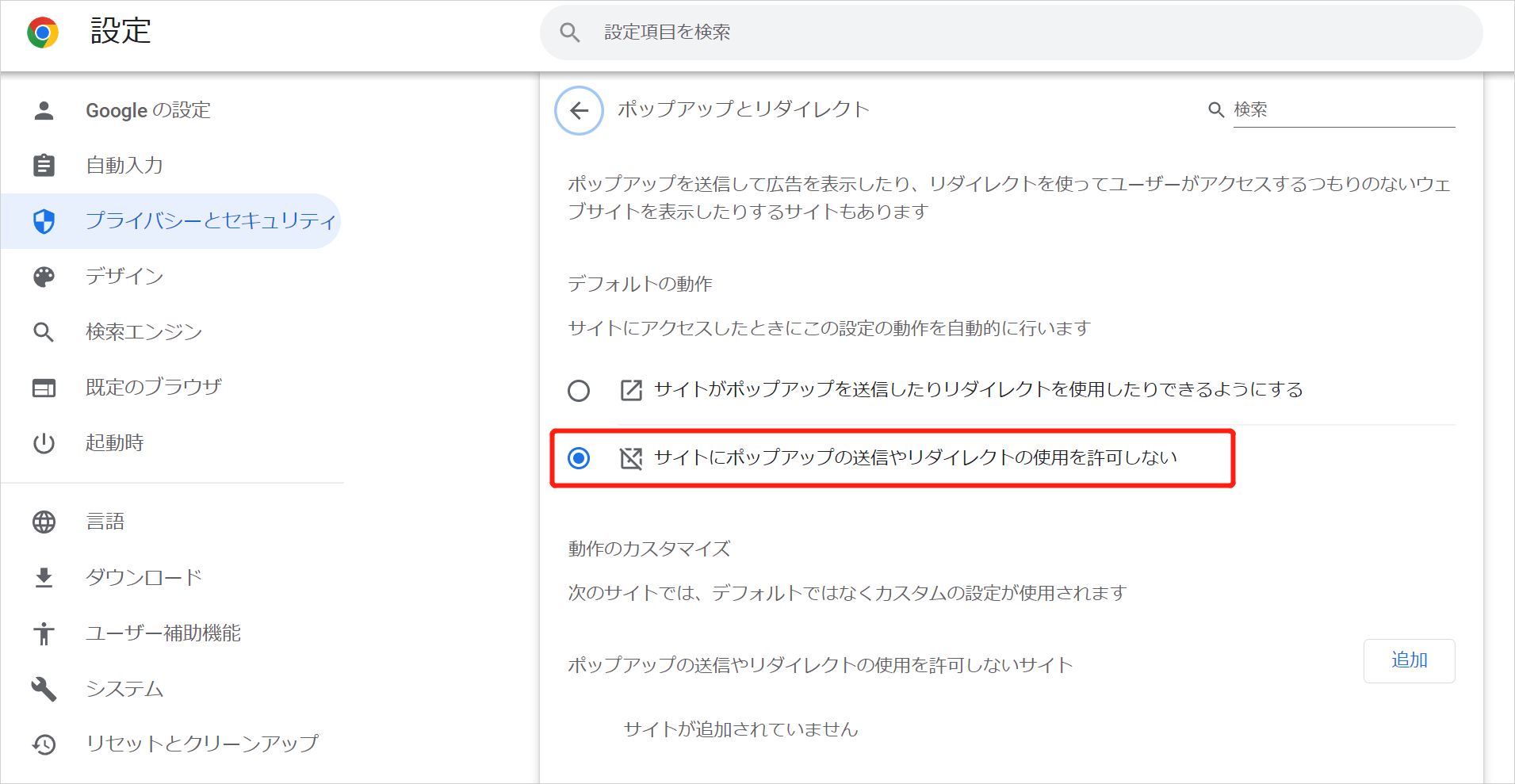
方法2: Chrome からマルウェアを削除する
WindowsのPCからマルウェアを削除する
Chromeには、デバイスの不適切な拡張機能や疑わしいプログラムや不要なプログラムを見つけるためのツールが組み込まれています。サードパーティのマルウェア対策ソフトウェアを使用したくない場合は、Chromeスナップインツールを使用してChromeのウィルススキャンと除去を実行してください。
ステップ 1: Chrome の右上隅にあるその他メニューをクリックし、「設定」を選択します。
ステップ 2: 左側のメニューから 「プライバシーとセキュリティ」をクリックします。
ステップ 3:「安全確認」の下にある「今すぐ確認」ボタンをクリックします。これにより、Chromeでデータ侵害や不正な拡張機能などの脅威から保護されているか確認します。何か脅威が検出されたら、画面上の指示に従ってそれを削除してください。これにより、Chromeからアドウェアを削除することができます。
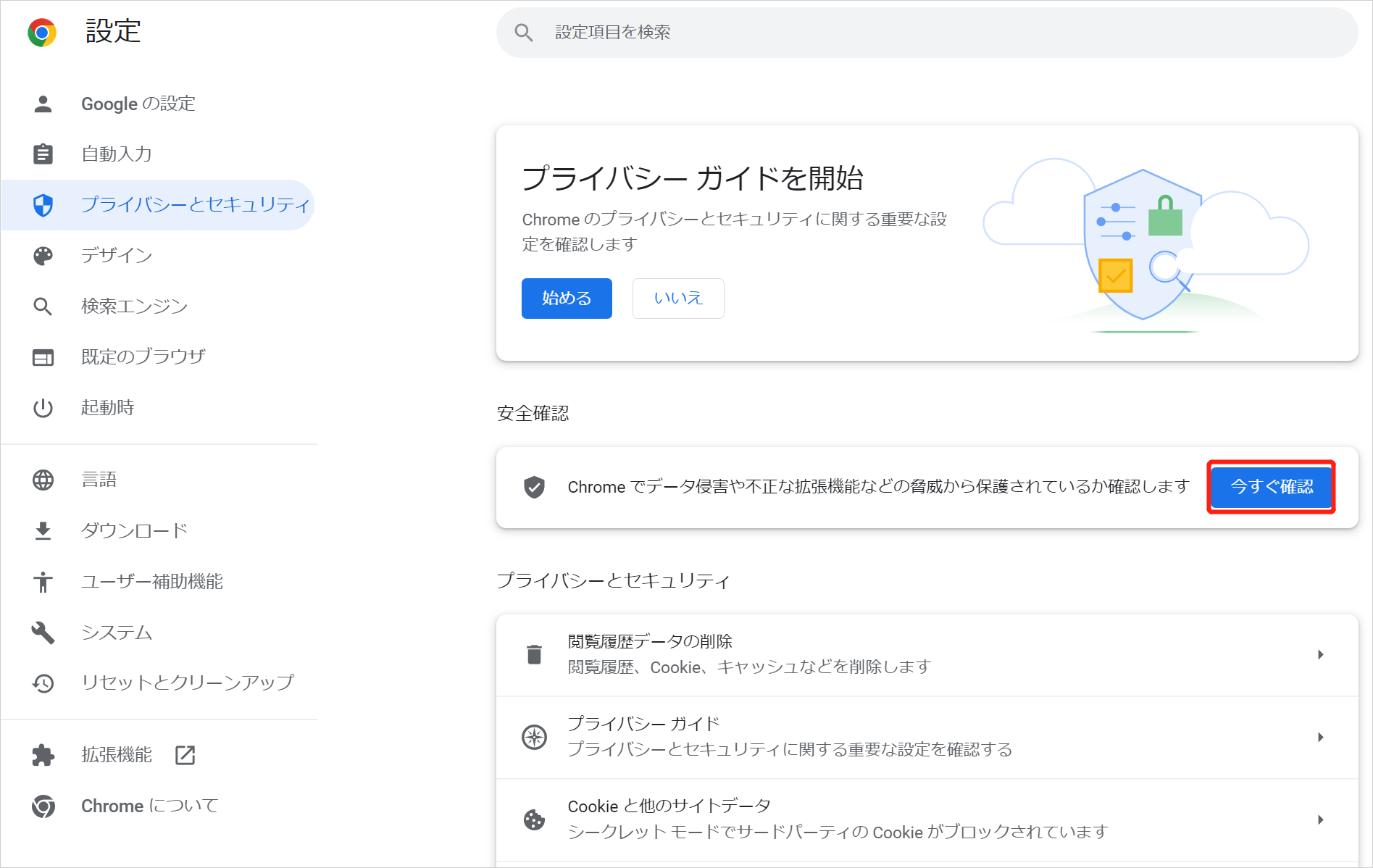
ステップ4: 左メニューから「リセットとクリーンアップ」をクリックします。
ステップ5: 右のパネルから「パソコンのクリーンアップ」をクリックします。
ステップ6: 次のページで「検索」ボタンをクリックします。
ステップ7: 見つかった不要なソフトウェアを削除するかどうかを尋ねられたら、「削除」をクリックします。
ステップ8: PCを再起動します。
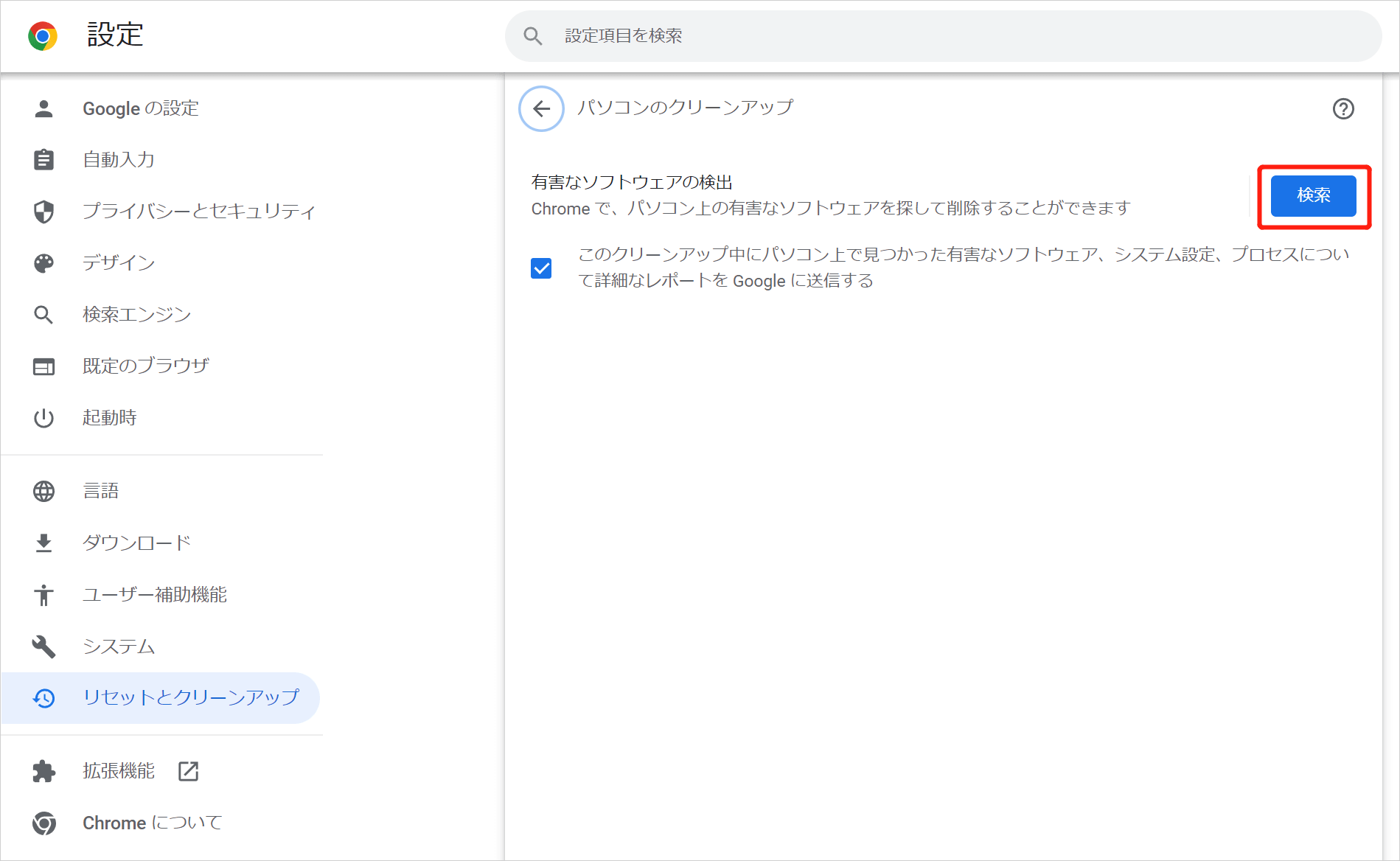
MacのPCからマルウェアを削除する
MacのPCから悪意のあるプログラムを手動で削除することができます。操作手順は次のようです。
ステップ1:Finderを開きます。
ステップ2:左側から「アプリケーション」をクリックします。
ステップ3:いつインストールされたのかわからない怪しいプログラムを探します。
ステップ4:アンインストールしたいプログラムの名前を右クリックし、「ゴミ箱に入れる」を選択します。
ステップ5:「ゴミ箱」を右クリックし、「ゴミ箱を空にする」を選択します。
方法3:Google Chromeの設定をリセットする
ステップ1:お使いのデバイスでChromeを開きます。
ステップ2:右上の3点メニューをクリックし、「設定」を選択します。
ステップ3:左メニューから「詳細設定」をクリックします。
Windowsでは、「リセットとクリーンアップ」→「設定を元の既定値に戻す」→「設定のリセット」の順にクリックします。
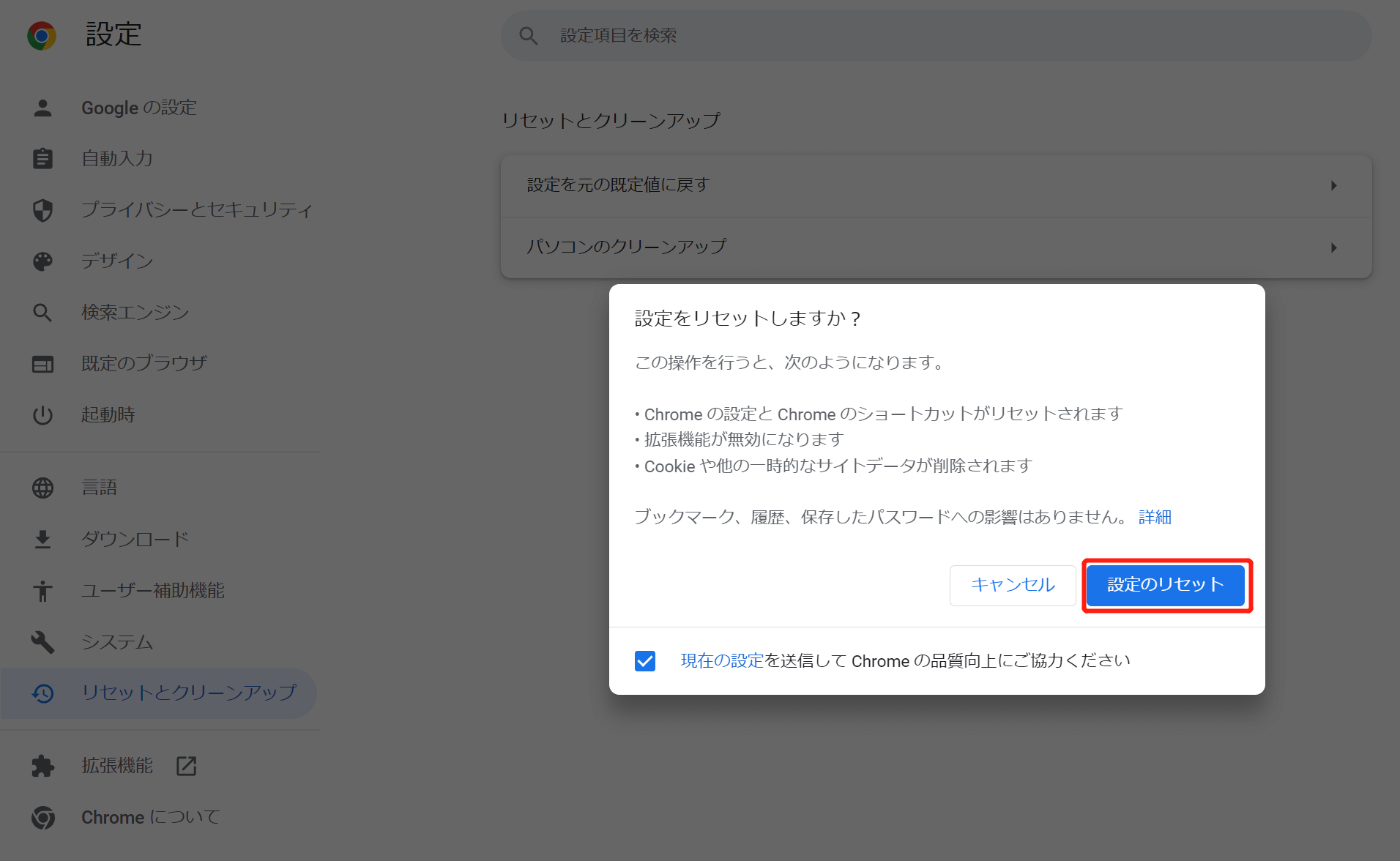
Chromebook、Linux、Macでは、「設定のリセット」→「設定を元の既定値に戻す」→「設定のリセット」の順にクリックする必要があります。
不要なアプリを削除したり、Chrome の設定をリセットしたりすると、一部の拡張機能がオフになる場合があります。それらを使用したい場合は、「拡張機能」でオンにしてください。
Android端末でChromeの広告、ポップアップ、マルウェアをブロックする
方法1:問題のあるアプリをアンインストールする
まず、セーフモードでAndroidデバイスから疑わしいアプリを削除する必要があります。
ステップ 1: Android デバイスの電源をオフにします。
ステップ2:電源ボタンを押し、デバイスの電源を入れます。
ステップ3:起動画面が表示されたら、すぐに ボリュームダウン ボタンを長押しする必要があります。画面の下にセーフモードが表示されたら、ボタンを離してください。
ステップ4:不要なアプリを長押しし、ポップアップメニューから「アンインストール」を選択し、デバイスからそのアプリを削除します。その後、このステップを繰り返し、最近インストールされた疑わしいアプリをすべて削除します。
ステップ 5:Androidデバイスを再起動し、Chromeを開きます。問題が解決されたかどうかを確認します。
ステップ6:Google Playにアクセスし、必要なアプリをダウンロードし、インストールします。
方法2:Androidデバイスを有害なアプリから保護する
Android端末を保護するために、アプリは信頼できるプラットフォームからのみダウンロード、インストールする必要があります。Google Playストアは最良の選択です。未知のサイトからアプリをダウンロードすると、端末がウイルスやマルウェアに感染する可能性があります。そして、Google Playプロテクトをオンにする必要があります。
ステップ1:AndroidでGoogle Playストアを開きます。
ステップ2:右上のプロフィール画像をタップします。
ステップ3:「Playプロテクト」→「設定」の順に進みます。
ステップ4:Playプロテクトでアプリをスキャン をオンにします。
方法3:特定のWebサイトからの通知を停止する
Webサイトが煩わしい通知を出し続ける場合は、次の手順に従って許可を直接オフにしてください。
ステップ1:Androidスマホ・タブレットでChromeを開きます。
ステップ2:通知をオフにしたいWebページを開きます。
ステップ3:右上隅にある3ドットのメニューをタップします。
ステップ4:スクロールダウンしてサイトの設定を見つけ、それをタップして続行します。
ステップ5:「アクセス許可」の下にある「通知」をタップします。許可または通知が表示されない場合は、そのサイトでは通知がオフになっていることを意味します。
ステップ6:設定をオフにします。
方法4:Chromeで広告、ポップアップ、リダイレクトをブロックする
Androidデバイスでは、Chromeで広告、ポップアップ、リダイレクトをブロックすることもできます。
ステップ1:お使いのデバイスでChromeアプリを開きます。
ステップ2:右上の3点メニューをクリックし、「設定」>「サイト設定」の順に進みます。
ステップ3:「ポップアップとリダイレクト」をタップし、次のページでオフにします。
ステップ4:「サイト設定」に戻ります。
ステップ5:「広告」をタップし、次のページでオフにします。
Chromeを再び起動し、Chromeのポップアップと広告がブロックされているかどうかを確認します。
iPhone/iPadでChromeの広告、ポップアップ、マルウェアをブロックする
方法1:iPhoneやiPadでChromeのポップアップをブロックする
ステップ1:iPhoneまたはiPadでChromeを開きます。
ステップ2:3つのドットメニューをタップし、「設定」に進みます。
ステップ3:「コンテンツ設定」をタップします。
ステップ4:「ポップアップをブロック」をタップします。
ステップ5:「ポップアップをブロック」をオンにします。
方法2:特定のサイトのポップアップを許可する
しかし、すべてのポップアップが広告というわけではありません。一部のWebサイトでは、Webのコンテンツをもたらすためにポップアップを表示しています。これらのポップアップを表示させたい場合は、そのサイトのポップアップを許可する必要があります。
ステップ1: iPhoneまたはiPadでChromeを開きます。
ステップ2: ポップアップがブロックされているページに入ります。
ステップ 3: ページの下部を見つけ、「ブロックされたポップアップ」 の下にある 「常に表示」 をタップします。
方法3:iPhone・iPad でポップアップをブロックできない場合の対処法
上記の方法でWebサイトからのポップアップをブロックできない場合があります。このような場合は、以下の方法でポップアップの問題を修正してください。
ステップ 1: iPhone・iPadで機内モードを有効にします。
ステップ 2: Google Chromeを終了します。
ステップ 3: 有害なポップアップまたはダイアログ ボックスが表示されているタブを閉じます。
最後に
Google Chromeのポップアップ、アドウェア、マルウェア、または広告に悩まされていますか? このMiniToolの記事では、Windows、Mac、Android、iOSデバイスに適用される多くの解決策を紹介しています。お役に立てれば幸いです。
他に有用な提案や解決策があれば、コメントでお知らせください。また、[email protected]からもご連絡いただけます。



