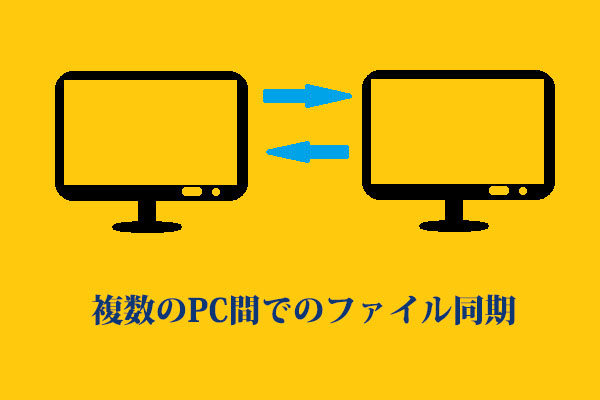ウイルスは様々な経路からPCに侵入しますが、アンチウイルス ソフトを使用してそれを除去することができます。しかし、ソフトにはお金を払わなければならないものもあります。そこで、MiniToolによるこの記事では、ウイルス対策ソフトなしでノートパソコンからウイルスを除去する方法についてご紹介します。
ウィルスとは、コンピューター、ノートパソコンなどのデバイス内にある個人データを変更したり、盗んだり、さらには破壊したりするように設計されたプログラムのことです。ウィルスがいつデバイスに侵入するかもわからない場合があります。オンラインでのダウンロード、電子メール、さらにノートパソコンに挿入されている周辺機器からウイルス感染する可能性があります。
関連記事:修正済み:「 あなたのシステムは4つのウイルスによってひどく損なわれています」
お使いのノートパソコンがウイルスに感染しているかどうかを知るにはどうすればいいのか疑問に思うかもしれません。この場合、「PCがウイルスに感染しているときの兆候」をお読みください。次に、アンチウイルス ソフトなしでノートパソコンからウイルスを除去するいくつかの簡単な方法を紹介していきます。
ウイルス対策ソフトなしでノートパソコンからウイルスを除去する方法
- タスク マネージャーを使用してウイルスを取り除く
- コマンドプロンプトを使用してウイルスを駆除する
- 新しくインストールされたソフトウェアやアプリケーションを確認する
- セーフモードを使用してウイルスを除去する
ウイルス対策ソフトを使わずにノートパソコンからウイルスを除去する方法
方法1:タスク マネージャを使用してウイルスを除去する
PCからウイルスを素早く除去するにはどうすればよいですか?タスク マネージャーを使ってみることができます。まず、ノートパソコンで実行中のウイルス関連プログラムを終了させてください。次に、タスク マネージャーで不審なサービスのチェックを外す必要があります。以下の手順に従ってください。
ステップ 1:ノートパソコンで実行中のウイルス関連プログラムを終了させる
1.「Ctrl + Shift + Esc」キーを同時に押して、「タスク マネジャー」アプリケーションを開きます。
2.「プロセス」タブに移動し、ウィンドウに表示されている各実行中のプロセスを確認します。
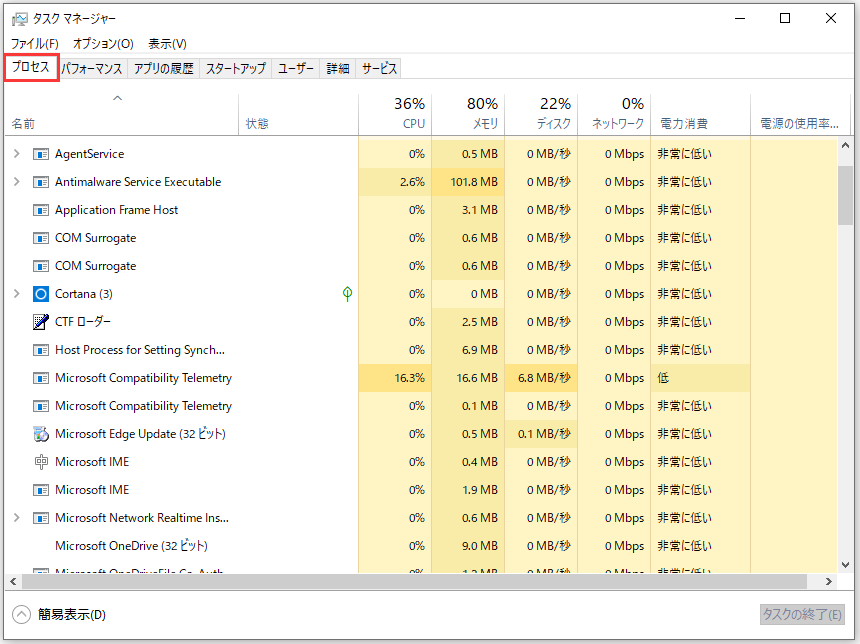
3.実行中のウイルス関連プロセスを見つけたら、そのプロセスを右クリックし、「タスクの終了」オプションをクリックして、ノートパソコンへの感染を阻止します。
ステップ2:疑わしいサービスのチェックを外す
1.「ファイル」をクリックし、「新しいタスクの実行」を選択します。続いて、ボックスにMSConfigと入力し、「OK」をクリックします。
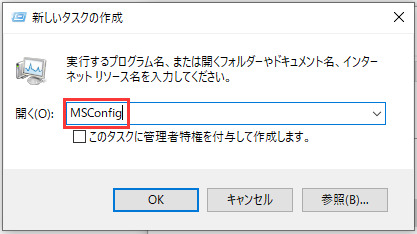
2.「サービス」タブに移動し、疑わしいサービスのチェックを外します。最後に、「適用」と「OK」をクリックして完了です。
方法2:コマンド プロンプトを使用してウイルスを除去する
ウイルス対策ソフトを使わずに、コンピュータからウイルスを除去するには、コマンドプロンプトを使ってみることもできます。詳しい手順は以下の通りです。
ステップ1:検索バーにcmdと入力し、最も一致する結果を右クリックして「管理者として実行」を選択します。
ステップ2:F:と入力し、「Enter」キーを押します。(「F」は、ウイルスに感染したパーティションまたはデバイスのドライブ文字に置き換えてください)。
ステップ3:次にattrib -s -h -r /s /d *.*と入力し、「Enter」キーを押します。
ステップ4:続いて、dirと入力して、「Enter」キーを押します。すると、このコマンドは、非表示になっているものも含めてすべてのファイルを読み込み、ディレクトリやサブフォルダをすべて消去します。
ステップ5:ご参考までに、ウイルスの名前には、拡張子として「autorun」や「.inf」などが含まれていることがあります。したがって、そのような疑わしいファイルを見つけた場合は、del autorun.infと入力してウイルスを除去できます。
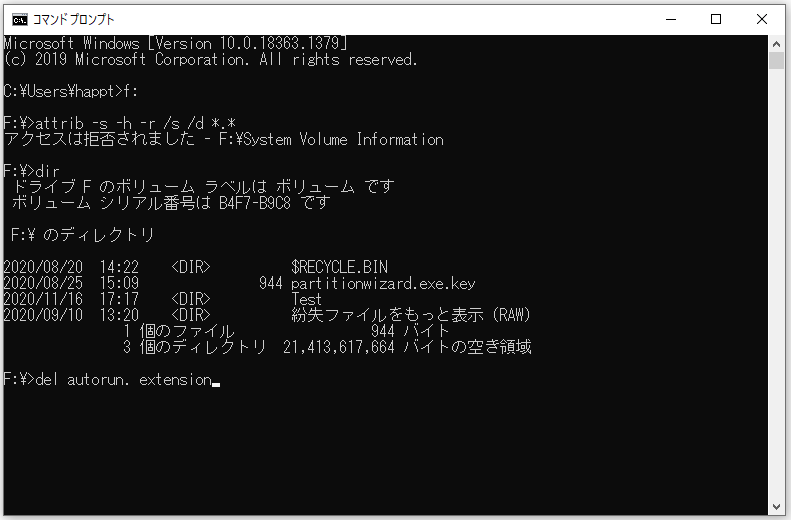
関連記事:Windowsユーザーが知っておくべき10のコマンドプロンプトのトリック
方法3:新しくインストールされたソフトやアプリケーションをチェックする
新しくインストールされたアプリケーションやソフトウェアが原因ではない場合もありますが、アドオンがウイルスに感染しているおそれがあります。このような状況では、以下の手順に従って、PCからウイルスを除去してみてください。
ステップ1:検索ボックスに「設定」と入力して、「設定」アプリケーションを開きます。次に、「アプリ」タブに移動します。
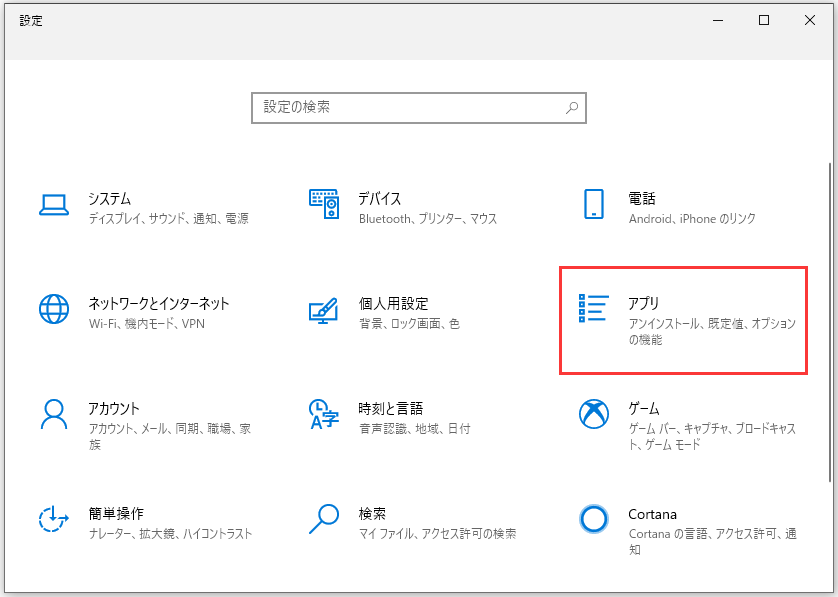
ステップ2:「アプリと機能」セクションで、ウイルスがあると疑われる見慣れないアプリを見つけます。それをクリックして、「アンインストール」をクリックします。
このようにして、ウイルス対策なしでノートパソコンからウイルスを除去することができます。
方法4:セーフモードを使ってウイルスを削除する
最新のウイルスやマルウェアは、より洗練された高度なものになっているため、タスク マネージャでは削除できないことがあります。したがって、ウイルス対策ソフトなしウイルスを除去するために、Windows 10をセーフモードで起動してみてください。詳細な手順は以下の通りです。
まず、セーフモードに入る必要があります。方法がわからない場合は、「セーフモードでWindowsを開始する6つの方法」を参照してください。その後、次の手順に進むことができます。
ステップ1:検索バーにmsconfigと入力して、「システム構成」アプリケーションを開きます。
ステップ2:「システム構成」ウィンドウで、「ブート」タブをクリックします。
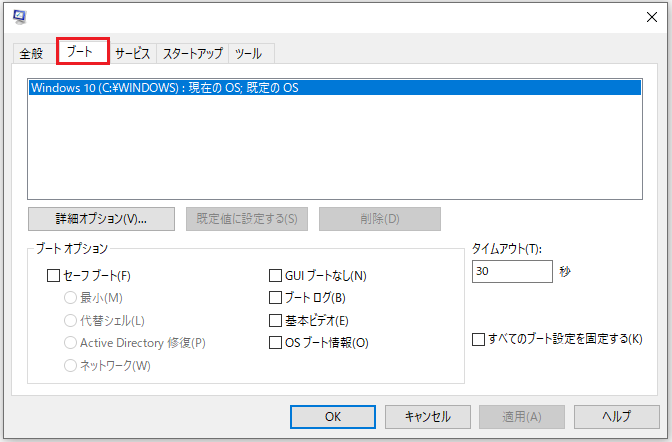
ステップ3:次に、「セーフブート」ボックスにチェックを入れて、「ネットワーク」ボタンを選択します。それから、「適用」ボタンと「OK」ボタンをクリックします。
すべての操作が完了したら、セーフモードを終了できます。上記では、ウイルス対策ソフトウェアを使用せずにウイルスを削除するためのすべての方法を紹介しています。これで、ウイルスは削除されるはずです。
ウイルスの感染を防ぐ方法
ウイルスを除去した後、ノートパソコンをウイルス感染から守るように、対策を講じる必要があります。次にいくつかの有用な提案がありますので、参考にしてみてください。
- ウイルス対策ソフトをインストールし、常に最新の状態にしておきます。「アンチウイルスソフトは必要ですか」はご参考になるかもしれません。
- ウィルス対策ソフトで定期的にスキャンを行います。
- オペレーティング システムを最新の状態に保ちます。
- ネットワークを保護し、オープンなWi-Fiを使用しないようにします。
- 複数の強力なパスワードを使用して、プライバシーを保護します。より詳細な情報については、こちらへ
- ファイルを定期的にバックアップします。
ウイルスがノートパソコンに感染するのを防止するには、これらの方法を試してみてください。
ウイルス対策ソフトなしでノートパソコンからウイルスを除去する方法を知りたい場合は、この記事があなたのお役に立つかもしれません。
ウイルス対策ソフトなしでノートパソコンからウイルスを除去する方法を知りたい場合は、この記事があなたのお役に立つかもしれません。Twitterでシェア
MiniTool ShadowMakerはデータを安全に保つことができる
ファイルやデータを定期的にバックアップすると、ウイルスの侵入でデータを失ったときに、それらを回復することができます。バックアップ ツールといえば、MiniTool ShadowMakerはお勧めする価値があります。これはWindows 10/8/7用に設計された万能で無料のバックアップ ソフトウェアであり、データ保護と災害復旧のソリューションを提供します。
次に、MiniTool ShadowMakerのいくつかの機能をご紹介します。
- ファイル イメージの作成とファイルの同期の2つの方法で、ニーズに応じて自動的にファイルをバックアップできます。
- ディスク全体または選択されたパーティションをバックアップできます。
- ディスクを別のディスクに複製できます。
- 完全バックアップ、増分バックアップ、差分バックアップをサポートします。
- PC を外付けハードドライブ、USB ドライブ、NAS などにバックアップできます。
- MiniTool ShadowMaker は、異なるハードウェアのPC にWindows バックアップを復元することもサポートしています。詳細な情報については、「システムイメージバックアップを別のPCに復元する方法」をお読みください。
次のボタンからMiniTool ShadowMakerトライアル版をダウンロードして、バックアップを実行してみませんか。
MiniTool ShadowMaker Trialクリックしてダウンロード100%クリーン&セーフ
では、MiniTool ShadowMaker を使ってファイルをバックアップする方法を見てみましょう。
ステップ1:MiniTool ShadowMakerを実行する
1.MiniTool ShadowMakerを起動します。
2.「今すぐバックアップ」をクリックします。
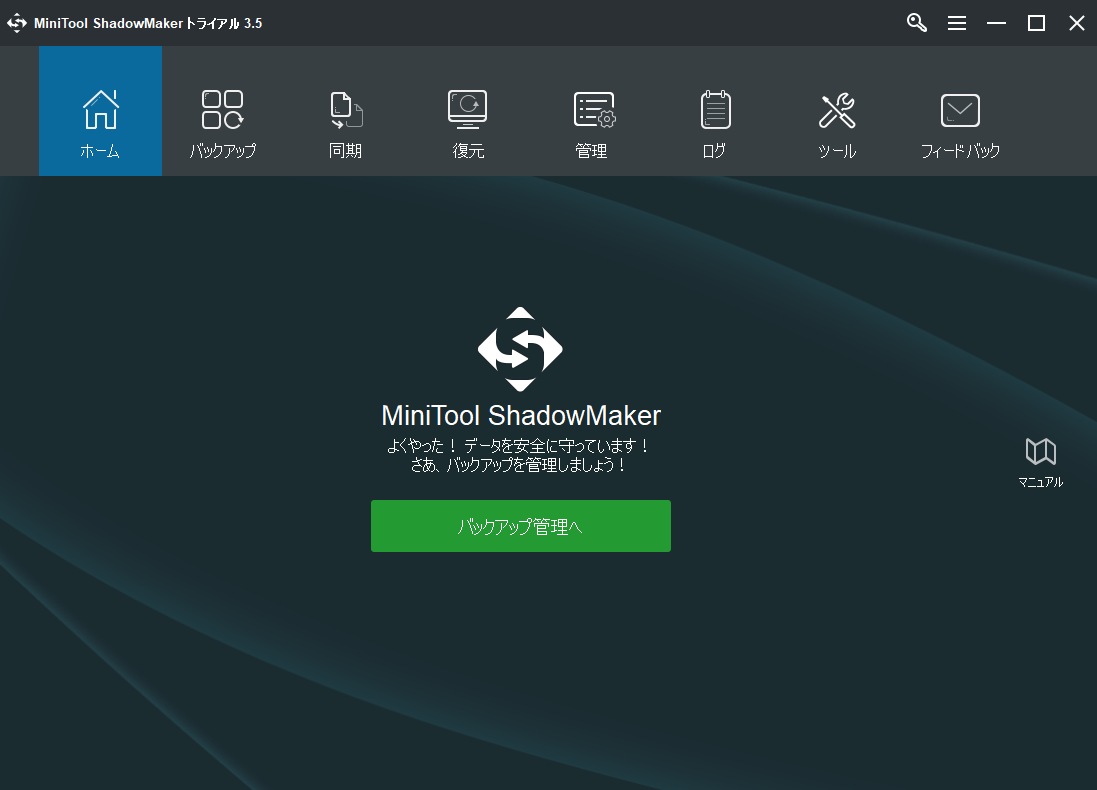
ステップ2:バックアップ ソースを選択する
1.「バックアップ」ページで、「ソース」をクリックして、バックアップの種類(フォルダとファイル)を選択します。
2.バックアップするファイルを選択し、「OK」をクリックします。
ステップ3:宛先パスを選択する
1.以下のインターフェースにアクセスします。
2.ニーズに応じて、ファイルの保存先としてパーティションを選び、「OK」をクリックします。
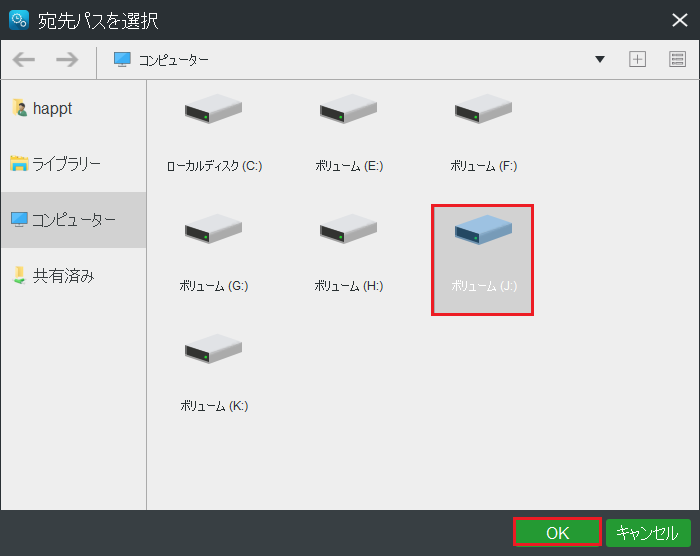
ステップ4:バックアップ プロセスを開始する
1.次のインターフェースに戻ります。
2.「今すぐバックアップ」をクリックしてプロセスを直ちに開始するか、「後でバックアップ」を選択してバックアップ タスクを遅らせることができます。
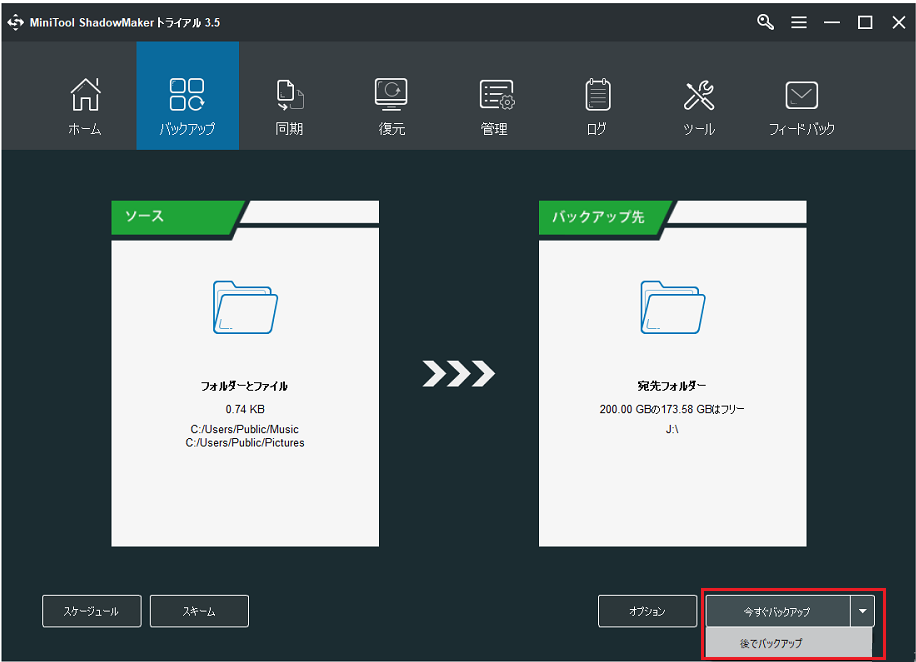
これで、重要なファイルがバックアップされたはずです。
MiniTool ShadowMakerでファイルをバックアップするためには、他にも利用可能な機能があります。それは「同期」です。ここでは、ファイルを同期する方法をご説明します。
ステップ 1: MiniTool ShadowMaker を起動した後、「同期」ページに移動します。
ステップ2:「ソース」と「宛先」モジュールをクリックして、ソース ファイルと同期されたファイルの保存先パスを選択します。
ステップ3:「今すぐ同期」ボタンをクリックして、すぐに同期プロセスを実行できます。
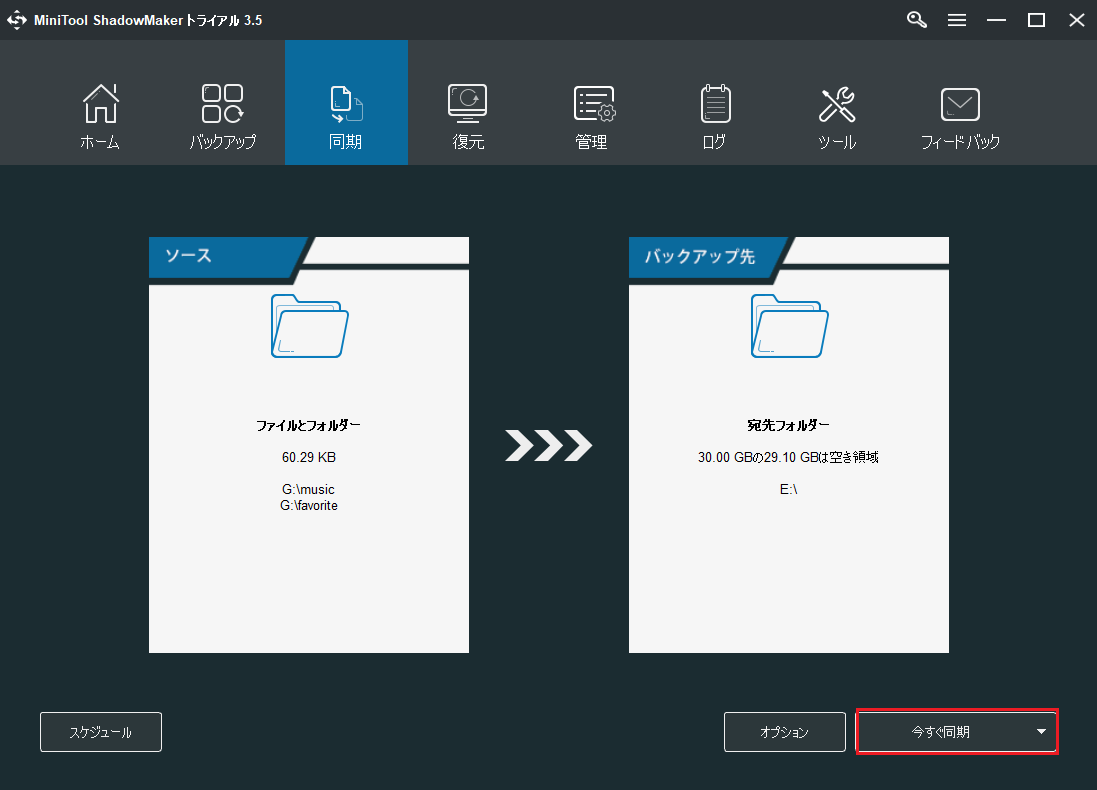
MiniTool ShadowMakerは、ファイルをバックアップするのに役立つユーザーフレンドリーなプログラムです。Twitterでシェア
結語
結論として、この記事では、ウイルス感染の原因と、ウイルス対策ソフトを使用せずにウイルスを除去する方法を紹介しています。さらに、ノートパソコンで大切なデータを保護するソリューションも説明されます。同じ問題に直面する場合は、上記の方法を試してみてください。
MiniTool ShadowMakerの使用中にご質問やご提案がございましたら、[email protected]にご連絡していただくか、コメント欄にてお知らせください。