複数のPC間でファイルを同期する必要性
現在では、生活や仕事の中で2台のコンピュータを使うことが一般的になっています。あるコンピュータから別のコンピュータにファイルを同期したい場合、コンピュータ内のファイルをコピーして、別のコンピュータに貼り付けるという方法があります。しかし、それは不便だし、時間もかかります。
したがって、今では、同じファイルを2台のパソコンで同期させておくことで、一方のパソコンでの変更をもう一方のパソコンで表示することができます。そうすれば、複数の場所にあるファイルを最新の状態にすることができます。これは異なるパソコンでファイルを管理するのに適した方法です。
このガイドでは、異なるコンピュータ間でファイルを同期するための5つの方法を提供するので、必要に応じて最適なものを選択してください。
複数のPC間でファイルを同期する方法
方法1:ハードドライブをネットワークに接続する
ネットワーク接続ストレージ(NAS)とは、TCP / IPネットワーク(通常はイーサネット)に接続されているファイル レベルのデータ ストレージ デバイスで、一元管理されたディスク容量からデータを取得できます。
シンプルでコンパクトなコンピュータの場合、NASデバイスには、マウス、キーボード、スクリーンなどは含まれていません。さらに、それがブラウザ ベースのユーティリティーで構成および管理されています。1990年代半ば以来、NASデバイスは、複数のコンピューター間でファイルを同期する便利な方法として人気が高まっています。詳細な手順は次のとおりです。
ステップ1:NASは、1つまたは複数のハードドライブを、ルーターに差し込む専用のボックスに収めたものです。
ステップ2:同期するフォルダをNASに置くと、ネットワーク上のすべてのコンピューターがそれにアクセスできるようになります(ほとんどのNASでは、フォルダーにアクセスできるユーザーを制御できます)。このプロセスでは、当然ながらNASは常にオンになっていなければなりません。一見簡単そうに見えますが、安価なソリューションではありません。バックアップ中の帯域幅の消費は重要な問題であり、ボックスと1台のハードドライブに少なくとも150ドルを支払う必要があります。
方法2:ネットワーク経由でファイルを同期する
Windowsには、ネットワーク経由でファイルを同期するのに役立つ機能があります。必要に応じて、カスタム権限を設定することもできます。それでは、ネットワーク経由でファイルを同期する方法を見てみましょう。
ステップ1:共有したいファイルを探し、それを右クリックして「プロパティ」を選択します。
ステップ2:「共有」タブをクリックし、「詳細な共有...」を選択します。
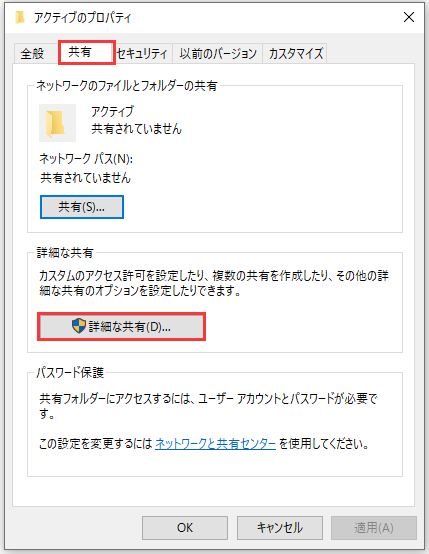
ステップ3:「このフォルダを共有する」にチェックを入れ、「アクセス許可」をクリックして、共有フォルダのアクセス許可を設定します。
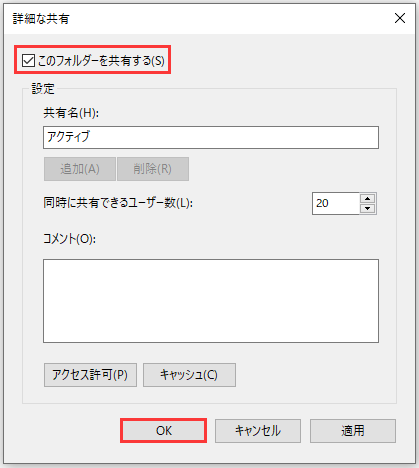
ステップ4:「追加」をクリックして、ファイルを共有したい他のPCの名前(グループ名またはユーザー名)を入力します。次に、そのPCの「フルコントロール、変更、読み取り」の各権限を許可または拒否できます。最後に「OK」をクリックして確定します。
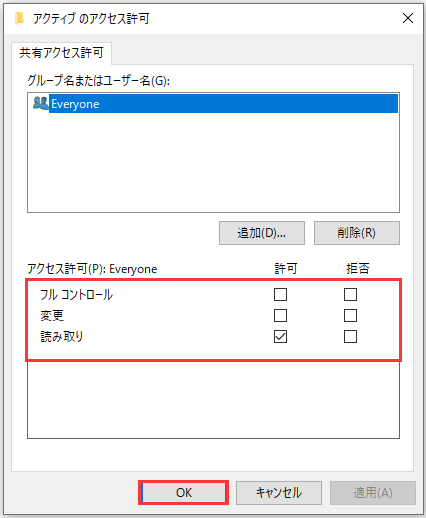
しかし、この解決策には、大きなファイルを別のPCに同期する際に時間を浪費してしまうというデメリットがあります。大容量ファイルを無料で転送するトップ6の方法については、こちらへ
方法3:クラウドストレージを利用して、PCからPCへファイルを同期する
複数のPC間でファイルを同期するには、OneDrive、Google Drive、Dropboxなどのクラウドストレージを利用するという方法があります。Microsoftアカウントを持っていれば、Windows 10でOneDriveを使って、PCから別のPCへの同期を行うことができます。
ただし、OneDriveは5GBの無料ストレージ容量しか提供していないので、Windowsに十分なストレージ容量があることを確認する必要があります。
関連記事:MacOS用のOneDriveで差分同期がサポートされるようになりました
2台のPCで同時にMicrosoftアカウントにサインインしてファイルを同期することができます。2台のPCがローカル フォルダを同期している場合は、一方はファイルをアップロードし、もう一方は同時にファイルダウンロードします。
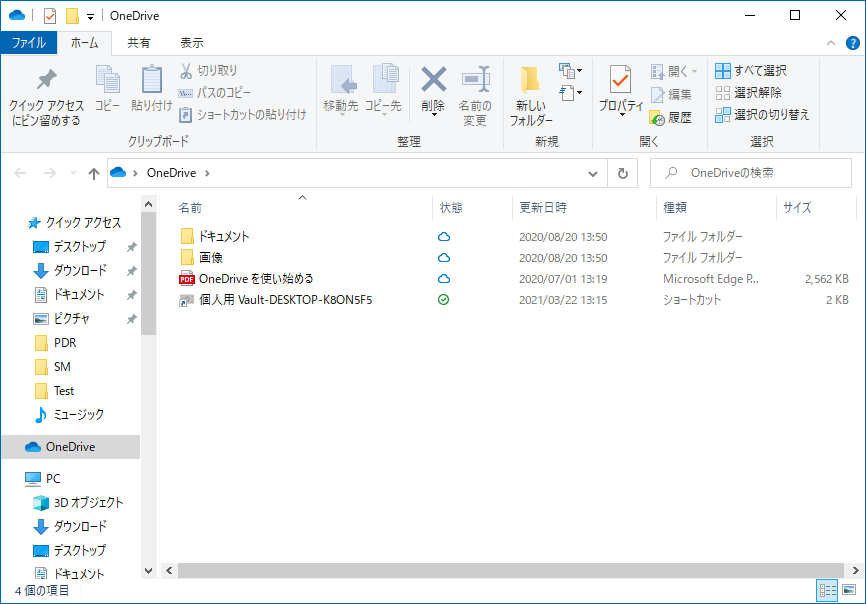
方法4:MiniTool ShadowMaker
クラウドを使わずにPC間でファイルを同期するにはどうしたら良いですか?無料のファイル同期ツールがあります。MiniTool ShadowMakerは専門的なファイル同期ソフトウェアで、複数のコンピュータ間でファイルを同期するのに役立ちます。
また、MiniTool ShadowMakerは、必要なファイル、フォルダ、システムをバックアップおよび復元することができます。したがって、それが重要なデータを保護し、災害時のデータ復旧を行うことができます。他にも、ディスクのクローン作成やコンピュータを起動するためのブータブル メディアの作成などの機能があります。
この無料バックアップ ソフトは、すべてのバックアップ機能を30日間無料で試用できるトライアル版を提供しています。永続的にお使いになりたい場合は、Pro版をご利用ください。今すぐ次のボタンからダウンロードして試すことができます。
MiniTool ShadowMaker Trialクリックしてダウンロード100%クリーン&セーフ
詳しい操作手順は以下の通りです。
ステップ1:メインインタフェースを取得する
- MiniTool ShadowMakerを起動します。
- 「今すぐバックアップ」をクリックして、そのホーム画面に入ります。
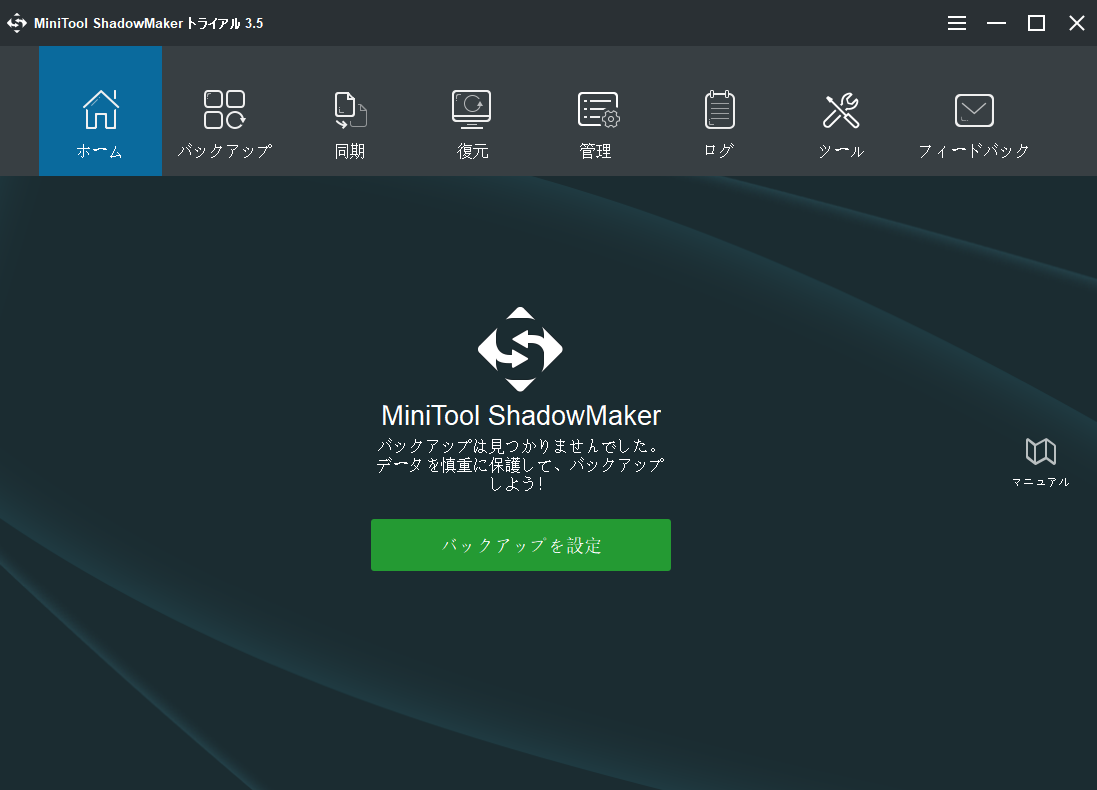
ステップ2:同期するフォルダとパスの指定
- ツールバーで「同期」をクリックし、「同期」ページに移動します。
- 同期のソースと宛先を指定します。
同期するもの
- 「ソース」セクションに移動します。
- 「ソース」タブには、管理者、ライブラリー、コンピューターの3つのパスがあります。ソースを選択してファイルを選ぶことができます。その後、「OK」をクリックして続行します。
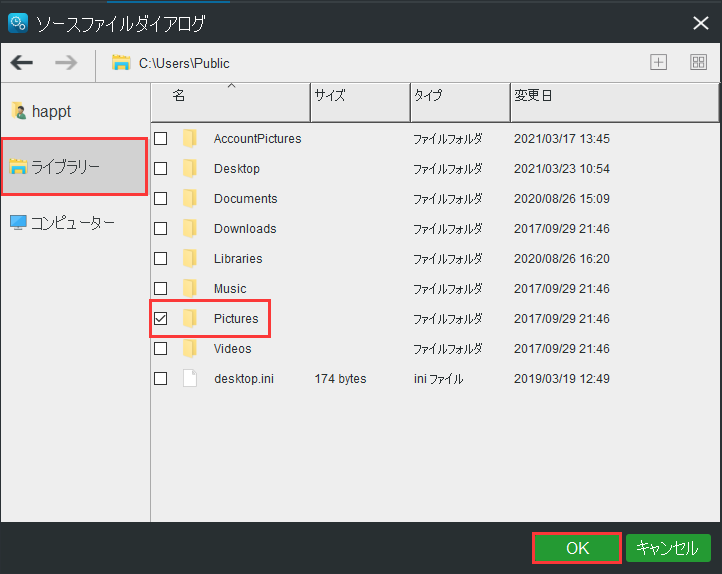
同期されたフォルダの保存先
「宛先」タブには、管理者、ライブラリー、コンピューター、共有済みの4つの利用可能なパスがあります。複数のPC間でファイルを同期するには、「共有済み」を選択し、パス、ユーザー名、パスワードを順に入力し、「OK」をクリックしてください。
ステップ3:別のPCへのファイル同期を開始する
- 「同期」に移動します。
- 「今すぐ同期」をクリックしてファイルの同期をすぐに実行するか、「後で同期」をクリックして同期を延期することができます。その後、「管理」ページでこの同期タスクを再開できます。
ファイルを自動的に同期したい場合は、毎日、毎週、毎月、イベントの4つのスケジュール設定が提供されます。必要に応じていずれかを選択して時点を設定してから、「OK」ボタンをクリックして自動ファイル同期の設定を確認できます。
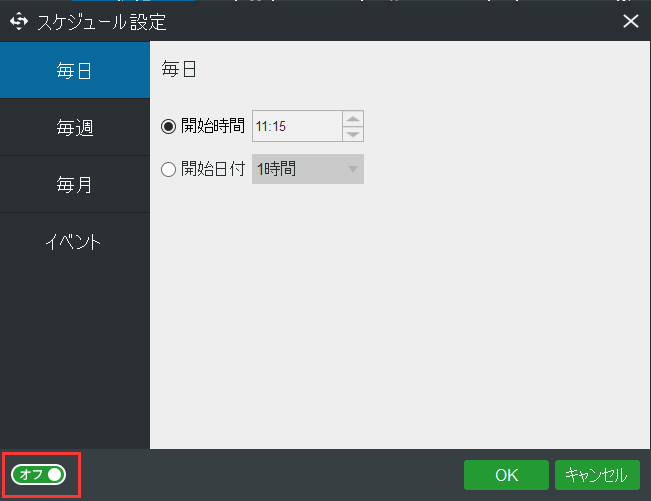
これで、同期操作が成功しました。
方法5:SyncToy
SyncToyは、Microsoft社が開発した無料の同期ツールで、2台のPC間でファイルを同期することができます。このプログラムでは、USBフラッシュ ドライブ、内蔵ハードディスク、ネットワーク共有などをソースまたは宛先として選択することができます。
SyncToyには、写真などのファイルを他のパソコンと共有したり、ファイルやフォルダのバックアップを作成したりすることなど、いくつかの実用的な機能があります。さらに、その書き込みにはMicrosoft Sync FrameworkとMicrosoft NET frameworkを使用しています。
SyncToyの基本情報を知った上で、その使い方を知りたいと思う人もいるかもしれません。実際、この同期アプリを使って複数のコンピュータ間でファイルを同期するのは非常に簡単です。まずは、Microsoftダウンロード センターにアクセスしてSyncToyを入手し、指示に従ってツールをダウンロードしてインストールしてください。
次に、SyncToyで2台のWindows 10 PC間でフォルダを同期する方法について説明します。
ステップ1:SyncToyをダブル クリックして開き、「フォルダ・ペア作成」ボタンをクリックして続行します。
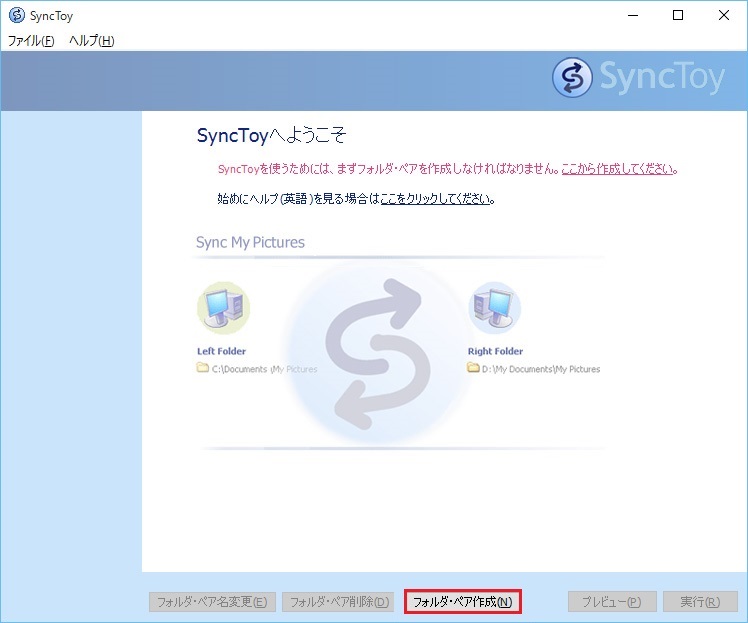
ステップ2:同期したいフォルダーを選ぶ
次に、ポップアップ ウィンドウで、「参照」ボタンをクリックして、「左側フォルダ」と「右側フォルダ」を選択します。そして、「次へ」ボタンをクリックして続行します。左側フォルダはソース フォルダで、右側フォルダは宛先フォルダであることにご注意ください。これで、PCからPCへファイルを同期することができます。
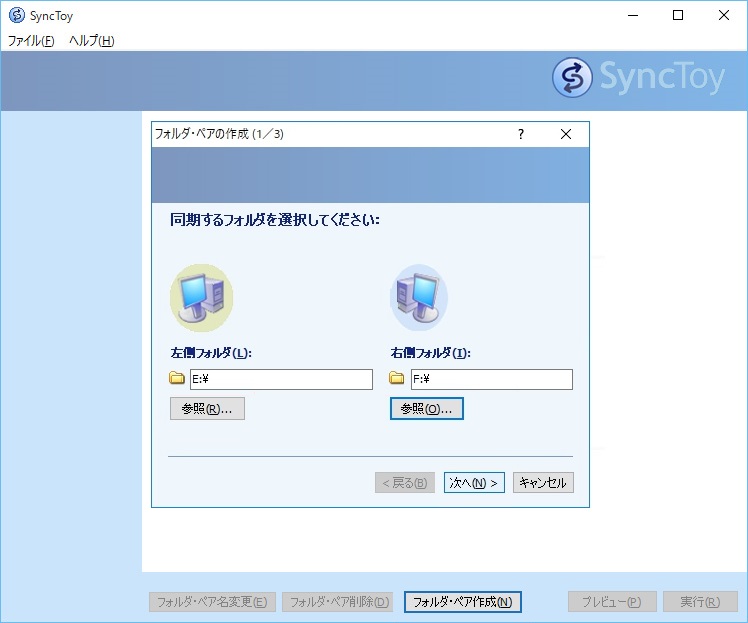
ステップ3:フォルダの同期オプションを選択する
次のページには、同期、Echo、Contributeの3つのオプションがあります。
- 同期は、これら2つのフォルダのファイルをまったく同じにします。
- Echoは、右側フォルダに変更を加えても、左側フォルダに変更がないようにします。
- Contributeは、左側フォルダ内のファイルを削除しても、そのファイルが右側フォルダから削除されないようにします。
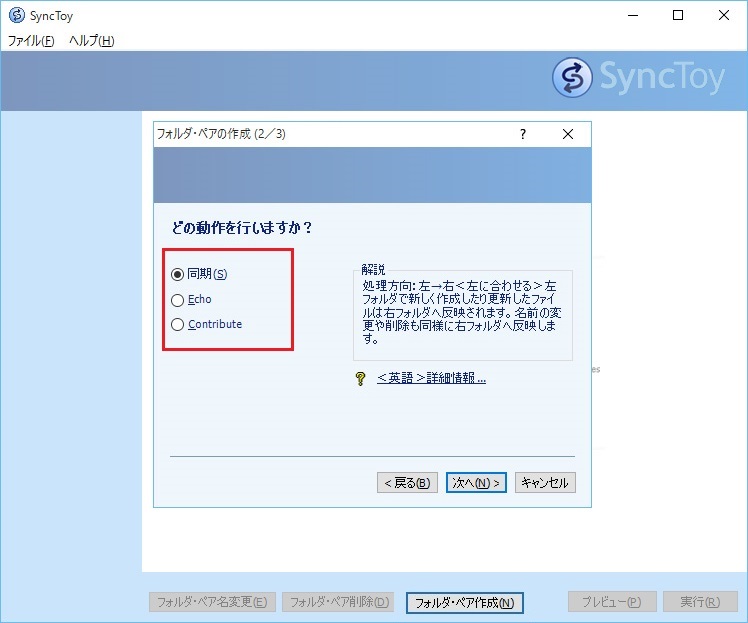
ステップ4:フォルダ同期を実行する
- フォルダ・ペアの名前を入力して、「完了」ボタンをクリックします。
- 「プレビュー」ボタンをクリックすると、同期操作の実行前に同期するファイルを確認できます。すべてが正しければ、「実行」ボタンをクリックして続行できます。
- 同期が正常に行われれば、同期が成功したことを示す画面が表示されます。
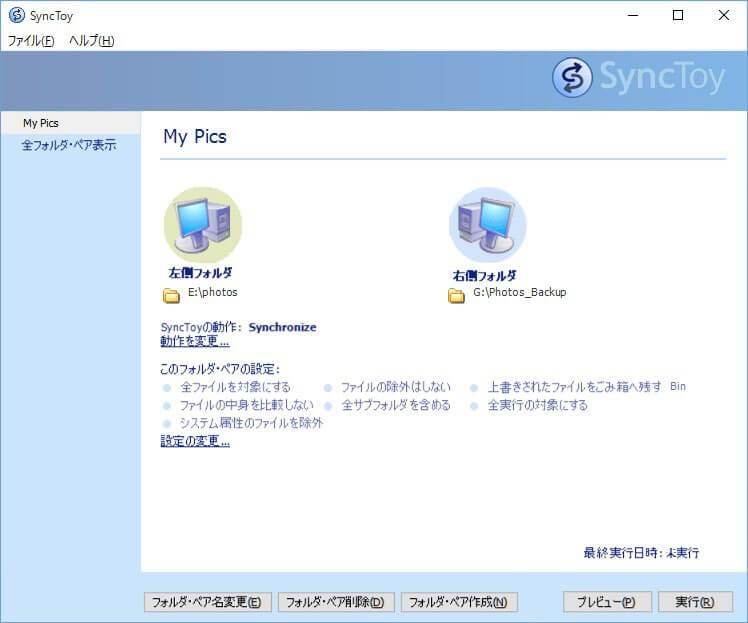
これで、複数のコンピュータ間のフォルダ同期が完了されます。
方法6:Windows 10の同期センター
同期センターは、Windows Vistaで導入されたWindowsの機能です。すべてのバージョンのWindowsがそれをサポートしています。同期センターの主な目的は、さまざまなデバイスからのファイルを同期することです。したがって、これにより、必要に応じて常に最新のコピーを保持することができます。
同期センターを使ってネットワーク ファイルをデバイスに同期する前に、オフライン ファイルを有効にする必要があります。
オフライン ファイルを有効にする方法は次のとおりです。
- 「コントロール パネル」を起動し、「同期センター」を検索します。次に、左側の列にある「オフライン ファイルの管理」リンクをクリックします。
- 「全般」タブに移動し、オフライン ファイルが有効になっているかどうかを確認します。有効になっていない場合は、「オフライン ファイルを有効にする」をクリックしてから、コンピュータを再起動してください。
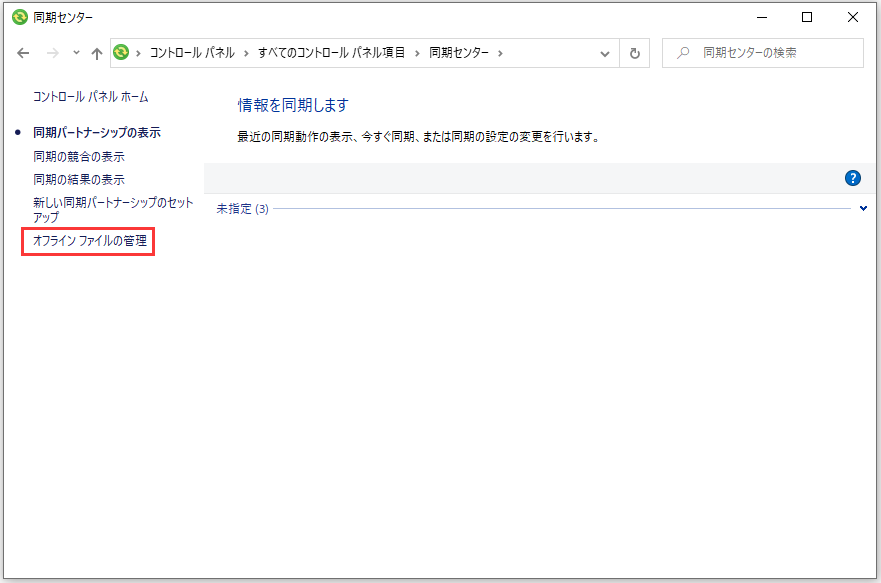
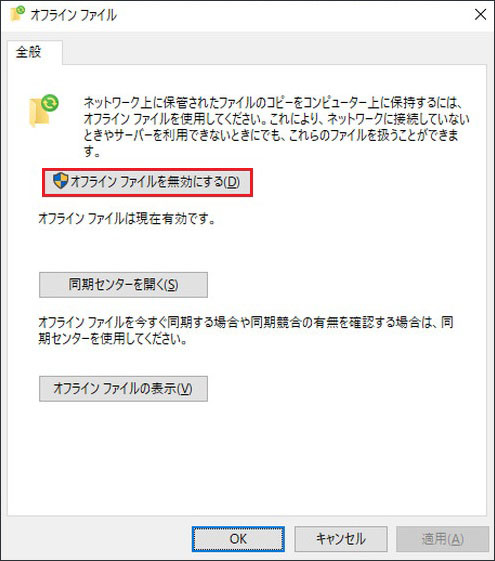
その後、共有フォルダを作成することで、ファイルの同期とオフライン ファイルの管理を管理できます。
補充:すべての方法のまとめ
これら6つの方法を比較すると、どの方法も操作が簡単であることがわかります。ただし、1番目の方法は有料で、2番目の方法は大きなファイルを同期すると多くの時間がかかり、3番目の方法は5GBの無料ストレージ容量しか提供されません。そして、5番目のSyncToyはフォルダ・ペアの作成に失敗することがあり、最後の6番目の方法は少し複雑です。幸いに、4番目の無料のソリューション – MiniTool ShadowMakerを使用すると、数回クリックするだけでネットワーク経由でファイルを簡単に同期できます。したがって、MiniTool ShadowMakerを今すぐダウンロードし、使ってみませんか。
MiniTool ShadowMaker Trialクリックしてダウンロード100%クリーン&セーフ
複数のPC間でファイルを同期するのに役立つ6つのソリューションTwitterでシェア
結語
本記事では、複数のPC間でファイルを同期し、またはネットワーク経由でファイルを同期するための6つの便利な方法を紹介しています。あなたのニーズに基づいて、適切なソリューションを選択することができます。さらに、何かご質問やご提案がございましたら、[email protected]またはコメント欄にてご連絡ください。