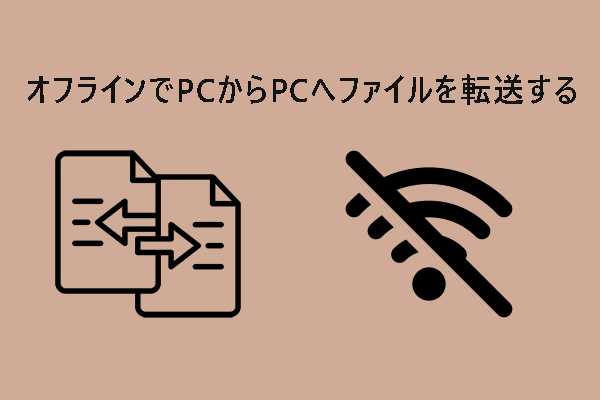古いパソコンの調子が悪いため、新しいパソコンを購入してから、古いパソコンから新しいパソコンにファイルを転送したいと思っている方もいるのではないでしょうか。では、これを行うにはどうしたらいいのでしょうか。この記事では、パソコン間のデータ転送のための5つの効果的な方法をご紹介します。
PCにファイルを転送する必要がある場合
新しいパソコンを購入すると、ワクワクしますね。しかし、使い慣れた重要なファイルのほとんどが古いパソコンに残っており、もう一度新しく買ったパソコンで最初からやり直すのは気が嫌だということもあるのではないでしょうか。
この場合、古いPCの廃棄前に、新しいPCにディスク データを転送する必要があります。では、どのようにPCからPCにファイルを転送するのでしょうか。
心配しないでください。すべてのデータを移動する場合でも、必要なものだけを移動する場合でも、PC間のデータ移行を容易にするための5つの簡単な方法があります。次の部分では、これらの方法を1つずつ説明します。
古いPCから新しいPCにファイルを転送する方法
方法1:外部記憶装置を利用する
多くの人がこの方法を選択するのではないかと思います。手元に十分な大きさのUSBドライブまたは外付けハードディスクがあれば、PC間のファイル転送を行うことができます。
操作も簡単です。まずは、古いPCに外付けドライブを接続し、PCから記憶装置にファイル&フォルダを移動します。次に、新しく買ったPCに同じドライブを接続し、PCにファイルをコピペするだけです。
外部記憶装置を使用して、あるパソコンから別のパソコンにファイルを転送することは、データのバックアップ プロセスでもあるのです。そうすれば、万が一、何か問題が発生した場合でも、大切なデータを復元することができます。
1.コピペは、転送するファイルの数が多い場合、時間がかかることがあります。
2.この方法では、ファイルとフォルダの転送は可能ですが、Windowsの設定とアプリケーションを移動することはできません。
方法2:MiniTool ShadowMakerでハードディスクのクローンを作成する
しかし、時々、Windowsの設定、アプリケーション、個人ファイル、重要な文書、写真、動画など、ディスク上のすべてのデータを移動して、新しいパソコンを古いパソコンと同じにしたい場合もあります。
このような状況では、ハードディスクのクローンを作成することで、新しいハードディスクに古いドライブをコピーすることができます。クローンが完成したら、新しいディスクは新しいPCで起動できるはずです。
クローン作成ツールは複数ありますが、ここではMiniTool ShadowMakerを使用することを強くお勧めします。ShadowMakerはWindows 10/8/7用の専門的なPCバックアップ ソフトウェアですが、その「ディスククローン」機能により、ハードディスクのクローン作成ソフトウェアとしても使用できます。
これを使えば、簡単にディスク全体を新しいハードディスクに複製することができます。次のボタンをクリックすると、30日間の無料体験を楽しむことができます。
MiniTool ShadowMaker Trialクリックしてダウンロード100%クリーン&セーフ
シャットダウン後に新しいPCからハードディスクを取り外し、古いPCに接続します。その後、以下の手順に従ってください。
ステップ1:MiniTool ShadowMakerを開く
- 古いPCにインストールされているMiniTool ShadowMakerを実行します。
- 「体験版で続く」をクリックして、メインインタフェースに入ります。
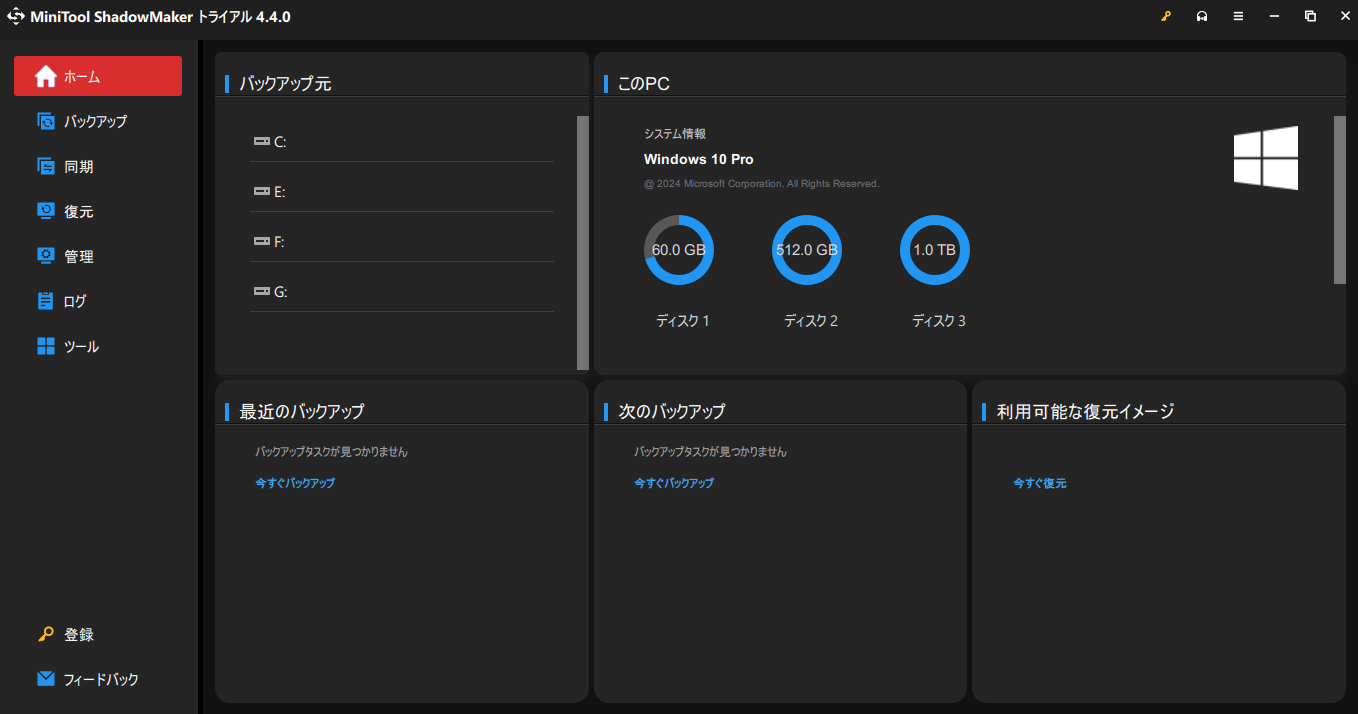
ステップ2:機能を選択する
- 「ツール」ボタンをクリックして、ツール ウィンドウに入ります。
- 「ディスクのクローン」機能を選択します。
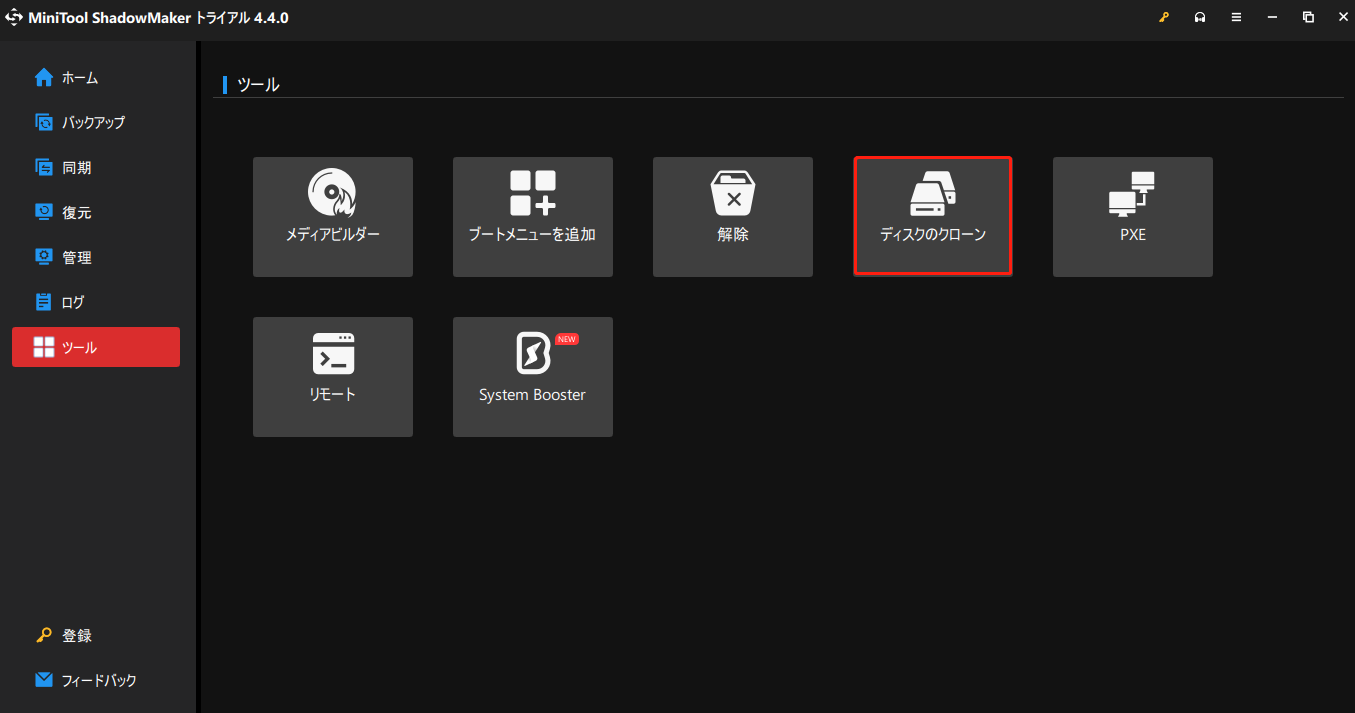
ステップ3:クローンするディスクの選択
- ディスクの選択画面で、クローン元ディスクと行先ディスクを選択します。
- 「開始」をクリックすると、新しい警告ウィンドウが表示されます。それを無視して、「OK」をクリックして続行します。
1.古いPCのシステムディスクをソースディスクとして選択し、新しいPCのドライブを宛先ディスクとして選択する必要があります。(システムディスクをクローンするには、有料版にアップグレードしてください。)
2.クローン作成のプロセス中には新しいディスク上のすべてのデータが削除されますので、重要なファイルが保存されるか確認してください。
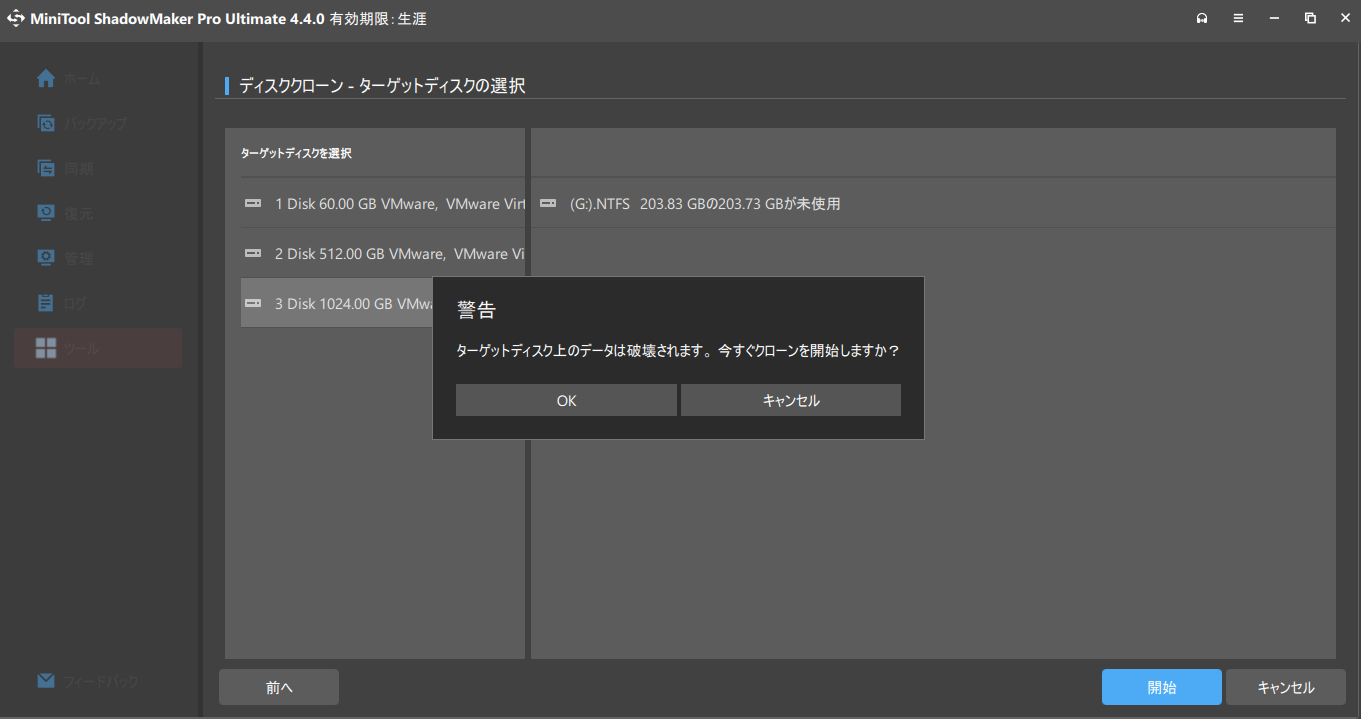
ステップ4:クローン処理の実行
すると、MiniTool ShadowMakerはディスクのクローン処理を実行します。旧PCのデータが多い場合、処理に時間がかかりますので、気長にお待ちください。
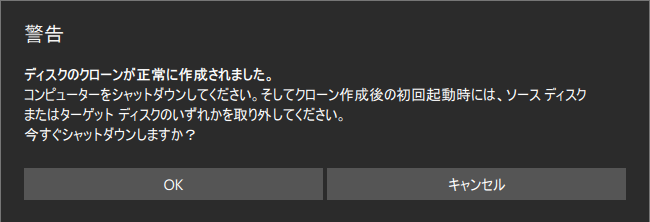
ディスクのクローン処理が完了した後、クローンによるPCからPCへのファイル転送を成功させるために、以下の手順を行ってください。
- PCの電源を切らないでください。「ツール」ページに入って、「メディア ビルダー」をクリックして、異なるハードウェアのためにシステムが起動しない場合に備えて、起動可能なディスクまたはUSBフラッシュドライブを作成します。
- 旧PCからターゲット ディスクを取り出し、新PCに装着します。
- 古いPCのハードウェアが新しいPCと同じであれば、新しいPCを直接起動してWindowsデスクトップを取得することができます。
- 2つのPCのハードウェアが異なる場合、ディスクを元に戻しても、新しいPCは起動しません。これは、ハードウェアに互換性がないためです。
この場合、あらかじめ作成したメディアを新しいPCに接続し、そこからPCを起動してMiniTool回復環境に入ります。次に、「ユニバーサル復元」機能を使って、問題を解決します。その後、メディアを取り外すと、PCが正常に起動するはずです。
おすすめ記事:PCを外付けHDD/クラウドにバックアップする方法【Win11/10】
方法3:LANケーブルでファイルを転送する
2台のPC間でファイルを転送する場合、イーサネット ケーブルを使用することができます。この方法では、同じネットワーク上にあるPC間でファイルを簡単に転送できます。
操作は少し複雑なので、以下の手順に従ってください。
ステップ1:イーサネット・クロスオーバー・ケーブルのようなLANケーブルで2台のPCを接続します。
ステップ2:両方のPCでネットワーク共有をオンにして、それらの間でデータを転送できるようにする必要があります。以下、ステップバイステップで説明します。
1.Windows 10の検索ボックスに「コントロール パネル」と入力し、アプリを開きます。
2.「コントロールパネル」のウィンドウから「ネットワークとインターネット」をクリックします。
3.「ネットワークと共有センター」を開き、「共有の詳細設定の変更」を選択します。
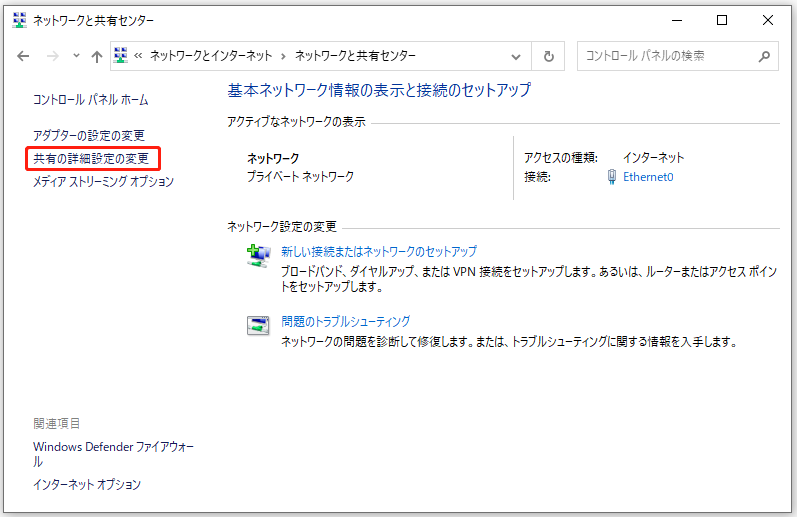
4.下にスクロールしてファイル共有のオプションを見つけ、ファイルとプリンターの共有を有効にし、変更を保存します。
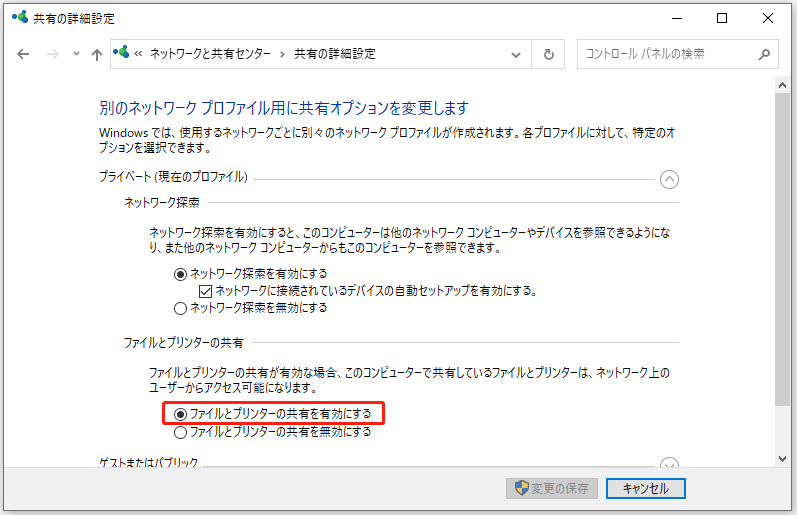
ステップ3:両方のPCでネットワーク共有を有効にした後、同じクラスの固定IPアドレスを設定して、同じネットワークに接続する必要があります。
以下のガイドに従ってください。
1.同様に、「ネットワークと共有センター」に入ってください。そして、「Ethernet」をクリックします。
2.ポップアップ ウィンドウで、「プロパティ」をクリックします。
3.次のウィンドウで、「インターネット プロトコル バージョン4(TCP/IPv4)」をクリックし、「プロパティ」を選択します。
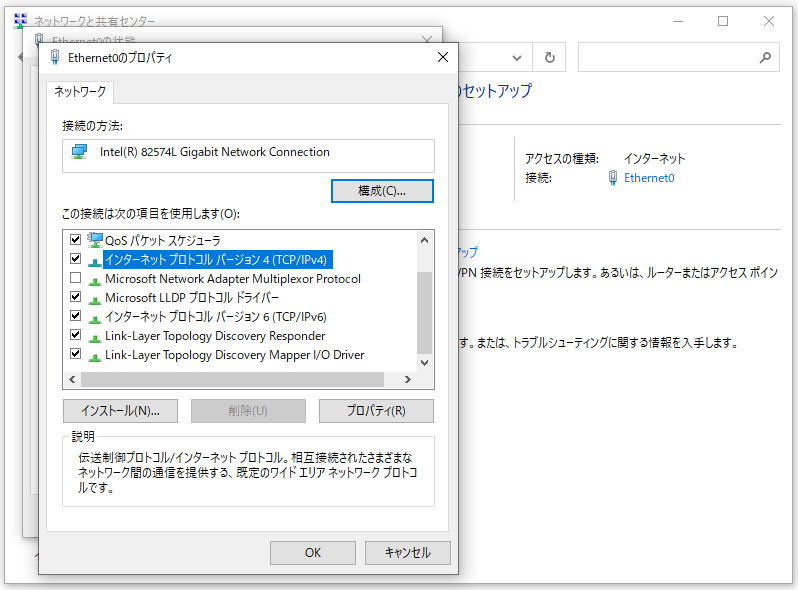
4.2台のPCで異なるIP設定をする必要があります。
パソコン1の場合、IPアドレスは192.168.1.4にします。
パソコン2のIPアドレスは 192.168.1.5にします。
2台のPCのサブネットマスクは255.255.255.0にします。
5.そして、ファイル エクスプローラーを開き、「ネットワーク」をクリックすると、ここに2台のPCが表示されます。
ステップ4:各PCのワークグループ名が「WORKGROUP」になっていることを確認します。値が違っていたら、「PC」>「プロパティ」>「設定の変更」>「変更」に進み、変更すればOKです。
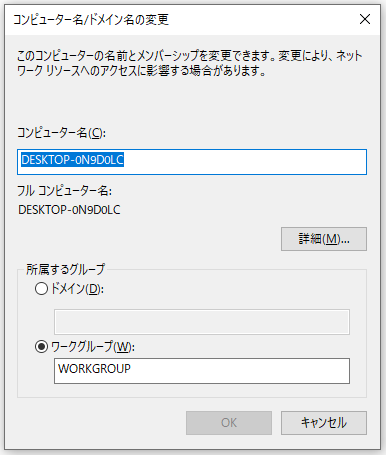
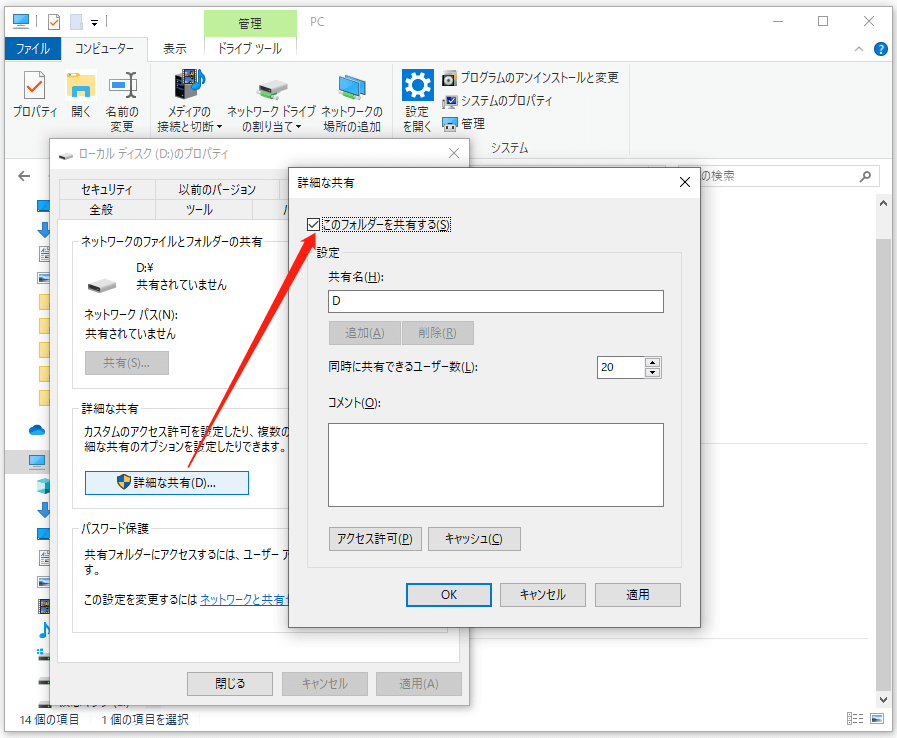
ステップ5:PCからPCへファイルを転送するための共有フォルダを作成します。
1.デスクトップに新しいフォルダを作成し、必要なファイルをすべてそのフォルダに移動し、右クリックして「アクセスを許可する」>「特定のユーザー…」を選択します。
2.「Everyone」を選択し、「追加」をクリックします。そして、「アクセス許可のレベル」を「読み取り/書き込み」に設定します。
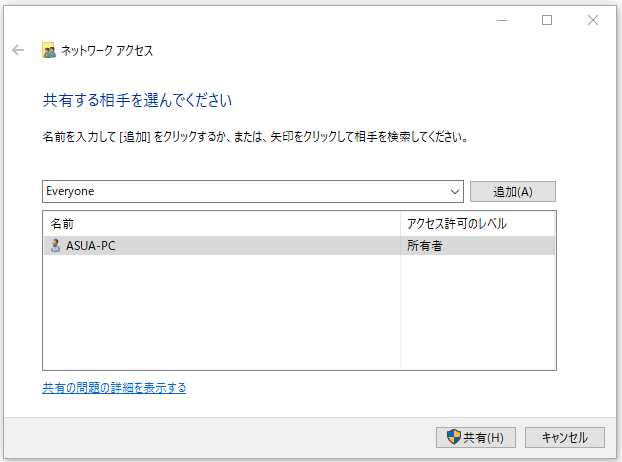
3.共有の設定を完了した後、「ネットワーク」で別のPCに移動し、共有フォルダをコピー&ペーストしてください。
ここまで読んで、イーサネット ケーブルを使ってあるコンピューターから別のコンピューターにファイルを転送することは、いくつかの手順を実行する必要があるため、とても複雑であることがわかったでしょう。
方法4:転送ケーブルを使用する
パソコンからパソコンへのデータ転送は、パソコンの転送ケーブルに頼ればいいのです。この方法は比較的に速くて簡単です。Windows 10ユーザーの場合は、Plugableのような Windows転送用USBケーブルを入手することができます。この種のケーブルは、USB-A 3.0のオスコネクタを2つ使用し、各PCに接続することが可能です。
では、USBケーブルを使ってPCからPCへファイルを転送するにはどうすればよいのでしょうか。実は、ケーブルをPCに接続すると、付属のソフトウェアがファイル、フォルダ、設定、ユーザー アカウントの転送プロセスを説明してくれます。
方法5:クラウド ストレージを使用する
もう一つの簡単な方法は、OneDrive、Google Drive、Dropboxなどのクラウドストレージを利用して、データをあるPCから別のPCに転送することです。Microsoftアカウントがあれば、Windows 10でOneDriveを使ってこれを行うことができます。
この方法では、いくつかのファイルを転送することができますが、ストレージ容量が十分ではない場合があります。例えば、OneDriveは無料で5GBのストレージしか提供しません。
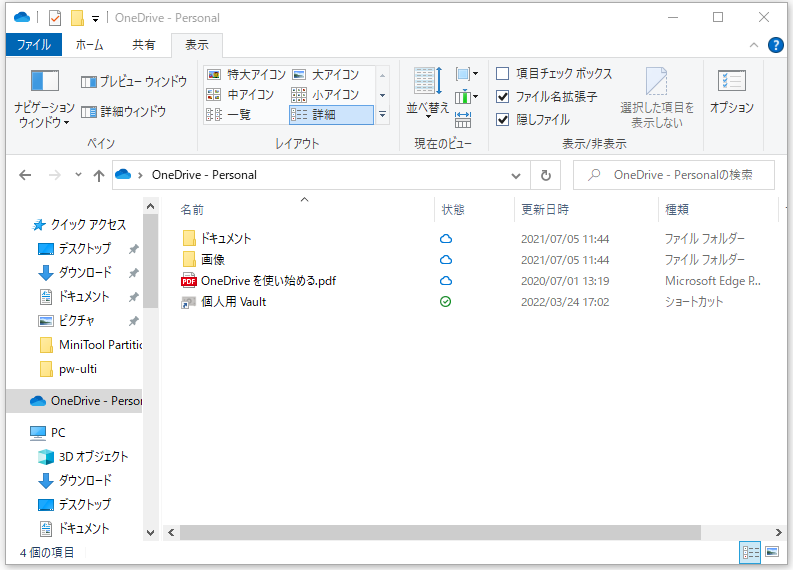
また、インターネットに接続されている限り、ハードディスクが故障してもデータは保護されます。古いPCと新しいPCがローカルでフォルダを同期している場合、一方がファイルをアップロードし、もう一方が同時にダウンロードすることになります。
ここでは、PCからPCにファイルを転送する方法を5つ紹介されています。Twitterでシェア
おすすめ記事:システムイメージバックアップを別のPCに復元する方法
結語
結論として、ここではあるパソコンから別のパソコンにファイルを転送する一般的な方法を5つご紹介しました。実際の状況に基づいて、いずれかを選択してください。
もし他のご質問やご提案がございましたら、コメント欄にご記入いただくか、[email protected]にお知らせください。