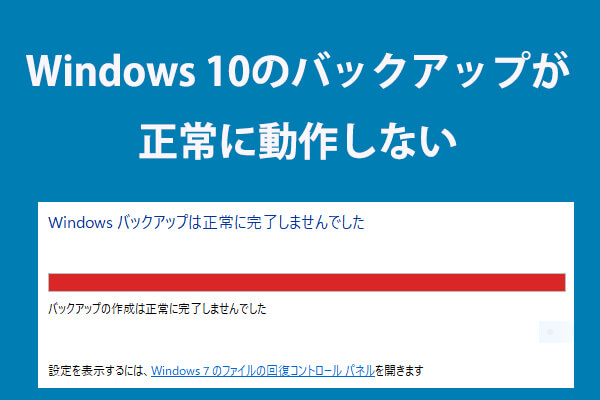重要なファイルを保護するために、Windows 11/10またはmacOSでPCのバックアップを定期的に作成することを強くお勧めします。MiniToolのこの記事では、PCを外付けHDD/クラウドサービスにバックアップする方法をご紹介します。さらに、iPhone/Androidスマホのバックアップをパソコンに取る方法もご解説します。
PCバックアップ:予防策
リカバリプランの一環として、PCの完全バックアップを作成することは最優先事項です。これは、アップデートの問題、悪意のあるソフトウェアとウイルス攻撃、システム障害、ソフトウェアのバグや問題などに対処するための最善の戦略だからです。これらの要因はすべて、ファイルの紛失やOSの破損につながる可能性があります。
PCの完全なバックアップを作成しないと、ドキュメント、写真、音楽ファイル、ビデオ、その他のファイル、Windows構成、プログラムデータなどを失うリスクがあります。また、システムのバックアップがないと、PCのダウンタイムが長くなる可能性があります。
パソコンをバックアップする習慣があれば、万が一コンピューターに問題が発生しても、作成したバックアップを使用して、紛失したファイルを復元したり、システムを以前の状態に戻したりすることが簡単にできます。
では、どのようにパソコンをバックアップするのでしょうか?次に、PCのファイルをバックアップする方法を徹底的に解説していきます。さらに、システムイメージのバックアップ方法も紹介します。
PCバックアップについて知っておくべきこと
パソコンのバックアップといえば、まずWindowsバックアップとMacバックアップを考慮する必要があります。さらに、ローカルバックアップ(外付けHDD/USBドライブへのバックアップ)とクラウドバックアップのどちらのバックアップ方法を使うかも考慮すべきです。
一般的に、両方のバックアップ方法を使用することをお勧めします。これは3-2-1バックアップ戦略に準拠しているもので、PCを確実に保護できます。次に、Windows 11/10またはmacOSでPCを外付けHDDとクラウドサービスプラットフォームにバックアップする手順について紹介しましょう。
Windows 11/10 PCを外付けHDDにバックアップする方法
Windows 11/10では、サードパーティ製バックアップソリューションを使ってPC上のファイルをバックアップするか、Windows内蔵ツールの助けを借りるなど、バックアップを作成するには複数のツールを使うことができます。
MiniTool ShadowMakerを実行してPCのファイルをバックアップする
市場には、PC用のサードパーティ製バックアップソフトが大量に出回っていますが、MiniTool ShadowMakerをお勧めします。オールラウンドなPCバックアップソフトとして、Windows 11/10/8.1/8/7に対応し、優れたバックアップと復元ソリューションを提供します。
このソフトを使用すると、ファイルを簡単にバックアップし、設定した時点でデータを自動的にバックアップできます。さらに、増分バックアップや差分バックアップを設定することで変更されたデータのみをバックアップできます。ファイルバックアップに加え、MiniTool ShadowMakerはディスク、パーティション、Windowsシステムのバックアップ、HDDからSSDへのクローン作成、ファイル/フォルダーの同期およびシステムの復元をサポートします。
PCをバックアップするには、今すぐWindows 11/10でこの無料のバックアッププログラムをダウンロードしてインストールし、試してみましょう。
MiniTool ShadowMaker Trialクリックしてダウンロード100%クリーン&セーフ
PCを外付けHDDにバックアップする詳細な手順は以下の通りです:
ステップ1:外付けHDDをWindows PCに接続します。
ステップ2:MiniTool ShadowMakerをダブルクリックして、読み込み完了後「体験版で続く」をタップして続行します。
ステップ3:左側のペインで「バックアップ」をクリックします。ここでは、システムパーティションがバックアックソースとしてデフォルトで選択されています。システムイメージのみを作成するには、「バックアップ先」に移動して外付けドライブを選択するだけです。その後、システムバックアップを開始します。
PC上のファイルをバックアップする場合は、「ソース」>「フォルダーとファイル」に移動して保護したいファイルを選択し、それらのアイテムにチェックを入れて「OK」をクリックします。次に、外付けHDDをストレージデバイスとして選択します。
ステップ4:最後に、「今すぐバックアップ」をクリックしてファイルバックアップを開始します。
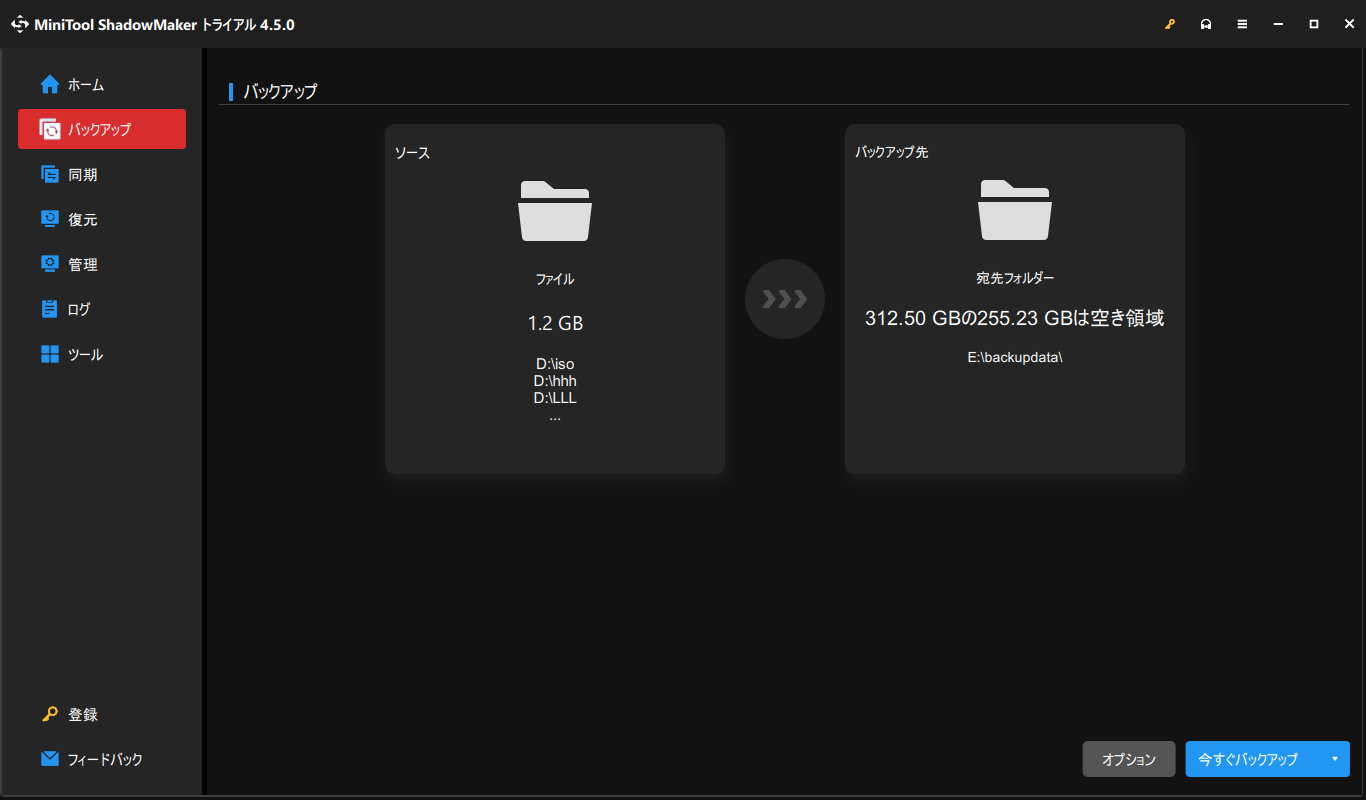
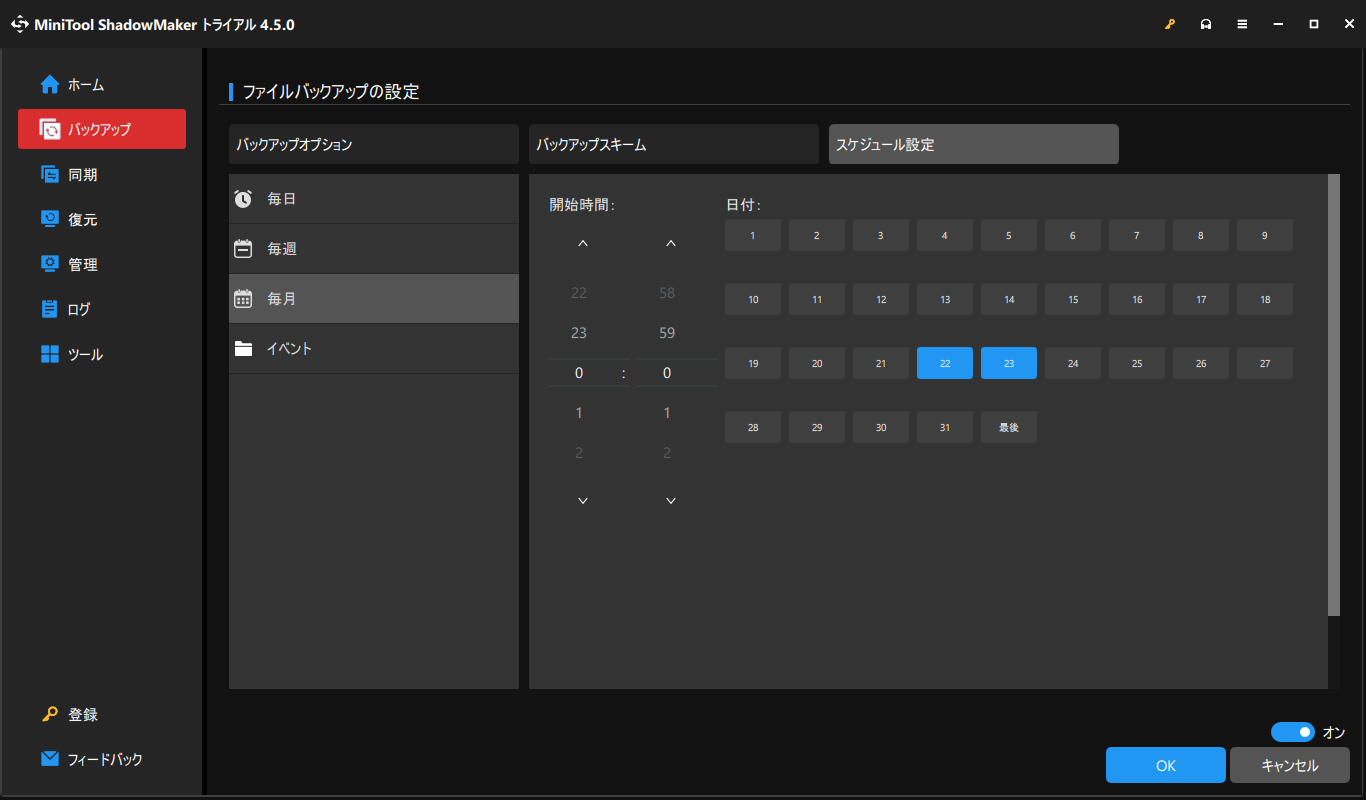
完了後、Windowsが起動できない場合にもデータやシステムを復元できるように、ブータブルUSBドライブを作成することをお勧めします。これを行うには、「ツール」>「メディアビルダー」をクリックし、パソコンにUSBドライブを接続して選択し、ブータブルドライブの作成を開始します。
また、ディスク全体をバックアップする場合は、こちらの関連記事をご覧ください‐HDD(内蔵/外付け)を別のハードディスクにバックアップする方法。
バックアップと復元(Windows 7)を使用する
Windows 11/10には組み込みバックアップツール-バックアップと復元(Windows 7)があり、PCのバックアップを作成し、外付けHDD/SSDに保存することができます。このツールを使うと、簡単にシステムイメージを作成し、ファイルをバックアップできます。
このプログラムを使ってPCを外付けHDDにバックアップする手順:
ステップ1:検索バーで「コントロールパネル」を開き、「大きいアイコン」に切り替えてすべてのアイテムを見ます。
ステップ2:「バックアップと復元(Windows 7)」を見つけて、このツールをクリックして開きます。
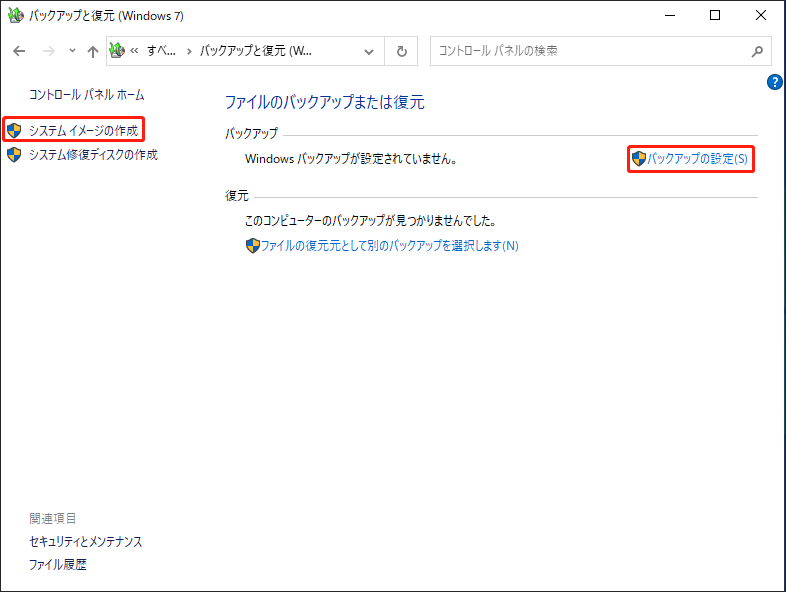
ステップ3:システムをバックアップするには、「システムイメージの作成」をクリックします。次に、バックアップを保存する場所を選択します。外付けHDDを使用することをお勧めします。その後、バックアップに含めるドライブを決定し(デフォルトでは、システムパーティションが選択されています)、バックアップ設定を確認し、「バックアップの開始」をクリックします。
ステップ4:PCのファイルを外付けHDDにバックアップするには、右側から「バックアップの設定」をクリックします。次に、バックアップを保存する外付けHDDを選択し、「自分で選択する」にチェックを入れて、バックアップしたいフォルダーを選択して「設定を保存してバックアップを実行」をタップします。
まとめ
両者を比較すると、Windowsの内蔵ツールは機能が制限されており、バックアップエラーや問題が頻繁に発生することがわかります。MiniTool ShadowMakerは、数回クリックするだけでバックアップ、同期、クローン作成が可能で、強力な機能を備えて、信頼性が高く柔軟な方法でPCを保護できるため、強くお勧めします。
MiniTool ShadowMaker Trialクリックしてダウンロード100%クリーン&セーフ
PCのバックアップを作成してクラウドに保存する方法
上述したように、外付けHDDにバックアップする以外に、クラウドサービスプラットフォームにPCをバックアップするのもデータを保護する良い方法です。これは、外付けHDDには使用寿命があり、何らかの理由で破損すると、保存されているファイルも失われる可能性があるからです。
クラウドバックアップといえば、Microsoft OneDrive、Googleドライブ、Dropboxなどが一般的で評判の良いクラウドサービスです。しかし、OneDriveは5GB、Googleドライブは15GB、Dropboxは2GBというように、いずれも限られたストレージ容量しか提供していません。ファイルを保存する容量を増やすには、サービスに加入する必要があります。
次に、Googleドライブを例に、PCをクラウドにバックアップする具体的な手順を説明しましょう:
ステップ1:ブラウザでhttps://www.google.com/drive/download/にアクセスし、「パソコン版ドライブをダウンロード」をクリックしてGoogleDriveSetup.exeファイルを入手します。次に、ダウンロードしたファイルをダブルクリックして、デスクトップ版Googleドライブをインストールします。
ステップ2:Googleドライブを起動し、Googleアカウントでサインインします。
ステップ3:このサービスを初めて利用する場合は、まず設定を行ってください。Googleドライブウィンドウで、パソコンからドライブに同期したいフォルダーを選択する必要があります:
- 「フォルダーを追加」をクリックし、エクスプローラーにアクセスし、バックアップが必要なフォルダーを選択します。複数のフォルダーを同期する必要がある場合は、この手順を繰り返してください。
- すべてのフォルダーのチェックボックスにチェックを入れ、「次へ」をクリックします。
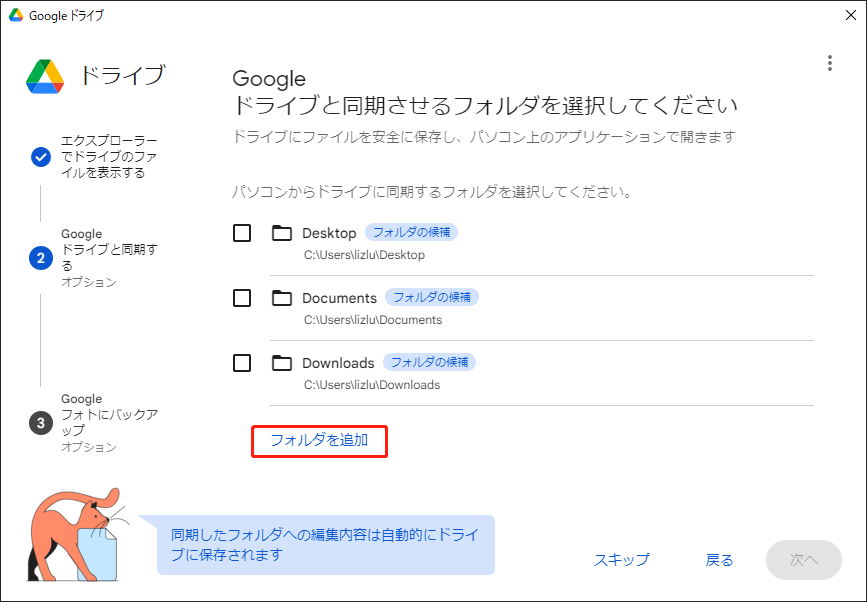
ステップ4:その後、Googleフォトにバックアップしたいフォルダーを選択する必要があります。同じく「フォルダーを追加」をクリックしてフォルダーを選択し、これらの項目にチェックを入れ、「次へ」をクリックします。
ステップ5:Googleドライブに同期し、フォトにバックアップするフォルダーをもう一度確認します。「完了」をクリックすると同期が開始されます。
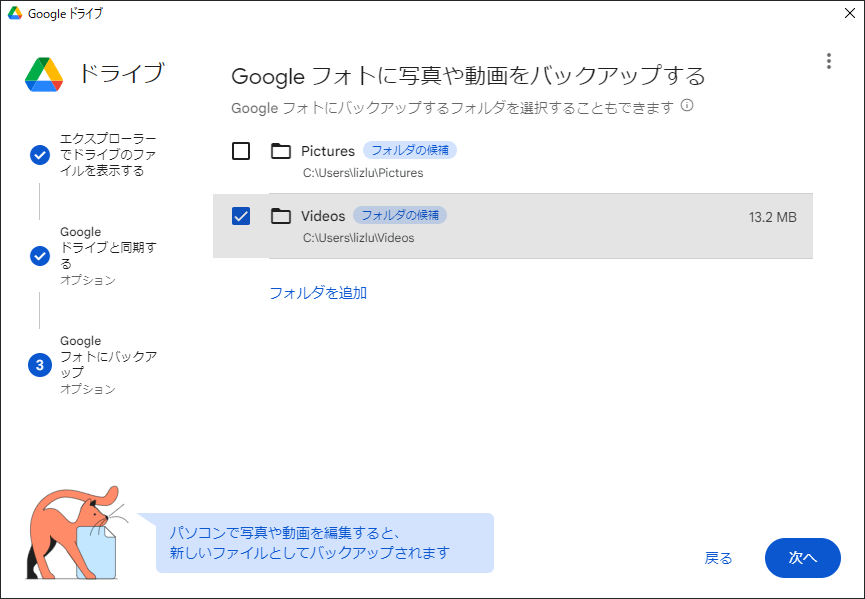
ステップ6:完了すると、ハードドライブの領域を占有することなく、ファイルがエクスプローラーに表示されます。
初めて使用した後、追加のフォルダーをバックアップする必要がある場合は、タスクバーのシステムトレイにあるGoogleドライブのアイコンをクリックして小さいウィンドウを開きます。次に、右上の「歯車アイコン」をクリックし、「設定」を選択して新しいウィンドウを開きます。
「マイコンピューター」タブで「フォルダーの追加」をクリックします。その後、2つのオプションが表示されるので、1つを選択し、「完了」をクリックします。
- Googleドライブと同期する:写真や動画を含むすべてのフォルダーとファイルをアップロードします。ファイルを削除または編集した場合、その変更は自動的に同期されます。
- Googleフォトにバックアップ:写真と動画のみをアップロードします。ファイルを削除しても、その変更は自動的に同期されません。
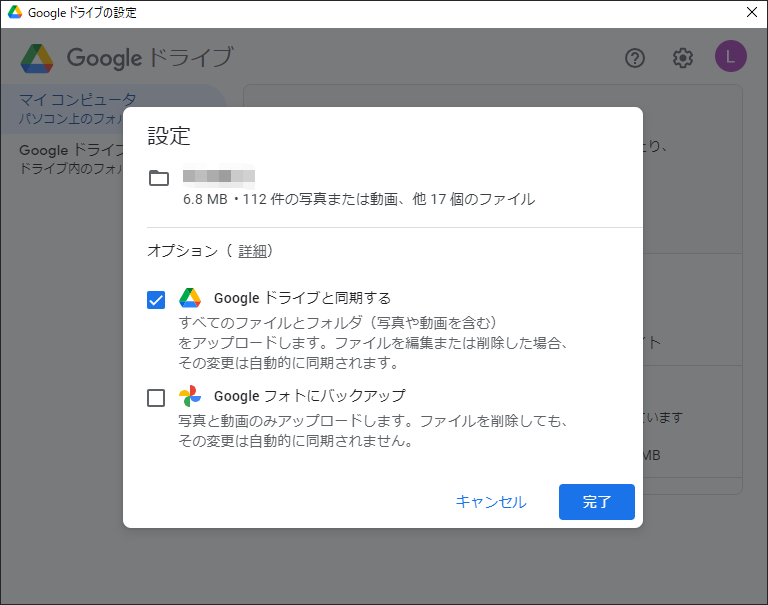
Googleドライブ以外に、OneDriveやDropboxにPCをバックアップすることもできます。具体的な操作手順については、関連記事を参照してください:
macOS搭載PCのバックアップ方法
Macユーザーの場合は、外付けHDDやクラウドにPCをバックアップするにはどうしたらいいのでしょうか?下記の情報をご覧ください。
Macを外付けHDDにバックアップする方法
MacにはTime Machineというバックアップソフトが内蔵されており、ドキュメント、アプリ、音楽、写真、EメールなどのファイルをUSBドライブや外付けハードディスクにバックアップするように設計されています。「アップルメニュー」>「システム環境設定」>「Time Machine」で外付けHDDを選び、「バックアップを自動作成」にチェックを入れると、PCのバックアップが開始されます。
Macをクラウドにバックアップする方法
ローカルバックアップ以外に、iCloudやDropboxのようなクラウドにMacのデータをバックアップすることもできます。操作はとても簡単です。詳しい手順については、以前のチュートリアルをご覧ください:
iPhone/AndroidスマホをPCにバックアップする方法
iPhoneをPCにバックアップする、またはAndroidスマホをPCにバックアップする場合、以下の方法に従いましょう。クラウドプラットフォームにファイルを同期し、PCからアクセスしてダウンロードするか、ケーブルを使ってスマホをPCに接続し、PCでiTunesを起動する(iPhoneの場合)など、様々な方法が使えます。
関連記事:
結語
Windows 11/10/8.1/8/7やMacユーザーにとって、パソコンのバックアップは非常に重要です。外付けHDDやクラウドにバックアップすることで、2つのバックアップを取り、データ損失を効果的に防ぐことができます。さらに、スマホのバックアップをパソコンに取ることもスマホのデータを保護する良い方法です。このチュートリアルでは、パソコン/スマホをPCにバックアップする方法をステップバイステップで詳しく解説しています。試してみましょう。