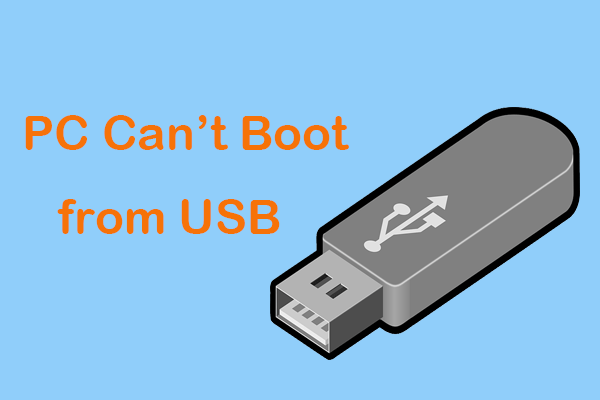予期しない、または未知のデータ損失が発生した場合に備えて、重要なデータのバックアップを作成する必要があります。バックアップを使用すると、簡単にデータを復元できるため、より多くの時間やお金の損失を防ぐことができます。MiniTool Webサイトのこのガイドでは、データの復元とバックアップについて詳しくご紹介します。
データのバックアップと復元とは?
システムクラッシュ、人為的なミス、サイバー攻撃はいつでも発生する可能性があるため、データを保護することは大切です。データ保護と言えば、データのバックアップと復元について十分に認識しておく必要があります。
データのバックアップと復元の主な目的は、ファイル、フォルダーシステム、ディスク、パーティション、データベースなどのデータを保護することです。簡単に言うと、これはコンピューターのデータをコピーしてアーカイブし、データが破損、削除、損失した時に、作成したバックアップを使用してデータを復元するプロセスです。
データバックアップとデータ復元の比較
データ復元は通常、バックアップイメージに関連付けられており、それを使ってデータを元の状態に戻します。データバックアッププロセスではデータを保護できる一方、復元プロセスではバックアップコピーを使用してバックアップしたデータを取り戻せます。
前者は、悪意のある削除、ハードウェア障害、ランサムウェア攻撃などの事故が発生する前にデータを保護するための予防対策であり、後者は、データ損失が発生した後にデータを通常の状態に戻すための解決策です。
データ障害の種類
データ損失を起こす災害は複数あります。その場合には、データのバックアップと復元が必要になります。一般的なデータ障害の例を以下にいくつか示します。
- デバイスの故障 – コンピューターのハードウェア、ソフトウェア、または構成に問題がある可能性があります。これらの問題またはエラーにより、デバイスが正常に動作しなくなり、データが破損またはアクセスできない可能性があります。
- サイバー脅威 – ウイルスとマルウェアなどのサイバー脅威の増加に伴い、データの損失や侵害もますます増加しています。ご使用のコンピューターで効果的な保護プログラムが実行されていない場合、コンピューターは簡単に攻撃を受けたり感染したりする恐れがあります。
- 人為的災害 – コンピューターの使用中に不適切な操作を行ってしまうと、重大なデータ損失につながる可能性があります。
- 自然災害 – 突然の停電、液体汚染、偶発的な衝突などの自然現象は、深刻なデータ損失を引き起こす可能性があります。
データバックアップの種類
完全バックアップ – これは最も基本的なバックアップ方法で、ファイル、フォルダー、設定、アプリケーションなど、すべてのデータのコピーを作成します。完全バックアップを作成するには時間がかかり、多くのストレージ領域が必要になります。通常、差分バックアップや増分バックアップと組み合わせて使用します。
差分バックアップ – 前回の完全バックアップに基づき、実行するたびに、前回の完全バックアップ以降に変更されたデータをすべてコピーします。
増分バックアップ – 前回のバックアップ(完全または増分バックアップ)に基づき、前回のバックアップ操作以降に変更された少量のデータをコピーします。増分バックアップはより高速で、より少ないストレージ容量を必要とします。差分バックアップと比べ、増分バックアップのバックアップ時間は短くなりますが、データを復元するにはより長い時間がかかります。
データ復元の種類
ファイル復元 – バックアップされたすべてのデータを復元する必要がないため、データ復元の最小タイプです。その中から必要なバックアップを見つけ、指定したデバイスに復元するだけです。これは、多数のボリュームから1つまたは複数の特定のデータセットを取得するプロセスです。
ベアメタル復元 – バックアップイメージからアプリケーション、設定、ドライバーを含むシステムイメージ全体をベアメタルに復元するプロセスを指します。再インストールや再構成せずに破損したデバイス/システムから新しいデバイスにデータを復元する必要がある場合に、この種類のデータ復元を利用すると便利です。
ボリューム復元 – 無制限の数の仮想マシンを同時に復元するために使用されます。この種類のデータ復元は、より多くの時間とリソースを節約します。物理サーバーが正常に動作している場合、アクセス許可のあるファイルやフォルダーを取得できます。
バックアップ戦略
適切なバックアップ戦略を選択することの重要性も無視できません。3-2-1バックアップ戦略は、その簡単な操作と実用性から、最もよく使われる方法の一つとなっています。3-2-1バックアップ戦略はどういう意味ですか?
- 3 – データのコピーを3つ保存します。一部のバックアップコピーが破損または紛失した場合でも、残りのコピーでデータを救出することができます。
- 2 – バックアップを2つの異なるタイプのメディアに保存します。例えば、外付けドライブとリムーバブルドライブの両方が同時に破損したりエラーが発生したりする可能性は低いため、両方にバックアップを保存しておくことができます。
- 1 – 1つのコピーをオフサイトの場所に保存します。これにより、データ障害が発生した場合でも、データのすべてのコピーが破壊されるわけではなく、別の場所に保存されたコピーを使用してデータを復元できます。
データバックアップと復元のメリット
データのバックアップと復元の実行に必要な理由はたくさんあります。このセクションでは、バックアップと復元の利点を3つの側面から説明しましょう:
データの整合性とセキュリティ – 一連のデータ障害からデータを確実に保護します。信頼性の高いデータバックアップおよび復元サービスは、暗号化を利用してデータを保護するのに役立ちます。
コスト管理 – もしデータを紛失し、事前にバックアップしていなかった場合、サードパーティのサービスを通じてデータを復元する必要がある可能性がありますが、費用がかかり、リスクも伴います。ただし、定期的にデータをバックアップする習慣を身につければ、すべてがより簡単になります。コストも低くなり、データのプライバシーも保護されます。
作業の遅延を減らす – 最新の完全バックアップを復元基盤として、効率的なデータ復元を実行し、迅速に作業に戻ることができます。バックアップコピーがあれば、万が一のデータ損失にも安心です。
データのバックアップと復元を簡単かつ迅速に行う方法
データのバックアップと復元は、日常生活や仕事において重要な役割を果たしています。したがって、個人または企業を大量のデータ損失から救う可能性があるため、信頼できるバックアップと復元のプランやサービスを選択することが重要です。
データを安全に保つために、Windowsバックアップソフト – MiniTool ShadowMakerは、市場に出回っている数多くのバックアップと復元ソフトウェアの中で際立っています。このツールは、ワンクリックでシステムバックアップソリューションを提供することで高く評価されており、あらゆるデータ災害からデバイスを保護することができます。
MiniTool ShadowMaker Trialクリックしてダウンロード100%クリーン&セーフ
MiniTool ShadowMakerでは、バックアップソース、種類とスケジュール、および復元オプションを柔軟に選択できます。Windows 11/10/8/7上のシステム、ディスク、パーティション、ファイルのバックアップと復元に適しています。同時に、このフリーソフトはHDD、SSD、USBフラッシュドライブ、ネットワーク接続ストレージ(NAS)、ホームファイルサーバーなどのストレージメディアもサポートしています。
MiniTool ShadowMakerでデータバックアップを実行する
では、この便利なツールを使ってPCのデータをバックアップする方法を見てみましょう。
ステップ1.以下のボタンをクリックして、MiniTool ShadowMakerトライアルを無料でダウンロードし、インストールします。
MiniTool ShadowMaker Trialクリックしてダウンロード100%クリーン&セーフ
ステップ2.「体験版で続く」を押してメインインターフェイスに入ります。
ステップ3.「バックアップ」ページに移動し、バックアップ元とバックアップ先を選択します。
- バックアップソース – 「ソース」モジュールで、「フォルダーとファイル」「ディスクとパーティション」から選択し、バックアップする項目を決定します。
- バックアップ先 – 「バックアップ先」で、バックアップイメージの保存パスを選択します。ここでは、外付けハードドライブ、USBフラッシュドライブ、またはその他のリムーバブルストレージデバイスを選択することを強くお勧めします。
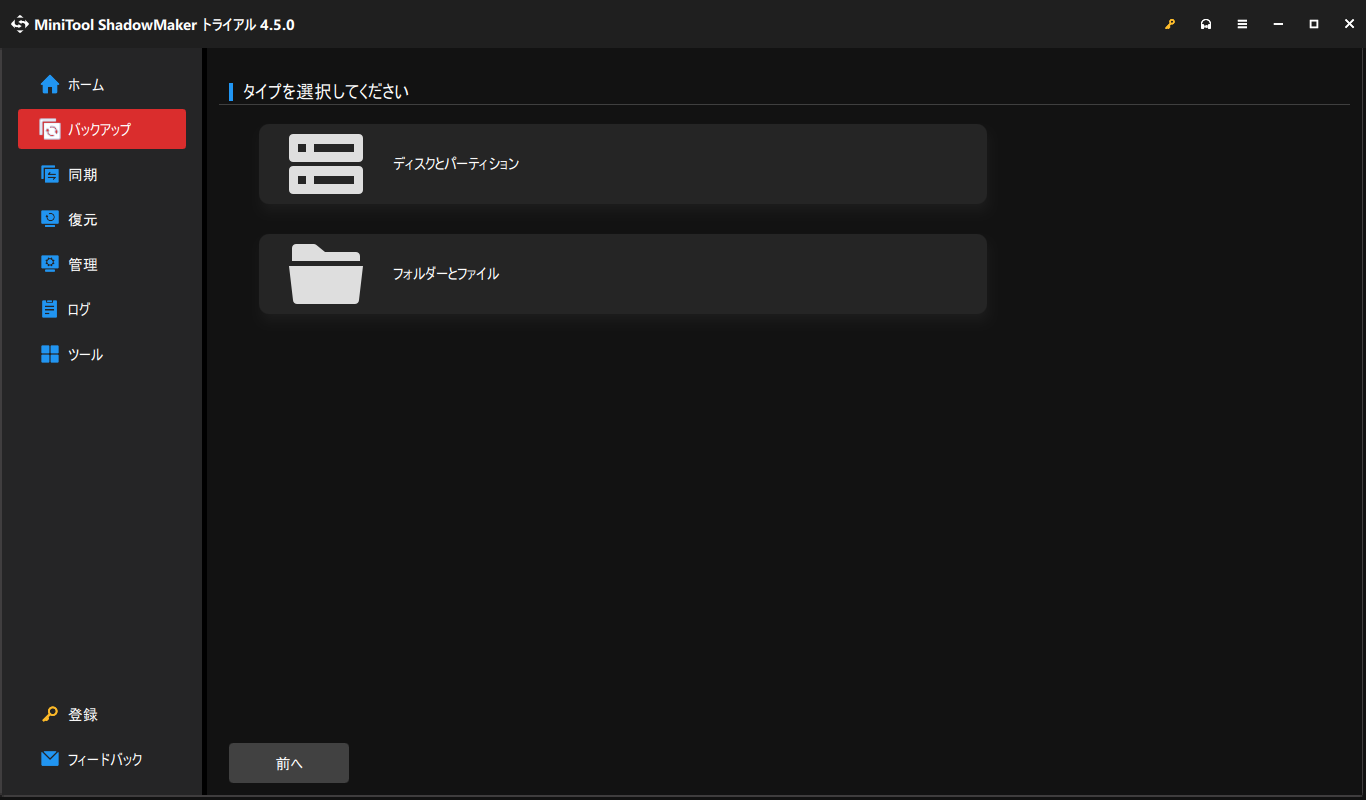
ステップ4.「今すぐバックアップ」をクリックしてすぐにバックアップを開始するか、「後でバックアップ」を選択して作業を遅延させるかを選択します。遅延または完了したタスクは「管理」ページで確認できます。
# バックアップの種類とスケジュールをカスタマイズする
バックアップ種類の選択 – 「バックアップ」ページの下にある「オプション」を押す>「バックアップスキーム」を手動でオンに切り替える>完全バックアップ、増分バックアップ、または差分バックアップから選択します(増分バックアップはデフォルトのバックアップスキームで、最も推奨されるバックアップスキームです)。
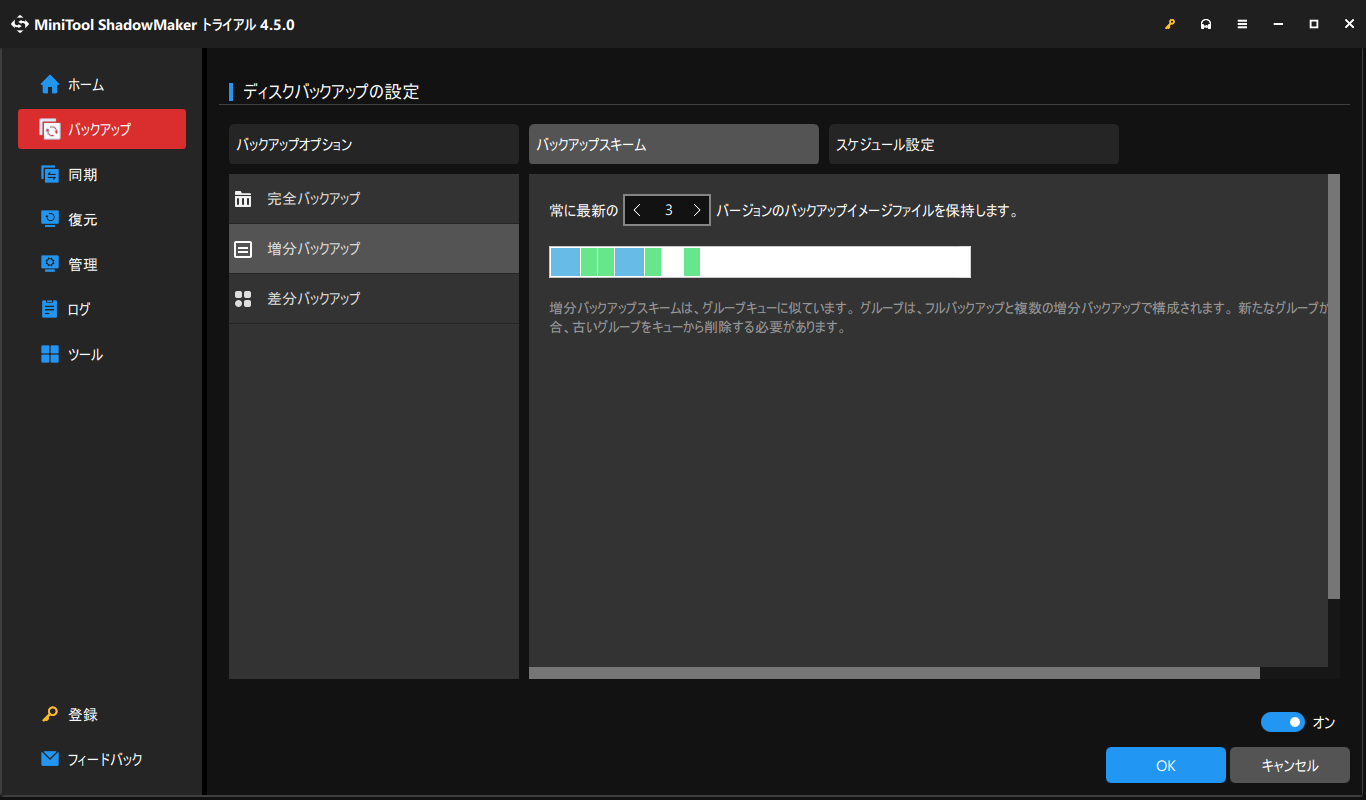
バックアップスケジュールの設定 – 「オプション」に移動>「スケジュール設定」をオンにする>毎日、毎週、または毎月の特定の時点でバックアップタスクを開始するように選択します。
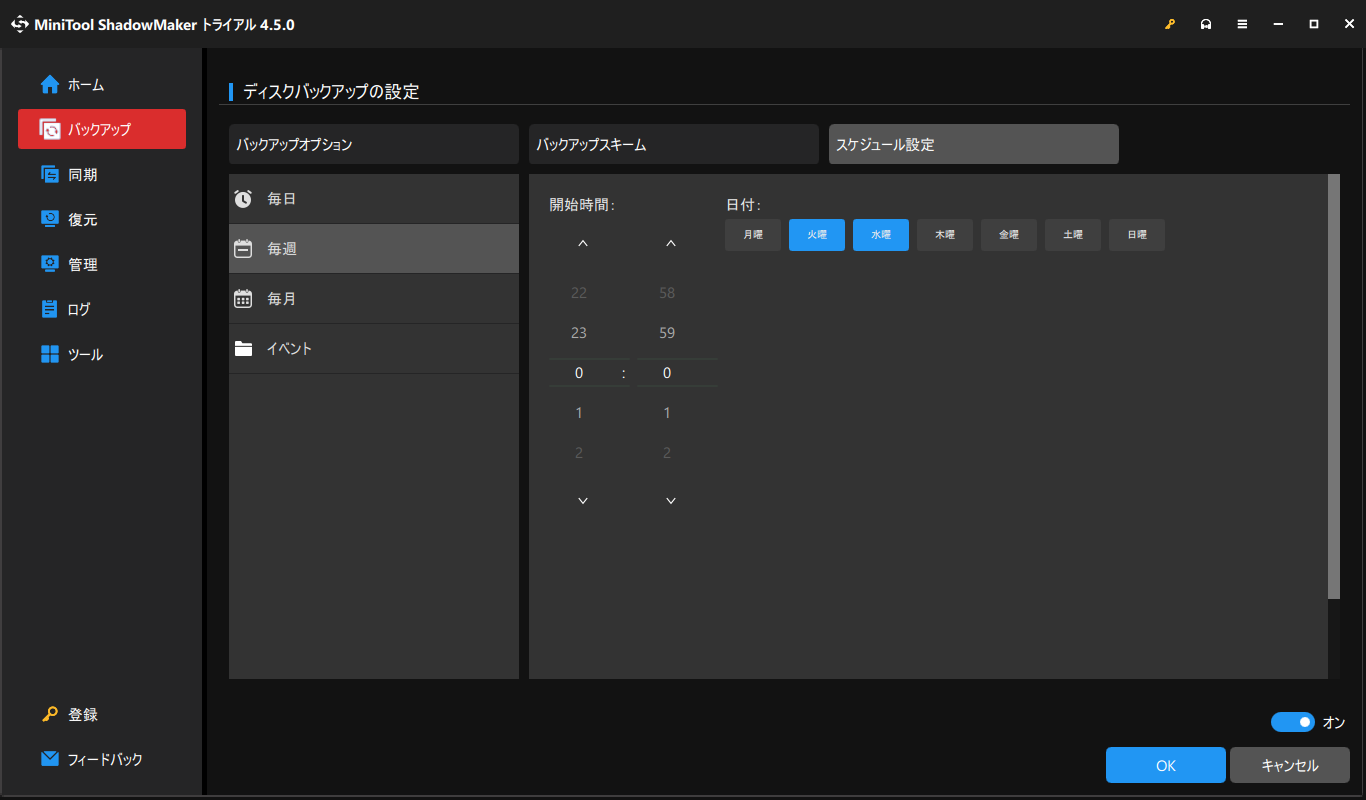
# バックアップを暗号化する
MiniTool ShadowMakerはバックアップを暗号化することもできます。「なし」「通常」「AES128」の3つのデータ暗号化レベルから選択できます。データのプライバシーを非常に重視する場合は、次の手順に従ってください:「オプション」>「バックアップオプション」>「パスワード」>「パスワード保護を有効にする」を切り替える>パスワードを入力して確認>暗号化レベルを選択>「OK」をクリックして変更を保存します。
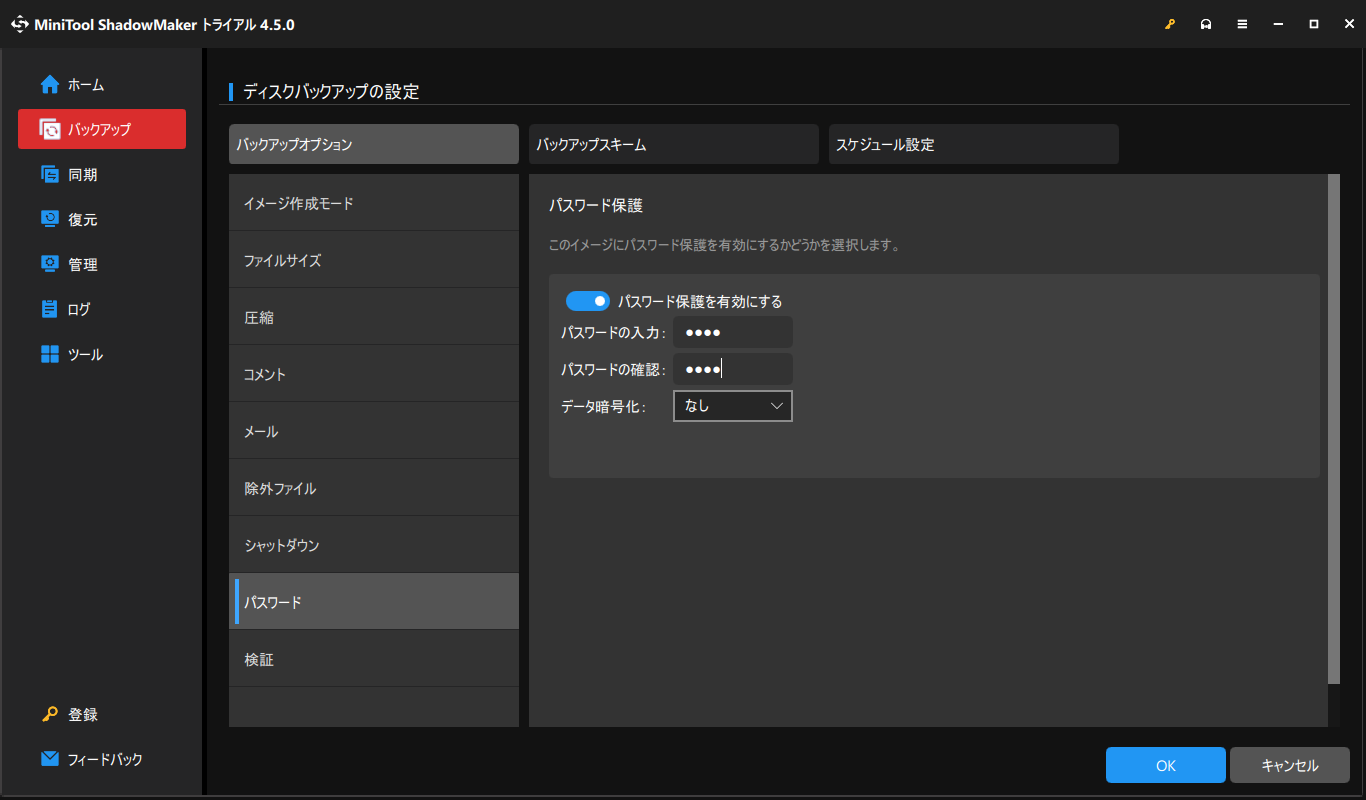
# ブータブルメディアを作成する
データ障害時にコンピューターが起動しなくなる場合に備えて、MiniTool ShadowMakerを使ってブータブルUSBドライブを作成することをお勧めします。
ステップ1.「ツール」タブに移動>「メディアビルダー」>「MiniToolプラグインを搭載したWinPEベースのメディア」を開きます。
ステップ2.対象のUSBフラッシュドライブを選択し、「はい」を押して操作を確認します。
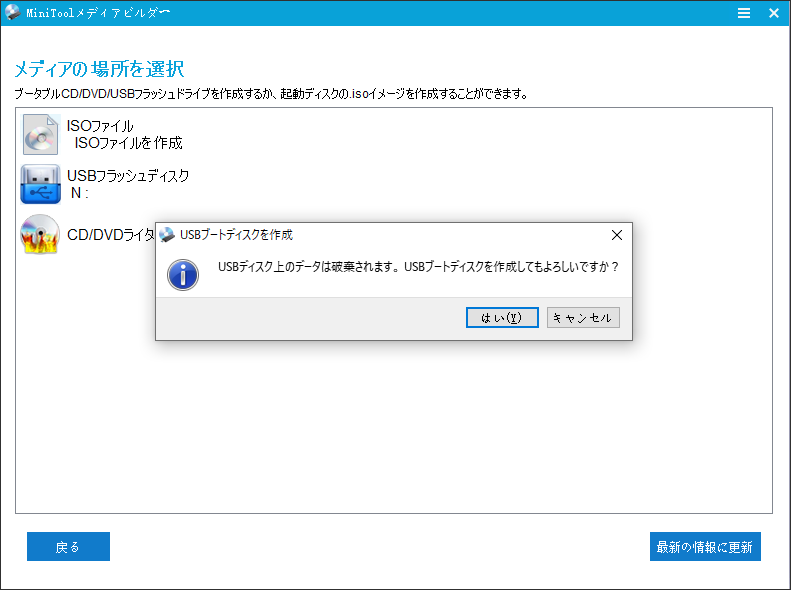
プロセス完了後、PCの起動問題が発生した場合にこのUSBフラッシュドライブを使用してPCを起動して復元することができます。
MiniTool ShadowMakerでデータ復元を実行する
もちろん、MiniTool ShadowMakerを使って簡単にバックアップしたデータを復元できます。ここでは、ファイルの復元を例に挙げてご解説します:
ステップ1.MiniTool ShadowMakerを起動して「復元」ページに移動します。
ステップ2.このページで、復元したいファイルバックアップイメージを選択し、「復元」をクリックします。必要なバックアップが見つからない場合は、「バックアップの追加」をクリックして手動で選択してください。
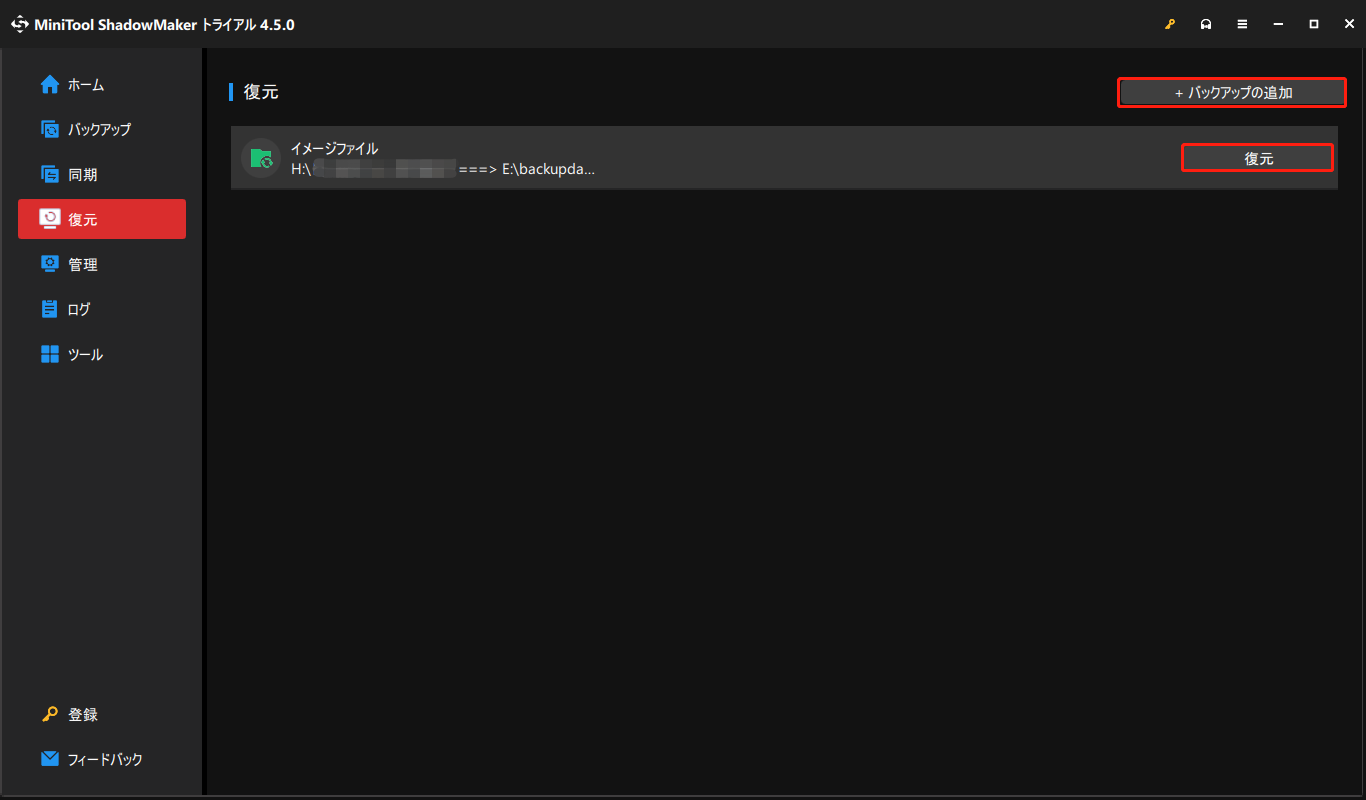
ステップ3.ファイル復元バージョンを選択して「次へ」をクリック>復元したいファイルまたはフォルダーを選択して「次へ」をクリック>「参照」をクリックして復元されたファイルの保存場所を選ぶ>「開始」をクリックし復元プロセスを開始します。
他の項目を復元するには、以下のガイドを参照してください:
- MiniTool ShadowMakerでディスクを復元する方法
- MiniTool ShadowMakerでパーティションを復元する方法
- 外付けHDDからシステムイメージを復元する方法【Windows 11/10】
結語
データのバックアップと復元とは何ですか?データバックアップとデータ復元の違いは何ですか?信頼できるバックアップと復元ソフトウェアはどれですか?この記事を読んだ後、答えははっきりだと思います。
また、弊社製品 – MiniTool ShadowMakerに関するご意見、ご不明な点などございましたら、[email protected]までお気軽にお問い合わせください。できるだけ早く返事いたします。