Windows11/10 PCが突然クラッシュした場合、システムイメージが役に立ちます(予め作成した場合)。システムイメージは、Windowsの実行に必要なシステムドライブの正確なコピーです。イメージファイルには、Windowsシステムファイル、ブートセクタ、設定、プログラム、レジストリなどが圧縮されています。
イメージからWindowsを復元するには、オペレーティングシステム全体のイメージを作成し、イメージファイルを安全な場所に保存する必要があります。こうしておけば、間違った操作や突然の停電、ハードドライブの故障などでWindowsが起動しなくなった場合に、このイメージファイルを使ってシステムを正常な状態に戻すことができます。
通常、外付けHDDはシステムイメージを保存する良い場所です。Windows環境の最新バージョンを保証するために、定期的にシステムイメージを作成することができます。
Windows 11/10でシステムイメージを作成する
システムイメージを作成することでWindowsを外付けHDDにバックアップする方法は?ここでは、「バックアップと復元」とサードパーティ製の専門的なPCバックアップソフトである「MiniTool ShadowMaker」の2つの無料なツールを紹介しましょう。
バックアップと復元経由でシステムイメージを作成する
このツールはWindows 11/10/8/7内蔵のWindowsイメージバックアップと復元ツールであり、システムイメージを作成し、システム修復ディスクを作成するのに役立ちます。そうすると、システム障害が発生した場合にイメージを復元し、Windowsを正常に動作させることができます。
ステップ1:検索ボックスに「コントロールパネル」と入力し、このアプリをクリックして開きます。大きいアイコンですべてのアイテムを表示します。
ステップ2:「バックアップと復元(Windows 7)」をクリックして続行します。
ステップ3:左側の「システムイメージの作成」機能をクリックしてバックアップ操作を開始します。
ステップ4:次に、システムイメージファイルを保存する外付けHDDを選択します。
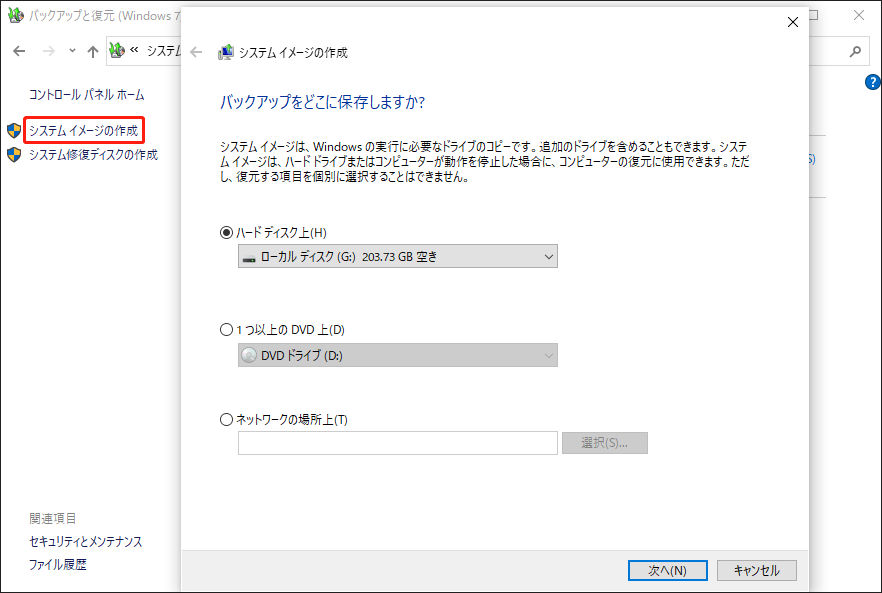
ステップ5:Windowsを実行するためのシステムパーティションがデフォルトでチェックされています。その後、バックアップ設定を確認して「バックアップの開始」をクリックします。
MiniTool ShadowMakerを使ってシステムイメージを作成する
さらに、プロフェッショナルな無料バックアップソフト‐MiniTool ShadowMakerを使用することもできます。これを使用すると、システムイメージの作成、ファイル、フォルダー、ディスク、およびパーティションのバックアップが簡単に行えます。そして、増分バックアップまたは差分バックアップで新規または変更されたファイルのみをバックアップすることもできます。自動バックアップもサポートされています。
Windows 11/10がクラッシュした場合、外付けHDDから簡単かつ迅速にシステムイメージを復元したい場合は、今すぐこのソフトの試用版をダウンロードしてPCにインストールし、予めシステムのバックアップを作成しておきましょう。
MiniTool ShadowMaker Trialクリックしてダウンロード100%クリーン&セーフ
ステップ1:MiniTool ShadowMakerトライアルエディションを実行します。
ステップ2:次に、「バックアップ」ページに移動します。このツールはデフォルトでシステムをバックアップソースとして選択しています。そのため、「バックアップ先」>「コンピューター」をクリックしてシステムイメージファイルを保存する外付けHDDを選択するだけです。
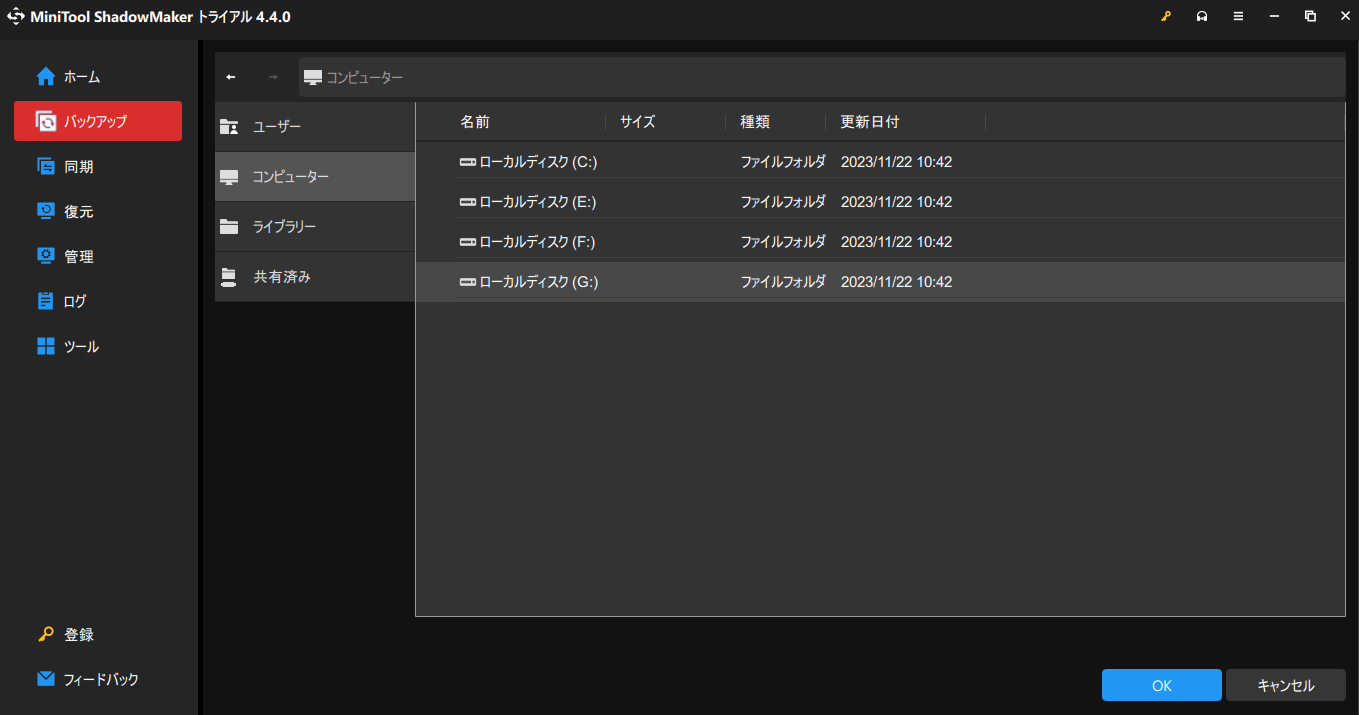
ステップ3:「今すぐバックアップ」をクリックしてシステムイメージのバックアップを開始します。
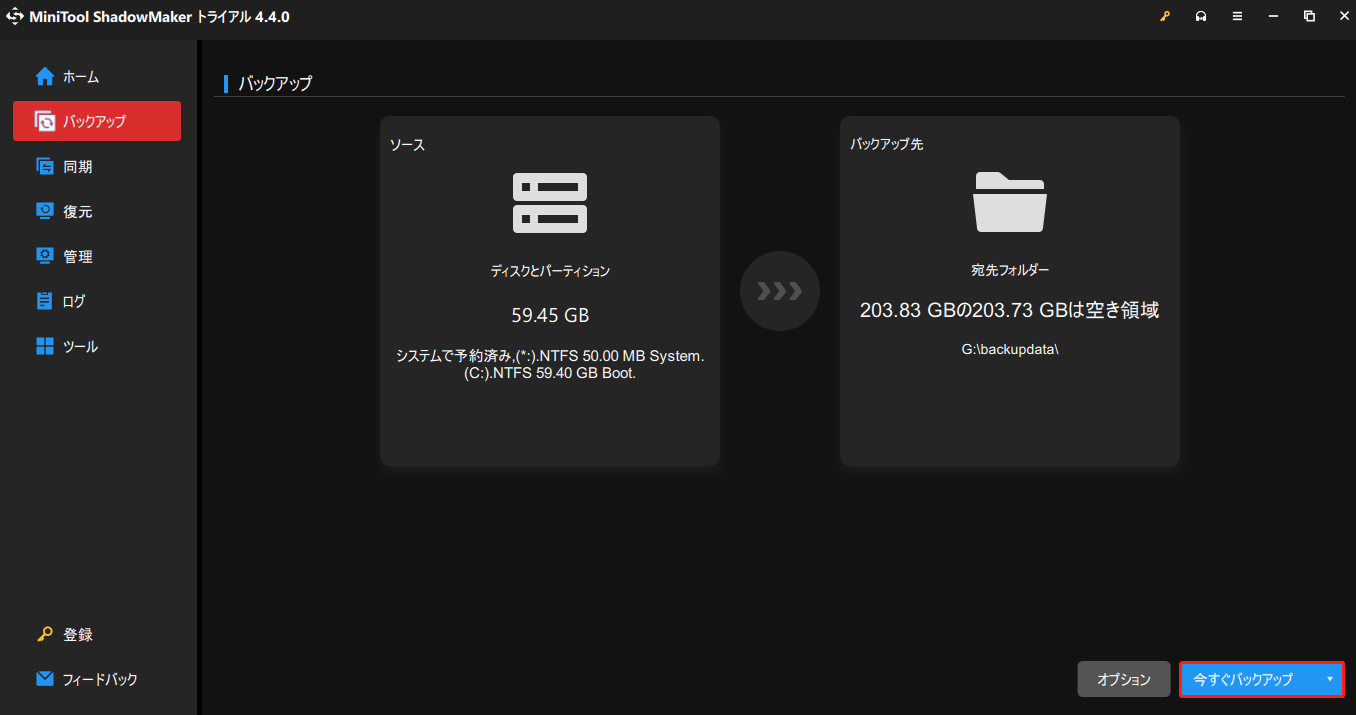
システムの復元を正常に実行するには、PCが起動しない時にそこからPCを起動できるように、ブータブルUSBドライブまたはディスクを準備する必要があります。「ツール」>「メディアビルダー」でUSBまたはCD/DVDを選択し、作成を開始します。
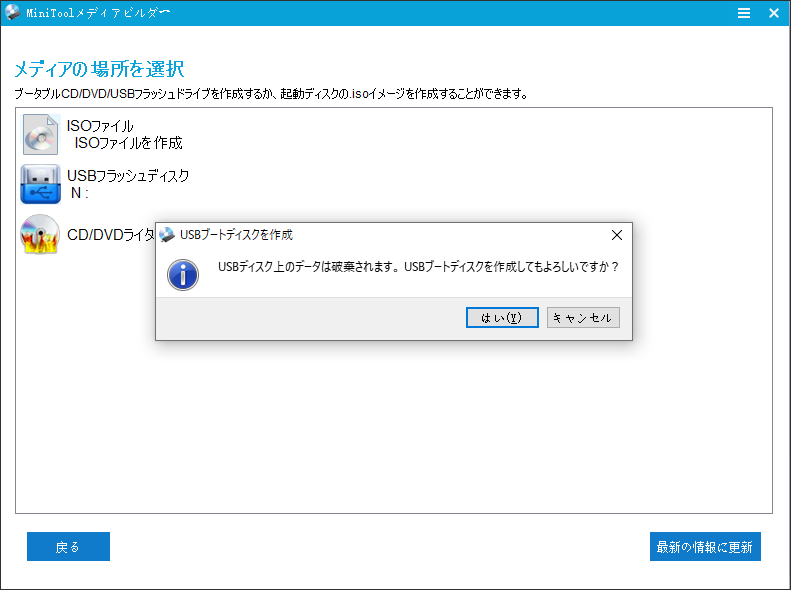
Windows 11/10でシステムイメージを復元する方法
周知のように、イメージファイルはそれを作成したプログラムでしか開くことができません。
ここでは、MiniTool ShadowMakerまたはWindowsスナップインツールを使用して、外付けHDDからWindowsイメージバックアップを復元する方法を紹介していきます。以下のガイドをご覧ください。
MiniTool ShadowMakerでWindows 10/11のシステムイメージを復元する方法
MiniTool ShadowMakerはWinPE(Microsoft Windows プレインストール環境)に入るように指示し、「復元」機能を使って外付けHDDからシステムイメージの復元を開始します。作成したブータブルUSBドライブをPCに接続し、BIOSを設定してそこからシステムを起動するだけです。
ステップ1:MiniTool ShadowMakerを実行します。
ステップ2:「復元」インターフェイスに移動すると、事前に作成したイメージが表示されます。システムバックアップを選択して「復元」をクリックすると、Windows 10/11システムイメージの復元が開始されます。
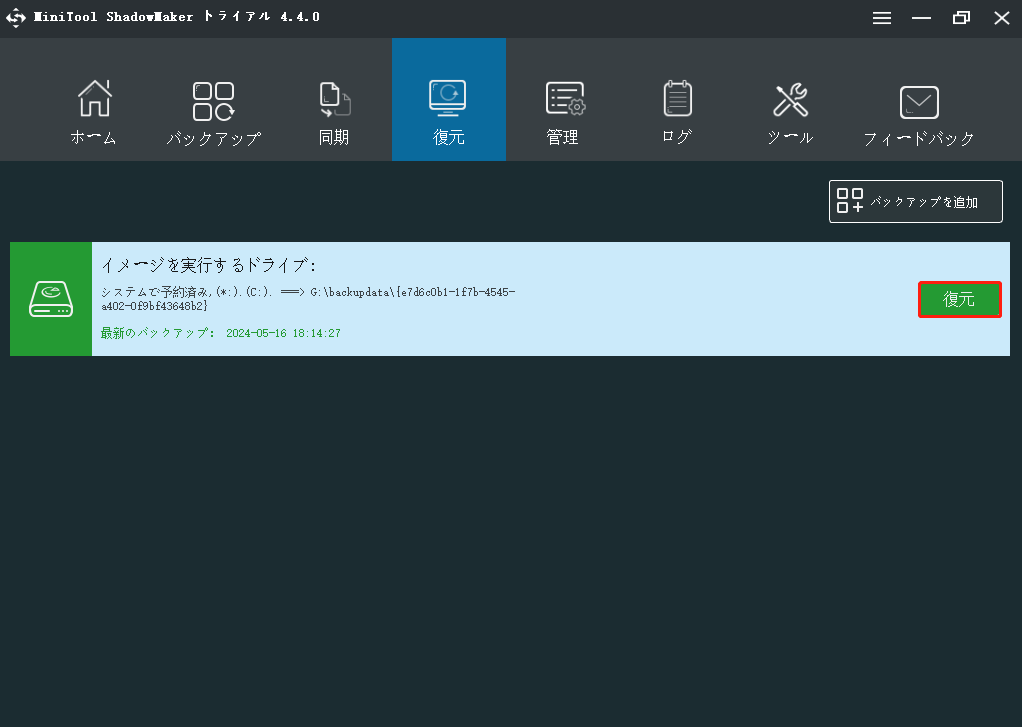
ステップ2:新しいウィンドウで、バックアップ時間に応じて必要のバックアップバージョンを選択し、「次へ」をクリックします。
ステップ3:バックアップファイルから復元するパーティションを選択し、「MBRとトラック0」がチェックされていることを確認します。そして、「次へ」をクリックして次のステップに進みます。
ステップ4:システムイメージを復元するディスクを決めます。通常、システム障害の場合、外付けHDDから元のシステムディスクにイメージを復元することを選択します。イメージバックアップファイルを含むハードディスクにシステムイメージを復元することはできないのでご注意ください。
ステップ5:外付けHDDからシステムイメージの復元を開始します。操作が完了するまで気長にお待ちください。必要であれば、「操作が完了したら、コンピューターをシャットダウンします」オプションにチェックを入れることができます。
バックアップと復元経由でWindows 10/Windows 11 システムイメージを復元する方法
多くのユーザーはWindows 10/ 11システムイメージを作成するためにサードパーティ製のバックアップソフトをダウンロードしたくない、Windows内蔵のバックアップツールを直接使用します。
では、どのように外付けHDDからWindowsイメージバックアップを復元しますか実は、異なる状況に応じて、異なる方法があります。詳細は下記をご覧ください。
ケース1:Windowsが直接起動できる
システムに問題があるにもかかわらずWindowsが正常に動作している場合は、以下の手順に従ってシステムイメージを復元することができます。
ステップ1:Windows 10/11で「スタート」ボタンをクリックし、「Shift」キーを押したまま「再起動」を選択してWinRE(Windows回復環境)インターフェイスに入ります。
ステップ2:「オプションを選択してください」>「トラブルシューティング」>「詳細オプション」>「イメージでシステムを回復」の順にクリックします。次に、ウィザードに従って外付けHDDからシステムイメージを復元します。
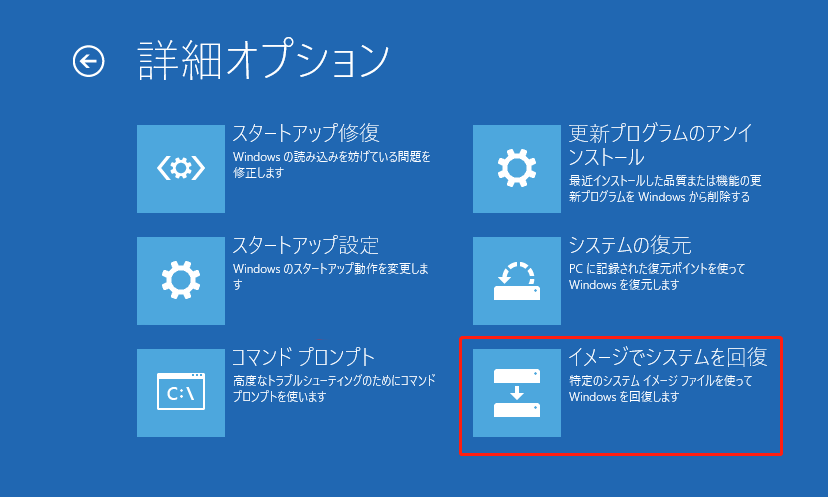
ケース2:Windowsが起動しない
PCが正しく起動しない場合、どのようにシステムイメージからWindows 10を復元し、またはWindows 11のシステムイメージを復元しますか?
予めシステム修復ディスクまたは回復ドライブを作成している場合は、PCを再起動してBIOSメニューに入り、ディスク/ドライブからPCを起動するように起動順序を変更し、WinREに入ります。次に、「オプションを選択してください」>「トラブルシューティング」>「詳細オプション」>「イメージでシステムを回復」でイメージからWindows 11/8を復元します。
まとめると、システムイメージのバックアップと復元は、PCが通常の状態で動作できるようにするための優れた方法です。システムが何らかの問題に遭遇して起動できなくなった場合、システムイメージを使用することで問題を解決できます。外付けHDDからシステムイメージを復元するのは、バックアップと復元ツールでもMiniTool ShadowMakerでも簡単にできます。手順通りに操作するだけです。
回復トライブとシステムイメージの違い Windows 10/11
PCをバックアップすることは大切です。Windows10/11をお使いなら、「回復ドライブ」という機能があることに気づいたかもしれません。これは、システムファイルを回復ドライブにバックアップするオプションを提供するものです。さて、ここで質問です:回復ドライブとシステムイメージの違いは何でしょうか?
回復ドライブとは、Windows 11またはWindows 10環境のコピーをUSBフラッシュドライブに保存するものです。Windowsの起動に失敗した場合に、このドライブを使ってWindowsのリセットやトラブルシューティングを行うことができます。多くの場合、修復ディスクとして使用できます。このドライブにシステムファイルをバックアップしておくと、そこからWindowsを再インストールできます。
システムイメージは回復ドライブとは異なり、オペレーティングシステム全体のコピーを作成します。つまり、ユーザーデータ、プログラムファイル、レジストリエントリ、その他オペレーティングシステム関連のすべてのファイルとフォルダがイメージファイルに含まれています。万が一PCに障害が発生した場合、OSを再インストールすることなく、システムを以前の状態に復元することができます。
結語
外付けHDDからWindowsイメージバックアップを復元する方法をお探しですか?この記事から、「MiniTool ShadowMaker」と「バックアップと復元」を使用してシステムイメージのバックアップと復元について詳しく学ぶことができます。Windowsをバックアップする方法を1つ選択して実行すると、OSがクラッシュまたは破損した場合、システムの復元を簡単かつ迅速に行えます。
MiniToolソフトウェアの使用時に何か問題がある場合は、[email protected]までお気軽にお問い合わせください。できるだけ早く返事いたします。

