必要性 – Windows 11を外付けHDDにバックアップする
データのセキュリティは非常に重要で、失いやすいため、現在、ますます多くの人々がPCのバックアップに注目する人が増えています。また、Windowsには、アップグレードの問題、システム障害、ファイルの破損/紛失、マルウェア攻撃、ハードウェアの故障などが起こりやすくて、Windows 11も例外ではありません。
パソコンに特定の変更を加えると、システムが起動しなくなることがあります。そのため、PCのデータやWindowsオペレーティングシステムを事前にバックアップしておくことをお勧めします。
通常、3-2-1バックアップ戦略が使用されます:データの3つのコピー、2つの異なる場所にある2つのローカルコピー、1つのオフサイトバックアップ。バックアップの場所については、1つのコピーはクラウドに、もう1つは外付けHDDに保存することをお勧めします。Windows 11でデータをOneDriveにバックアップすることは非常に簡単です。詳しくは、こちらのガイドをご覧ください-【Windows 11】OneDriveを使ってファイルをバックアップ/同期する方法(制限あり)
PCを外付けHDDにバックアップすれば、データを簡単に安全に保護できます。さらに、いつでもどこでも必要なファイルにアクセスでき、とても便利です。
「ノートPCをWindows 11の外付けHDDにバックアップする方法」または「Windows 11で外付けHDDにファイルを自動的にバックアップする方法」を知りたい方は、次のセクションに進んでお読みください。
Windows 11を外付けHDDにバックアップする方法3つ
このパートでは、Windows 11 を外付けHDDにバックアップするための3つのオプション:MiniTool ShadowMaker、バックアップと復元(Windows 7)、ファイル履歴を紹介します。どの方法でも、下記の手順に沿って操作すれば、とても簡単です。それでは、1つずつ見ていきましょう。
MiniTool ShadowMakerでWindows 11を外付けHDDにバックアップする
コンピューターのスキルがあまりなく、Windows 11を外付けドライブにバックアップする簡単で柔軟な方法をお探しの場合は、サードパーティ製のPCバックアップソフトを使用することをお勧めします。市場には多くの製品が選択できますが、MiniTool ShadowMakerを強くお勧めします。
信頼性の高いプロフェッショナルな無料バックアップソフトとして、MiniTool ShadowMakerは様々なニーズを満たすことができます。ファイル、フォルダー、ディスク、パーティション、Windowsオペレーティングシステムのバックアップと復元をサポートするオールインワンバックアッププログラムです。そして、バックアッププロセス中、バックアップソースはイメージファイルに圧縮されるため、より少ないディスクスペースを占有します。
Windows 11で外付けHDDにファイルを自動バックアップしたい場合、MiniTool ShadowMakerは、毎日、毎週、毎月、またはイベント時に自動バックアップを作成できるスケジュール機能を備えているため、良い選択です。さらに、変更されたデータのみ増分バックアップまたは差分バックアップを作成することもできます。
さらに、このバックアップソフトを使用して、ファイルやフォルダーを別の安全な場所に同期することができます。なお、これは一方向同期ツールです。また、HDDをクローンして別のディスクにアップグレードしたりバックアップしたりする場合は、ディスクのクローン機能をご利用ください。重要なのは、MiniTool ShadowMakerでは、スタートメニューにスタートアップメニューを追加したり、ブータブルUSBメモリ/DVD/CDを作成して、障害発生時にパソコンを起動して復元することができます。
Windows 11を外付けHDDにバックアップするには、以下のボタンをクリックして今すぐこの無料のWindows 11バックアップソフトを取得します。その後、以下の手順に従って MiniTool ShadowMakerでバックアップを開始します。
MiniTool ShadowMaker Trialクリックしてダウンロード100%クリーン&セーフ
ステップ1:デスクトップ上でこのバックアップソフトのアイコンをダブルクリックして起動します。次に、「体験版で続く」をクリックして続行します。トライアル版エディションでは、30日間の無料試用が提供されています。
ステップ2:イメージバックアップを作成するには、「バックアップ」ページに移動します。デフォルトでは、Windowsが実行されるシステムパーティションがバックアップソースとして選択されています。Windows 11のシステムイメージを作成する場合は、次のステップに進んでください。
ステップ3:「バックアップ先」>「コンピューター」>「OK」をクリックして、接続されている外付けHDDを選択します。
ステップ4:「バックアップ」ウィンドウに戻ったら、「今すぐバックアップ」をクリックし、外付けHDDへのシステムイメージの作成を開始します。
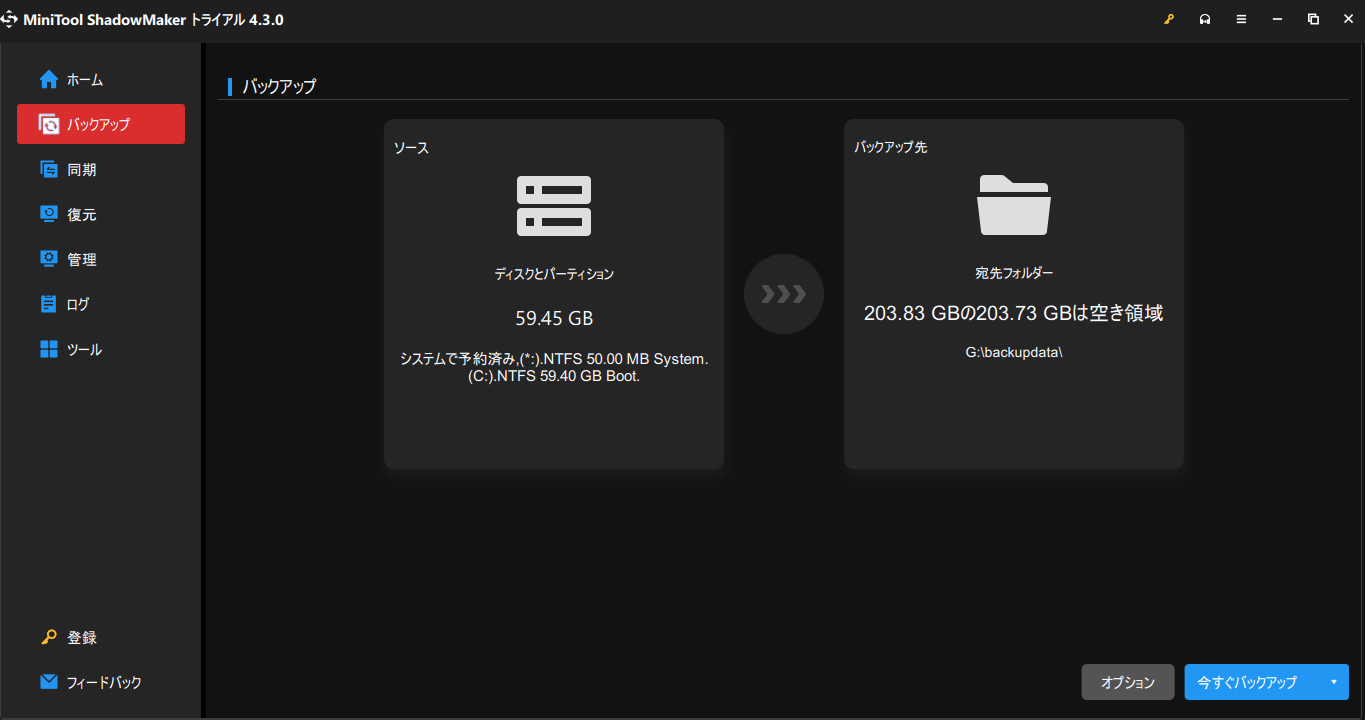
ファイルをバックアップしたい場合は、「ソース」>「フォルダーとファイル」をクリックし、バックアップしたいアイテムを選択し、「OK」をクリックします。すると、バックアップが開始されます。大量のデータを一定間隔でバックアップする必要がある場合、次の部分ではWindows 11の外付けHDDにファイルを自動的にバックアップする方法を紹介するので、引き続きお読みください。
「オプション」>「スケジュール設定」をクリックし、この機能を有効にし、スケジュールプランを選択して時点を設定できます。変更されたファイルのみをバックアップしたい場合は、古いバックアップバージョンを削除しながら増分バックアップまたは差分バックアップを作成することを選択できます。この作業を行うには、「バックアップスキーム」を使用することをお勧めします。
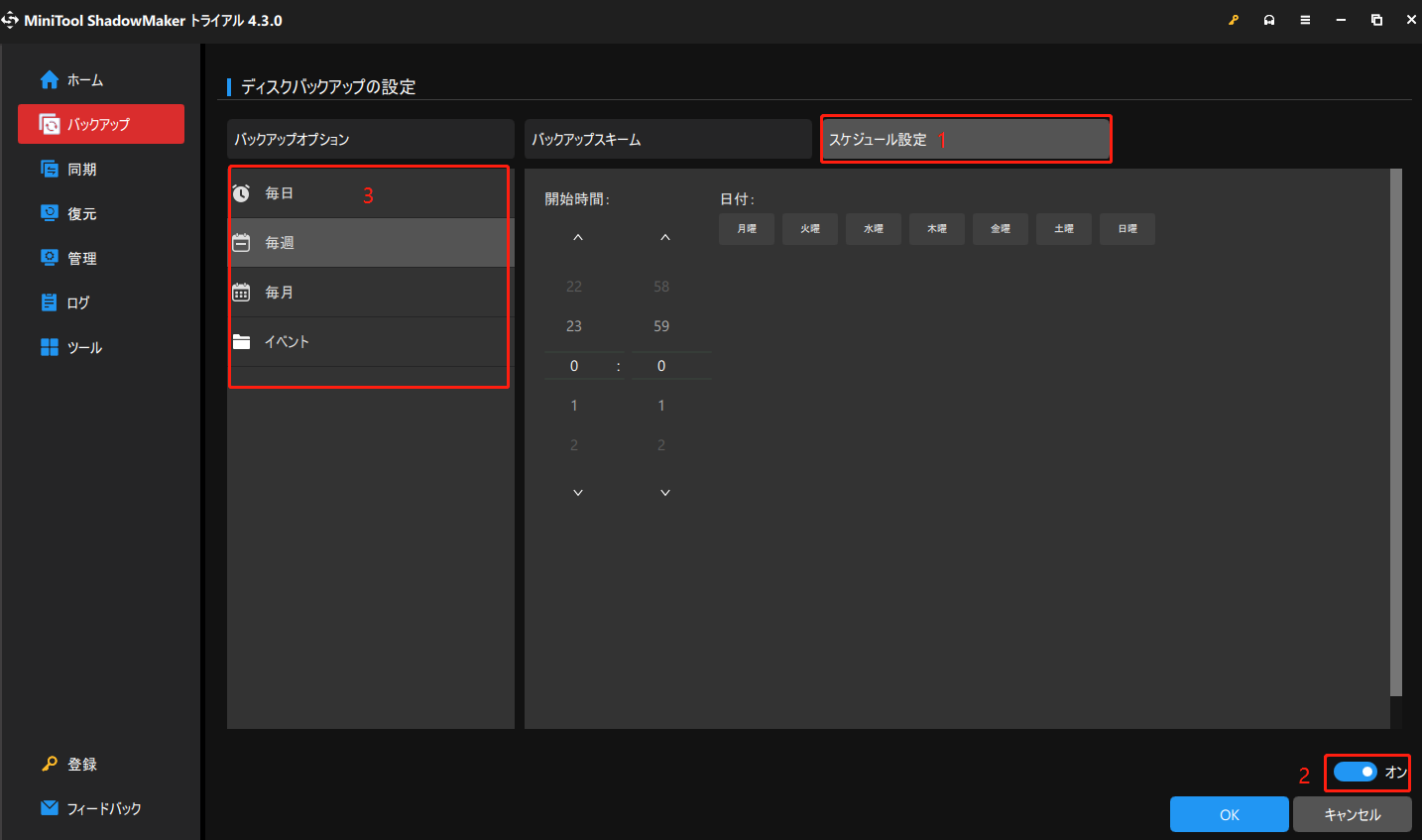
MiniTool ShadowMakerを使用してWindows 11を外付けHDDにバックアップするこはとても簡単です。興味のある方はぜひダウンロードしてお試しください。
MiniTool ShadowMaker Trialクリックしてダウンロード100%クリーン&セーフ
サードパーティ製ソフト以外に、Windows 11にはバックアップオプションがありますか?もちろん、Windows 11にはWindows 11を外付けHDDにバックアップするための2つの選択肢が提供されています。1つはバックアップと復元(Windows 7)、もう1つはファイル履歴です。
Windows 11を外付けHDDにバックアップする方法、外付けHDDにPCをバックアップする方法 Windows 11、Windows 11外付けHDDにファイルを自動的にバックアップする方法は?この質問の答えを見つけるには、読み続けてください。
バックアップと復元(Windows 7)で外付けHDDをWindows 11にバックアップする
バックアップと復元(Windows 7)は、システムイメージを作成し、選択したファイルまたはフォルダーをバックアップするように設計されています。データのバックアップに関しては、このツールを使用すると、新しいデータや変更されたデータを自動的にバックアップする時点を設定できます。続いて、この内蔵バックアップソフトを使って、システムイメージを作成したり、外付けHDDにファイルバックアップを作成したりする方法を説明します。
Windows 11でシステムイメージを作成する
ステップ1:Windowsバックアップと復元にアクセスするには、コントロールパネルを開き、大きいアイコンですべてのアイテムを表示し、「バックアップと復元(Windows 7)」をクリックします。
ステップ2:次に、左ペインで「システムイメージの作成」をクリックします。
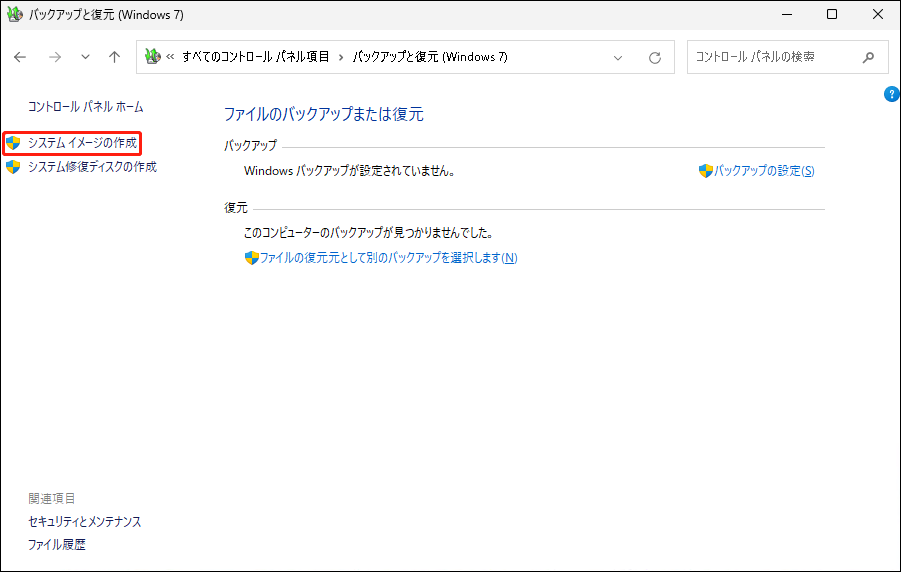
ステップ3:外付けドライブがPCに接続されていない場合、まず接続してください。その後、バックアップを保存する外付けHDDを選択して続行します。
ステップ4:システムイメージに含めるドライブを決めます。デフォルトでは、システムパーティションが選択されています。他のドライブをバックアップしたい場合は、それを選択してください。その後、「OK」をクリックて続行します。
ステップ5:バックアップ設定を確認した後、「バックアップ開始」ボタンをクリックして、外付けHDDへのWindows11システムイメージの作成を開始します。
外付けHDDにファイルをバックアップ Windows 11
重要なファイルのバックアップを作成する必要がある場合、バックアップと復元(Windows 7)を実行できます。このツールは、ライブラリー、Windowsデフォルトフォルダー、デスクトップ上のデータをバックアップするのに役立ちます。それ以外に、バックアップするフォルダーを手動で選択することもできます。では、Windows 11で外付けHDDにファイルを自動的にバックアップする方法を見ていきましょう。
ステップ1:Windows 11でバックアップと復元を起動し、「バックアップの設定」ボタンをクリックします。
ステップ2:バックアップを保存する場所を選択します。なお、ここでは外付けHDDを使用して続行することを推奨します。
ステップ3:その後、「自分で選択する」オプションにチェックを入れます。
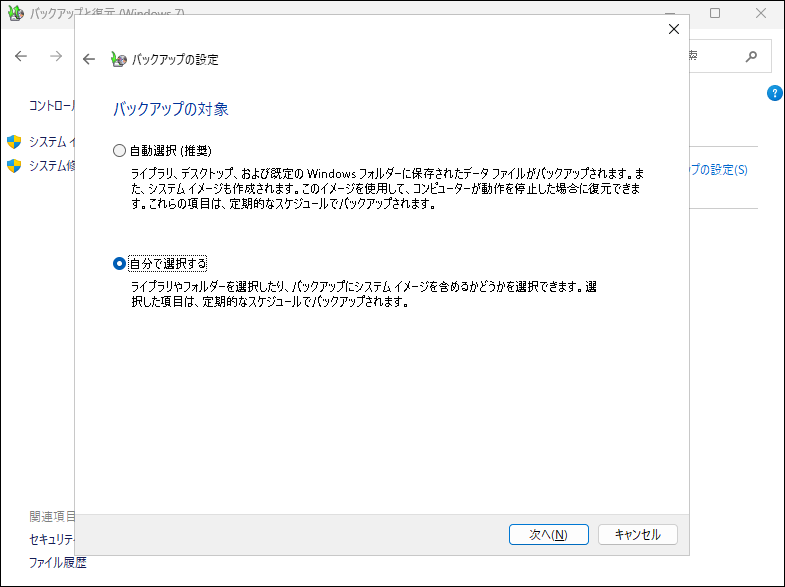
ステップ4:バックアップするフォルダーを選択します。ポップアップウィンドウで選択できるのはフォルダーのみで、個々のファイルは選択できないのでご注意ください。
ステップ5:前回のバックアップ以降に作成された変更ファイルや新規ファイルを自動的にバックアップするには、「スケジュールの変更」をクリックしてポイントを設定します。その後、「OK」>「設定を保存します」をクリックし、バックアップを実行します。
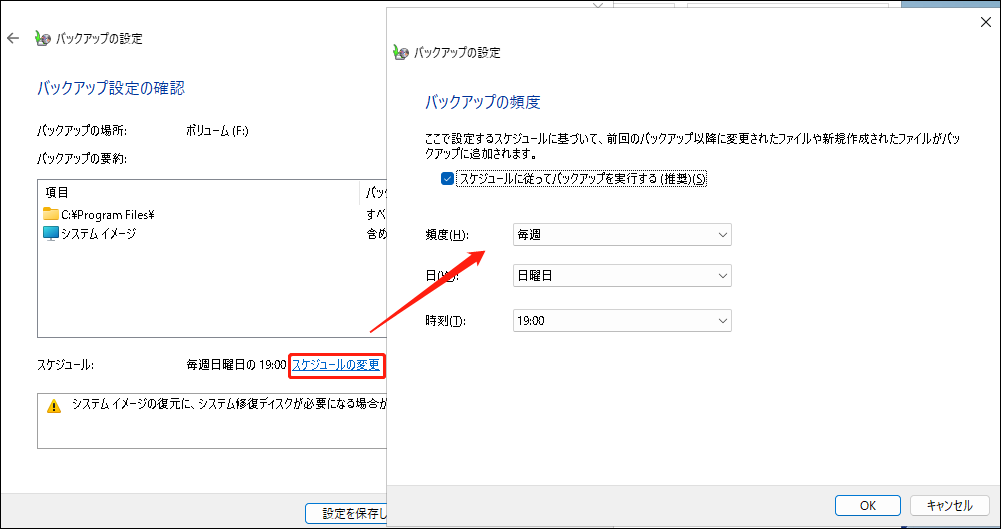
ファイル履歴でWindows 11を外付けHDDにバックアップする
さらに、Windows 11には、ドキュメント、デスクトップ、ダウンロード、OneDrive、ピクチャ、ミュージック、ビデオ、連絡先などのフォルダーをバックアップする専用の「ファイル履歴」というバックアップオプションが提供されています。これらのフォルダーを外付けHDDに自動的にバックアップすることを選択できます。
ファイル履歴を使ってWindows 11で外付けHDDに自動的にファイルをバックアップする方法は?以下の手順に沿って操作してください:
ステップ1:「コントロールパネル」を開き、すべての項目を大きなアイコンで表示し、「ファイル履歴」をクリックします。
ステップ2:外付けHDDが接続されていない場合、「使用できるドライブが見つかりません」というウィンドウが表示されます。この場合、まず外付けHDDをPCに接続し、このページを更新してください。左側のペインで「ドライブの選択」をクリックし、接続先のドライブを選択できます。
ステップ3:特定のファイルをバックアップしたくない場合は、「除外フォルダー」>「追加」をクリックして除外します。
ステップ4:ファイルを自動的にバックアップしたい場合は、「詳細設定」をクリックし、ファイルのコピーを保存する頻度と保存されたバージョンを保持する期間を選択します。
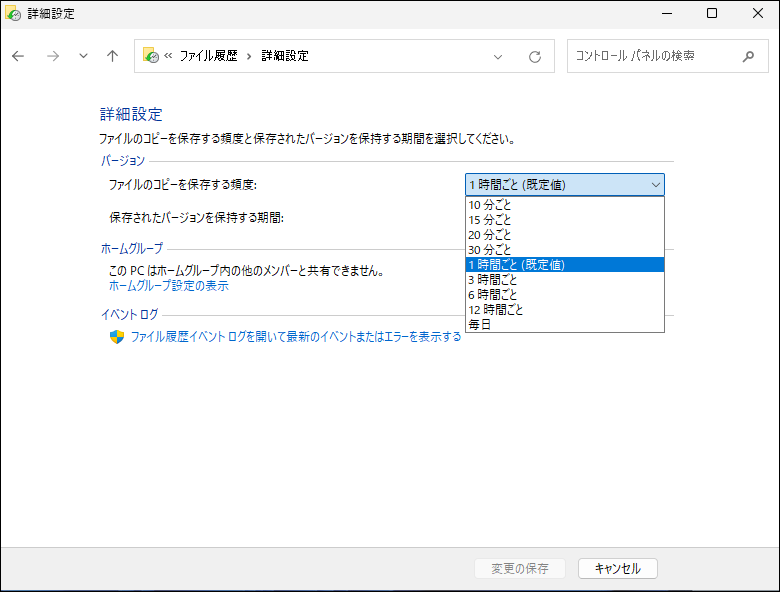
ステップ5:最後に、「オンにする」をクリックするとファイル履歴のバックアッププロセスが開始されます。
結語
以上、Windows 11を無料で外付けHDDにバックアップする簡単な方法を3つご紹介しました。バックアップと復元(Windows 7)とファイル履歴の機能が制限されており、これらの内蔵バックアップツールはMiniTool ShadowMakerに比べて自由度が低いです。
さらに、Windowsバックアップ失敗の問題はよく発生し、エラーコード0x8100002F、エラー0x8078002a、バックアップイメージの準備にエラーが発生した、ファイル履歴のドライブが切断されたなど、一般的なエラーや問題に遭遇する可能性があります。
そのため、MiniTool ShadowMakerのようなサードパーティ製バックアッププログラムを使用することをお勧めします。このフリーソフトは強力な機能を備えて、インターフェイス/操作は簡単で使いやすく、柔軟性もあります。ぜひお試しください。
MiniTool ShadowMaker Trialクリックしてダウンロード100%クリーン&セーフ
結語
この記事を読んだ後、Windows 11を外付けHDDにバックアップする方法」または「ノートパソコンを外付けハHDDにバックアップする方法 Windows 11」の答えをおわかりいただけたでしょう。PCをより安全に使いたいなら、Windows 11バックアップツールを使い、外付けHDDにバックアップを保存しましょう。
MiniTool ShadowMakerの使用時に問題が発生したことはありますか?「外付けHDDにWindows 11をバックアップする」について何かご意見がありますか?もしあれば、以下にコメントをご記入ください。
