Windows 11 OneDriveに関するこのレビューでは、OneDriveのあらゆる詳細が紹介されており、知りたいことがすべて見つかります。この記事では、Windows 11 OneDriveの背景、使用方法、設定、制限、および無料アプリについてご説明します。MiniToolソリューションによって提供された以下の文章を読んで、詳細を学びましょう。
更新:2021年10月5日から、正式なWindows 11がすでに利用可能になっています。
Microsoft OneDriveをご存知で、使用したことがある方も多いと思います。一般的に言えば、OneDriveはGoogleドライブやDropboxと同じくらい知名度の高いクラウドストレージです。その一方、OneDriveはデータバックアップサービスでもあり、対象のファイル/フォルダーの別のコピーを作成し、ローカル機器とクラウドストレージ間で同期できます。
OneDriveクラウドとOneDrive Windows 11のクラウドバックアップ技術により、重要なファイルを保護し、いつでもどこでもデバイス間でアクセスできます!
Windows 11は古いバックアップ方法をOneDriveに置き換える
周知の通り、Windows 10オペレーティングシステム(OS)には、「ファイル履歴」と「バックアップと復元」という2つのローカルバックアップサービスが標準搭載されています。この2つのサービスは、Windows「設定」からアクセスできます。「スタート」>「設定」>「更新とセキュリティ」>「バックアップ」の順にクリックするだけで見つけることができます。
しかし、Windows 11では、「バックアップと復元」と「ファイル履歴」の入り口がWindows 11設定から削除されました。ただし、コントロールパネルからアクセスできます。
そして、Microsoftは設定にOneDrive同期機能を追加し、前に設定にあるバックアップ機能を置き換えました。
Windows 11 OneDriveとWindows 10 OneDriveの違い
では、WIN10とWIN11OneDriveに違いはありますか?これに関しては、機能面での違いはありません。その他の点では、Windows 11設定にOneDriveの入り口があることが唯一の違いです。
設定でWindows 11 OneDriveを使用する方法
それでは、設定からWindows 11のOneDriveユーティリティを使う方法をご紹介しましょう。
1.「Windowsスタート」アイコンをクリックし、「設定」アイコン(歯車アイコン)を選択します。すると、設定ウィンドウが表示されます。
2.次に、デフォルトの「システム」タブで、下にスクロールして「ストレージ」オプションを見つけ、それをクリックします。
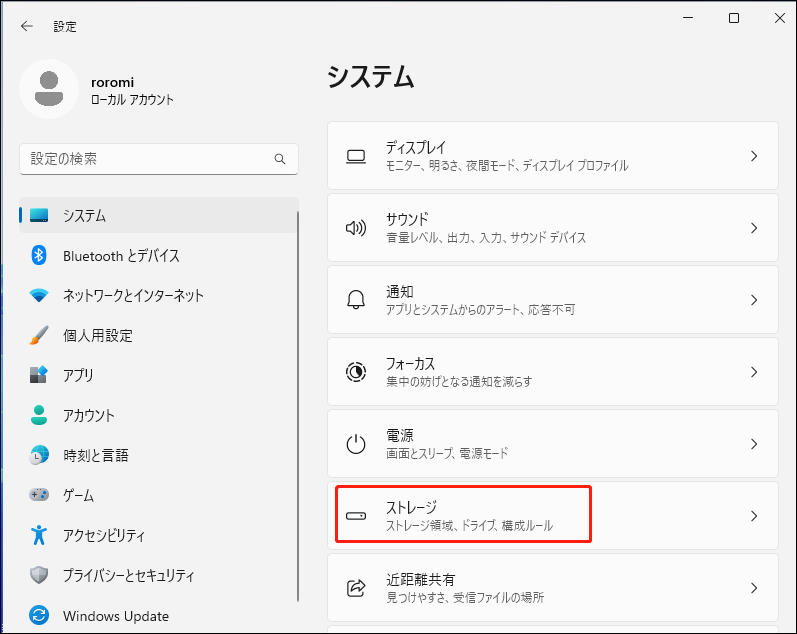
3.ストレージページで、「ストレージの詳細設定」を展開し、ドロップダウンメニューから「バックアップオプション」を選択します。
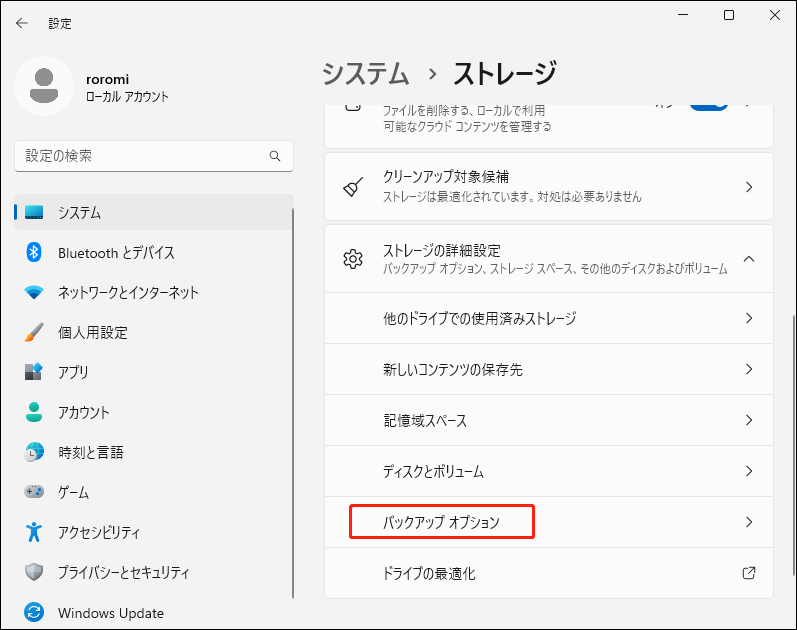
4.その後、「Windowsバックアップ」のページが表示されます。また、「設定」>「アカウント」>「Windowsバックアップ」の順にクリックして、このページに移動することもできます。
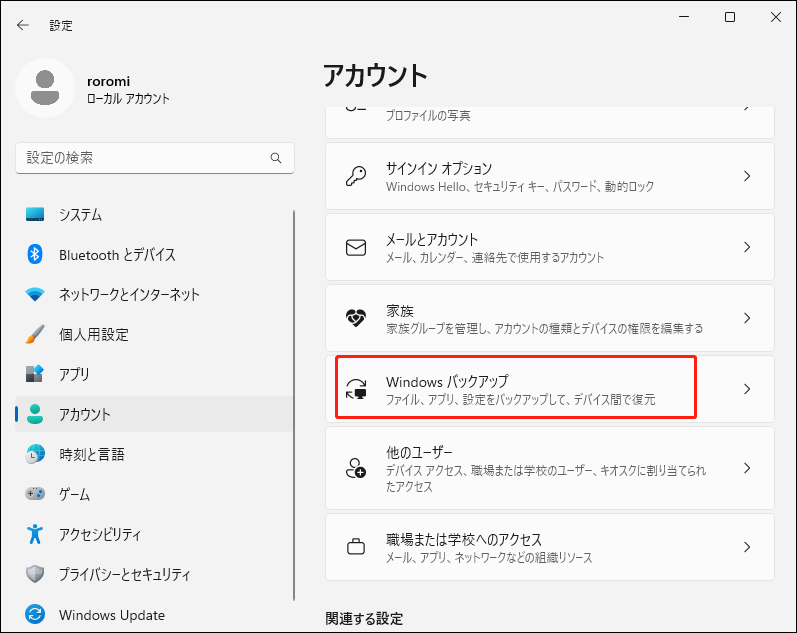
5.Windowsバックアップページで、OneDriveフォルダー同期オプションの右側の「同期の設定」をクリックします。選択したフォルダーは保護され、すべての端末で利用できるようになります。
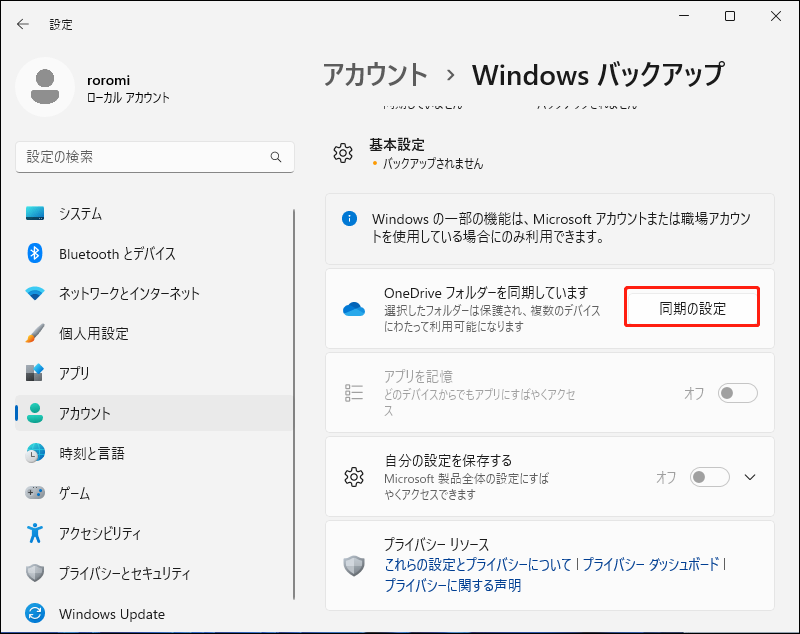
6.すると、新しいウィンドウがポップアップ表示されます。このウィンドウで、Windows 11 OneDriveのフォルダーバックアップを管理し、バックアップするフォルダーを決定できます。選択したフォルダーはOneDriveで同期されます。さらに、フォルダー内の新規および既存のファイルはすべてOneDriveに追加され、バックアップされます。これにより、PCを紛失しても他の端末で使用できるようになります。
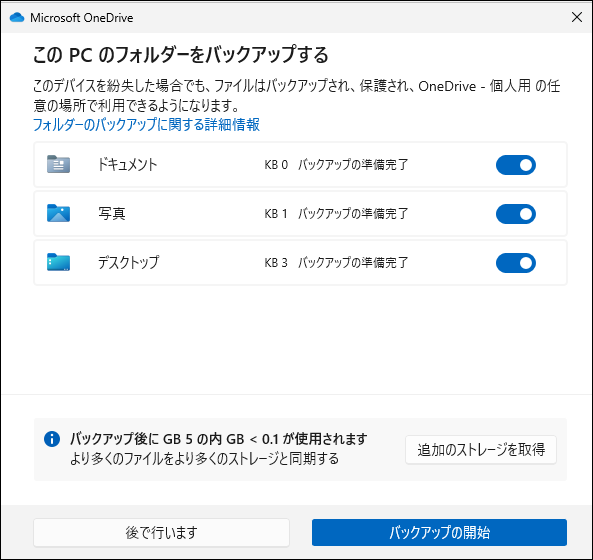
上図のように、デスクトップ、ドキュメント、写真フォルダーを自由に選択することができます。選択したら、「バックアップの開始」ボタンをクリックだけで、選択したフォルダーをOneDriveストレージに同期し始めます。
Windows 11でOneDriveを設定する方法
OneDriveはWindows 10にプリインストールされているため、Windows 10をWindows 11にアップグレードした場合、OneDriveはそのまま存在します。その一方、ダウンロードした公式Windows 11 isoを使ってWindows 11をクリーンインストールする場合、OneDriveもOSと一緒にインストールされます。
次に、Windows 11でOneDriveをカスタマイズ設定する方法を見てみましょう。
1.まず、タスクバーの右側にあるOneDriveアイコン(クラウドアイコン)をクリックします。Windows 11 OneDriveアカウントにサインインしていない場合はサインインしてください。タスクバーに見つからない場合は、タスクバーの拡大鏡アイコンを使ってコンピューター内を検索してください。
2.次に、タスクバーの「OneDrive」をクリックし、「ヘルプと設定」を選択し、新しいポップアップウィンドウで「設定」を選択します。
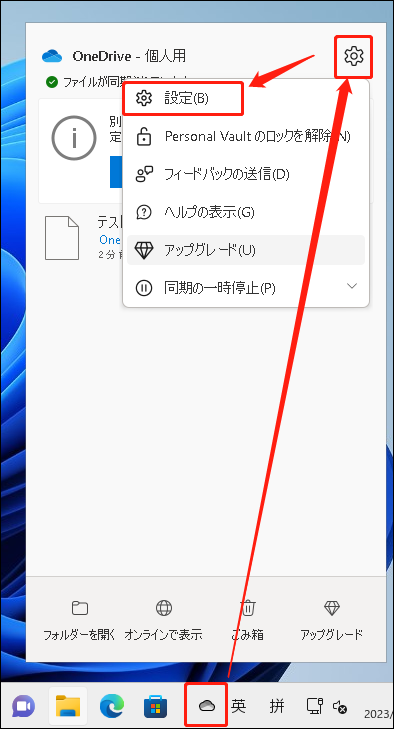
3.すると、Microsoft OneDriveウィンドウが表示されます。デフォルトの「アカウント」タブでは、別のアカウントを追加できます。また、現在は無料ユーザーであれば、さらにOneDriveクラウドストレージを購入したり、プライバシー設定を行ったりすることができます。
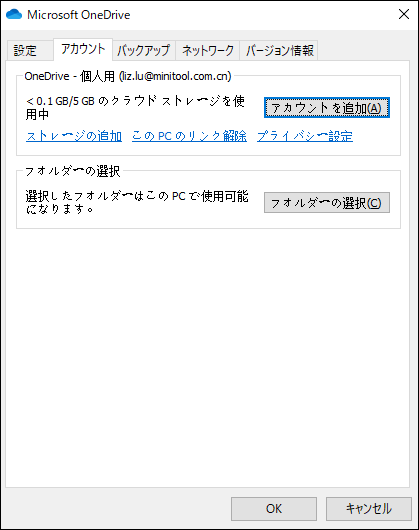
さらに、Win11 OneDriveアカウントから「このPCのリンク解除」することもできます。ただし、この操作を行うと、OneDriveファイルの同期が停止されます。ローカルで利用可能なファイルはこのデバイスに保持されますが、オンラインファイルは削除されます。
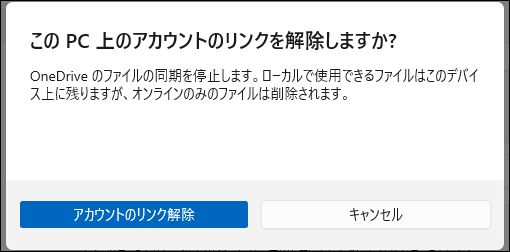
さらに、トップ画面の「アカウント」タブにある「フォルダーの選択」ボタンをクリックして、ローカルデバイスで表示するフォルダーを決定できます。
4.その後、ローカルのOneDriveフォルダーで利用可能にしたいフォルダーまたはファイルを選択します。これらのアイテムはオンデマンドで利用可能になります。また、選択されていないフォルダーはファイルエクスプローラーから非表示になります。
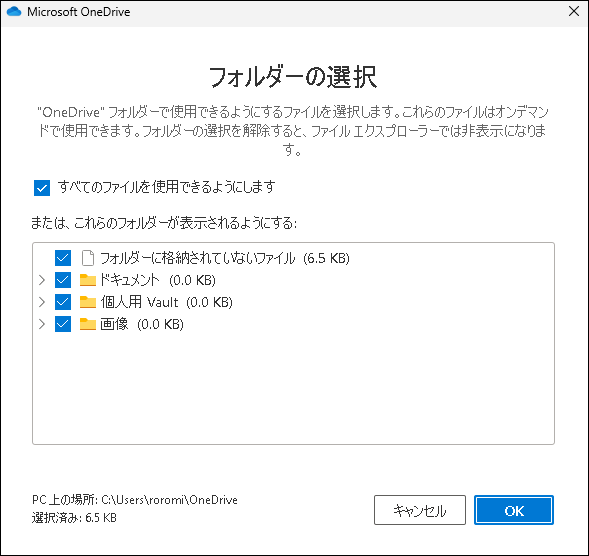
5.次に、1つ目の「設定」タブに進みます。ここでは、Windows 11 OneDriveサービスの全般設定と通知設定を行うことができます。
一般設定
- Windowsにサインインした時にOneDriveを自動的に開始する。
- デバイスが従量課金制ネットワークの時に、自動的に同期を一時停止する。
通知設定(いつ通知するか)
- 他のユーザーが自分と共有した時、または自分の共有アイテムを編集した時。
- クラウドの多数のファイルが削除された時。
- PCで削除した多くのファイルがクラウドから削除される前に。
- 同期が自動的に一時停止した時。
- OneDriveによって自分の写真やビデオの新しいコレクションを提案された時。
ファイルオンデマンド
このオプションは、ローカルのWindows 11 OneDriveフォルダーでのみ使用可能です。通常、ローカルのOneDriveフォルダーからクラウドに保存されたファイル/フォルダーのリストを参照できます。ただし、これらのファイルはローカルデバイスにはありません。ファイルを開いて使用する時に、すぐにクラウドからダウンロードされます。
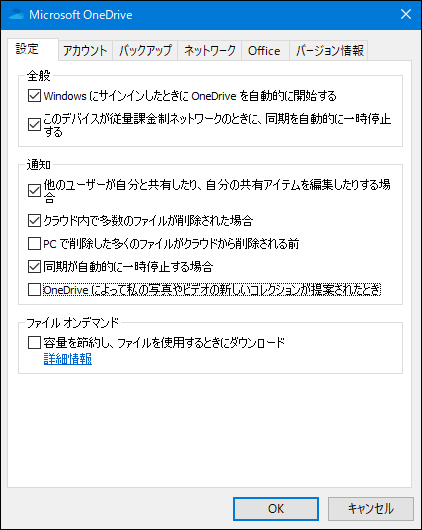
6.次に「バックアップ」タブに進みましょう。ここでは、前節のカスタマイズ設定と同じように、ローカルのデスクトップ、ドキュメント、写真フォルダーをOneDriveクラウドにバックアップするかどうかを指定できます。「バックアップの管理」ボタンをクリックすると、前のセクションと同じインターフェースが表示されます。
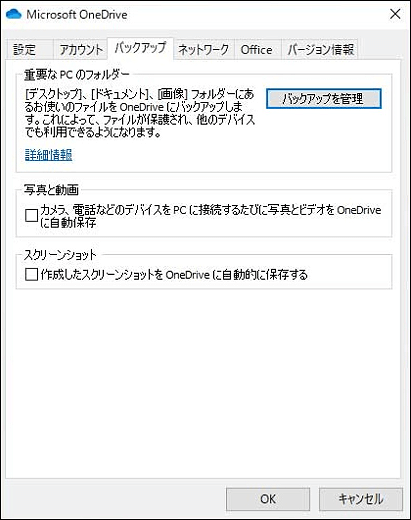
さらに、カメラ、電話などのデバイスをPCに接続するたびに写真やビデオをWindows 11のOneDriveに自動的に保存するかどうか、または作成したスクリーンショットをOneDriveに自動的に保存するかどうかを設定できます。
7.次に、「ネットワーク」タブに移動します。ここでは、ネットワーク接続のアップロードレートとダウンロード速度を管理できます。速度を制限しないか、帯域幅を特定のKB/秒に制限するかを設定できます。
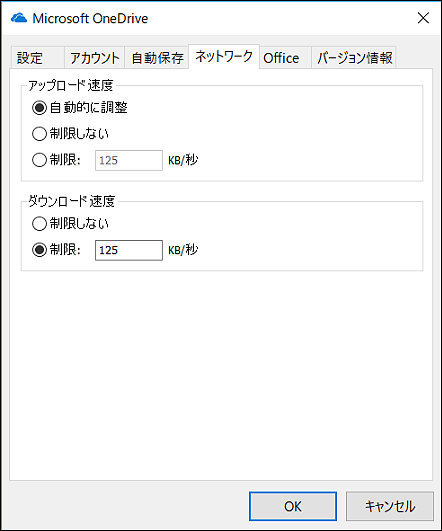
8.その後、「Office」タブに移動します。ここでは、Officeと同期して、他のユーザーと同時にOfficeファイルを作業することを設定できます。また、Win11 OneDriveに依存するではなく、Officeアプリを使用して、開いたOfficeファイルを同期することもできます。
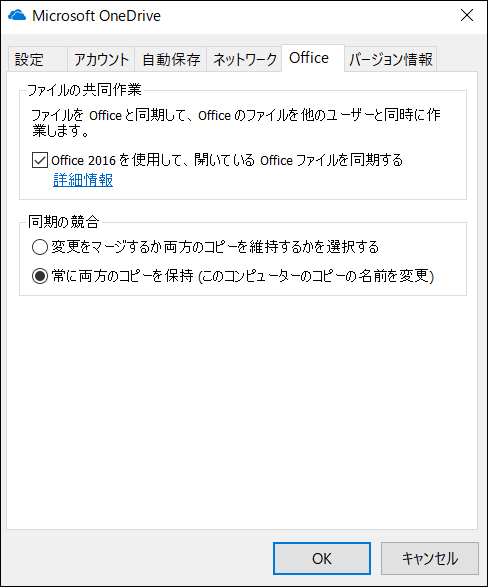
さらに、同期の競合をどう扱うかを決めることもできます。変更をマージするか、両方のコピーを維持するかを手動で選択することもできれば、このコンピューター上のコピーの名前を変更することで自動的に両方のコピーを保持することもできます。
9.最後に、「バージョン情報」タブをご紹介します。ここでは、Microsoft Windows 11 OneDriveからオンラインで詳細なヘルプを入手できます。利用規約、プライバシーとCookie、サードパーティに関する通知、OneDriveデバイスIDについても確認できます。
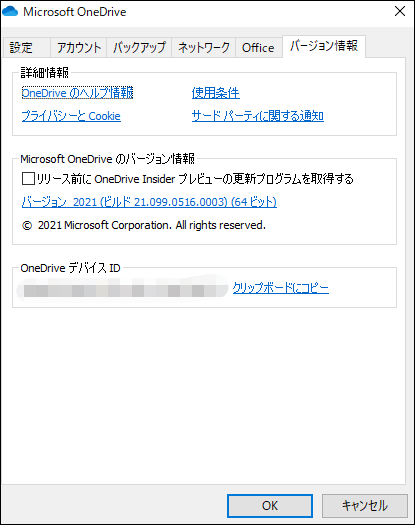
OneDrive の使い方:2つのローカル場所または2つのクラウドアカウント間で同期する
上記からわかるように、Windows 11のOneDriveはローカルからクラウドへ、またはクラウドからローカルへファイルを同期するのに役に立ちます。では、ローカルからローカルへ、またはクラウドからクラウドへファイルを同期する方法はありますか?
実際、OneDriveを利用して、2つのローカルの場所または2つのクラウドストレージ間でファイルの同期を実現できます。しかし、使い方は少し難しくなっています。
1.2つのローカルな場所間でファイルを同期する
2つのローカル場所は、同じデバイス上の2つのロケーションであっても、異なるデバイス上の2つのロケーションであっても構いません。操作手順は以下の通りです。なお、トランジットとしてOneDriveクラウドが必要です。
- 前のセクションの手順に従って、ローカルとクラウド間の同期を設定します。すると、ローカルアカウントのファイルがOneDriveクラウドに同期されます。
- 次に、OneDriveクラウドと別のローカルロケーション間で再度同期を設定します。すると、OneDriveクラウド内のファイルがもう1つのローカル場所に同期されます。
- 最後に、最初のローカル場所のファイルは、OneDriveクラウドを中継として使用して、2番目のローカルロケーションに送信されます。
- またその逆も同様で、2番目のローカルアカウントのファイルは、OneDriveクラウドを中継として使用して、1番目のローカルアカウントに同期されます。
2.2つのクラウドアカウント間でファイルを同期する
2つのクラウドドライブ間でアイテムを同期する方法、先説明した2つのローカルアドレス間でファイルを同期する方法と似ています。
- まず、1つのクラウドアカウントとローカルのOneDriveフォルダー間の同期を構築します。
- ローカルのOneDriveフォルダーと別のOneDriveアカウントの間で同期を作成します。
- 最後に、2つのOneDriveクラウド内のファイルは、ローカルのOneDriveフォルダーを中継ステーションとして、互いに同期します。
3.ローカルからローカルへ直接同期する
Windows 11 OneDriveは、ローカルアドレスから別のアドレスにファイルを同期できるが、操作方法は少し複雑で、両方の同期ソースが機能することを保証しなければなりません。しかも、ローカルとクラウドにあるファイルは常に同じであるため、OneDrive Premiumプランに加入しない場合、5GBの無料クラウドストレージがすぐに使い果たされてしまいます。
また、OneDriveで同期できるのは、デスクトップ、ドキュメント、写真、OneDriveフォルダー内のローカルファイルのみです。他の場所にあるファイルを同期したい場合は、事前にOneDriveフォルダーに移動しておく必要があります。
事故によるデータの損失や損傷などに備えて、重要なファイルのコピーを余分に保存しておきたい場合(特に大量のファイルがある場合)は、オンラインクラウドストレージよりも安全なローカル(外部ストレージの方が良い)に保存することをお勧めします。
では、毎回手動でコピー&ペーストする代わりに、大量のファイルを自動的にローカルの場所に同期することは可能なのでしょうか?もちろん可能です!ただし、MiniTool ShadowMakerのようなプロフェッショナルで信頼できるプログラムに頼る必要があります。
MiniTool ShadowMaker Trialクリックしてダウンロード100%クリーン&セーフ
1.お使いのコンピューターにMiniTool ShadowMakerをダウンロード、インストール、実行します。
2.購入が要求された場合、右下にある「体験版で続く」ボタンをクリックするだけで、無料ですべての機能を楽しむことができます。
3.メインインターフェイスに入った後、「同期」ページの「ソース」モジュールをクリックして、保護するファイル/フォルダーを選択します。その後、「バックアップ先」モジュールをクリックして、同期されたコピーを保存するローカルの場所を選択します。
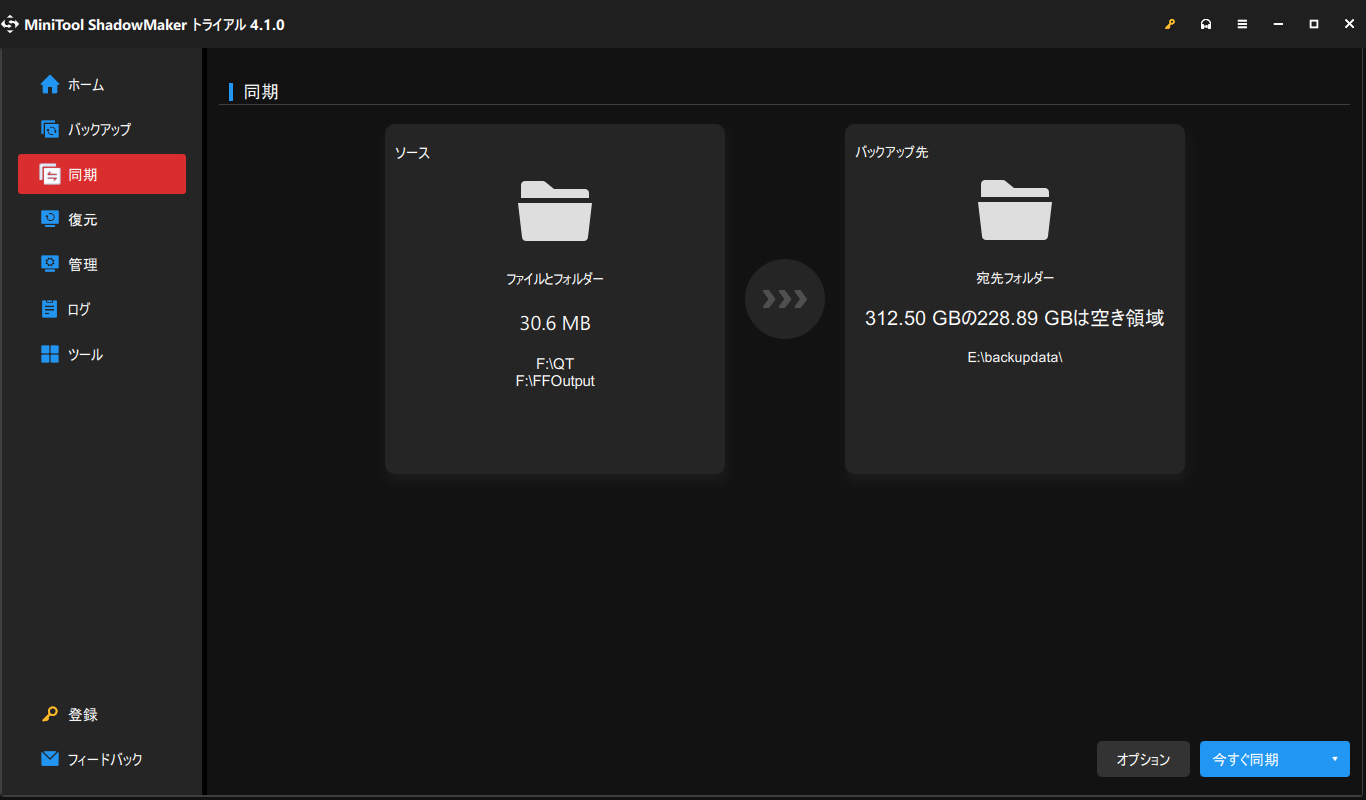
4.右下の「オプション」ボタンをクリックし、「スケジュール設定」に移動すると、スケジュール設定ウィンドウが表示されます。新しいウィンドウの右下にあるオンボタンをクリックして、適切なスケジュール(毎日、毎週、毎月、またはイベント時)を選択します。
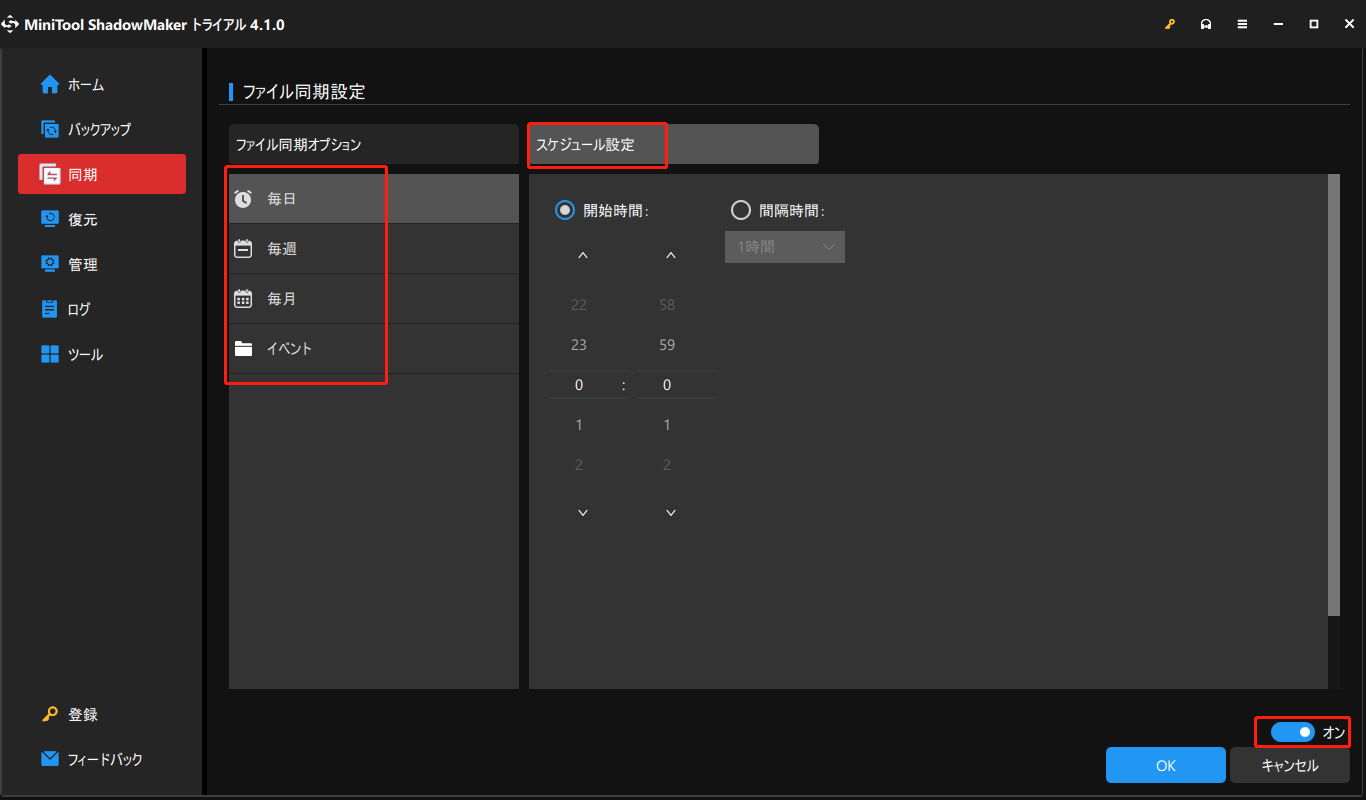
5.「オプション」>「ファイル同期オプション」ボタンをクリックすると、ファイルの時間、ファイルサイズ、ファイル内容から同期を比較する方法を決定できます。なお、 ファイル内容の比較によってファイルを同期することを選択した場合、他の2つのパラメータより時間がかかります。
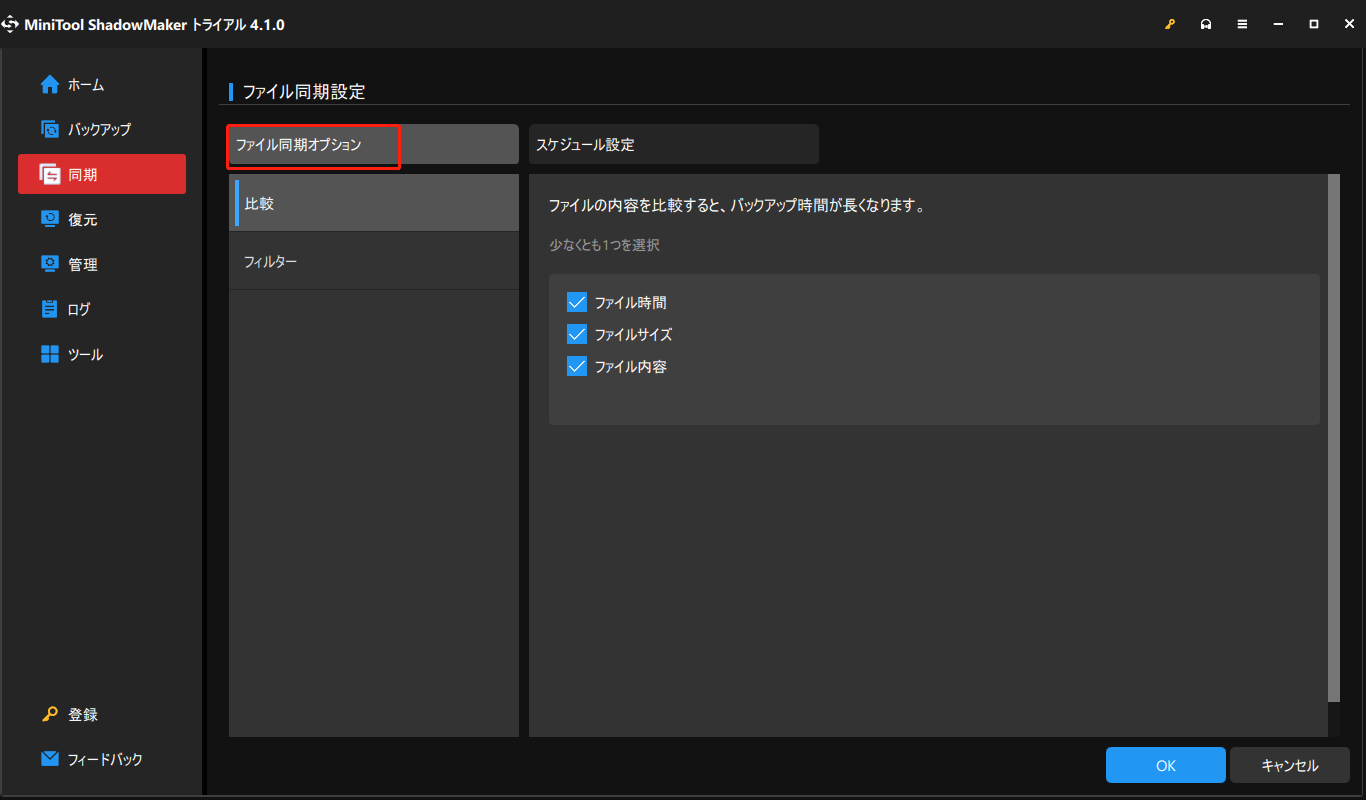
さらに、ハイバネーションファイル、ページファイル、ごみ箱ファイルなど、特定のファイルを同期から除外することもできます。
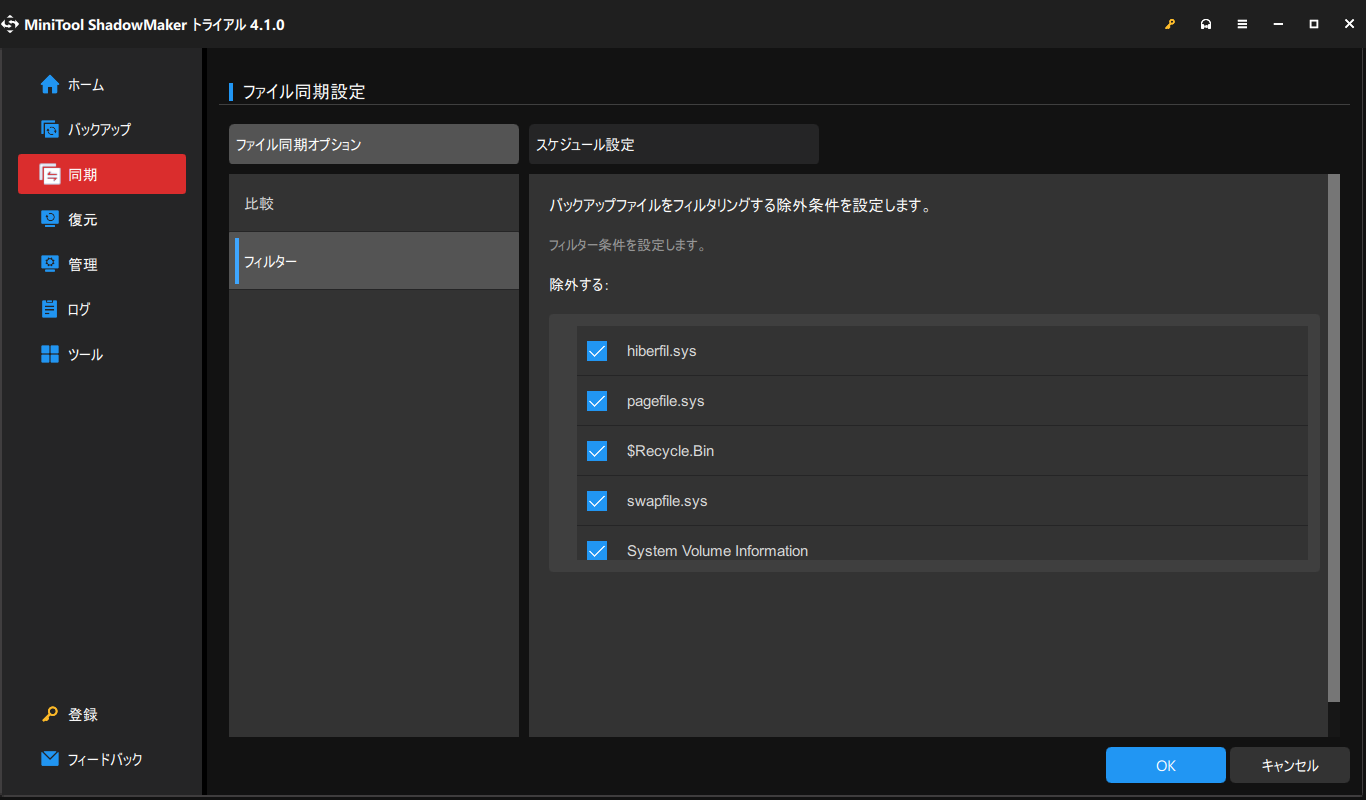
MiniTool ShadowMakerは、ある場所から別の場所へファイルを同期するだけでなく、ファイル/フォルダー、パーティション/ボリューム、システム、さらにはハードドライブ全体をローカル、外付け、またはネットワーク場所にバックアップすることもできます。
次の表は、MiniTool ShadowMakerファイル同期とOneDriveの比較一覧です。
| MiniTool ShadowMaker | OneDrive | |
| 同期ソース | PCまたはPCに接続されたすべてのファイル。 | デスクトップ、ドキュメント、写真フォルダー。 PCに接続された外部の写真やビデオ。 撮影したスクリーンショット。 |
| ソースファイルのフィルター | あり | なし |
| 同期先 | ローカル | ローカルまたはクラウド |
| 同期スケジュール | 毎日、毎週、毎月、またはイベント時。 | リアルタイム |
| 同期方法 | 一方向同期 | 双方向同期 |
結語
Microsoft Windows 11 OneDriveは、設定の「ファイル履歴」と「バックアップと復元」を置き換えました。OneDriveを利用すると、ローカルファイルをクラウドストレージに、またはその逆に簡単に同期できます。ただし、重要なファイルのコピーをローカルに自動的に保存したい場合は、MiniTool ShadowMakerなどのサードパーティ製ソフトウェアを試してみてください。
関連記事: