多くのユーザーがフォーラムでWindows 11が勝手に再起動した経験を報告しています。これは、Windows 11システムでよく発生するエラーです。Windows 11にアップグレードした後、システムが再起動を繰り返す場合、どうしたら問題を修復できますか?ご心配なく、MiniToolウェブサイトのこの記事から、Windows 11で再起動が終わらない問題の解決方法を見つけることができます。
Windows 11 PCが再起動を繰り返す
Windows 11は、Microsoft社の最新かつ最も先進的なオペレーティングシステムで、数ヶ月前から一般に公開されています。 この新しいOSは、新しいユーザーインターフェイス、機能、設定などを提供しています。Windows 11に興味をお持ちの方は、Windows 10/8/7からWindows 11に無料でアップグレードできます。
しかしアップデート後、Windows 11が勝手に再起動して、そして再起動を繰り返すというよくある問題に遭遇するかもしれません。この問題に遭われたのはあなただけではありません。実際、RedditやMicrosoftなどのフォーラムでも、多くのユーザーがWindows 11が勝手に再起動する問題について不満を述べています。
Windows 11が何度も再起動を繰り返す原因としては、グラフィックカードの過熱、誤ったグループ ポリシー、誤った設定オーバークロック、マルウェアに感染したシステム、ストレージ障害などが考えられます。エラーメッセージが表示されないままシステムが勝手に再起動するのは迷惑なことで、最悪の場合、ユーザーは保存していない作業を失うことになります。
幸いなことに、この問題を簡単に解決することができます。Windows 11が勝手に再起動・再起動を繰り返すエラー解決するには、以下の対処法をお試しください。
Windows 11が勝手に再起動を繰り返す問題の対処法
自動再起動を無効にする
Windows 11が再起動を繰り返す場合、指定した時間に自動再起動を実行するタスクを作成している可能性があります。Windows 11の勝手に再起動する問題を解決するには、以下の手順に従って、自動再起動を無効にしてください。
ステップ1:キーボードの「Win」キーと「I」キーを同時に押して、設定アプリを開きます。
ステップ2:次に、「システム」タブで「バージョン情報」>「システムの詳細設定」の順にクリックします。
ステップ3:「システムのプロパティ」ウィンドウで「詳細設定」をクリックし、「起動と回復」セクションから「設定」を選択します。
ステップ4:続いて、新しいウィンドウが表示されます。「システムエラー」の下にある「自動的に再起動する」からチェックを外します。
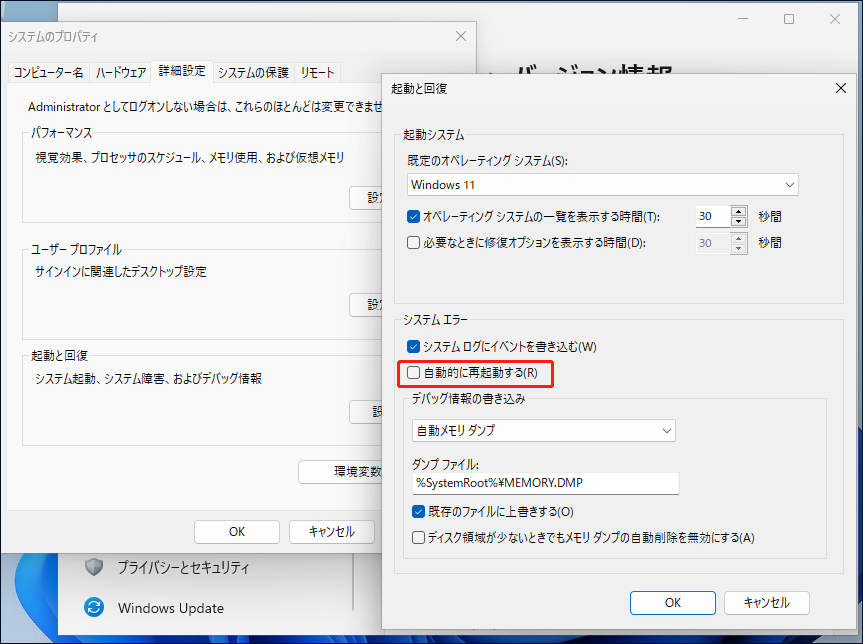
ステップ5:「OK」をクリックして変更を保存します。
ステップ6:最後に、手動でWindows 11パソコンを再起動し、変更を適用させます。
高速スタートアップを無効にする
高速スタートアップは、シャットダウン後、コンピューターをより高速に起動させる機能です。コンピュータの電源をシャットダウンする際、この機能はPCを完全にシャットダウンするのではなく、休止状態にします。ただし、高速スタートアップが正しく動作しないことがあります。例えば、パソコンをシャットダウンしたいのに、この機能によってシステムが再起動してしまう場合などです。
Windows 11が勝手に再起動を繰り返す問題を解決するには、以下のガイドに沿って高速スタートアップを無効にしてください。
ステップ1:Win + Rキーを同時に押し、「powercfg.cpl」と入力し、「OK」をクリックして「電源オプション」ウィンドウを開きます。
ステップ2:次に、左側のペインで「電源ボタンの機能を選択」をクリックします。
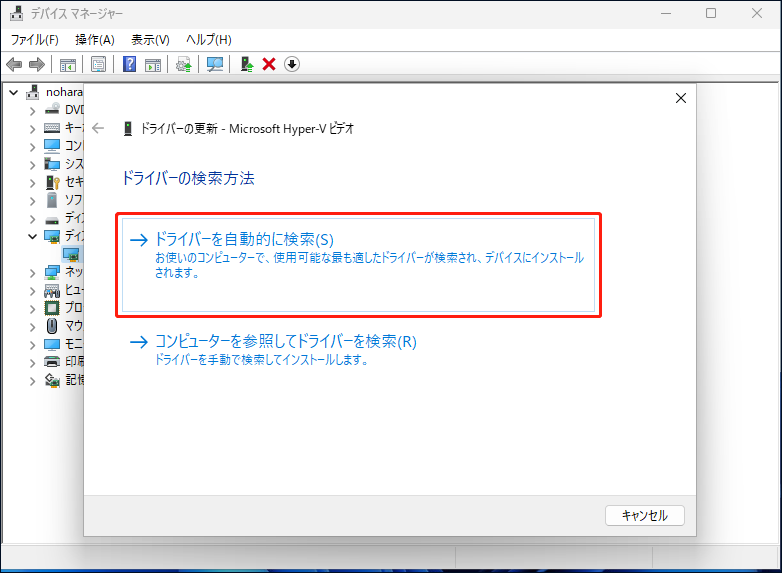
ステップ3:その後、「現在利用可能ではない設定を変更します」をクリックします。
ステップ4:「高速スタートアップを有効にする(推奨)」のチェックを外して、「変更の保存」をクリックします。
グラフィックカードドライバーを更新する
グラフィックカードドライバーに不具合があることは、Windows 11が勝手に再起動をはじめる原因になる可能性があります。グラフィックドライバーに欠陥があると、GPUをロードした時(例えば、重いビデオレンダリングを伴う大作ゲームをプレイしている時)にコンピューターが勝手に再起動することがあります。この場合、Windows 11の再起動を繰り返す問題から解放されるには、グラフィックカードドライバーを再インストールまたは更新する必要があります。
ステップ1:「Win + X」キーを同時に押して、メニューでデバイスマネージャーを開きます。
ステップ2:「ディスプレイアダプター」を展開し、「GPUドライバー」を右クリックし、「ドライバーの更新」を選択します。
ステップ3:次に、「ドライバーを自動的に検索」をクリックすると、Windowsが自動的にドライバーを検出し、お使いのコンピューターにインストールします。
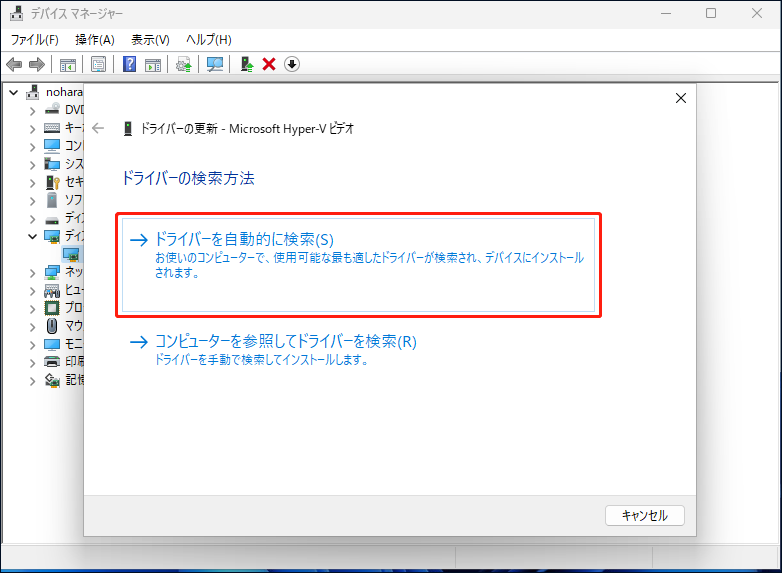
また、GPUドライバーを右クリックし、「デバイスのアンインストール」を選択することもできます。その後、「アンインストール」をクリックしてドライバーを削除します。パソコンを再起動すると、Windowsが自動的にドライバーを再インストールします。
さらに、製造元のウェブサイト(NVIDIA、AMDなど)からドライバーをダウンロードすることで、最新バージョンのグラフィックカードドライバーをインストールすることもできます。詳細については、こちらの記事をご覧ください‐グラフィックカードドライバーの更新方法(NVIDIA/AMD/Intel)
再起動を繰り返す問題を引き起こすWindows Updateの設定を変更する
他のWindowsバージョンと比較して、Windows 11は保留中の更新プログラムのインストールにさらに積極的であり、重要な更新プログラムが利用可能になると、ユーザーの同意がなくてもコンピューターを勝手に再起動します。この場合、Windows UpdateによるWindows 11の再起動を繰り返す問題を修正するには、以下の手順に沿ってレジストリを変更してください。
ステップ1:「Win + R」キーを同時に押して「ファイル名を指定して実行」ダイアログボックスを開きます。その後、「regedit」と入力し、「OK」をクリックしてレジストリエディタを実行します。
ステップ2:ポップアップウィンドウで「はい」をクリックし、管理者権限を許可します。
ステップ3:次のパスに移動します:Computer\HKEY_LOCAL_MACHINE\SOFTWARE\Microsoft\Windows
ステップ4:次に、「Windows」フォルダーを右クリックし、「新規」>「キー」を選択します。その後、名前を「Windows Update」に変更します。
ステップ5:「Windows Update」を右クリックし、「新規」>「キー」を選択します。その後、新しいキーの名前を「AU」に変更します。
ステップ6:新しく作成したキーをクリックし、空白部分を右クリックして、「新規」>「DWORD(32ビット値)」を選択します。そして、名前を「NoAutoRebootWithLoggedOnUser」に変更します。
ステップ7:新しい項目をダブルクリックし、「表記」を「16進数」に、「値のデータ」を「1」に設定します。その後、「OK」をクリックして変更を保存します。
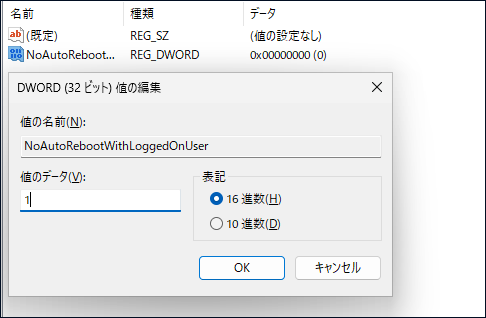
上記の操作が完了したら、コンピューターを再起動します。その後、パソコンを正常に使用して、Windows 11が勝手に再起動するかどうかを確認します。それでも問題が発生する場合は、別の方法をお試しください。
グループポリシーを更新する
古いバージョンからWindows 11にアップグレードした後にWindows 11の勝手に再起動する問題が発生した場合、まず最初に行うべきのは、このエラーが正しく移行されていないグループポリシーによって引き起こされているかどうかを確認することです。では、以下の手順に従って、これらのポリシーを更新してください。
ステップ1:「スタート」アイコンを右クリックし、「Windowsターミナル」を選択します。UACプロンプトが表示されたら、「はい」をクリックします。
ステップ2:新しいウィンドウで上部の矢印をクリックし、「コマンドプロンプト」を選択します。
ステップ3:次に、「gpupdate」コマンドを入力し、「Enter」キーを押して実行します。
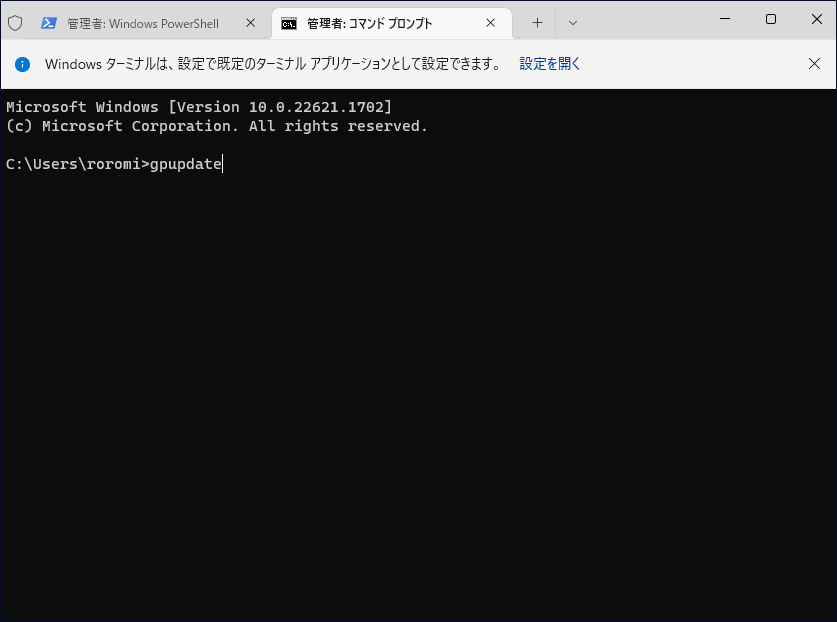
マルウェアをスキャンする
パソコンはマルウェアやウイルスに感染したことは、Windows 11 PCの再起動を繰り返す問題の原因になっている可能性があります。お使いのパソコンから脅威を駆除するために、システムの徹底的なスキャンを実行する必要があります。このタスクを実行するには、Windows 11に標準搭載されているアンチウイルスソフト‐WindowsセキュリティやWindows Defenderを実行することをお勧めします。
ステップ1:「設定」>「プライバシーとセキュリティ」を開きます。
ステップ2:次に、「Windows セキュリティ」>「Windows セキュリティを開く」の順にクリックし、アンチウイルスを開きます。
また、「Win + S」キーを同時に押し、「Windows セキュリティ」と入力し、最も一致する結果をクリックすることでこのアプリを起動することもできます。
ステップ3:その後、「ウイルスと脅威の防止」をクリックし、「スキャンオプション」をクリックし、「フルスキャン」を選択してディープスキャンを実行します。
ステップ4:最後に、「今すぐスキャン」をクリックします。このプロセスは、ハードドライブ上のすべてのファイルと実行中のプログラムをスキャンするので、少し時間がかかります。
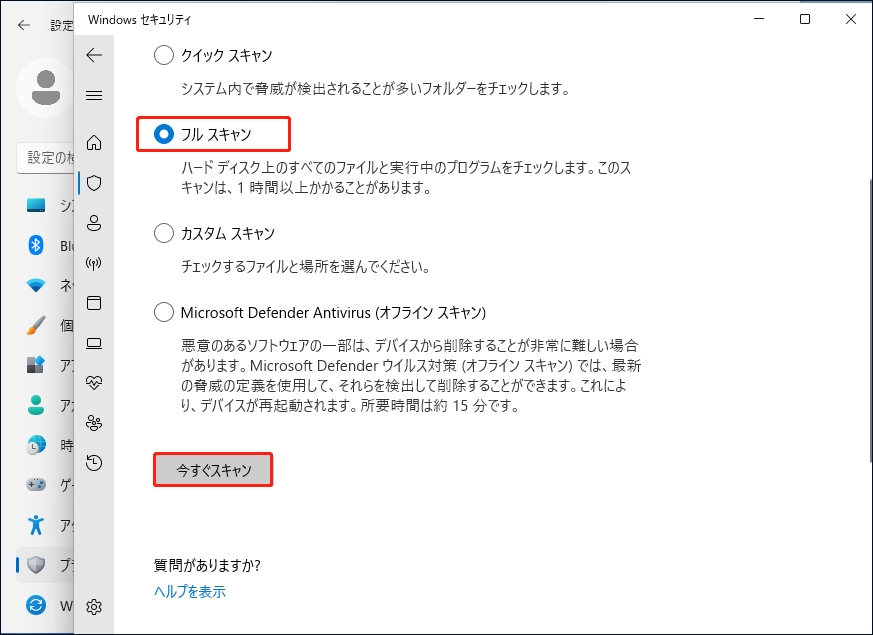
脅威が検出された場合、Windowsセキュリティは自動的にそれらを削除します。その後、コンピューターの使用中にWindows 11が勝手に再起動を繰り返す問題が修正されるかどうかをを確認してください。
SFCスキャンを実行する
Windows11 PCのシステムファイルが破損している場合、勝手に再起動し続けることがあります。Windows 11の再起動を繰り返す問題を解決するには、システムファイルチェッカーを使用してSFCスキャンを実行してください。
ステップ1:Windows 11で管理者としてコマンドプロンプトを開きます。
ステップ2:次に、「sfc /scannow」と入力し、「Enter」キーを押します。ツールがシステムのスキャンを開始し、破損が検出されたら自動的に修復します。
CHKDSKスキャンを実行する
ハードドライブに異常がある場合、Windows 11が再起動を繰り返している可能性があります。この場合、ディスクチェックを実行して問題を解決することができます。
ステップ1:コマンドプロンプトを管理者権限で開きます。
ステップ2:次に、「chkdsk /f /r」と入力し、「Enter」キーを押す。
ステップ3:その後、システムが次回コンピューターを再起動した時にチェックを実行するように設定するかどうか尋ねられます。「Y」と入力して「Enter」キーを押します。
その他のヒント
さらに、一部のユーザーが言及した他の方法もあります。Windows 11の勝手に再起動する問題を解決するために、下記の方法を試すこともできます。
1.オーバーロックを解除する
Windows 11が勝手に再起動を繰り返す原因の1つは、RAM、CPU、GPUをオーバーロックして、コンピューターの処理能力以上に高速に動作させていることです。この場合、問題を解決するには、変更を元に戻す必要があります。
2.電源設定を変更する
ノートパソコンが頻繁に再起動する場合、電源管理の設定が不適切ことが考えられます。この設定により、バッテリー電力の使用中にリソースを大量に消費するタスクが強制的に実行されると、電源がオフになる可能性があります。
Windows 11の再起動が繰り返すエラーを修復するには、ファイル名を指定して実行で「powercfg.cpl」と入力して電源オプションを開き、「プラン設定の変更」>「詳細な電源設定の変更」をクリックし、「プロセッサの電源管理」>「最小のプロセッサの状態」を展開し、「バッテリ電源の割合」が5%以下であることを確認してください。
Windows 11が勝手に再起動した後に失われたファイルを復元する
勝手に再起動を繰り返すことによって、データを失う可能性があります。重要なファイルを取り戻すには、データ復元ソフトウェアを実行することがお勧めです。MiniTool Power Data RecoveryはWindows 11/10/8/ 7に対応しており、ハードドライブ、SDカード、USBドライブからファイルを復元できます。詳しくは、こちらの記事をご覧ください‐Windows再起動後消えたファイルを復元する方法
システムをバックアップする
システムトラブルはよくあることで、一度発生すると大変なことになります。Windows 11の勝手に再起動を繰り返す問題を解決した後、システムの問題が発生した場合にシステムを通常の状態にすばやく復元できるように、お使いのPCのシステムバックアップを作成することをお勧めします。バックアップがあれば、解決策を探すのに多くの時間を費やす必要はありません。
迅速な災害復旧のためにシステムをバックアップするには、どうしたらいいですか?プロフェッショナルのPCバックアップソフトを使えば物事が簡単です。ここでは、MiniTool ShadowMakerをお勧めします。
このソフトウェアはWindows 11 PCに対応しており、システムイメージの作成、ファイル、フォルダー、ディスク、パーティションのバックアップができます。さらに、完全バックアップ、差分バックアップ、増分バックアップ、自動バックアップにも対応しています。今すぐこのソフトウェアのトライアル版をダウンロードし、30日間無料でお試しください。
MiniTool ShadowMaker Trialクリックしてダウンロード100%クリーン&セーフ
ステップ 1:Windows 11 PCのデスクトップ上のショートカットをダブルクリックして、MiniTool ShadowMakerトライアルを開きます。
ステップ2:次に、「体験版で続く」をクリックして、この無料エディションを使用し続けます。
ステップ3:デフォルトでは、MiniTool ShadowMakerはシステムをバックアップします。「バックアップ」タブの「ソース」セクションでは、バックアップソースとしてシステムパーティションが選択されています。「バックアップ先」をクリックし、保存場所として外付けハードドライブまたはUSBメモリを指定します。
ステップ4:その後、「今すぐバックアップ」をクリックして、システムのバックアップを一度に実行します。
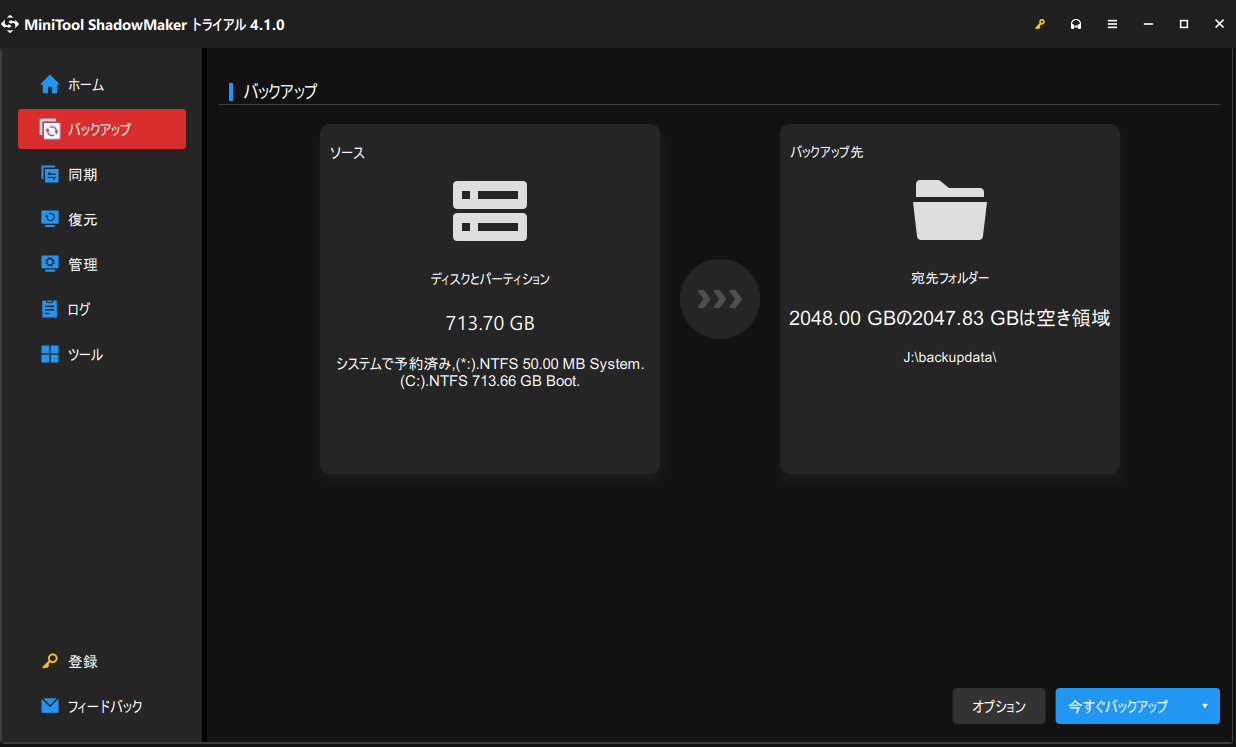
システムクラッシュや勝手に再起動を繰り返すこと発生した場合にシステムイメージの復元を実行できるように、システムイメージを作成したら、「ツール」>「メディアビルダー」を順にクリックして、起動可能なUSBドライブまたはCD/DVDを作成することをお勧めします。
結語
Windows 11 パソコンが勝手に再起動を繰り返していますか?この一般的な問題に遭遇した場合、Windows 11の再起動を繰り返すエラーを修正するために、上記の解決策を試してみてください。さらに、提案として、システムに予期せぬ不具合が起こった場合に備えて、Windowsをバックアップしておくと迅速な復元が可能です。 もしWindows 11が勝手に再起動する問題に対する、他の解決策がありましたら、下のコメント欄でお知らせください。ありがとうございました。



