Windows 11でWindows Defenderが開かない・起動しないことはよくある問題です。Windows Defenderが使えなくなったら、ウイルスやマルウェアの攻撃からコンピューターを保護できないため、いくつかの問題が発生する可能性があります。では、Windows 11 Windows Defenderが動作しない問題を解決し、リアルタイムの保護を取得するにはどうしたらいいのでしょうか?MiniToolのこの記事では、Windows 11でWindows Defenderが開かない時の対処法をご紹介します。
Windows 11でWindows Defenderが開かない・起動しない
Windowsセキュリティ(通称Windows Defender)は、Windows 11に標準搭載されている優れたアンチウイルスです。最高のアンチウイルスソフトとして、このソフトは、ほとんどのケースで正常に動作し、ウイルス、スパイウェア、マルウェア攻撃やその他の脅威からコンピューターを保護します。
Windows Defenderを使うには、Windows 11でWindowsセキュリティをダウンロードする必要はないが、設定アプリで有効にする必要があります。「Win+I」キーを押してWindows 11設定を開き、「プライバシーとセキュリティ」>「Windowsセキュリティ」>「Windowsセキュリティを開く」を順に選択するだけです。(関連記事:Windows 11でWindows Defenderを有効化・無効化する方法)
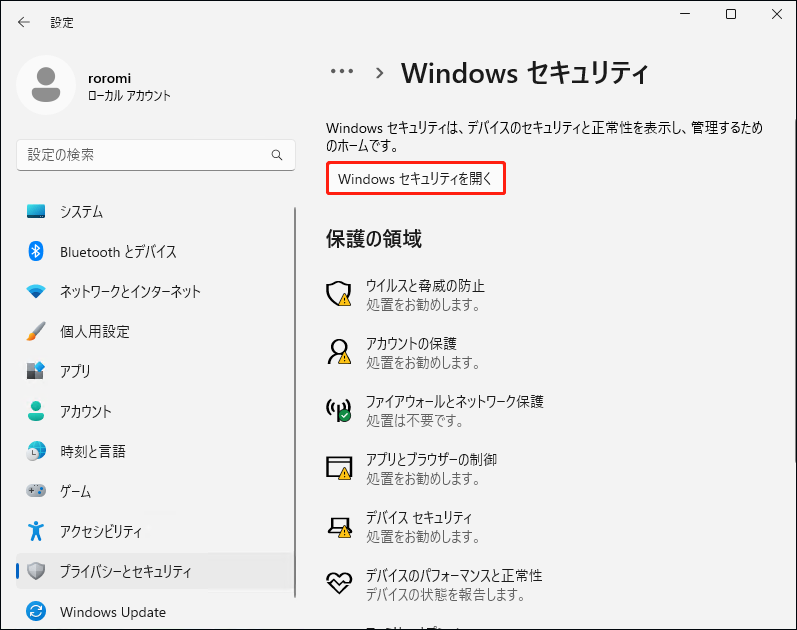
しかし、いくつかの理由で、Windows 11でWindows Defenderが開かない・起動しない、またはWindows 11でWindows Defenderが見つからないことがあります。時には、「予期せぬエラー」というメッセージが表示されることもあれば、「このwindowsdefender リンクを開くには新しいアプリが必要です」というポップアップメッセージが表示されることもあります。また、その他のエラーが発生することもあります。どんなケースに遭遇にせよ、Windows Defenderを利用してをPCを保護することが出来なくなります。
ウイルスやマルウェアがいずれにご使用のパソコンに影響を及ぼす可能性があるため、Windows 11でWindowsセキュリティが開かない問題を解決することは緊急の課題です。幸いなことに、このエラーを解決するのは以下の手順に従うならそれほど難しいことではありません。
Windows 11でWindows Defenderが開かない・起動しない場合の修正方法
日付と時刻を適切に設定する
Windows Defender(Windowsセキュリティ)が開かない一般的な原因は、日付と時刻が正しい設定になっていないことです。そのため、日付と時刻設定が正しいことを確認してください。
ステップ1:Windows 11のタスクバーの「スタート」アイコンをクリックし、「設定」を選択してこのアプリケーションを開きます。
ステップ2:次に、左側の「時刻と言語」タブに移動し、右ペインの「日付と時刻」をクリックします。
ステップ3:「変更」ボタンをクリックし、正しい時刻と日付を設定します。
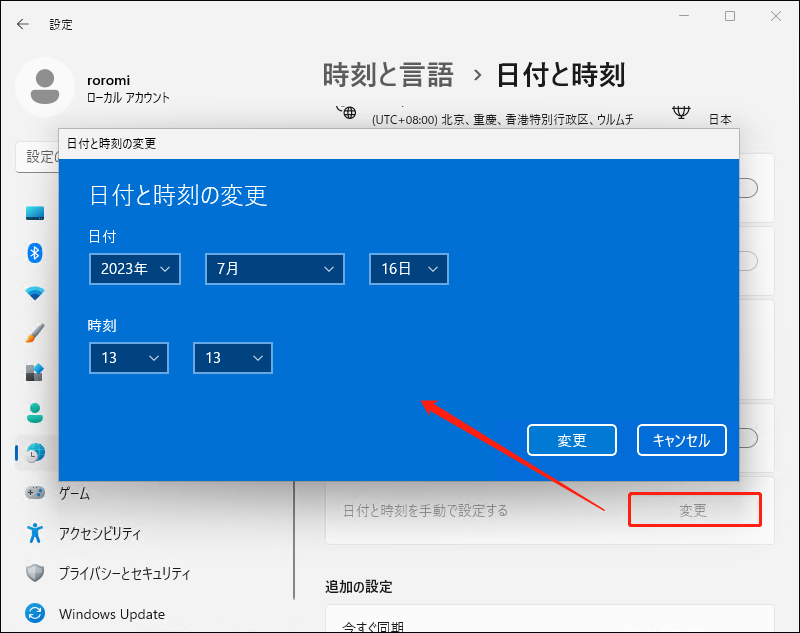
セキュリティセンターサービスを再起動する
Windows 11のWindowsセキュリティが開かない原因として、Windows Defenderサービスが実行されていないことが考えられます。したがって、Windows 11のWindows Defenderが起動しない問題を解決するには、サービスが正しく実行されるかどうかを確認する必要があります。
ステップ1:「Win + R」キーを押して、「ファイル名を指定して実行」ダイアログを表示します。
ステップ2:次に、テキストボックスに「services.msc」と入力し、「OK」をクリックしてサービスを開きます。
ステップ3:右側のペインから「セキュリティセンター」サービスを見つけ、右クリックして「再起動」を選択します。
さらに、「Windows Defender Advanced Threat Protection」「Windows Defender ファイアウォール」「Windows Defender Antivirus Network Inspection Serviceサービス」、および「Windows Defender Antivirus Serviceサービス」のサービスもチェックして、実行されていることを確認する必要があります。
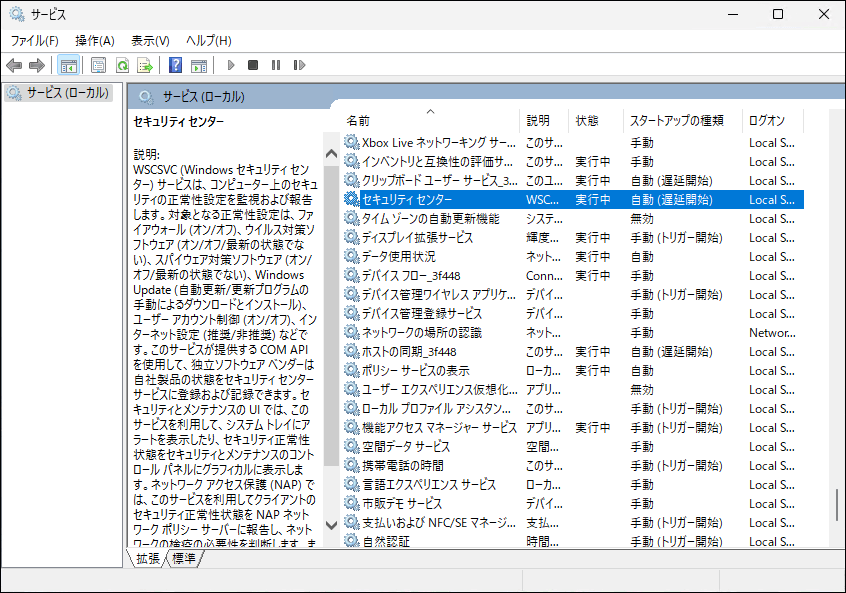
ステップ4:各サービスをダブルクリックして「プロパティ」ウィンドウを開き、「スタートアップ種類」を「自動」に設定します。
その後、Windows 11でWindows Defenderが正しく起動することを確認します。それでも開かない場合は、次の方法をお試しください。
Windows 11を最新バージョンにアップデートする
Windows 11でWindows Defenderが起動しない、またはWindows 11でWindowsセキュリティが開かない原因は、Windowsバージョンにバグがあるたことが考えられます。この問題を解決するには、Windows 11を最新バージョンにアップデートしてみてください。
ステップ1:「スタート」>「設定」をクリックし、Windows 11設定のインターフェースに移動します。
ステップ2:次に、左サイドバーの「Windows Update」に移動し、「更新プログラムのチェック」をクリックします。
ステップ3:システムが利用可能な更新プログラムをチェックしたら、それをダウンロードしてWindows 11 PCにインストールします。その後、Windows Defenderを正常に開け、コンピューターをウイルスや脅威から保護するようになります。
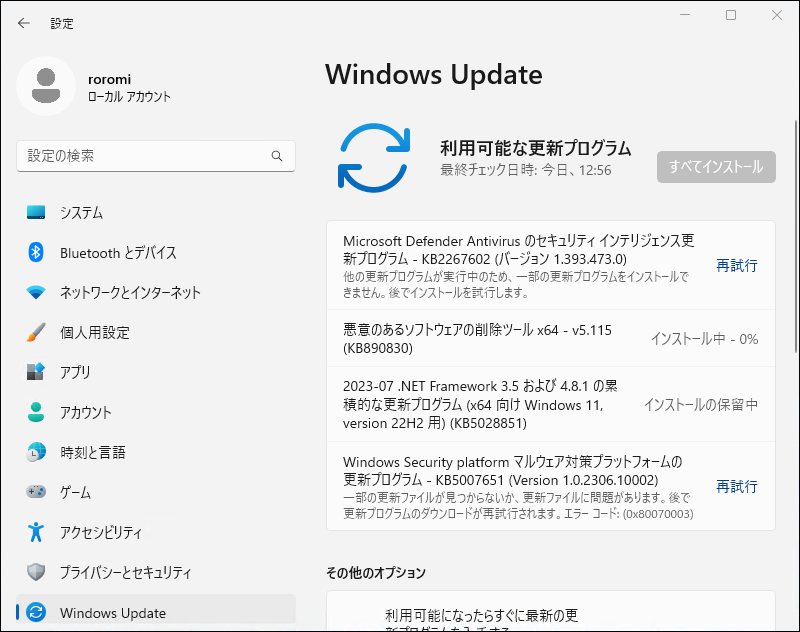
サードパーティ製セキュリティソフトを無効化またはアンインストール
Windows 11にサードパーティ製アンチウイルスソフトをインストールした場合、Windows Defenderと競合する可能性があります。競合なしにこのアプリを実行してPCを保護するには、Windows 11 PCでのサードパーティ製アンチウイルスソフトウェアを無効にするか、アンインストールすることをお勧めします。
ウイルス対策ソフトをアンインストールした後、コンピューターを再起動し、Windows Defenderが正しく動作するか試してみてください。
SFCスキャンを実行する
SFCスキャンを実行することは、Windows 11でWindowsセキュリティが開かない問題を解決するための迅速かつ簡単な解決策です。システムファイルチェッカー(SFC)は、システムファイルの破損をチェックし、修復するために使用されます。つまり、ファイルの破損が原因でWindows Defenderが起動しなくなった場合、スキャンすることで問題を修正できます。
ステップ1:検索ボックスに「cmd」と入力し、「コマンドプロンプト」を右クリックして「管理者として実行」を選択します。
ステップ2:次に、CMD ウィンドウに「sfc /scannow」と入力し、「Enter」キーを押してスキャンタスクを実行します。
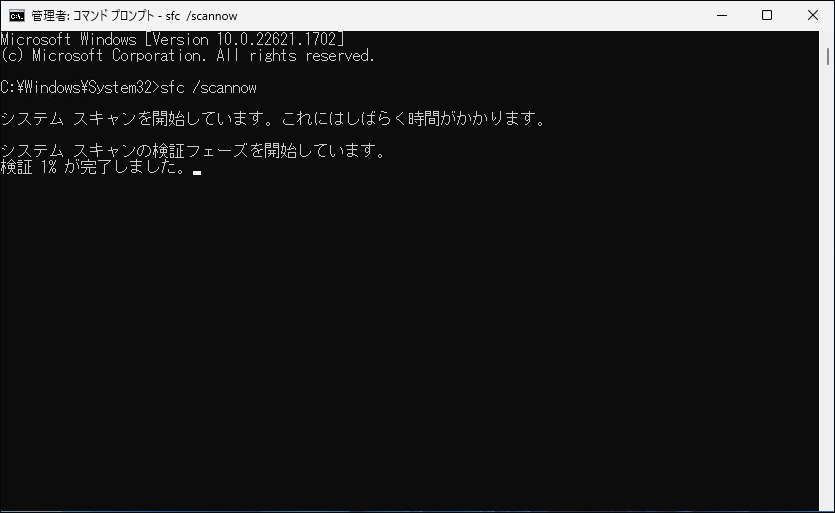
検証が100%完了したら、Windows 11 PCを再起動し、Windows Defenderが正常に開けるかどうかを確認します。
クリーンブートを実行する
サードパーティ製のサービスやプログラムを実行すると、Windowを中断し、Windows 11 Windows Defender が動作しなくなることがあります。この場合、Windowsセキュリティが開かない問題の解決には、クリーンブートを実行してみてください。
ステップ1:「Win + R」キーを同時に押して「ファイル名を指定して実行」ウィンドウを開き、「msconfig」と入力して「OK」をクリックして続行します。
ステップ2:次に、「サービス」タブで、「Microsoftのサービスをすべて隠す」にチェックを入れます。
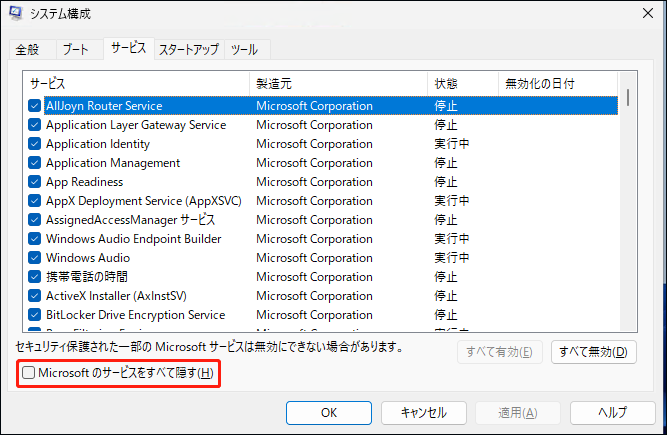
ステップ3:「すべて無効」をクリックし、Microsoftサービス以外のすべてのサービスを無効にします。
ステップ4:その後、「スタートアップ」タブに移動し、「タスクマネージャーを開く」をクリックします。
ステップ5:個々のプログラムを選択し、「無効化」をクリックして無効にし、Windows 11でWindowsセキュリティが開かない問題を修復します。
レジストリを変更する
複数の解決策を試してもWindows Defenderが開かない、または起動しない場合は、レジストリ設定を変更してみてください。なお、その前に、間違った操作によるシステムの破損を避けるために、Windows 11のレジストリキーをバックアップしておくことをお勧めします。
ステップ1:検索ボックスに「regedit」と入力し、「レジストリエディター」をクリックします。
ステップ2:次のパスに移動します:Computer\HKEY_LOCAL_MACHINE\SOFTWARE\Policies\Microsoft\Windows Defender
ステップ3:右ペインで「DisableAntiSpyware」を見つけます。ここにない場合は、「Windows Defender」を右クリックし、「新規」>「DWORD (32 ビット) 値」を選択して作成する。
ステップ4:対象のキーをダブルクリックし、値のデータを「0」に設定します。
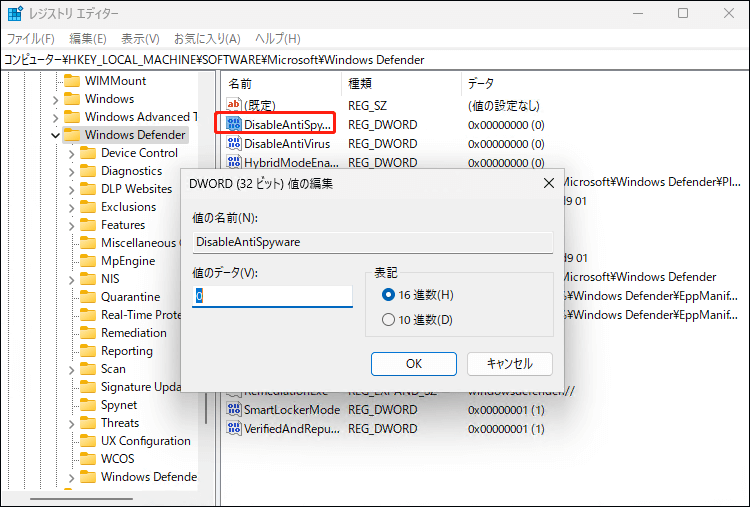
Windowsセキュリティを修復またはリセットする
Windows 11でWindowsセキュリティが開かない場合、以下の手順でこのアプリを修復またはリセットすることで、問題を解決できます。
ステップ1:「Win + I」キーを同時に押してWindows設定アプリを起動します。
ステップ2:「アプリ」>「アプリと機能」の順にクリックします。
ステップ3:次に、スクロールダウンして「Windowsセキュリティ」を見つけ、「3点のメニュー」をクリックし、「詳細オプション」を選択して続行します。
ステップ4:新しいウィンドウで「リセット」セクションに移動し、「修復」をクリックして問題を修復します。修復できない場合は、「リセット」をクリックしてWindowsセキュリティアプリをリセットしてください。
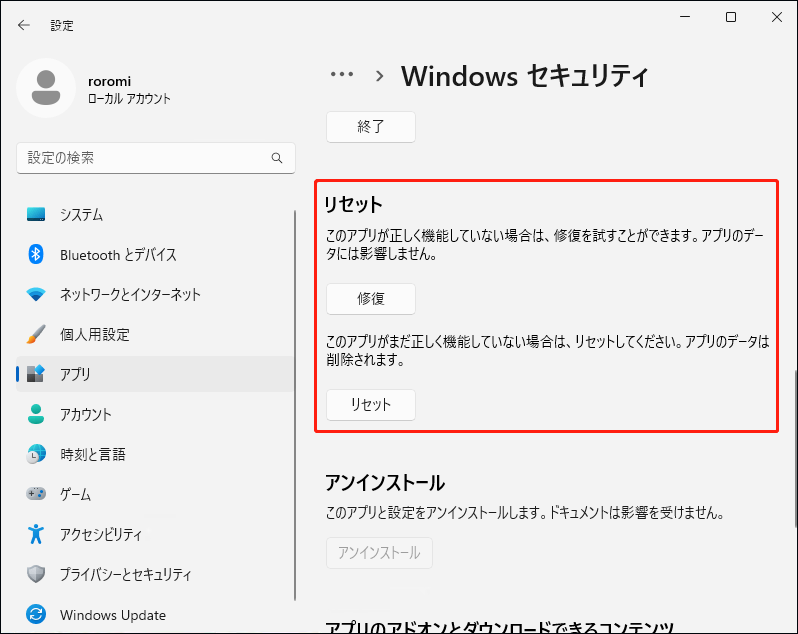
Windows 11 PCを初期化する
上記のすべての方法でWindows 11 Windows Defenderが開かない問題を修正できない場合、最後に試せる解決策は、PCを工場出荷時の状態にリセットすることです。このタスクを実行するには、「設定」>「システム」>「回復」>「回復オプション」>「このPCを初期状態に戻す」と進みます。そして、必要に応じてオプションを選択し、画面の指示に従ってリセット操作を完了します。
PCの初期化や再インストールについて詳しくは、こちらの記事をご覧ください‐Windows 11を再インストールする方法3つ(超簡単)。
ご提案:PCをバックアップする
上記の方法を試した後は、悪意のあるプログラムやウイルス、その他の脅威からコンピューターを保護するために、Windowsセキュリティソフトを適切に実行する必要があります。ただし、実際、ウイルス対策ソフトだけを実行しても、コンピューターを安全に保つには十分ではありません。その原因について、こちらの記事をご覧ください-Windows Defenderだけで十分か?PCを保護するその他のソリューション。
マルウェアやウイルス攻撃によるPCデータの紛失を防ぐため、完全なバックアップを作成することをお勧めします。さらに、ウイルス感染によるシステムの障害を避けるために、システムイメージを作成することをお勧めします。
では、Windows 11でパソコンをバックアップする方法は?専門的なPCバックアップソフトウェアはお役に立ちます。ここでは、MiniTool ShadowMakerを強くお勧めします。
この無料バックアップソフトはWindows 11/10/8/7と互換性があり、ファイル、フォルダー、ディスク、パーティション、Windowsシステムをバックアップできます。さらに、データの同期もサポートしています。重要なのは、変更された、または新しく追加されたデータのみのバックアップを作成する機能を備えて、ディスク容量を確保できます。
では、下のダウンロードボタンをクリックしてMiniTool ShadowMakerを入手し、Windows 11 PCにインストールしてバックアップしてみましょう。
MiniTool ShadowMaker Trialクリックしてダウンロード100%クリーン&セーフ
ステップ1:このフリーソフトのアイコンをダブルクリックして起動します。
ステップ2:次に、「バックアップ」をクリックしてバックアップページに移動します。このソフトはデフォルトでシステムをバックアップしています。システムイメージを作成するには、保存先のパスを選択するだけです。また、ファイルをバックアップしたい場合は、「ソース」をクリックして必要なファイルを選択してください。
ステップ3:バックアップソースとバックアップ先を選択した後、「今すぐバックアップ」をクリックしてバックアップタスクを実行します。
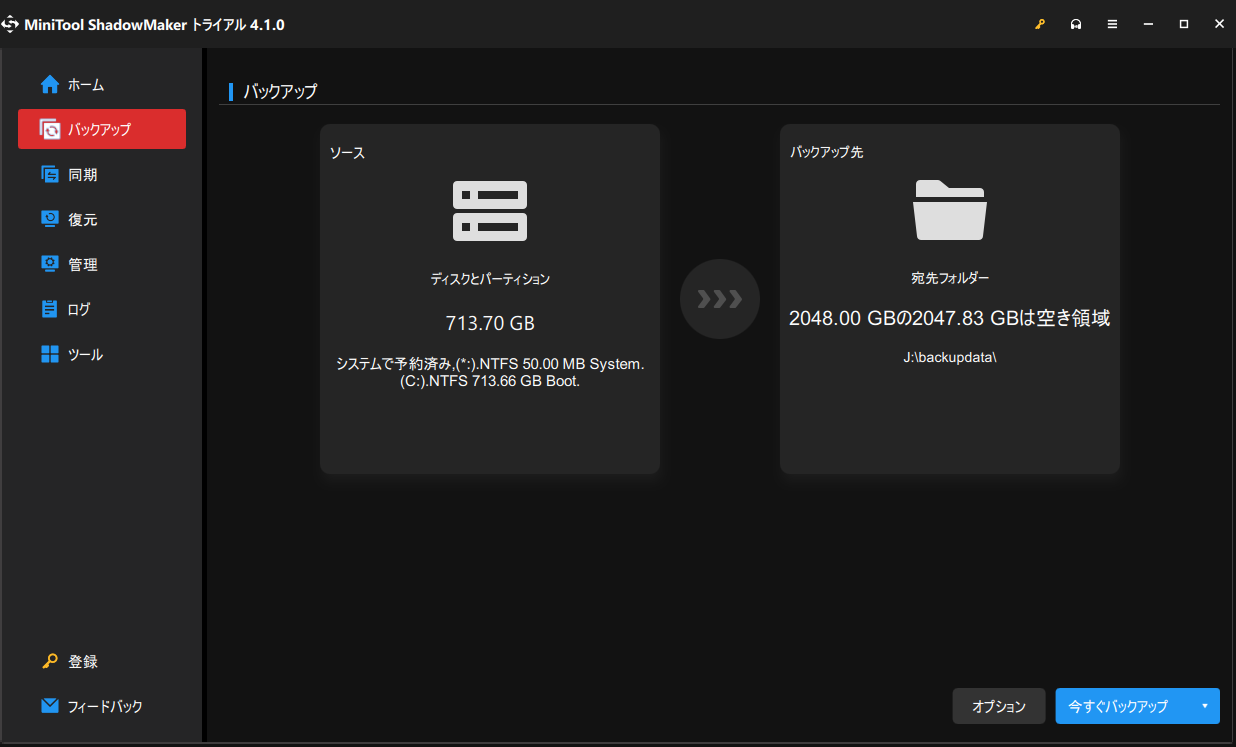
PCを安全に保護するためのその他ヒント
ファイルやシステムをバックアップするに加えて、PCの安全を保つためにできる対策が他にもあります:
- 不審なWebサイトにアクセスしない
- SmartScreenフィルターを有効にする
- Windowsを常に最新の状態に更新する
- ファイアウォールアプリを使用する
- ダウンロードしたファイルに十分注意する
- より詳しく知りたい方は、こちらの記事をご覧ください‐パソコンをウイルスから守る方法(ウイルス対策ソフトがいらない)。
結語
Windows 11でWindows Defenderが開かない、またはWindows 11 Windowsセキュリティが開かない場合、どうしたらいいですか?この記事で、問題を解決する修正方法を見つけることができます。上記の解決策を試してみてください。また、お使いのパソコンのセキュリティを守るために、常に対策を講じることをお勧めします。
MiniTool ShadowMakerについてご質問やご意見がありましたら、下のセクションにコメントをお寄せいただくか、[email protected]までお気軽にお問い合わせください。


