Avastアンチウイルスがインストールを許可しないため、新しいアプリケーションまたはドライバーのインストールに失敗したときに、Avastを無効化したいこともあるでしょう。そこで、この記事では、WindowsとMacでAvastを無効にする簡単な方法と、アンチウイルスを無効にした後にPCを保護するための便利なヒントをご紹介します。
アバストとは?
簡単に言うと、Avastは市場に出回っている最高の無料アンチウイルス プログラムの中の一つです。このプログラムは長い間、ローカル ファイル、インスタント メッセージ、電子メール、インターネット、P2P接続などからの多くの脅威からの保護を支援してきました。
また、このソフトは、コンピュータ セキュリティ、ファイアウォール、アンチフィッシング、ブラウザセキュリティ、アンチ スパイウェア、アンチ スパムなど、様々なサービスを提供しています。さらに重要なのは、Windows、Mac、Android、iPad & iPhone、loTなど、複数のプラットフォームで利用できるということです。より詳細な情報については、その公式Webサイトを参照してください。
アバストを無効にする必要がある理由
このアンチウイルス プログラムは強力で優れていますが、特に新しいアプリケーションまたはドライバーをインストールするときには、それを無効にする必要がある場合があります。これは、プログラムがアプリケーションまたはドライバーを未知のソースとみなしたり、信頼できるセットアップを脅威と誤認したりすることがあり、インストールを認識または許可しない可能性があるためです。
したがって、本記事では、WindowsとMacでアバストを無効にする方法を、写真付きでご説明していきます。
Windows 10/8/7でAvast無料アンチウイルスを無効にする方法
次のセクションでは、完全または単一のAvastアンチウイルス シールドを閉じる方法についてご説明しますので、詳細な手順を見てみましょう。
Avastを完全に無効にする方法 (すべてのシールド)
Avastのすべてのシールドをオフにすることは、この無料アンチウイルスのアクティブな保護全体を完全に停止または無効にすることを意味します。バックグラウンドで実行されているAvastを停止する手順は以下のとおりです。
ステップ1:アバスト シールド制御
1.Windows 10/8/7のタスクバーで、アバストのアイコンを右クリックすると、セキュリティ スイートに関するいくつかのオプションが表示されます。
関連記事:Windows 10のタスクバーが動作しない問題の対処法
2.「アバスト シールド制御」を選択します。
3.Avastの実行を停止したい期間に応じてオプションのいずれかを選択します。Avastを一時的に無効にするには、前の3つのオプションが利用可能です。Avastを永久に無効にするには、最後のものを選んでください。
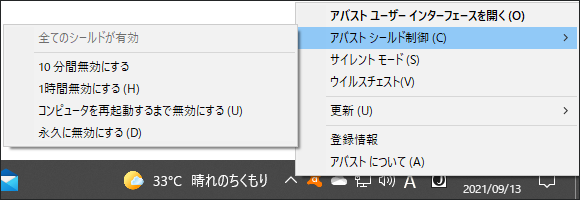
ステップ 2:操作の確認
オプションを選択した後、「全てのシールドを停止すると、マルウェアに攻撃されるおそれがありますので、この操作は慎重に行ってください」と、このソフトウェアは確認を求めます。ここで、「OK」をクリックして続行します。
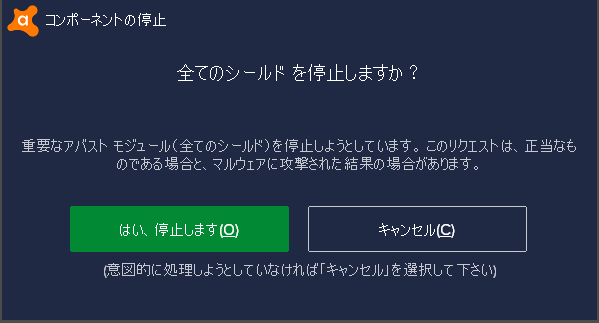
ステップ3:メインウィンドウに戻る
その後、メインインターフェイスを開くと、このソフトウェアには「すべてのシールドがオフになっています」という赤いメッセージが表示されていることがわかります。これは、お使いのパソコンがAvastによって保護されていないことを意味します。再び使用するには、「有効にする」をクリックしてください。
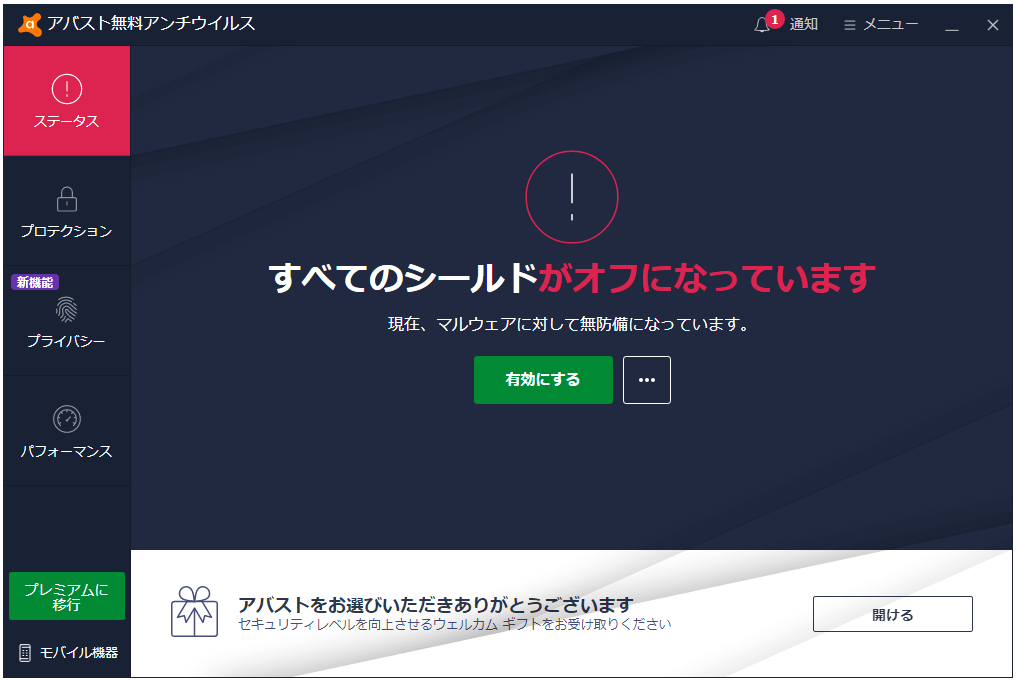
Avastを無効にする方法 (特定のシールド)
上記では、Avastを完全に閉じる方法をご紹介しました。しかし、時には、特定のシールドだけをオフにしたいこともあるでしょう。それでは、ステップバイステップのガイドを見てみましょう。
ステップ 1:Windows 10/8/7 でアバスト無料アンチウイルスを実行します。次に、その「プロテクション」インターフェースに移動し、「メイン シールド」をクリックして、コア ディフェンスを開きます。
ステップ2:オフにしたいシールドを選択し、スイッチャーをクリックします。
ステップ3:すると、「10分間停止する」、「1時間停止する」、「次に再起動するまで停止」、「無期限停止」の4つのオプションが提供されます。ご自身の必要に応じていずれかを選択してください。
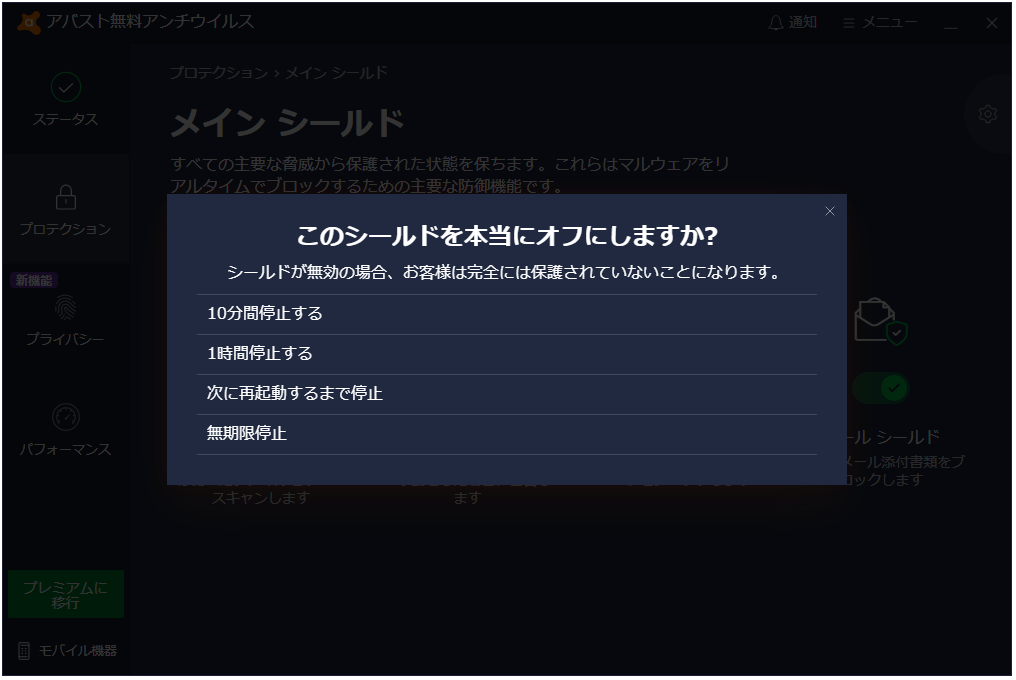
ステップ4:確認後、「プロテクション」タブでスイッチャーがオフになるのがわかります。オンにしたい場合は、スイッチャーをオフからオンに変更するだけでいいです。
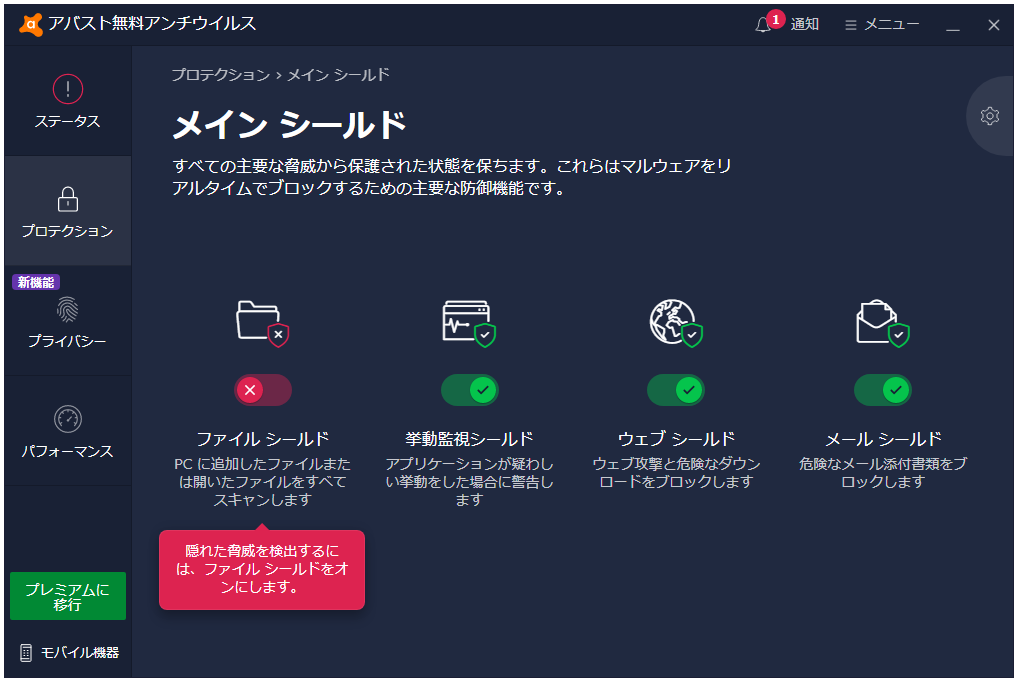
Windowsのスタートアップでアバストを無効にする方法
また、スタートアップ時にこのアンチウイルスを実行しないようにしたい方もいるでしょう。その場合は、以下の手順に従ってください。
ステップ 1:タスクバーを右クリックし、「タスク マネージャー」を選択します。
ステップ2:「スタートアップ」タブに移動します。
ステップ3:「AvLaunchコンポーネント」を右クリックして、「無効化」を選択します。これで、Windows 10/8/7の電源を入れてもアバストが自動的に実行されなくなります。
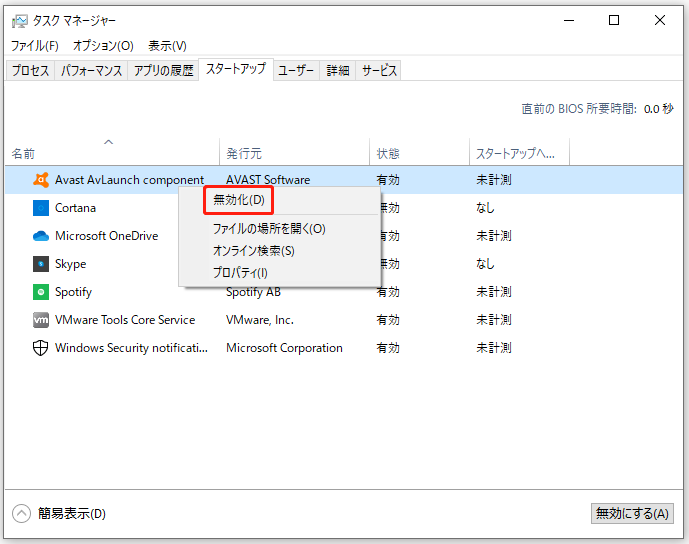
Avastアンチウイルスをアンインストールする方法
上記の方法を試してもまだアプリまたはドライバーをインストールできない場合、コンピュータからアバストを削除する必要があるかもしれません。以下では、Windows 10/8/7 で Avastアンチウイルスをアンインストールする方法をご説明します。
ステップ1:「コントロール パネル」>「プログラム」>「プログラムと機能」と進みます。
ステップ2:「Avast Free Antivirus」を右クリックし、「アンインストール」を選択して削除します。
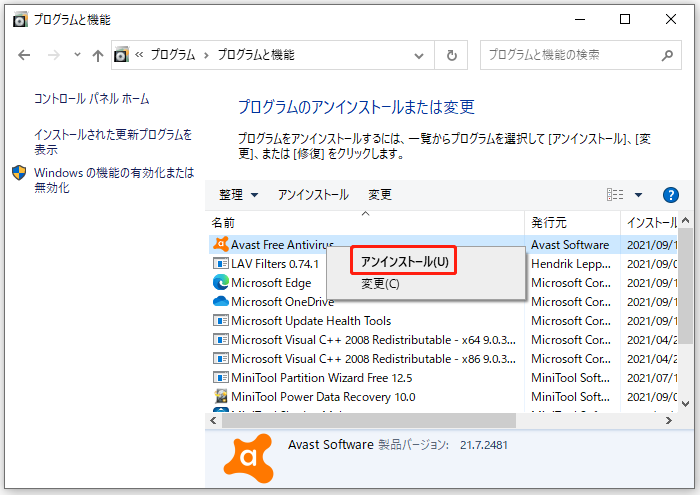
Macでアバストを無効にする方法
前述の通り、アバストはMacで使用することができます。同様に、新しいアプリまたはドライバーのインストールに失敗した時に、それを無効にしてみることができます。
この作業を行うには、アバスト セキュリティを開き、3種類のアバスト シールドが表示される「メイン シールド」のページにアクセスし、オフにしたいシールドを選択してから「オフ」をクリックします。管理者のパスワードを入力する必要のある場合もあります。
そのほか、特定のシールドを停止する代わりに、このプログラムを完全にアンインストールすることもできます。
WindowsまたはMacでAvastを無効にするには?この記事では、複数の状況に応じた詳細な手順を紹介しています。Twitterでシェア
PCを保護する方法:バックアップを取る
一部のユーザーからは、スタートアップからアバストを無効にしても、自動的に再起動してしまうという報告があります。
アバストのシールドを無効化したり、プログラムをアンインストールしたりした後は、お使いのPCがマルウェア、スパイウェア、ウイルスなどの脅威にさらされ、データ損失の原因となる可能性があります。そのため、データ損失を避けるには、重要なファイルのバックアップを作成する必要があります。
MiniTool ShadowMakerは、ファイルをバックアップする際の良いアシスタントになります。プロフェッショナルで安全なファイル バックアップ ソフトウェアとして、Windows オペレーティングシステム(Windows 10/8/7/など)、ディスク全体、パーティション、ファイルおよびフォルダのバックアップを作成するのに役立ちます。
このプログラムは、イメージ バックアップとファイル同期の2つの方法で重要なファイルをバックアップし、データを安全に保つことができます。次のボタンを押すと、30日間の無料体験のあるMiniTool ShadowMakerトライアル版をダウンロードすることができます。
MiniTool ShadowMaker Trialクリックしてダウンロード100%クリーン&セーフ
ファイルをバックアップする手順は次のとおりです。
ステップ1:ローカル バックアップの選択
- このプログラムをダブル クリックします。
- 「体験版で続く」をクリックしてトライアル版の使用を継続します。
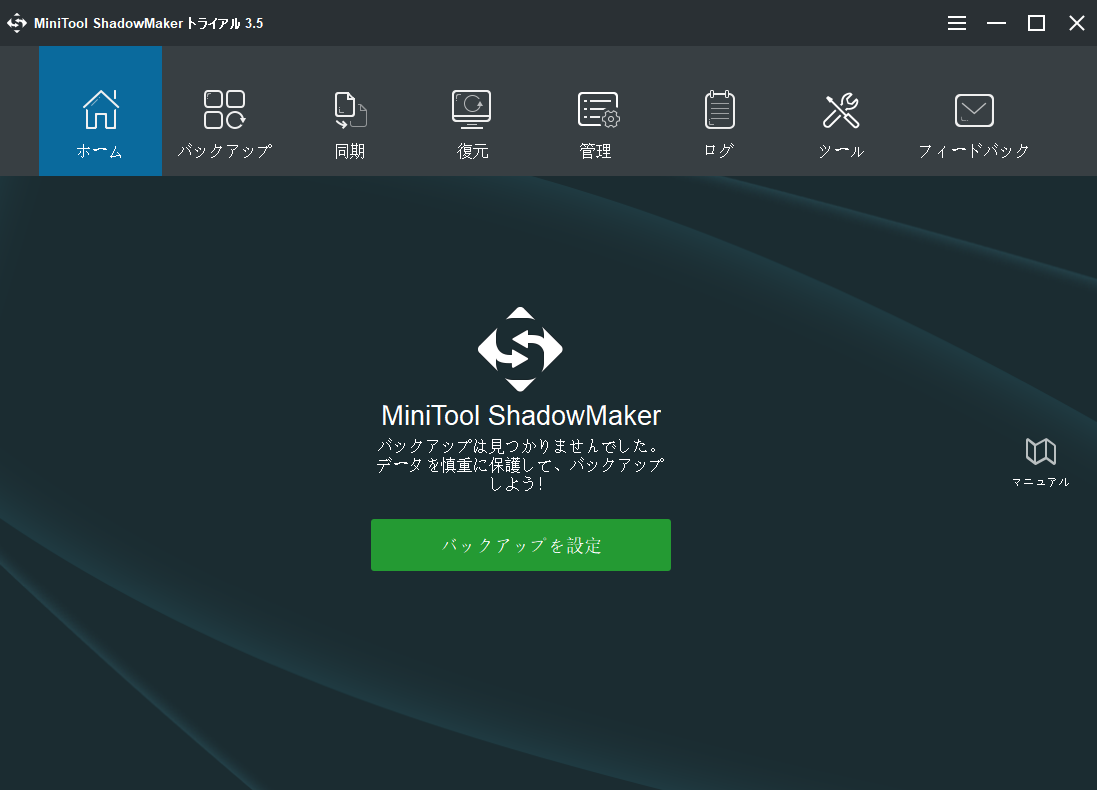
ステップ 2:バックアップ ソース
- 「ソース」セクションに移動し、「フォルダとファイル」タイプを選択します。
- ポップアップ ウィンドウで、すべてのバックアップしたい項目にチェックを入れ、「OK」をクリックして「バックアップ」ページに戻ります。
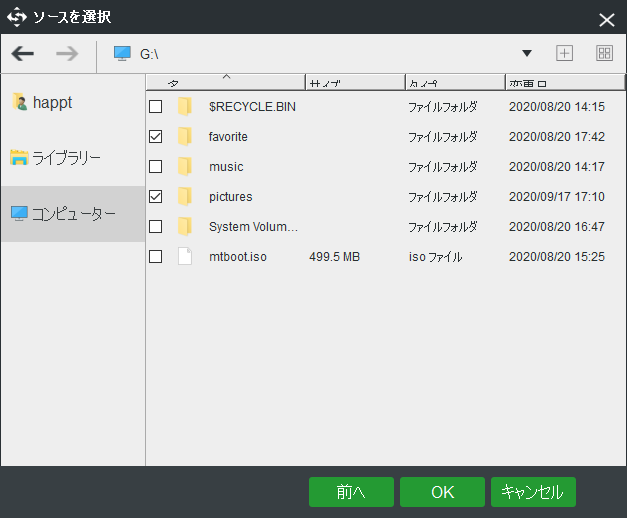
関連記事:PCでバックアップすべきもの
ステップ3:バックアップ ファイルの保存先
- 「バックアップ」ページの「バックアップ先」セクションに進みます。
- バックアップを保存するパスを選びます。USBドライブ、外付けハードドライブ、NAS、ネットワークなどが利用可能なので、自分のニーズに応じていずれかを選択してください。
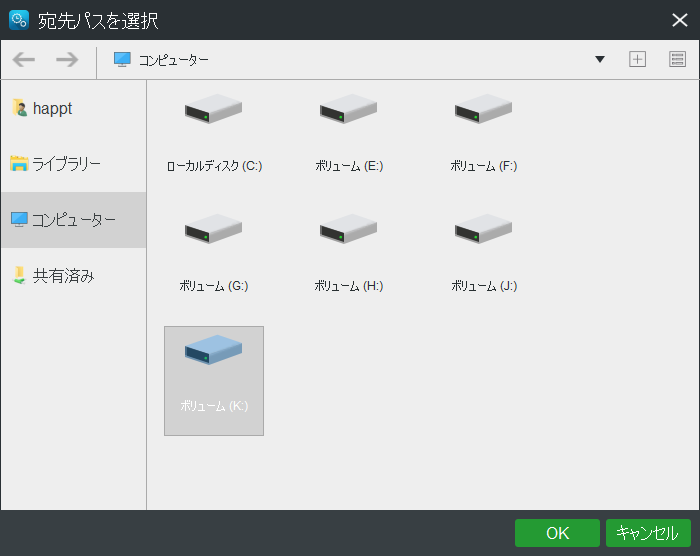
ステップ4:バックアップの実行
「バックアップ」ページで「今すぐバックアップ」をクリックすると、バックアップを開始できます。
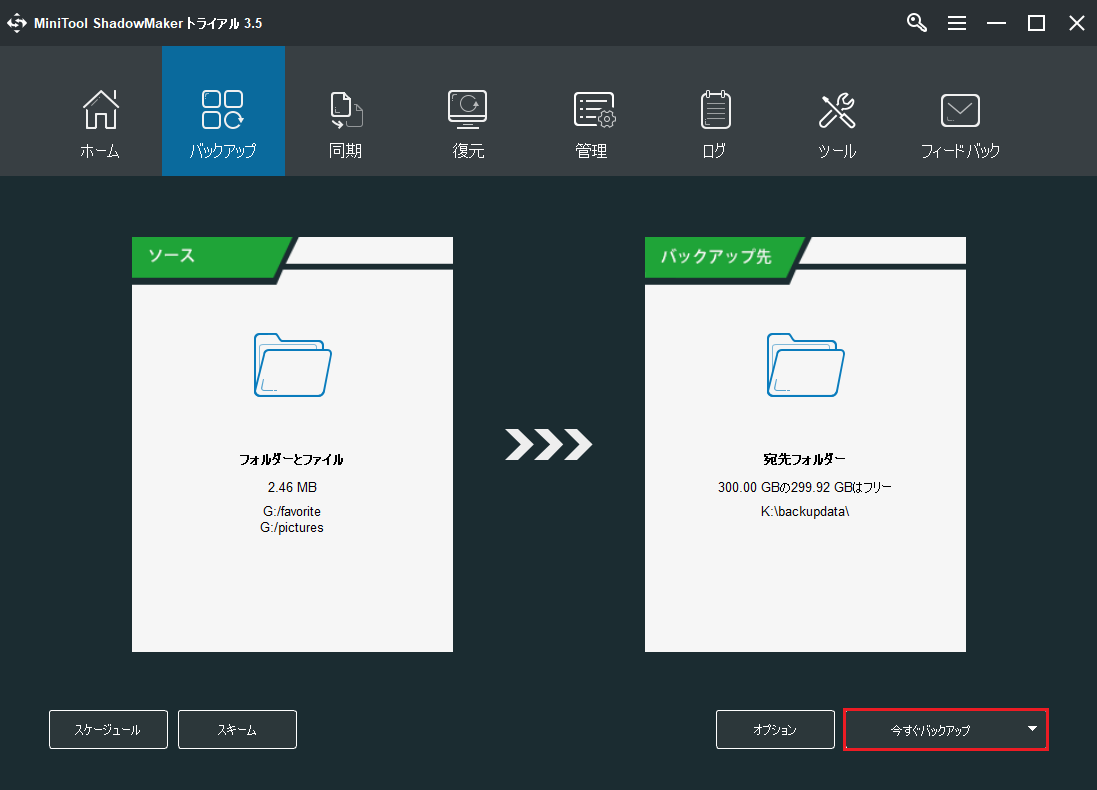
アプリをインストールしたいので、アバストを無効にしました。その後、MiniTool ShadowMakerがファイルのバックアップとデータの保護に大いに役立っています。Twitterでシェア
ウイルスとマルウェアからPCを守るための便利な方法
Avastを無効にしたり、アンインストールしたりした後、重要なファイルをバックアップすることに加えて、マルウェアとウイルスからPCを保護するためのいくつかの対策を取る必要もあります。
Windows Defenderを実行する
Windows Defenderは、Windows 10に搭載されている無料のアンチマルウェア プログラムであり、開いたプログラムと、Webからダウンロードした新しいファイルをスキャンし、ウイルスまたはマルウェアなどの悪意ある脅威からPCを保護します。
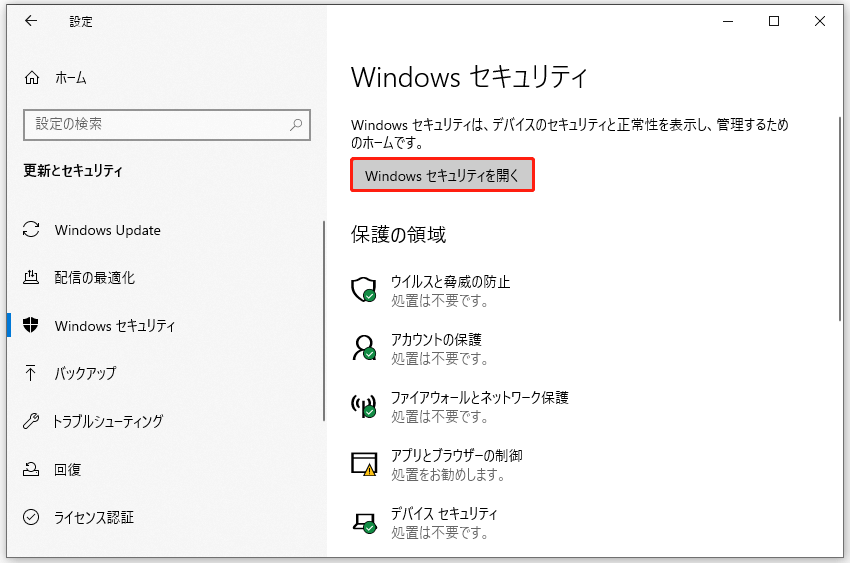
関連記事:Windows 10/8/7でWindowsDefenderがオンにならない
Windowsを常に最新の状態に保つ
Microsoftは、ウイルスとマルウェアの攻撃からお客様のPCを保護するために、特別なセキュリティ アップデートを定期的に公開しています。これらのセキュリティ更新プログラムを利用するには、お使いのWindows OSを最新の状態に保つ必要があります。
ファイアウォールの使用
ウイルスがお使いのパソコンに感染しようとすると、Windowsファイアウォールまたはその他のファイアウォール プログラムが通知してくれることができます。それに、ウイルスまたはワームがPCに悪意のあるアプリケーションをダウンロードしようとするのをブロックすることもできます。
UACがオンになっていることを確認する
UACとは、ユーザーアカウント制御の略で、管理者レベルの権限が必要な変更がパソコンに加えられた場合に、その変更を承認するかどうかをユーザーに通知します。このようにして、UACはウイルスによる不要な変更からPCを守ることができます。
アバストを無効にした後に注意すべきその他の点:
- 強力なパスワードを使用します。
- インターネット ブラウザのプライバシー設定を使用します。
- インターネット キャッシュと閲覧履歴を消去します。
- Windows SmartScreenの通知に注意を払います。
- インターネット ブラウザでポップアップ ブロック機能を使います。
- 身に覚えのないメールの添付ファイルや、見知らぬ送信者からのメールは開かないでください。
結語
ここまで読んで、PC / MacでAvastを無効化またはアンインストールする方法がよくわかるようになるでしょう。Avastを停止または削除した後、お使いのPCはマルウェアの脅威にさらされる可能性があるため、PCをウイルスから守るためには、いくつかの対策をとる必要があります。
MiniToolソフトウェアに関するご質問や、Avastを無効にするためのご提案がございましたら、コメント欄にご記入いただくか、メールで[email protected]までご連絡ください。なるべく早くご返信いたします。
![[Windows 7/8/10]タスクマネージャーが反応しない場合の対処法](https://images.minitool.com/jp.minitool.com/images/uploads/2021/06/task-manager-not-responding-thumbnail.jpg)