Microsoft Defenderは、Windowsに標準搭載されているマルウェア対策ツールです。有効にするか無効にするかは、自分の状況や要件に応じて選択できます。MiniToolソフトウェア のこの記事では、Windows 11でMicrosoft Defenderを有効化・無効化する方法についてご紹介します。
Windows 11にアップグレードした後、Microsoft Defenderが無効になっていることがあります。他のウイルス対策ソフトがインストールされていない場合は、Microsoft Defenderを有効にすることをお勧めします。
ヒント: Windows 11 はまだ正式にリリースされていないので、Windows Insider Programに参加 し、プレビュービルドを入手することができます。そのためには、コンピューターがWindows 11の基本システム要件を満たしている必要があります。
他のアンチウイルスソフトを使用していて、Microsoft Defenderが有効になっている場合は、オフにするのが望ましいです。Windows 11でMicrosoft Defenderを有効にする方法をご存じでしょうか?また、Windows 11でMicrosoft Defenderを使いたくない場合、無効にする方法をご存じでしょうか?
この記事でその方法をご紹介します。
Windows 11でWindows Defenderを有効化・無効化する方法
Windows 11でMicrosoft Defenderをオンまたはオフにするには、以下の方法に従って下さい。
1.「スタート」を右クリックし、「設定」を選択します。あるいは別の方法で設定を開くこともできます。
2.左パネルの「プライバシーとセキュリティ」をクリックします。
3.「Windowsセキュリティ」を選択します。
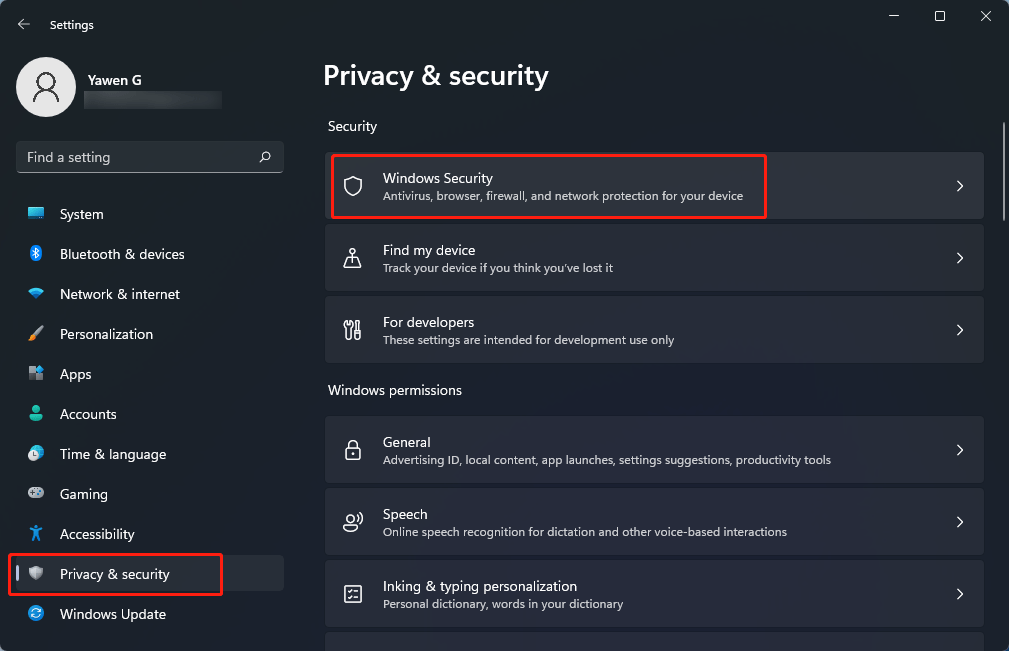
4.「Windowsセキュリティを開く」ボタンをクリックすると、Windowsセキュリティのインターフェースが表示されます。
![[Windowsセキュリティを開く]をクリックします](https://images.minitool.com/jp.minitool.com/images/uploads/news/2022/05/how-to-enable-or-disable-microsoft-defender-in-windows-11/how-to-enable-or-disable-microsoft-defender-in-windows-11-2.png)
5.左パネルのオプションの中から、有効または無効にしたいセキュリティオプションをクリックして続行します。
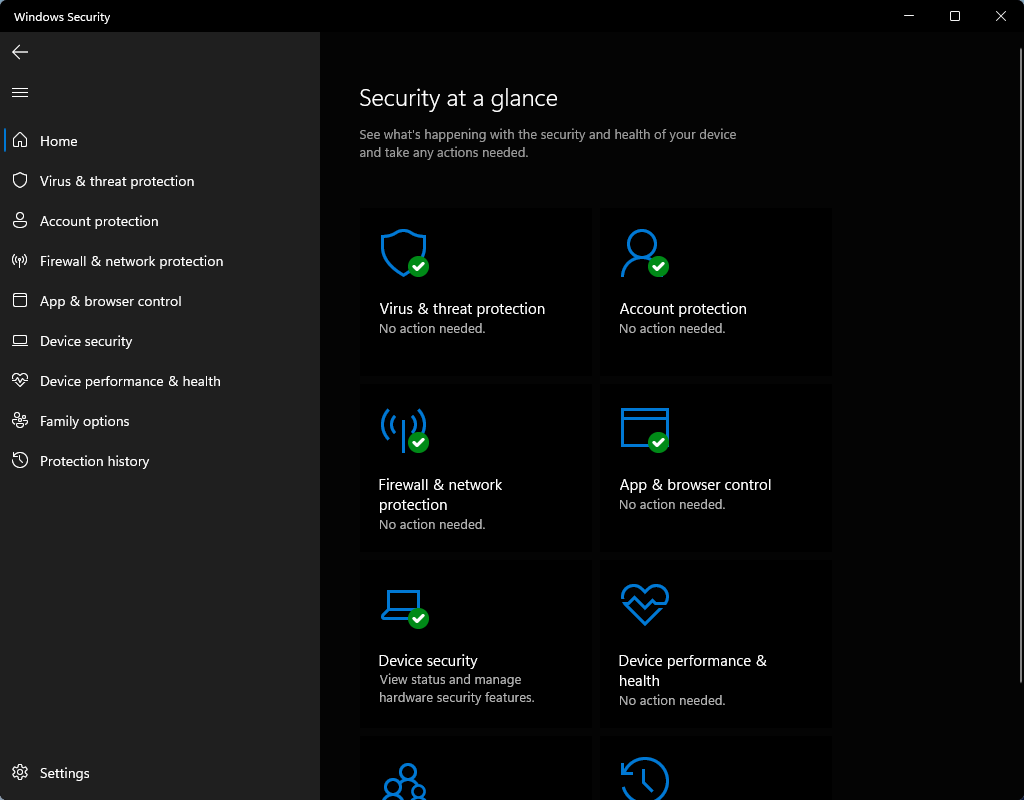
Windows 11でウイルスと脅威の防止をオンまたはオフにする方法
1.「ウイルスと脅威の防止」を選択し、「ウイルスと脅威の防止の設定」の下にある「設定の管理」をクリックします。
![[設定の管理]をクリックします](https://images.minitool.com/jp.minitool.com/images/uploads/news/2022/05/how-to-enable-or-disable-microsoft-defender-in-windows-11/how-to-enable-or-disable-microsoft-defender-in-windows-11-4.png)
2.Microsoft Defenderのウイルスと脅威の防止には、リアルタイム保護、クラウド提供の保護、サンプルの自動送信などがあります。自分のニーズに応じてオン・オフを選べます。
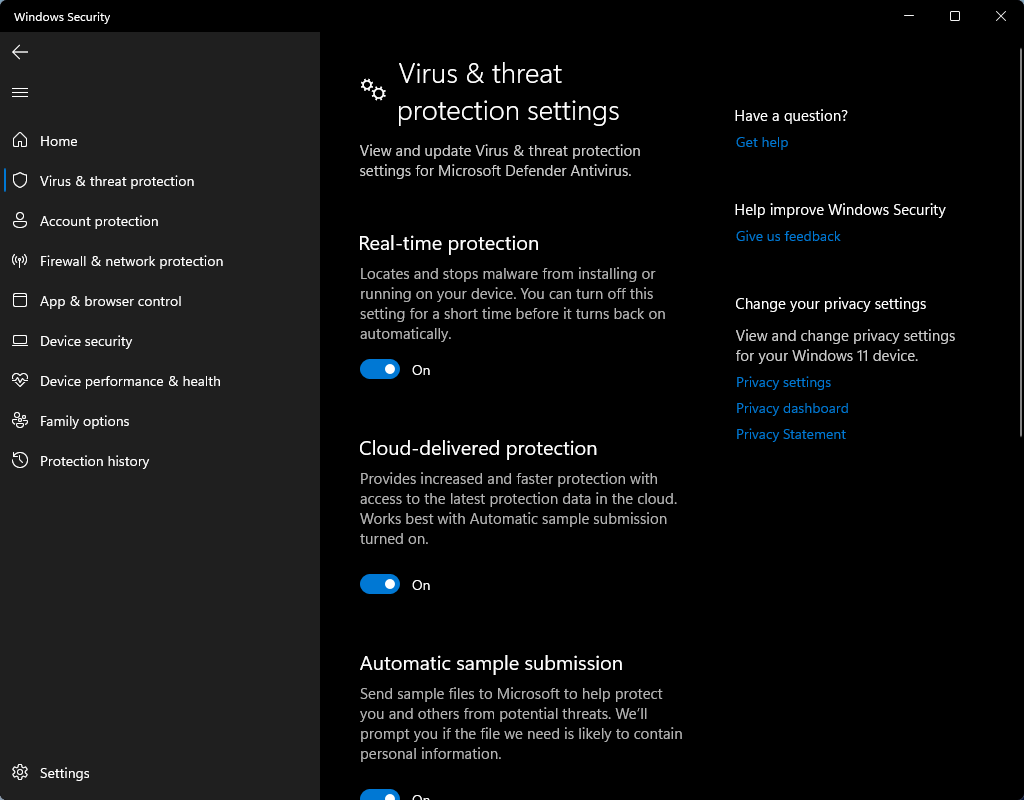
3.Windowsセキュリティの他の機能も、ニーズに基づいてオン・オフを設定します。
Windows 11でWindows Defenderファイアウォールを有効化・無効化する方法
- 左パネルの「ファイアウォールとネットワーク保護」をクリックします。
- ここでは、ドメインネットワーク・プライベートネットワーク・パブリックネットワークのセキュリティ状態を確認できます。自分のニーズに応じてオン・オフを選べます。デフォルトではすべてオンなので、「既定値に戻す」をクリックするだけでこれらのオプションがすべてオンになります。
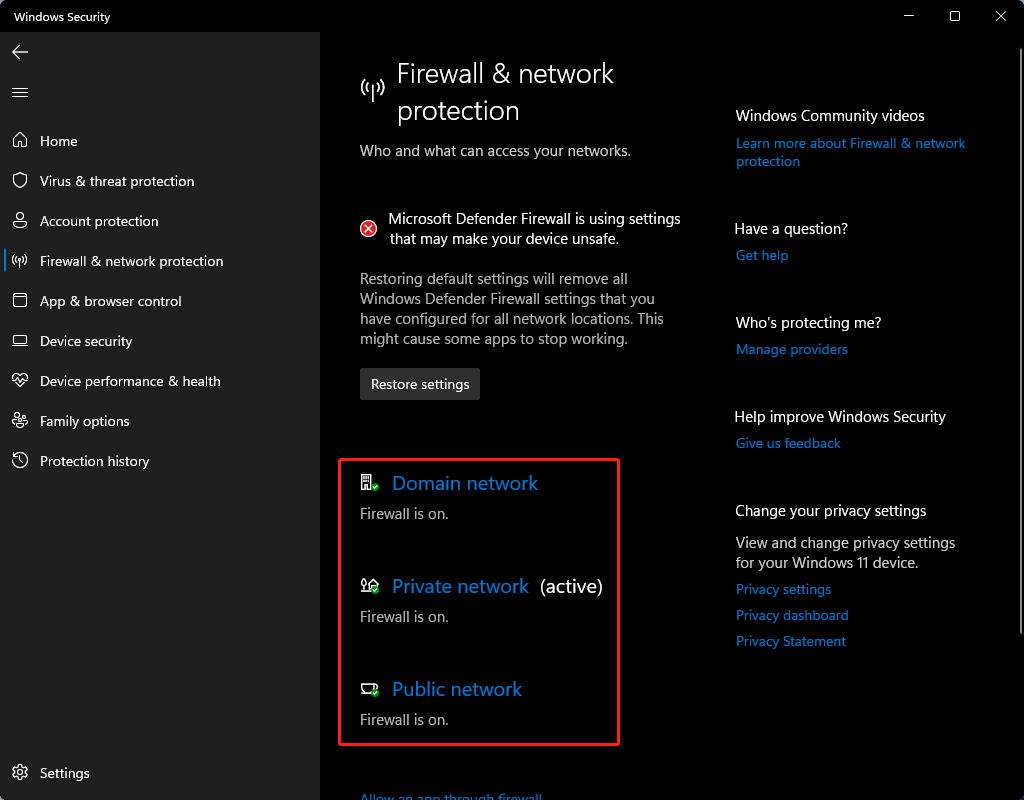
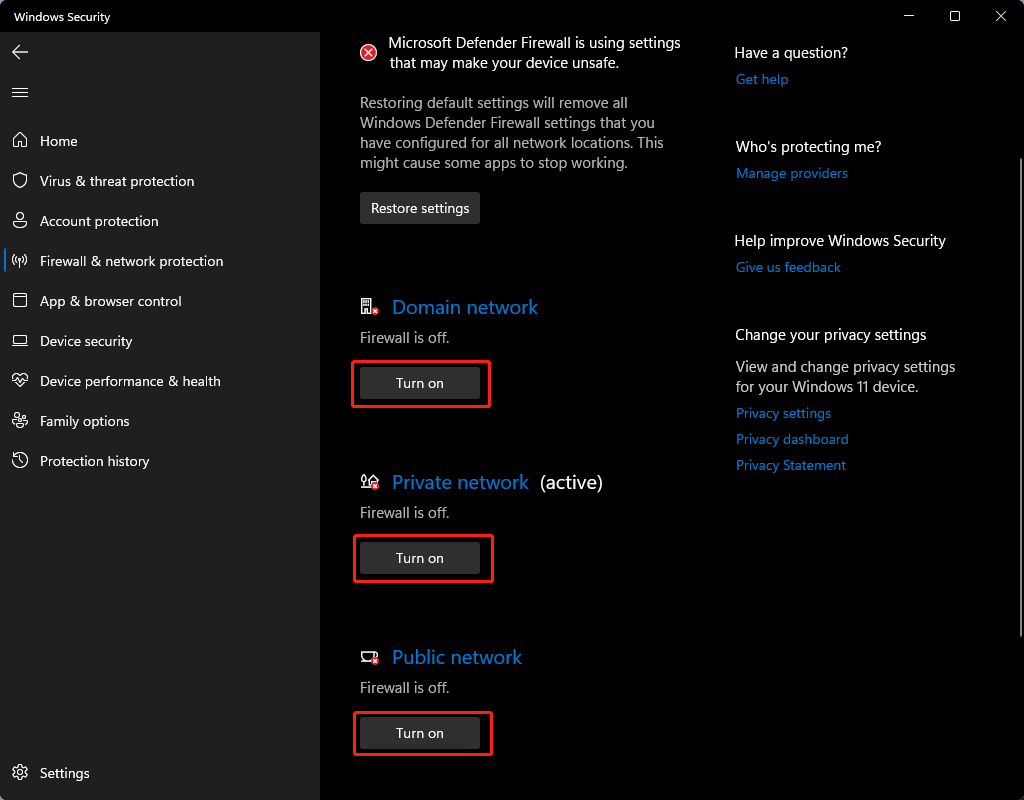
Windows 11でアプリとブラウザーの制御をオンまたはオフにする方法
1.「アプリとブラウザーの制御」をクリックします。
2.「評価ベースの保護」の「評価ベースの保護設定」をクリックして続行します。
![[レピュテーションベースの保護設定]をクリックします](https://images.minitool.com/jp.minitool.com/images/uploads/news/2022/05/how-to-enable-or-disable-microsoft-defender-in-windows-11/how-to-enable-or-disable-microsoft-defender-in-windows-11-8.png)
3.「アプリとファイルの確認」「Microsoft EdgeのSmartScreen」「望ましくない可能性のあるアプリのブロック」などのオプションが表示されます。自分のニーズに応じてオン・オフを選べます。
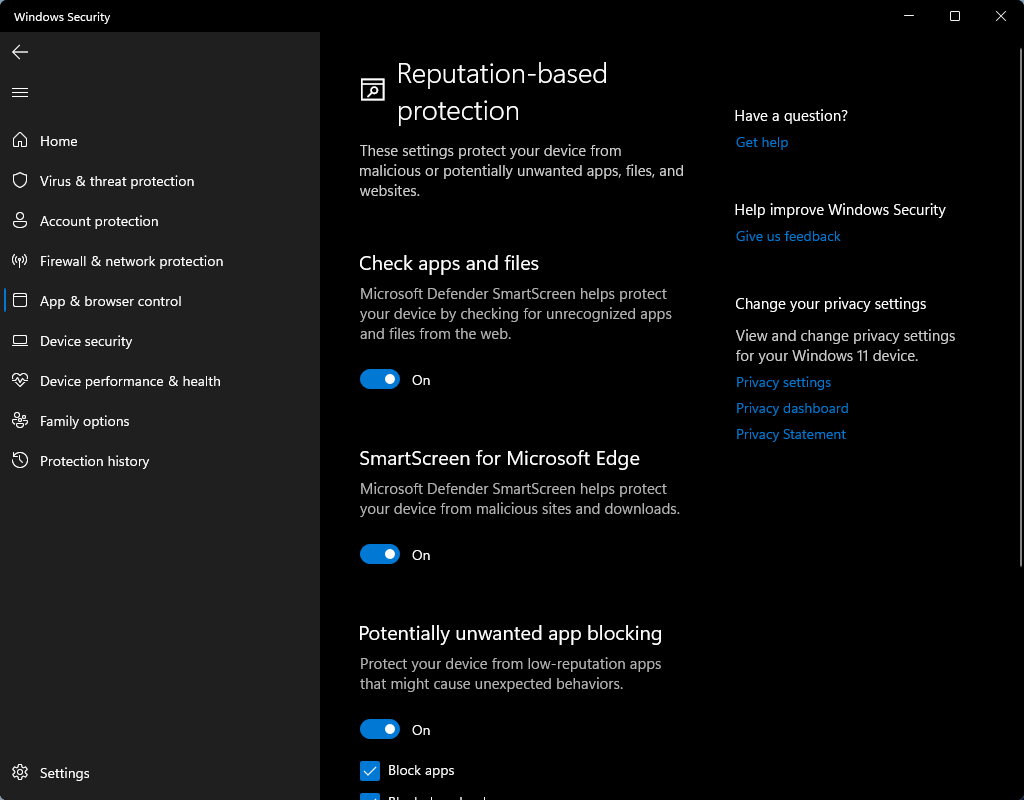
4.アプリとブラウザーの制御のメインインターフェースに戻ります。
5.「Exploit protection」の「Exploit Protectionの設定」をクリックします。
![[エクスプロイト保護設定]をクリックします](https://images.minitool.com/jp.minitool.com/images/uploads/news/2022/05/how-to-enable-or-disable-microsoft-defender-in-windows-11/how-to-enable-or-disable-microsoft-defender-in-windows-11-10.png)
6.「システム設定」と「プログラム設定」を自分のニーズにぽうじて変更します。
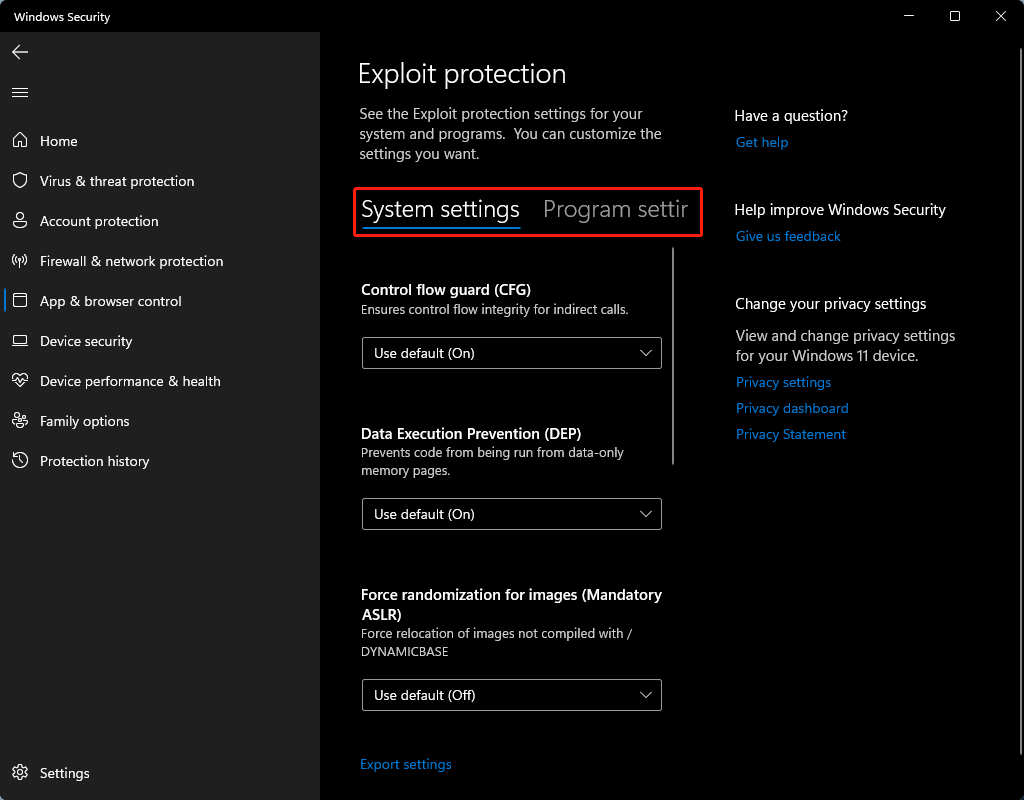
最後に
この記事では、Windows 11でMicrosoft Defenderを有効化・無効化する方法について解説しました。これで問題を解決できれば幸いです。他に何か問題がございましたら、コメント欄にお寄せ下さい。