プログラムをインストールした後、別のプログラムをアンインストールしたいと思うことがあるでしょう。しかし、Windowsのレジストリには、アンインストール後もいくつかの項目が残ってしまいます。アンインストール後に残ったゴミファイルを削除するにはどうすれば良いでしょうか?ご安心下さい。プロのソフトウェアプロバイダーであり、PCトラブルのスペシャリストであるMiniToolのこの記事では、Windows 10でプログラムを完全にアンインストールする方法を2つご紹介します。
プログラムのインストールは、コンピューター上で頻繁に行われることです。ファイルやレジストリエントリをシステムにインストールすることで、ソフトウェアが快適に動作するようになります。
しかし、過去にアンインストールしたソフトウェアの残骸が残っていると、問題が発生することがあります。通常はコントロールパネルからアプリをアンインストールしますが、すべてのファイルエントリが削除されるとは限らず、ハードドライブやレジストリに不要なデータが残ってしまいます。それにより、コンピューターの動作が遅くなることがあります。
それでも、Windows 10/8/7では、プログラムを完全に削除することが可能です。今回は、アンインストール後に残ったゴミファイルを削除する方法について解説します。
アンインストールしたソフトウェアの残骸を削除する方法
方法1: アンインストール後のゴミファイルを手動で削除する
この方法には4つのステップがあり、プログラムを完全にアンインストールするためには各ステップを順番に実行する必要があります。それでは、プログラムを完全にアンインストールする方法を見ていきましょう。
ステップ1: コントロールパネルからプログラムをアンインストールする
- Windowsの検索ボックスに「コントロールパネル」と入力し、表示されたアプリをクリックします。
- カテゴリ表示に切り替え、「プログラム」→「プログラムと機能」を選択します。
- 削除したいプログラムを右クリックし、「アンインストール」または「アンインストールと変更」をクリックします。
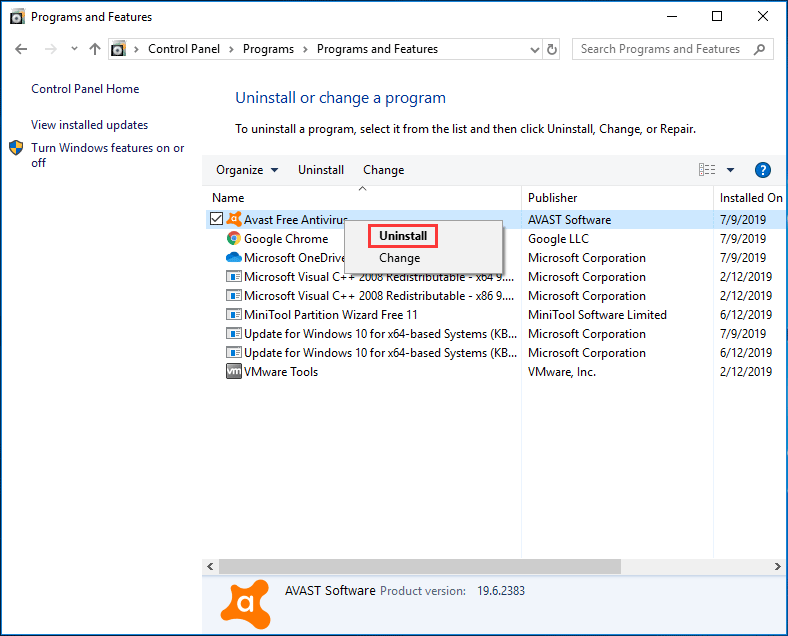
ステップ2: 残ったファイルやフォルダを削除する
プログラムのアンインストールが成功しても、システムフォルダの中にファイルの断片が残っていることがあります。そのため、%programfiles%や%appdata%のようなフォルダの中にあるプログラムファイルやデータを確認する必要があります。
- 検索バーに各フォルダ名を入力し、Enterを押してそのフォルダを開きます。
- 削除したプログラム名のフォルダを見つけたら、それを削除します。
ステップ3: Windowsレジストリからプログラムのキーを削除する
ほとんどの場合、プログラムをアンインストールしても、Windowsレジストリからは削除されないため、レジストリのサイズが大きくなってしまいます。そのため、不要なレジストリキーを削除します。
ヒント: Windowsレジストリの変更には十分な注意が必要です。システムの予期せぬトラブルを防ぐため、事前にWindowsレジストリをバックアップしておきましょう。
- Win + Rで「ファイル名を指定して実行」を開き、「regedit」と入力し、「OK」をクリックします。
- レジストリエディタで「HKEY_LOCAL_MACHINE\SOFTWARE」 「HKEY_CURRENT_USER\Software」「HKEY_USERS\.DEFAULT\Software」を展開します。
- アンインストールしたプログラムの名前のキーが見つかったら、それを削除します。
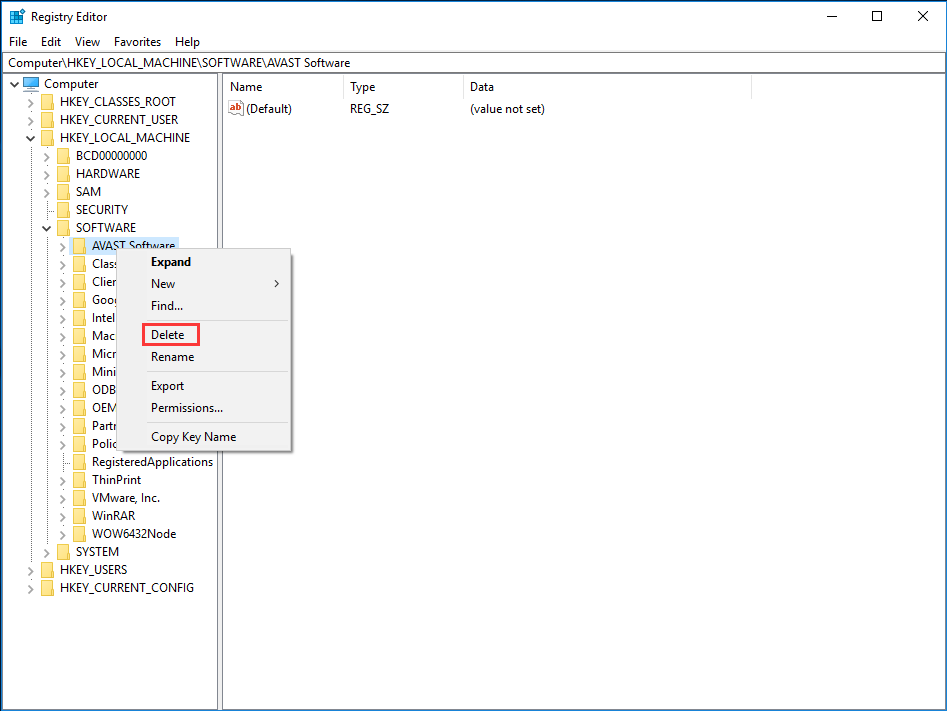
最後に、以下のガイドに従って、すべての一時ファイルが含まれるTempフォルダを空にします。
- Windows 10の検索バーで、「%temp%」と「temp」を1つずつ検索します。
- 一時ファイルを削除します。
これで、アンインストール後のゴミファイルを削除できました。
方法2: サードパーティ製プログラムを使用する
Windowsレジストリエディタを使ったことがない方には、上記の方法は少し難しいかもしれません。この場合は、サードパーティ製プログラムでソフトウェアを完全にアンインストールできます。
IObit Uninstaller PRO 7、Ashampoo Uninstallerなど、優れたアンインストーラーがたくさんあるので、好きなものを1つ選んでプログラムの残骸を削除して下さい。
最後に
以上、アンインストールしたソフトの残骸を削除する方法をご紹介しました。プログラムを完全にアンインストールしたい方は、上記の中から1つ選んで試してみて下さい。