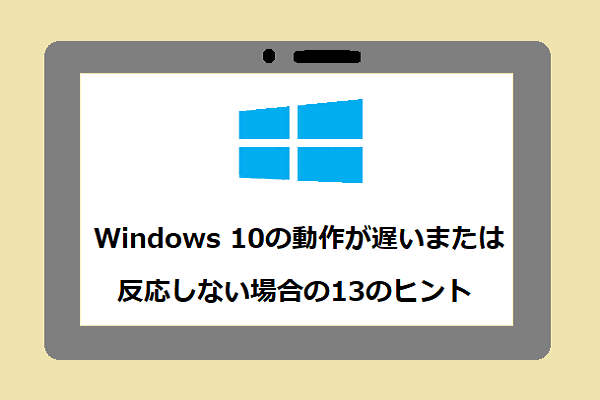ウイルスによって、クラッシュ、ブラックスクリーン、データ損失、ソフトウェアの強制インストールなどのパソコン問題を引き起こすので、ウイルスからパソコンを保護することが重要です。実はこのようなことは、パソコンに付属しているツールを使うだけで、ウイルス対策ソフトを使わなくても可能なのです。パソコンを守る方法の説明だけでなく、このMiniToolソリューションの記事では、ウイルスによって失われたデータを復元する方法も紹介します。
ウィルスは、お使いのパソコンに損害を与えたり、犯罪者に個人情報やデータ、金銭などを盗ませたりしますから、ウイルスに対する何らかの対策を講じることが必要になります。ここでは、パソコンをウイルスから守るための無料かつ効果的な方法をご紹介します。
#1:「Windows セキュリティ」を使用する
Windows セキュリティは、Windowsに組み込まれたマルウェア対策ツールです。メール、アプリケーション、クラウド、Webを介してパソコンにインストールされるウイルス、マルウェア、スパイウェアなどから、総合的かつリアルタイムに保護します。
もし他の専門的なウィルス対策ソフトを使用したい場合は、Norton、McAfee、Bitdefenderなどを試してみてください。
ただし、サードパーティ製のウィルス対策ソフトをパソコンにインストールした場合は、「Windows セキュリティ」が自動的にオフになります。サードパーティ製のアンチウイルスアプリケーションを2つインストールすると、コンピュータの動作が遅くなるため、不要です。
#2:見知らぬユーザーからからのメールを開かない
メールに添付されて拡散するウイルス・マルウェアもあります。これらのメールをパソコンで開くと、パソコンが壊れたり、データ・お金が失われたりすることがあります。 そのため、見慣れないユーザーからの添付ファイルは、出所が明確でない限り、開かないようにしてください。
#3:疑わしいウェブサイトにアクセスしない
すべてのWebサイトが安全とは限りません。アクセスしようとしているウェブサイトが安全でないこと、またはウェブサイトがパソコンにプログラムをインストールまたは実行しようとすることを、ウェブブラウザが警告した場合、サイトを開かないでください。
Webブラウザで通知しない場合は、ご自身でWebサイトの安全性をご確認ください。
#4:ブラウザのセキュリティ設定を強化する
ウイルス、マルウェア、スパイウェアは、ほとんどがインターネット経由でパソコンに侵入してくるため、インターネットブラウザのセキュリティ設定を強化することが必要になります。
ここでは、いくつかの方法をご紹介します。
- 多くのWebページの上部に広告主が作成した小さなウィンドウが表示されますが、安全でない、あるいは悪意のあるコードを含むポップアップウィンドウが表示されることもあります。そのため、ブラウザにポップアップブロッカーをインストールすることが必要になります。Microsoft Edgeはデフォルトでポップアップブロック機能が有効になっていますが、他のブラウザをお使いの場合は、必要に応じて、適切なポップアップブロックブロッカーをダウンロードしてください。
- 一部のWebサイトが、ユーザーをターゲットに広告、詐欺、個人情報の盗難に個人情報を使用しようとしていることがありますから、個人情報を保護するために、ブラウザのプライバシー設定を調整することをお勧めします。
#5:SmartScreenフィルター機能を有効にする
Microsoft Egdeのフィルターをオンにする:
Microsoft Edgeでは、Smart Screenフィルター機能をオンにすることができます。
Smart Screenは、パソコンを保護するためのMicrosoft Edgeの機能で、安全でないWebサイトにアクセスしようとするときに警告を表示するために用いられます。マルウェアやウイルスを含むWebサイト、Webブラウザやシステムを直接攻撃する可能性のあるWebサイト、ダウンロードドライブにウイルスを含むWebサイト、その他Microsoftが安全でないと判断したWebサイトをスキャンするものです。そのため、Microsoft EdgeのSmartScreen機能をオンにする必要があります。
通常、この機能はデフォルトで有効になっていますが、お使いのパソコンで有効になっていない場合は、有効にしてください。
以下では、SmartScreenをオンにする方法を紹介します。
- Microsoft Edgeを開きます。
- 右上のメニューをクリックし、「設定」を選択します。
- 検索ボックスを使ってsmartscreenを検索すると、「セキュリティ」の下に「Microsoft Defender SmartScreen」が表示されます。
- 「Microsoft Defender SmartScreen」のボタンをオンにします。
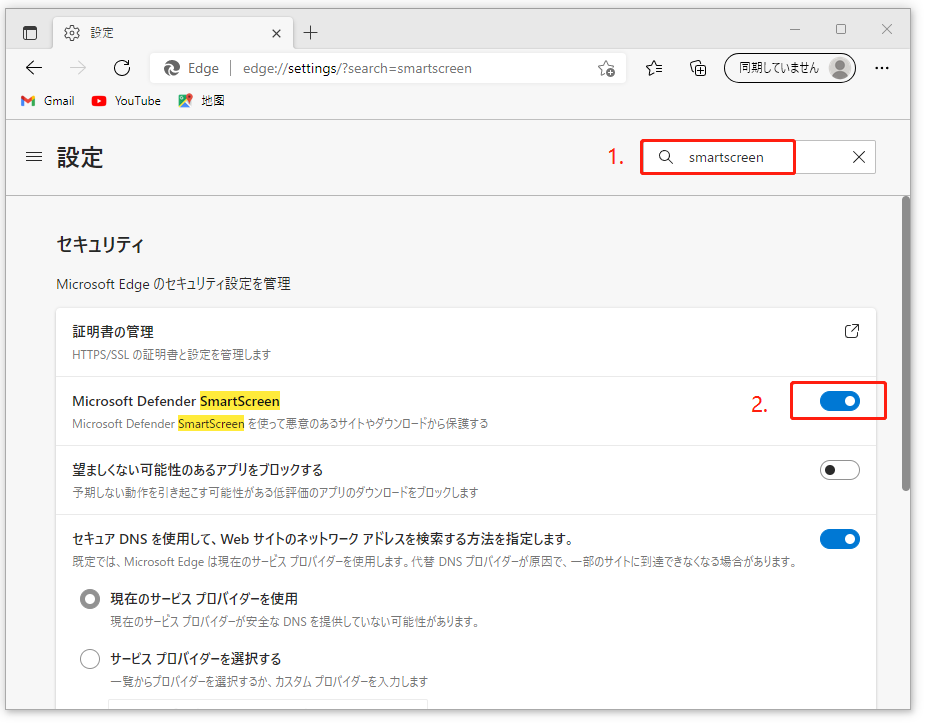
Microsoft Store AppsのSmartScreenフィルターをオンにする:
SmartScreenフィルターは、Microsoft Store Appsが使用するWebコンテンツをチェックすることで、デバイスを保護するために用いられます。ガイドに従ってオンにしてください。
- Windows検索を使用して「Windows セキュリティ」を検索して開きます。
- 「アプリとブラウザ コントロール」をクリックします。
- 「Microsoft StoreアプリのSmartScreen」で「警告」をオンにします。
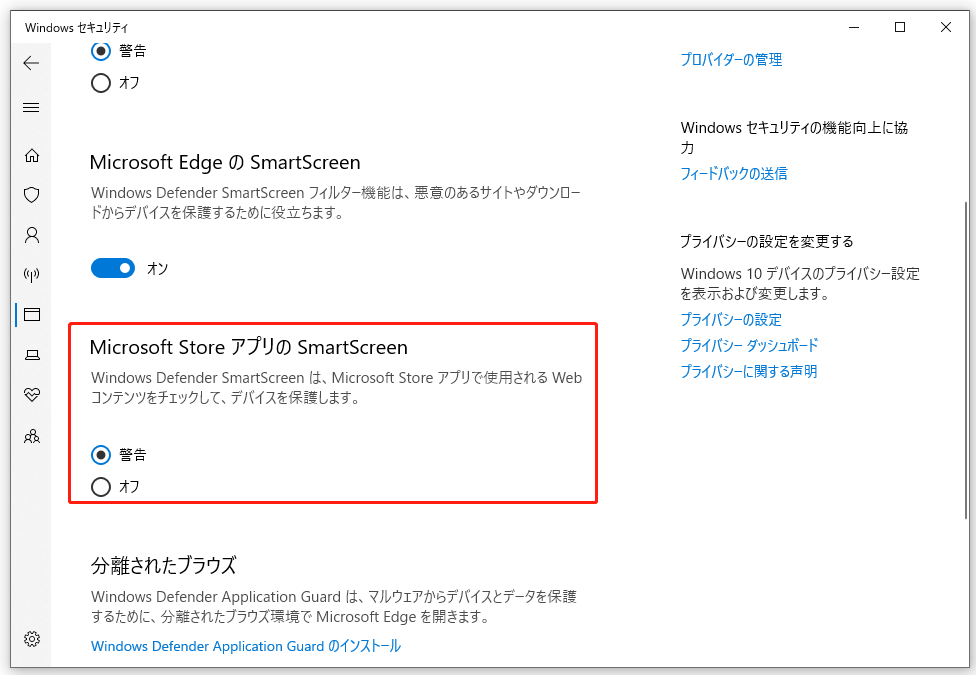
#6:SmartScreenからの警告に注意する
WindowsのSmartScreen機能がオンになっている場合、Microsoft Store Appsを使用するときに表示されるメッセージに注意する必要があります。
例えば、インターネットから(Microsoft Storeからではない)ダウンロードされた認識できないアプリを実行したとき、Windowsが安全でないと判断すると、警告通知が表示されると、アプリが安全であることが確実な場合は、警告を無視して通常どおりに使用できます。それ以外の場合は、使用しないか、コンピューターから削除することをお勧めします。
#7:Windowsを最新の状態に保つ
最新版の更新プログラムにより、いくつかのバグやセキュリティ問題が修正できますから、パソコンを安全な状態に保つために、Windowsシステムを最新の状態に保つことをお勧めします。
Windowsを更新する:
- 「スタート」をクリックします。
- 「設定」>「更新とセキュリティ」をクリックします。
- 利用可能なWindowsの更新プログラムがある場合、システムが自動的にインストールできます。
おすすめ記事:Windows Updateがうまくいかない場合の対処方法
#8:ファイアウォールアプリを利用する
ファイアウォールアプリは、ウイルスやワームがパソコンに接続しようとするときに警告するために用いられます。また、ウイルス、ワーム、攻撃者が有害なアプリをパソコンにダウンロードしようとするのをブロックすることも可能です。
Windowsには、「Windows セキュリティ」ファイアウォールが内蔵されていますが、他にも利用できる選択肢があります。詳しくは記事:「Windows10用のWindowsファイアウォールとその代替案 」を参考にしてください。
#9:ユーザーアカウント制御(UAC)をオンにする
ユーザーアカウント制御(UAC)は、Windowsの基本的なセキュリティコンポーネントです。マルウェア影響を軽減できます。特定のソフトウェアに管理者レベルの権限を必要とする変更がある場合、UACは変更を許可するかどうかの選択肢を与えます。
UACをオンにする:
- Windows検索ボックスで、UACを検索します。
- 「ユーザーアカウント制御の設定」の画面に入ります。
- 上位2つのレベルが推奨されています。要件に応じて選択してください。
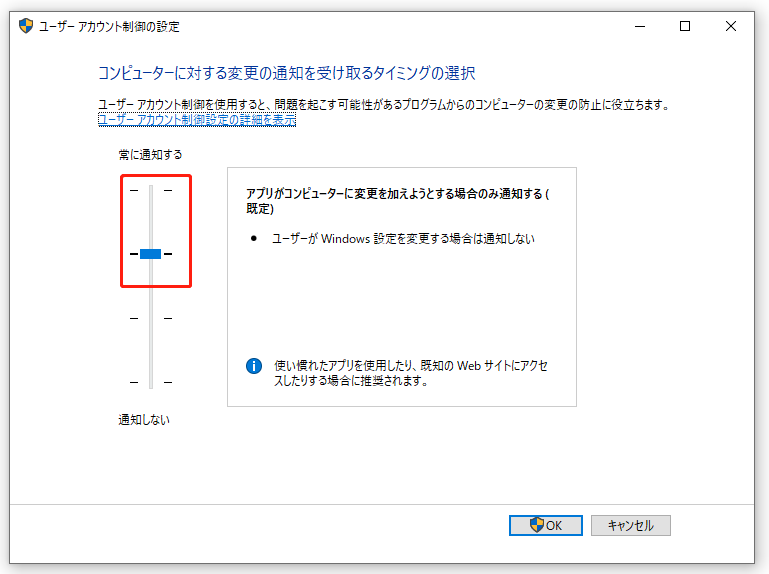
#10:ブラウザのキャッシュと履歴をクリアする
Webブラウザを使ってWebページを閲覧すると、名前、住所、一部のパスワードなど、提供した個人情報が保存されることがあります。公共のパソコンを使用している場合や、個人情報をブラウザに保存したくない場合は、ブラウザを閉じる前にブラウザのキャッシュと履歴をクリアする必要があります。
#11:クラックソフトをインストールしない
通常、正規のソフトウェアを購入するにはお金が必要ですから、多くの人はクラックされたソフトをダウンロードします。パソコンをウイルスから守るために、このようなことはしないでください。
なぜ?
クラックソフトのインストールパッケージ内には、ウイルスが埋め込まれていたり、多くの悪意のあるソフトウェアがバンドルされているものがあります。クラックされたソフトウェアをダウンロードすると、お使いのパソコンは攻撃されるようになります。それによって、データの損失、常に検出が困難なバグ、パソコンにさらなる問題を引き起こす可能性があります。
#12:ダウンロードしたファイルに注意する
インターネットから音楽、映画、文書などをパソコンにダウンロードする場合、安全なサイトからダウンロードしないと、ダウンロードしたファイルにウイルスが含まれている可能性があります。
そのため、ファイルをダウンロードする際は、適切なウェブサイトやソースからダウンロードしてください。 ダウンロード後にパソコンから警告通知が表示された場合は、ダウンロードしたファイルの安全性が明確でない限り、そのファイルを削除するか、別の安全なダウンロードサイトを探してください。
ダウンロードしたファイルがウイルスに感染している場合は、ウィルス対策でドライブをスキャンし、ウイルスを除去してください。
追加:ウイルスによって失われたデータを復元する
ウイルスによって重要なファイルを失った場合、無料のファイル復元ツールMiniTool Power Data Recoveryを使ってデータを復元できます。
このソフトでは、「論理ドライブ」と「デバイス」2つの復元モジュールを持っています。ハードディスク、SDカード、メモリーカード、CD/DVDディスクなどの記憶装置からデータを復元するために用いられます。
まず、このソフトウェアの体験版を試して、復元したいファイルを見つけることができるかどうかを確認します。もし、見つかったら、完全版を使って、制限なしに必要なファイルをすべて復元します。次のボタンをクリックして、このソフトを試しましょう。
MiniTool Power Data Recovery Trialクリックしてダウンロード100%クリーン&セーフ
ソフトウェアをインストールした後、次のガイドに従ってファイルを復元できます。
1.MiniTool Power Data Recovery を起動します。
2.復元したいドライブを選択し、「スキャン」をクリックします。
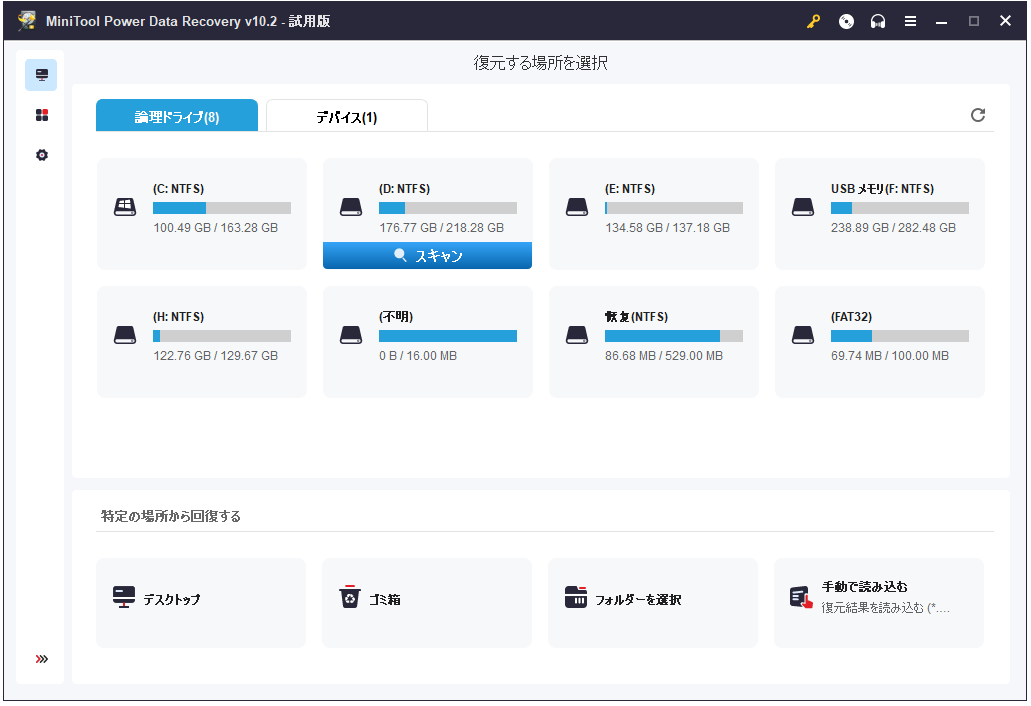
3.スキャンプロセスが終了すると、スキャン結果が表示されます。「紛失されたファイル」、「検索」、「詳細フィルター」などの機能を利用して、簡単かつ迅速にファイルを見つけることができます。
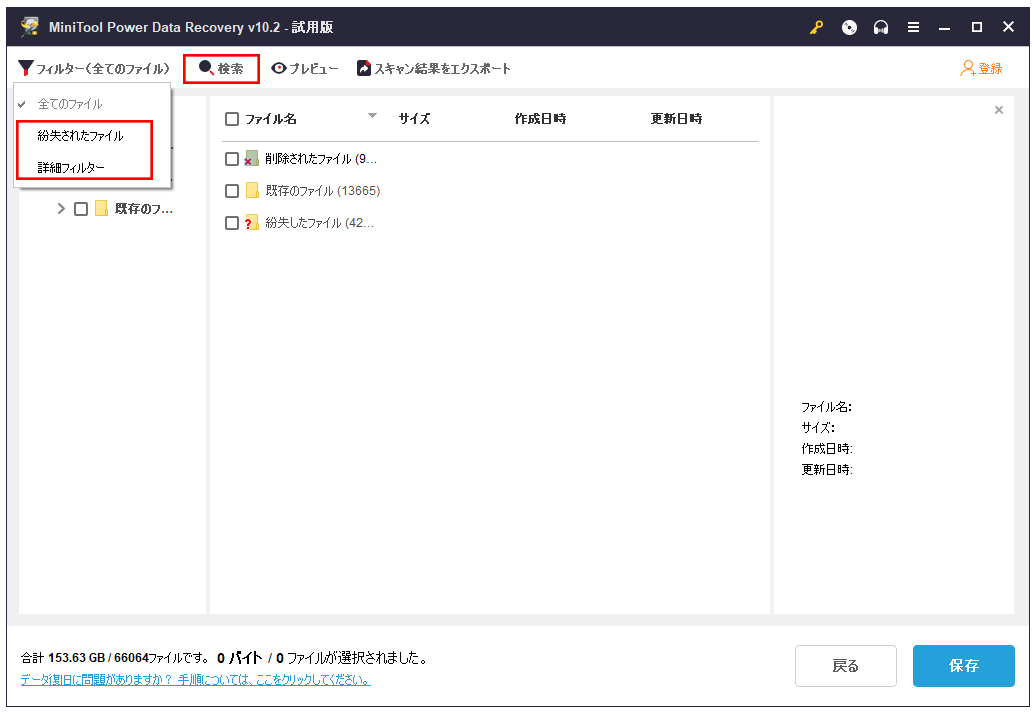
4.このソフトを利用して、すべての必要なファイルを復元したい場合、フル版にアップグレードしてから、復元するファイルを保存できます。
最後に
この記事では、ウイルス対策ソフトを使わずにパソコンをウイルスから守るためのいくつかの方法について説明し、ご参考になれば幸いです。データの損失が発生した場合、MiniTool Power Data Recoveryを使用して、失われたファイルを復元できます。データの復元に関する問題がございましたら、コメントでお知らせください。あるいは、メール[email protected]でお問い合わせください。