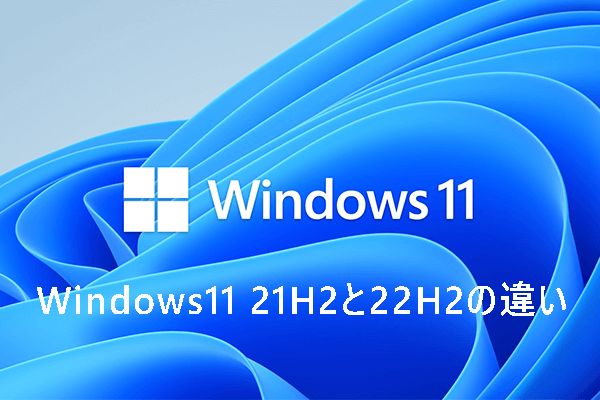Windows 11を使ったことがある人なら、Windows 10と大きく違うことに気づくはずです。 Windows 11は、いくつかの側面で使いにくいので、この新しいOSに慣れていない人がたくさんいます。なぜWindows 11は使いにくいか、Windows 11にはメリットがあるのか?また、Windows 11にアップグレードすべきなのか?MiniToolのこの記事を読んで、Windows 11の問題点やメリット・デメリット、そしてWindows 11に関するすべての情報を見つけましょう。
Windows 11は使いにくいOS?
2021年6月24日、Windows 11が初めて公開され、2021年10月5日にその正式バージョンがリリースされました。この新しいオペレーティングシステムのリリース以来、その一新されたUIデザインといくつかの新機能および改善点を体験するために、多くのユーザーがWindows 11にアップグレードしました。
Windows11にアップグレードすべきか?残念ながら、この新しいOSは期待通りには動作せず、使用中にエラーコード0x8007007f、AMD Ryzen CPUのパフォーマンス問題、Intel KillerネットワークソフトウェアとWindows 11の互換性問題、Oracle VirtualBoxとWindows 11の互換性問題、Cốc CốcブラウザとWindows 11の互換性の問題など、様々な問題が発生する可能性があります。
一部のフォーラム(例:Reddit)では、多くのユーザーがこの新しいシステムに不満を持っており、あらゆる角度からの否定的なコメントを見つけることができます。Windows 11がなぜそんなに悪いのか、少なくともWindows 11はいくつかの点で本当に使いにくいです。次の内容では、Windows 11のデメリット、そして使いにくい理由をご説明します。
Windows 11はなぜダメなのか(6つの理由)
ハードウェア要件が厳しすぎる
Windowsを実行するには、お使いのPCがシステム要件を満たしている必要があります。Windows 11も例外ではありません。Windows 11のハードウェア要件は厳しいです。これまでのどのバージョンよりも厳しいと言っても過言ではありません。
メモリ、ストレージ、グラフィックカードの通常の要件に加え、Windows 11では、PCに(トラステッドプラットフォームモジュール)TPM 2.0チップが搭載されている必要があります。さらに、1GHzまたはそれ以上の速度を持つ、またはプロセッサは互換性のある64プロセッサで2コア以上の要求を満たす必要があります。詳細については、こちらの記事をご覧ください‐Windows 11 PCおよびノートPCの基本システム要件
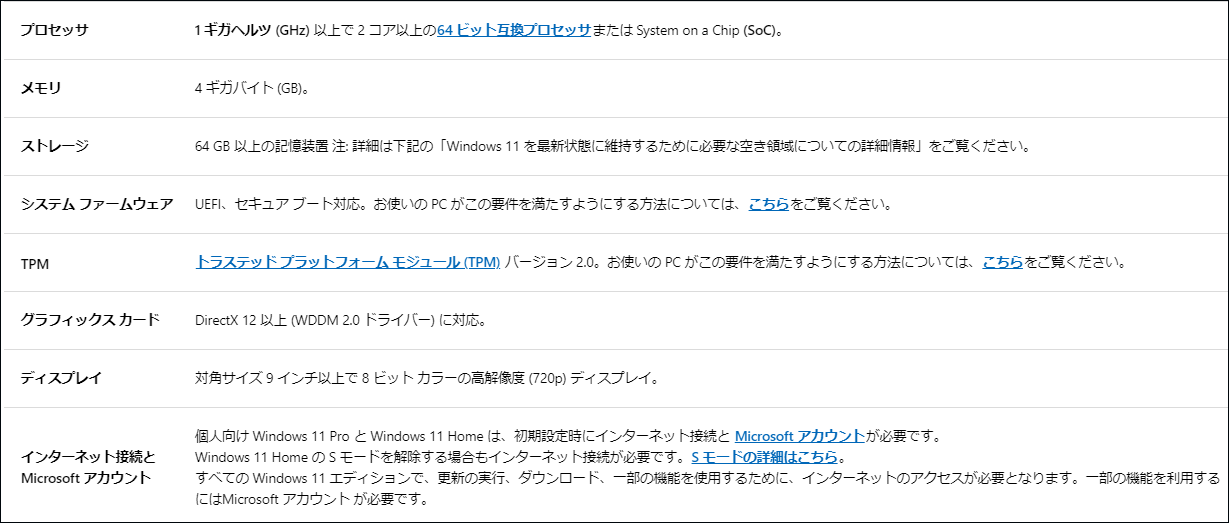
Windows 11を実行するためのすべての機能を備えたが、TPM 2.0をサポートしていない、またはサポートされているプロセッサを持っていないという少し古いパソコンを使用しているユーザーが多いです。この場合、Windows 11を実行するには、CPUをアップグレードするか、新しいコンピュータを購入しなければなりません。明らかにWindows 11へのアップグレードは面倒で高価なものとなり、やる価値はありません。
Windows 11のタスクバーがカスタマイズしにくい
Windows 11がデスクトップにロードされると、タスクバーとスタートメニューが中央に表示されることがわかります。今のところ、Windows 11のタスクバーは素晴らしく見えます。ただし、使い勝手の観点からは、Windows 10ほど使いやすくはありません。
Windows 11のタスクバーのデメリットは、タスクバーを画面の左右に移動できないことです。また、アイコンを小さく表示したり、セカンダリモニタに時刻を表示したりすることもできません。これらの設定はWindows 11のタスクバーではできるのに、Windows 11でできなくなりました。これがWindows 11がダメな理由です。

タスクバーからWindows 11のタスクマネージャーを開けない
Windowsのすべてのバージョンで、タスクバーを右クリックしてタスクマネージャーを表示することができます。しかし、Microsoft社はWindows 11でこの機能を削除しました。右クリックメニューからタスクマネージャーオプションを表示出来なくなりました。Win+Xメニュー、ショートカット、Windows検索でこのツールを開くことはできますが、タスクマネージャーへの訪問がより不便になります。これは、Windows 11のもう1つデメリットです。
より詳しい情報について、こちらの記事をご覧ください‐Windows 11でタスクマネージャーを開く方法(3つの方法)
Windows 11で既定のウェブブラウザを設定するのが難しい
Windows 11が使いにくいもう1つの理由は、デフォルトのウェブブラウザの設定方法が面倒です。長い間、Microsoft社はユーザーにMicrosoft Edgeを使ってオンラインサイトにアクセスしようとしてきました。Edgeは良いブラウザーですが、だからといってEdgeだけを使うとは思いません。
Google Chromeを使い慣れている方にとって、デフォルトでChromeからウェブページを開きたいのではないでしょうか?では、Windows 11で既定のブラウザをGoogle Chromeに切り替える方法は?
Windows 11では、デフォルトブラウザを変更するのは簡単なことではありません。既定のウェブブラウザを設定するには、特定のファイルタイプやリンクタイプ(HTTPS、HTTPなど)の既定のアプリケーションを1つずつ変更する必要があるからです。詳しくは、以前の記事をご覧ください-Windows 11でデフォルトのブラウザを設定する方法は?簡単な方法がここにある!
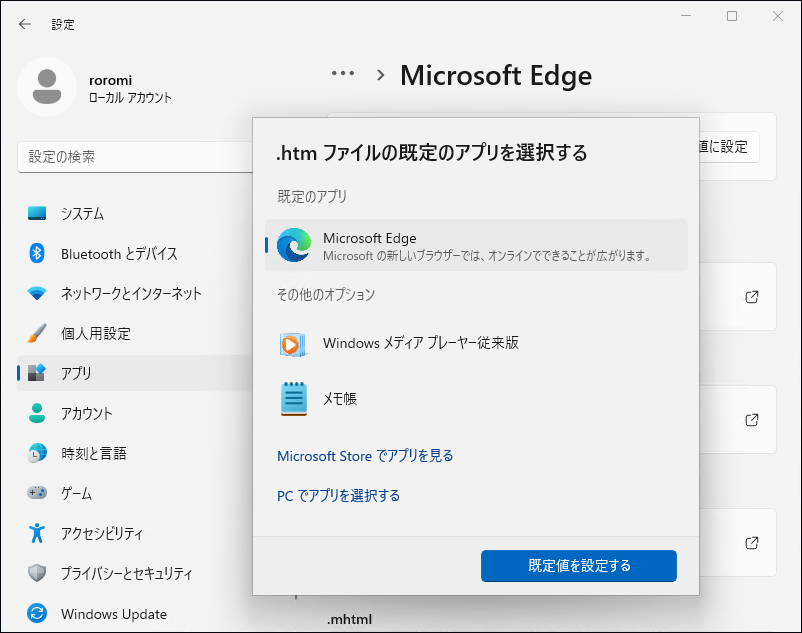
つまり、Windows 10のように簡単にデフォルトブラウザを設定できない(ワンクリックだけで設定できる)ことも、Windows 11が使いにくい理由の1つなのです。
Windows 11のユーザーインターフェイスでより多くのクリックが必要になる場合がある
Windows 11にアップグレードした後、電源をシャットダウンする際、ユーザーインターフェイスが大きく変わったことに気づくでしょう。多くのインターフェイスが再設計されているからです。この新しいオペレーティングシステムを使用するのは少々難しいことです。つまり、新しいUIに慣れ、このオペレーティングシステムを操作するのに時間を費やす必要があります。
さらに、一部のコンテンツにアクセスするために複数回クリックする必要がある場合もあります。例えば:
- コンテキストメニューの変更:Windows 10では、デスクトップ画面をクリックするだけで、オプション付きのコンテキストメニューが表示されます。Windows 11では、同じことをしても少数のオプションしか表示されず、すべてのオプションを表示するには「その他のオプションを表示」をクリックする必要があります。
- Wi-Fiネットワークにアクセスする方法:Windows 10では、システムトレイのWi-Fiボタンをクリックするだけで、ネットワーク接続のリストが表示され、接続したいネットワークを選択できます。Windows 11でも、まずネットワークボタンをクリックする必要があります。しかし、Wi-Fiリストにアクセスするには、Wi-Fiボタンの隣にある小さな矢印ボタンを押す必要もあります。
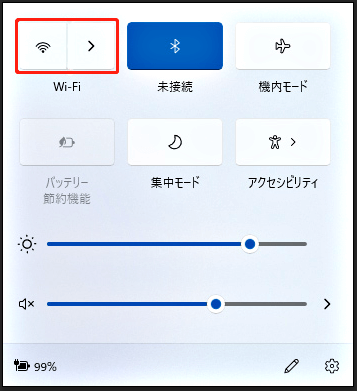
この2つの例から、Windows 11がWindows 10より使いにくいであることがわかるはず。
コントロールパネルはまだ存在する
Windows11では、新たに設定アプリが導入されます。Microsoft社は、このアプリと「コントロールパネル」の両方に機能を追加しようとしていますが、かえって混乱が生じています。Windows 11の設定アプリはWindows 10より優れているが、コントロールパネルのすべての機能が含まれているわけではありません。
これらの欠点に加え、Windows 11は他にも多くの問題点があります。例えば、不安定((更新の問題が常に発生する)、タイムラインやCortanaなどの一部の便利な機能が削除されている、スタートメニューが簡略化されすぎて機能性に欠けていることなどです。
Windows 11の使いにくい所について多くの情報を読んだ後、Windows 11はダメなのかという疑問が生じるでしょう。物事には必ず二面性があります。Windows11にはデメリットもメリットもあります。Windows 11のメリットについては、次のセクションをご覧ください。
Windows 11のメリット
- マルチタスク機能の向上:Windows 11では、マルチタスクをより快適に実行できます。マルチデスクトップのサポートが強化されたため、個人用、仕事用、ゲーム用に複数の仮想デスクトップを切り替えることが可能になります。Windows 11のスナップレイアウトとスナップグループ機能は、Windowsを最大限に活用するのに役立ちます。
- ウィジェットの復活:ウィジェット(Windows 7とVistaの機能)はお気に入りですか? Windows 11のタスクバーでは、ニュースフィード、天気、カレンダーなど、必要な情報を表示できる新しいウィジェットを利用できます。
- Xboxテクノロジーでより良いゲーム体験を実現:Windows 11では、Xboxゲーマー向けにAuto HDRとDirectStorageの2つの新機能を搭載し、PCゲームのパフォーマンスを向上させます。
- Microsoft Teamの統合: Microsoft TeamはWindows 11で強化され、システムと緊密に統合され、タスクバーに表示されます。ビデオ通話の開始は、macOSでFaceTimeを開くのと同じくらい簡単です。
- 強化されたWindowsセキュリティ:Microsoft社は、ハイブリッドワークの新たなセキュリティ課題に対応するために、新たなセキュリティオペレーティングシステムを提供します。強化されたハードウェアとオペレーティングシステムのセキュリティ(チップアップから)、堅牢なアプリケーションセキュリティとプライバシー制御、安全な ID とクラウド保護などを提供しています。
- 統合されたAndroidアプリ:Android アプリのサポート機能は、アマゾンAppStore経由でWindows 11に提供され、Microsoft Storeからインストールできます。
もちろん、これらのメリットだけでなく、ユーザーを落ち着かせるために異なるサウンドを流すダークモード、より直感的なタブレットモード、新しいMicrosoft App Storeなど、Windows 11は他にも優れた点があります。
Windows 11にアップグレードすべきか?
Windows 11のメリットとデメリットについて学んだところで、Windows 11にアップグレードすべきか、という疑問が生じます。
Windows 11は使いにくい所もあるが、良い所もたくさんあります。現在のところ、Windows 11はリリースされてから数か月しか経っていないため、多くのバグがあり、安定していません。したがって、しばらく待ってからWindows 11にアップグレードすることをお勧めする。Windows 10では、2025年10月14日までパッチアップデートとセキュリティアップデートが提供され続けます。
もちろん、この新しいオペレーティングシステムを楽しみたいのであれば、Windows 11にアップデートを実行することができます。しかし、アップデート後のシステムトラブルや予期せぬデータ損失を避けるためには、Windows 11をインストールする前にPCをバックアップしておく必要があります。
Windows 11へのアップグレード前にPCをバックアップする
お使いのパソコンを保護するために、どうバックアップしますか?Windows 11/10/8/7のファイル、フォルダー、Windows、パーティション、ディスクをバックアップできる本格的なPCバックアップソフト‐MiniTool ShadowMakerをお勧めします。この無料のバックアッププログラムを使用すると、システムイメージを作成し、システムの復元を迅速に実行してダウンタイムを短縮できます。
このフリーソフトはファイルやフォルダーの自動バックアップ、変更された項目のみをバックアップする機能を提供するので、データを保護するために、このソフトウェアを最大限に活用してみましょう。さらに、PCが起動しなくなった場合の災害復旧用に、起動可能なUSBドライブやCD/DVDを作成することをお勧めします。
では、下のボタンをクリックして、30日間無料でPCをバックアップできるトライアル版を入手してください
MiniTool ShadowMaker Trialクリックしてダウンロード100%クリーン&セーフ
ここでは、Windows 11でPCをバックアップする方法をご紹介します。
ステップ1:MiniTool ShadowMakerをインストールした後、MiniTool ShadowMakerを実行してメインインターフェイスに入ります。
ステップ 2:次に、「バックアップ」ウィンドウでバックアップソース(システムまたはファイルとフォルダー)を選択し、バックアップの保存パスを指定します。
ステップ 3:その後、「今すぐバックアップ」ボタンをクリックして、すぐにバックアップ操作を開始します。
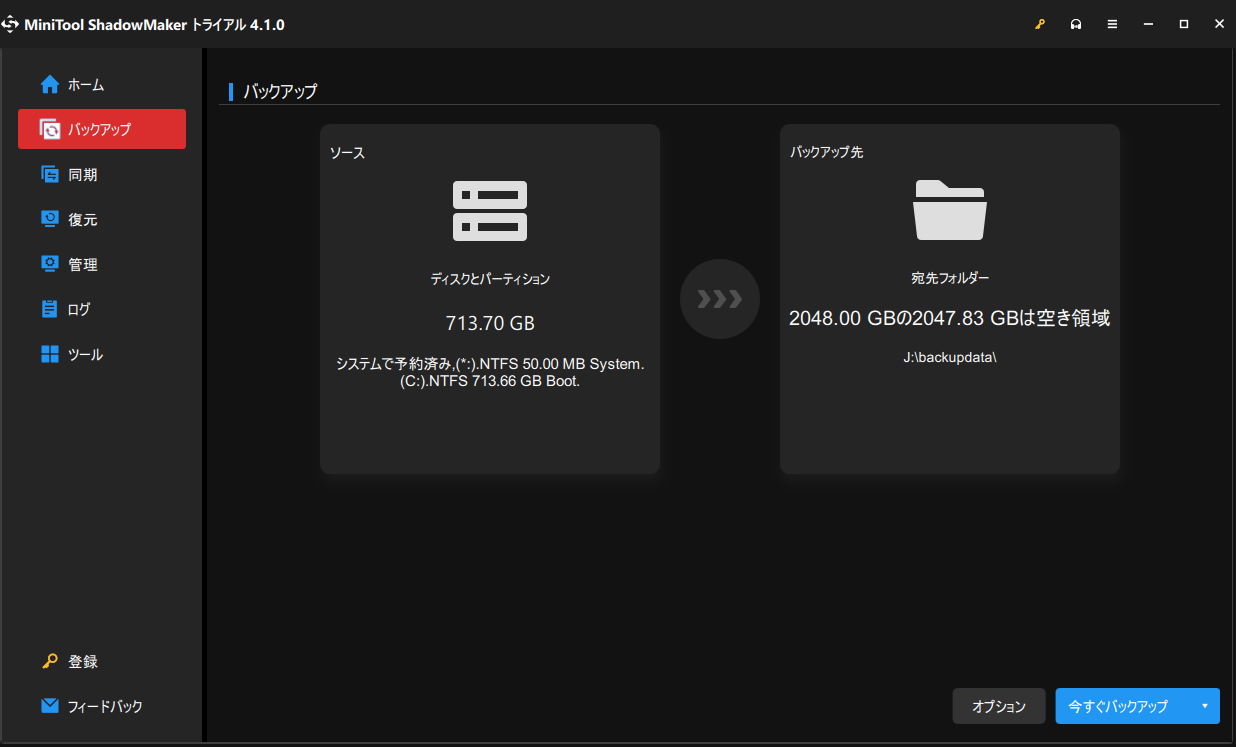
バックアップが完了したら、必要性に応じてWindows 10をWindows 11にアップグレードしてください。詳細な情報については、こちらの記事をご覧ください‐Windows 10をWindows 11にアップグレードする方法【完全ガイド】
結語
なぜWindows 11は使いにくいと言われていますか?この記事を読めば、Windows 11の問題点をすべて知ることができます。この記事では、Windows 11のデメリットを説明するだけでなく、メリットもいくつかご紹介しました。したがって、Windows 11にアップグレードするかどうかは、あなたのニーズ次第です。
Windows 11のメリット・デメリットについて何かご意見・ご感想がありましたら、下の欄にコメントをお寄せいただくか、[email protected]までお気軽にお問い合わせください。