Windows 11 バックアップと復元:重要
Windowsの最新オペレーティングシステムとして、Windows 11は新しいユーザーインターフェースをもたらし、いくつかの新機能を搭載して、全く新しいユーザーインターフェースを体験できます。PCの互換性チェックの後、お使いのPCがこの新しいOSのシステム要件を満たすことができれば、Windows 10または現在お使いの古いバージョンからWindows 11にアップグレードすることができます。
アップグレード後や新しいシステムを設定した後、Windows 11を外付けハードディスクなどにバックアップすることが必要です。これは、データとシステムを保護するためです。システムの障害は常に予期せず突然発生し、時にはシステムを読み込めなくなることがあります。また、データの紛失を引き起こしやすく、大変なことになります。
さらに、システムを新しくインストールした時点は、システムのファクトリーイメージを作成する最適なタイミングです。そうすると、システム障害、ウイルス攻撃、ハードディスク損傷などの際に、コンピューターを工場出荷時の状態に戻すことができます。
Windowsシステムをアップグレードする前に、アップグレード中またはアップグレード後の潜在的な問題によってデータが失われる可能性があるため、事前にバックアップも作成する必要があります。詳しくは、こちらの記事をお読みください-Windows 11への準備:注意すべき点とやるべきこと
では、Windows 11 PCをバックアップするにはどうすればよいのでしょうか。Windows11用の無料バックアップソフトを利用すれば簡単にできます。
Windows 11にバックアップソフトは搭載されますか?
現時点では、Windows UIを除いて、この新しいシステムで大きく変わったところはありません。Windows 11バックアップソフトについては、これまで通り「バックアップと復元(Windows 7)」を使ってシステムイメージを作成したり、ハードディスク上のファイルをバックアップしたりして、システムやデータを保護することができます。さらに、このツールを使って、ファイルのスケジュールバックアップをカスタマイズすることができます。
Windows 11のシステムイメージバックアップを作成する方法
ステップ1:検索バーからコントロールパネルを起動し、大きいアイコンですべての項目を表示します。
ステップ2:「バックアップと復元(Windows 7)」をクリックし、Windows 11用のイメージ作成ソフトウェアを実行します。
ステップ3:左側の「システムイメージの作成」リンクをクリックして続行します。
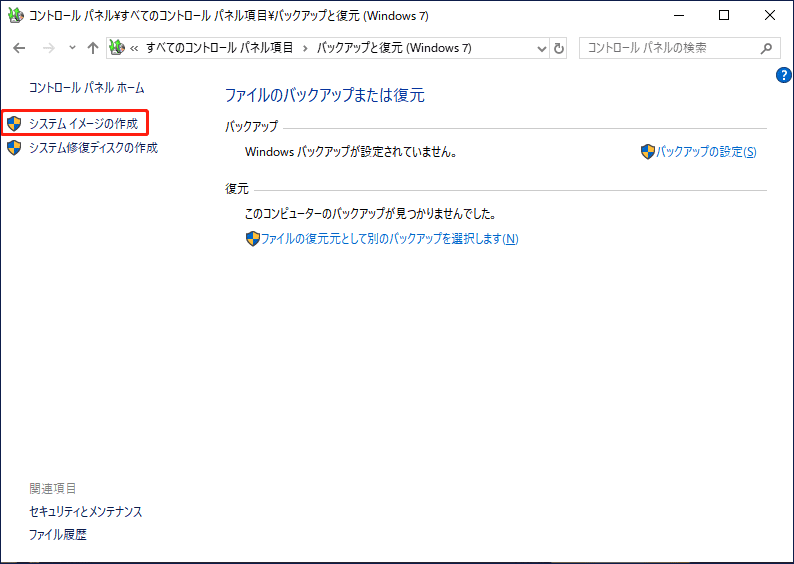
ステップ4:バックアップイメージの保存先を選択します。外付けハードディスク、DVD、ネットワーク上の場所を選択することができます。ここでは、外付けドライブを例に挙げて説明します。
ステップ5:デフォルトでは、Windows 11を実行するために必要なシステムパーティションにチェックを入れています。別のドライブをバックアップする場合は、該当するボックスにチェックを入れてください。
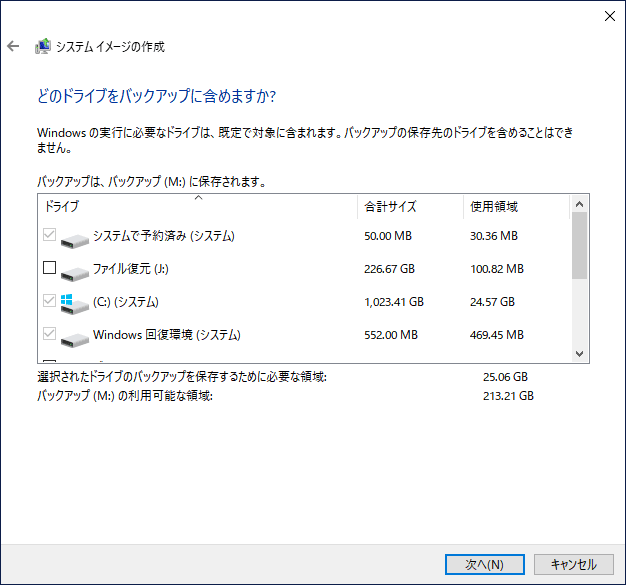
ステップ6:設定を確認したら、「バックアップの開始」をクリックして、Windowsシステムイメージのバックアップを作成し始めます。
USB/外付けハードディスクにファイルをバックアップする方法
システムイメージのバックアップに加えて、この内蔵のWindows 11バックアッププログラムは、コンピューター上のファイルを外付けハードドライブまたはUSBスティックにバックアップすることもできます。
ステップ1: Windowsバックアップと復元(Windows 7)を起動し、右側の「バックアップの設定」をクリックして続行します。
ステップ2:ファイルを保存するストレージパスを選択します。
ステップ3:画面上の提示をよく読んだ後、バックアップしたいものを選択します – Windowsで自動選択(推薦)させるか、自分で選択するか、お好みで選択してください。ここでは、2番目のオプションを例として説明します。
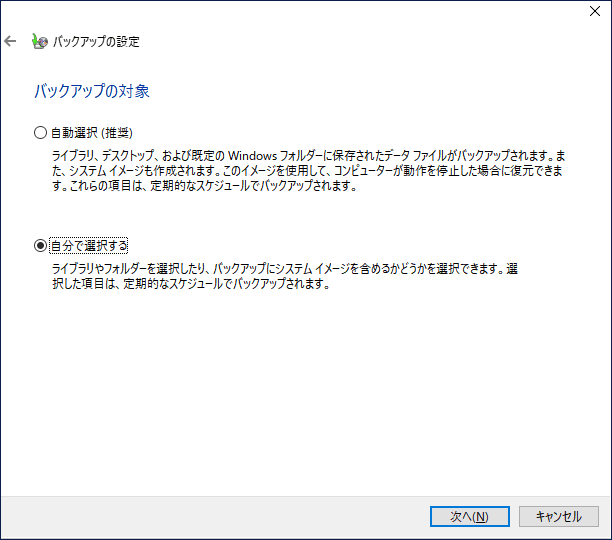
ステップ4:バックアップしたい項目のチェックボックスを選択します。ステムイメージを作成しない場合は、「次のドライブのシステムイメージを含める」オプションのチェックを外してください。
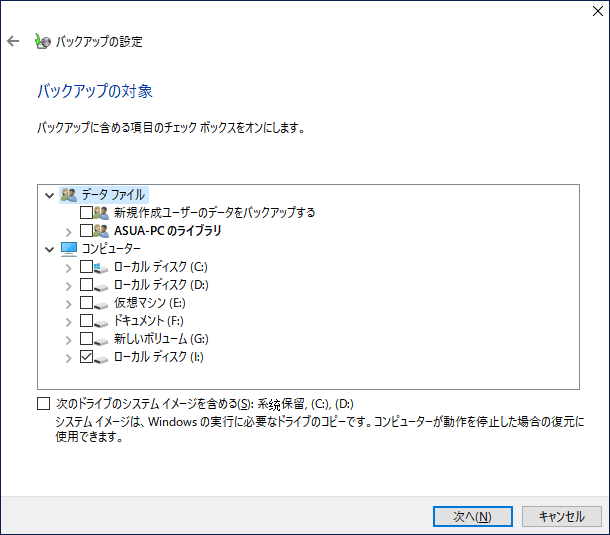
ステップ5:設定を確認し、「設定を保存してバックアップを実行」をクリックします。そうすると、 このWindows 11バックアップツールは、その後、バックアップの実行を開始します。
ファイルを自動的にバックアップするには、「スケジュールの変更」をクリックして、毎日、毎週、毎月でバックアップすることを設定できます。
Windows 11には、「バックアップと復元(Windows 7) 」以外に、「ファイル履歴(設定にはない)」や「OneDriveバックアップ」などバックアップツールが内蔵されています。どちらもファイルのバックアップに利用できますが、いくつかの制限があります。例えば、Windows 11のファイル履歴はライブラリー内のフォルダーしかバックアップできない、OneDriveは5GBの無料容量にしか対応できないなどです。
また、「ファイル履歴」「バックアップと復元(Windows 7)」は単機能のバックアップソフトなので、システムやデータを保護するためには、ひとつを選ぶか、組み合わせて使う必要があります。また、これらのソフトを使用する際、バックアップイメージの準備に失敗したり、Windowsバックアップエラー0x8078006b、ファイル履歴のドライブが切断されたなど、バックアップに関する問題やエラーが発生することがあります。
そこで、より良いバックアップ体験を得るため、また、Windows 11を手軽にバックアップするために、サードパーティのバックアップソフトが不可欠です。ここでは、MiniTool ShadowMakerの使用をお勧めします。このWindows 11用無料バックアップソフトの詳細については、続きをお読みください。
無料Windows 11 バックアップソフト – MiniTool ShadowMaker
MiniTool ShadowMakerは、Windows PC用の網羅的でオールマイティーな無料バックアップソフトウェアです。
Windows 11/10/8/8.1/7用イメージ作成ソフトウェア
具体的には、MiniTool ShadowMakerを使用してシステムイメージバックアップを作成し、ファイル、フォルダー、パーティションまたはディスク全体を別のディスクにバックアップすることができます。そして、バックアッププロセス中、ソースファイルをイメージファイルに圧縮することになります。つまり、イメージ作成バックアップに対応しているのです。そこで、MiniTool ShadowMakerは、Windows 11/10/8/8.1/7用のイメージ作成ソフトウェアです。
バックアップするファイルがたくさんある場合、このソフトウェアで自動バックアップ、増分バックアップ、差分バックアップを作成するように設定できます。また、バックアップを使用するディスク容量を節約するために、「スケジュール設定」機能を使い、定期的に古いバックアップを削除するように設定することができます。さらに、圧縮レベルの選択、イメージ作成モードの設定、コメントの追加、メール通知など、いくつかの詳細設定も利用できます。
それでは、MiniTool ShadowMakerを使って、Windows 11のシステムイメージバックアップを作成する方法を詳しく紹介します。
ステップ1:下のボタンをダブルクリックして、MiniTool ShadowMakerのトライアル版をダウンロードします。そして、画面上の指示に従って、このPCイメージ作成ソフトウェアをコンピューターにインストールします。
MiniTool ShadowMaker Trialクリックしてダウンロード100%クリーン&セーフ
ステップ2:Windows11でこのアプリのアイコンをダブルクリックして起動し、「体験版で続く」をクリックして続行します。
ステップ3:メインインタフェースで、「バックアップ」タブに移動します。デフォルトでは、システムパーティションがバックアップソースとして選択されています(GPTディスクの場合、EFIシステムパーティションとCドライブを選択し、MBRディスクの場合、システム保持パーティションとCドライブを選択します)。つまり、システムイメージを作成する場合、バックアップソースを再選択する必要はありません。
ステップ4:「バックアップ先」セクションをクリックし、システムイメージファイルを保存するパスを選択します。ここでは、外付けのハードディスクを使用することをお勧めします。
ステップ5:「今すぐバックアップ」をクリックして、システムのバックアップを開始します。
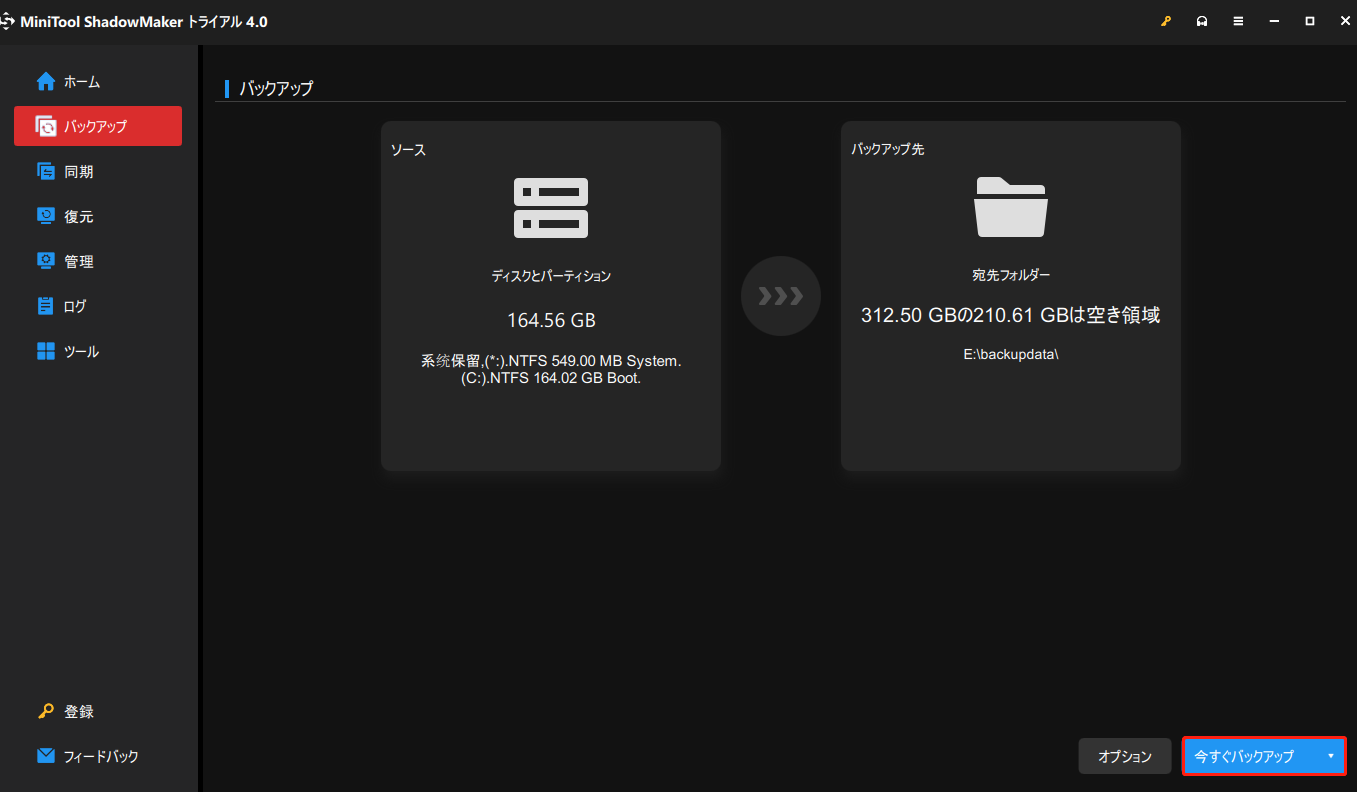
Windows 11でデータの損失を防ぐために、重要なファイルをバックアップする場合は、「ソース」>「フォルダーとファイル」をクリックしてから、バックアップする項目をすべてチェックし、「OK」をクリックします。あとは、バックアップ先のパスを指定して、バックアップを開始するだけです。
さらに、定期的にバックアップするデータが多い場合、このイメージ作成ソフトウェアを設定することで、特定の時点(毎日、毎週、毎月、イベント時)で自動的にバックアップを作成したり、変更・追加されたデータに増分バックアップや差分バックアップを作成することもできます。
システムやデータのイメージバックアップを作成した後、メディアビルダーを使用して起動可能なドライブを作成することで、迅速なディザスタリカバリを実現できますので、お勧めします。つまり、Windows 11システムのロードに失敗した場合、ブータブルドライブからPCを起動し、MiniTool回復環境に入り、システムやデータの復元を実行することができるのです。
Windows 11用無料ファイル同期ソフト
Windows 11用イメージ作成ソフトウェアに加え、MiniTool ShadowMakerは、ファイルまたはフォルダーの同期ソフトウェアとしても優れています。これを使用すると、ファイルやフォルダーを別の場所に同期してバックアップすることができます。なお、このWindows 11バックアップソフトは、現段階では片方向の同期にしか対応していません。
以下は、MiniTool ShadowMakerでファイルやフォルダーを同期する方法です。
ステップ 1:このWindows 11 用の無料バックアップソフトを起動し、メインインターフェイスに入ります。
ステップ 2:「同期」インターフェイスに移動し、「ソース」をクリックして、同期するファイルまたはフォルダーを選択します。
ステップ 3:「バックアップ先」をクリックして、同期されたデータを保存するパスを選択します。
ステップ4:「今すぐ同期」をクリックして、すぐに同期プロセスを開始します。
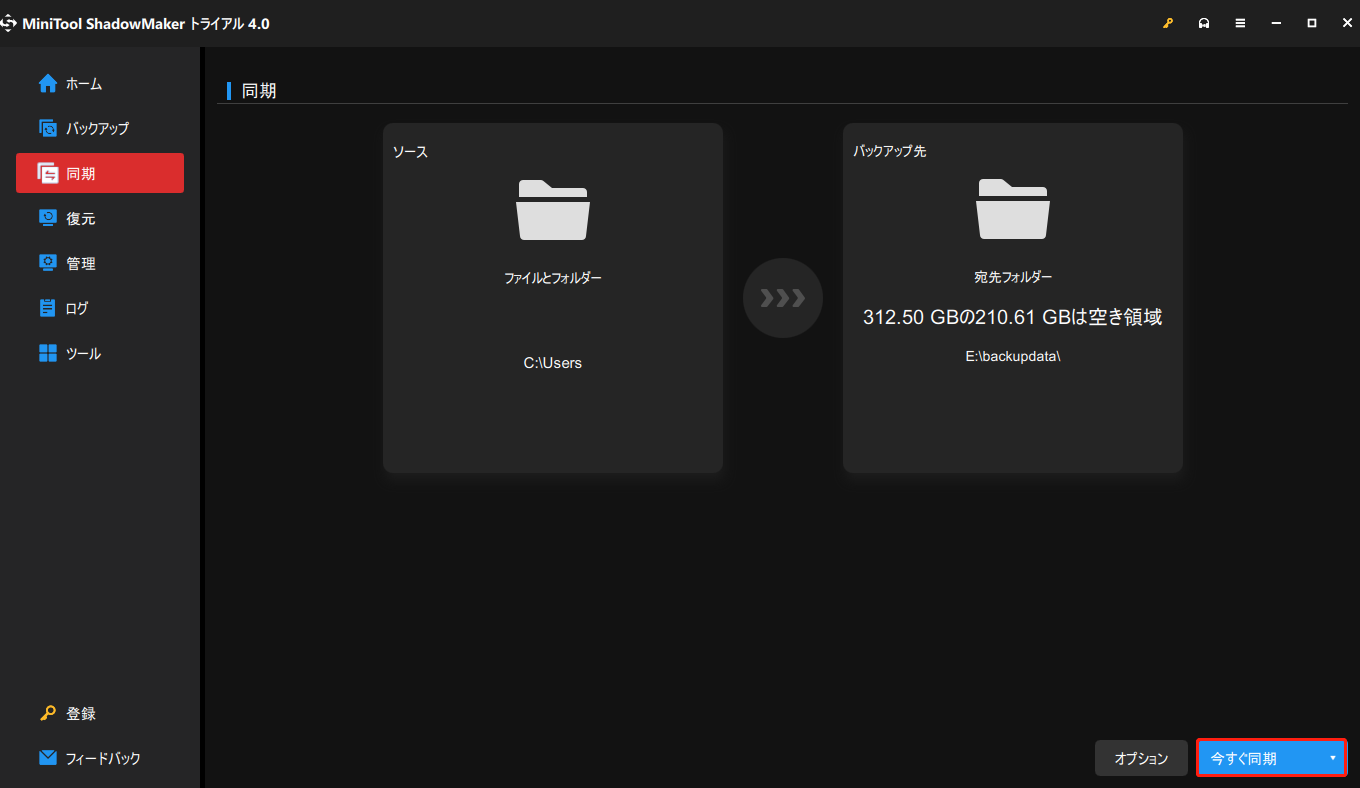
MiniTool ShadowMakerには「スケジュール設定」という機能があり、自動的にデータを別のドライブに同期することができます。定期的にデータを同期させたい場合は、今すぐ任意の時点を設定しましょう。
ディスククローン作成ソフトウェア
MiniTool ShadowMakerは、Windows 11用のイメージバックアップ作成ソフトウェアであり、ファイル同期ソフトウェアでもあります。さらに、PCのクローン作成ソフトとしても利用できます。ハードディスクを別のハードディスクにクローンする「ディスクのクローン」機能を提供します。もちろん、ディスクだけでなく、USBフラッシュドライブ、SDカード、ペンドライブ、SSD、HDDなどのデバイスを別のデバイスにクローンすることもサポートします。
ハードディスク全体をバックアップしたい場合は、ディスクイメージバックアップ以外に、ディスククローン作成もできます。元のドライブが古い、破損した、または容量不足の場合、ディスクアップグレードを行いたいでしょう。その際、ディスクのクローンを作成して元のドライブを交換することは良い選択です。
クローン作成後、ターゲットドライブはソースドライブと全く同じになります。Windowsのファイル、設定、レジストリ、個人データ、アプリケーションなど、すべての内容がターゲットディスクに転送されます。さらに、システムディスクのクローンを作成した場合、ターゲットディスクも起動可能です。つまり、クローン作成後にクローンディスクからコンピューターを起動することができるのです。
MiniTool ShadowMaker Trialクリックしてダウンロード100%クリーン&セーフ
次に、Windows 11でハードディスクのクローンを作成する方法を説明します。
ステップ1:このWindows 11バックアップソフトを起動した後、「ツール」ウィンドウに移動します。
ステップ2:「ディスクのクローン」をクリックし、続行します。
ステップ3:該当するセクションをクリックし、ソースディスクとターゲットディスクを選択した後、「開始」をクリックします。そして、クローン作成中にターゲットディスクのすべてのデータが破壊されることを警告するメッセージが表示されます。重要なデータがない場合は、そのまま「はい」をクリックしてクローン作成を開始します。
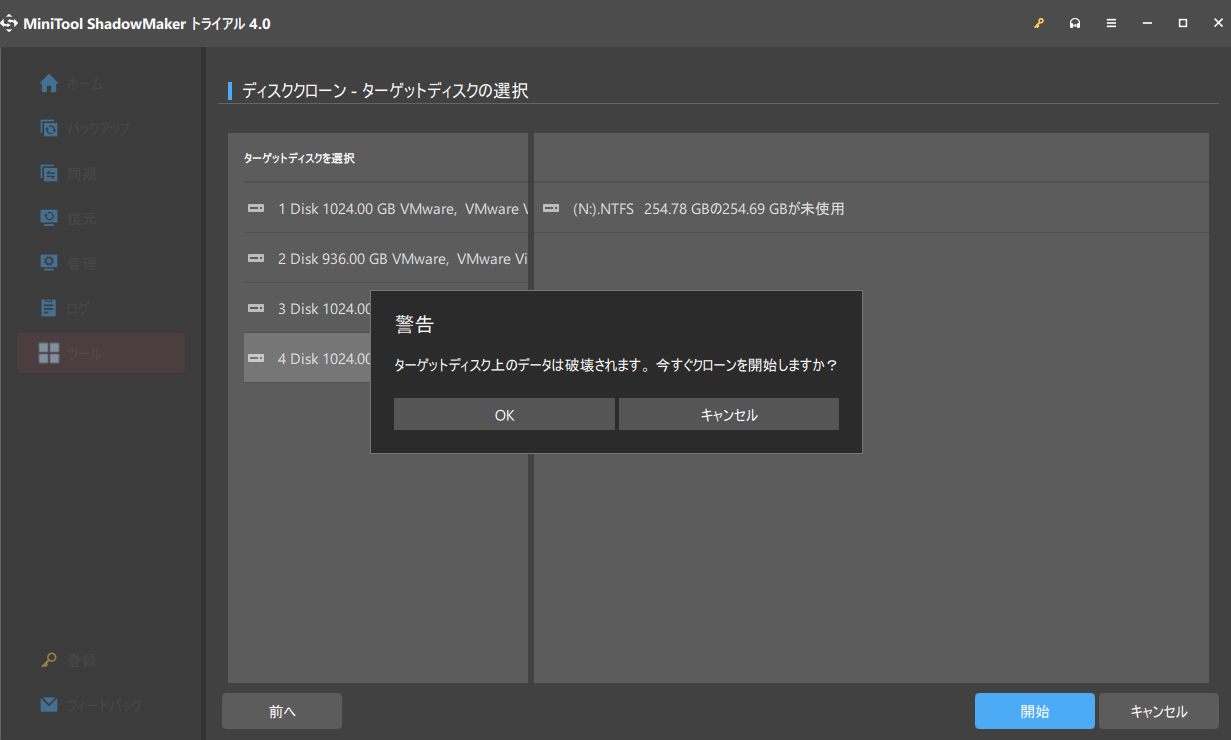
ステップ4:数分待ちます。クローン作成が完了したら、コンピューターの電源を切り、元のディスクを取り出し、ターゲットディスクを元の場所に置いてディスクを交換してください。
まとめ
MiniTool ShadowMakerは、Windows 11用の専門的な無料バックアップソフトウェアです。Windowsシステム、ファイル、フォルダー、パーティションまたはディスクのイメージバックアップを無料で作成、ファイルやフォルダーの同期、ハードディスクのクローンを作成することができます。
Windows11の内蔵バックアップツールに比べ、MiniTool ShadowMakerはイメージ作成ソフトウェア、ファイル同期ソフトウェア、ハードディスククローン作成ソフトウェアとして、より網羅的な機能を備えています。これを使用すれば、コンピューターをしっかりと保護することができます。
結語
システムトラブルやデータの紛失によって大きな損害を被る可能性があるため、Windows 11 バックアップは必要なものです。PCのデータを安全に保護し、システムクラッシュ時のダウンタイムを減らすには、バックアップツールを使ってシステムイメージを作成し、データをバックアップすることができます。
今回の記事は、Windowsの内蔵ツールとサードパーティ製のWindows 11無料バックアップソフトを紹介しました。ニーズに応じて選択し、コンピューターをバックアップしてください。もちろん、MiniTool ShadowMakerがお薦めです。
Windows 11のバックアップと復元について、何かお気づきの点がありましたら、コメントでお知らせください。できるだけ早くご返信いたします。ありがとうございます。
