MiniToolブランドで発表したこの記事では、「Windows共有保護ポイントを作成できないエラー0x8078006B」に関して、ユーザーが遭遇する状況をいくつか集めています。それぞれのケースに応じて、いくつかの解決策を提供します。あなたの状況にマッチしない場合でも、これらの解決策を試してみることができます。この記事のいずれかの方法で、問題を解決できれば幸いです。
「Windowsバックアップでソースボリュームに共有保護ポイントを作成できませんでした。(0x8078006B)」オペレーティングシステム(OS)のイメージを作成する際に、このエラーまたは類似の問題に遭遇したことはありませんか?
そうであれば、問題は解決しましたか?どうやって問題を解決したのですか?この記事で紹介した方法と異なる場合は、本記事の最後にあるコメント欄で共有してください。もし、このエラーに対処しておらず、解決策を探しているのであれば、このページを読んで、自分に合った方法を選んでください。
バックアップエラー0x8078006Bについて
システムイメージを作成しようとする時、エラーコード0x8078006bが表示されることがあります。このエラーは、ボリュームシャドウコピー(VSS)の問題に関係があると考えられます。VSSサービスは、ボリュームシャドウコピーサービスとも呼ばれ、Microsoft Windowsに組み込まれているテクノロジです。ファイルやボリュームが使用中であっても、ファイル/フォルダーやボリューム/パーティションのバックアップやスナップショットを作成することができます。
VSS技術を使用してソースボリュームのシャドウコピーを作成するには、ソースパーティションがNTFSファイルシステムとしてフォーマットされている必要があります。また、ボリュームシャドウコピーを保存するには、保存先ディスクがNTFSファイル形式である必要があります。
シャドーコピーは、VSSを利用するあらゆるWindowsコンポーネントによってローカルおよび外部(リムーバブルまたはネットワーク)ボリューム上で作成することができます。そして、Windowsのスケジュールバックアップやシステムの自動復元ポイントが含まれます。
お勧め記事:[7+方法] VSSがボリュームルートへのアクセスを拒否される問題を修正
ボリュームシャドウコピー失敗の対処法
ボリュームシャドウコピーが失敗するケースはいろいろあります。ユーザーの状況によって、解決方法は異なります。そのため、それぞれのユーザーの状況に応じて、対処法を提供していきます。
あなたの状況に合った解決策を探し始める前に、まずソースとターゲットパーティション/ボリュームがNTFSファイルシステムとしてフォーマットされていることと、バックアッププロセスを実行するのに十分なディスク容量があることを確認する必要があります。
ユーザー例1
「バックアップに失敗しました。
Windows バックアップでソース ボリュームに共有保護ポイントを作成できませんでした。(0x8078006B)
追加情報:
指定された操作の処理中に、シャドウコピープロバイダーで予期しないエラーが発生しました。(0x8004230F)
システムイメージの作成をしたいので、当日で2回成功しました。しかし1日後、システムを外付けドライブにバックアップする時、システムが突然処理に失敗しました。」
#1 ボリュームシャドウコピーを実行するアカウントを変更する
VSSを実行するアカウントを変更することで、上記の問題を解決できたという報告があります。例えば、現在VSSサービスを管理者として実行している場合、ローカルのシステムアカウントから実行してみてください。
#2 ソースボリュームをアクティブとしてマーク
バックアップするソースボリューム/パーティションがアクティブであることを確認します。「ディスクの管理」を開き、ソースボリュームを右クリックし、「パーティションをアクティブとしてマーク」を選択します。
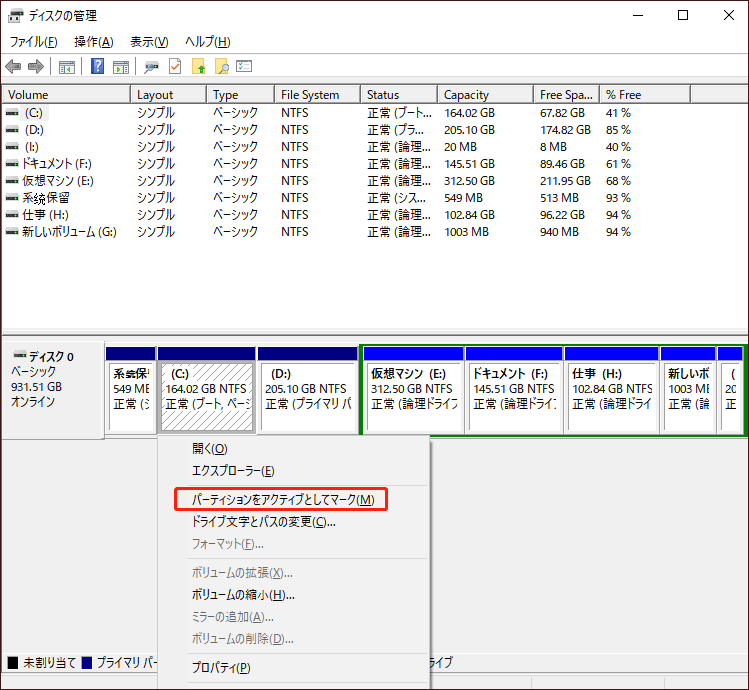
#3 ソースボリュームにドライブ文字を割り当てる
バックアップしたいソースボリュームに、システム予約パーティションのようなドライブ文字がない場合、Windowsエラー0x8078006bが発生する可能性があります。Windowsエラー0x8078006B解決するには、ソースパーティションにドライブ文字を割り当ててください。
ユーザー例2
「このコマンドでシステム状態のバックアップを実行しようとした場合:wbadmin start systemstatebackup -backuptarget: <ドライブ文字>
エラーが発生しました
ソースボリュームに共有保護ポイントを作成できませんでした。バックアップに失敗しました。
エラー – ボリュームシャドウコピーサービス操作エラー (0x8004230f)
指定された操作の処理中に、シャドウ コピープロバイダーで予期しないエラーが発生しました。」
以下の解決策を試す前に、まずマシンからVHDXなどの不要な外部デバイスを削除していることを確認してください。
#1 シャドーコピーの再構成
C:ドライブの設定を選択し(シャドウコピーは無効設定ですが)、「無制限」に設定します。また、システムドライブには「無制限」を設定してください。
#2 Command regsvr32 swprv.dllを使用する
「regsvr32 swprv.dll」コマンドで、DLLファイルをレジストライズすることができます。コマンド実行後、コンピューターを再起動し、VSSエラーが解決されたかどうかを確認します。そうでない場合は、イベントビューアに進み、何か新たなエラーが発生するかどうかを確認します。
それでも、以下のようなエラーが発生する場合。
「<日付>で始まるバックアップは、バックアップボリュームのボリュームシャドウコピー操作が失敗しました。エラーコード2155348075。問題が解決したら、バックアップを再実行してください」
「ボリュームシャドウコピーサービスエラー。シャドウコピープロバイダ {b5946137-7b9f-4925-af80-51abd60b20d5}のルーチン呼び出しエラー。ルーチン詳細EndPrepareSnapshots({40d86592-3a48-4d38-afab-0e4a7b8bb8f1}) [hr = 0x8000ffff]」
この記事の他の方法も試してみてください。
#3 外部ディスクをオフラインとしてマークする
簡単に言うと、ディスクの管理で目的の外付けハードディスクを「オフライン」にすることです。
関連記事:VSSはアイドルタイムアウトのためシャットダウンするエラーを解決
ユーザー例3
「バックアップに失敗しました。
Windowsバックアップでソースボリュームに共有保護ポイントが作成できませんでした。(0x8078006B)
追加情報:
指定されたオブジェクトが見つかりませんでした。(0x80042308)」
「バックアップが正常に完了しませんでした。以下の理由により、シャドウコピーを作成できませんでした。指定されたオブジェクトは見つかりませんでした。(0x80042308)」
「ボリュームシャドウコピーエラー。レジストリライターを初期化する時に0x80042308エラーが発生しました。今後シャドウコピーの作成に失敗する可能性があります。」
「ファイルのバックアップに失敗しました。シャドウコピーが作成できませんでした。システムにリソースが不足している可能性があります。エラー:(0x80042308)」
#1 ボリュームシャドウコピーとWindowsバックアップサービスの有効化/再有効化
この場合、まずVSSが起動していることを確認する必要があります。Windows検索ボックスで「services.msc」と入力し、Windowsサービスツールを開きます。サービスの一覧から「Volume Shadow Copy」サービスを探し、どのような「状態」であるかを確認します。
Volume Shadow Copyサービスの状態が空の場合、現在VSSサービスが無効になっていることを意味します。それをクリックし、「開始」オプションを選択するだけで、有効になります。Volume Shadow Copyサービスの状態が実行中の場合、右クリックメニューの「再起動」を選択し、サービスを再起動することをお勧めします。
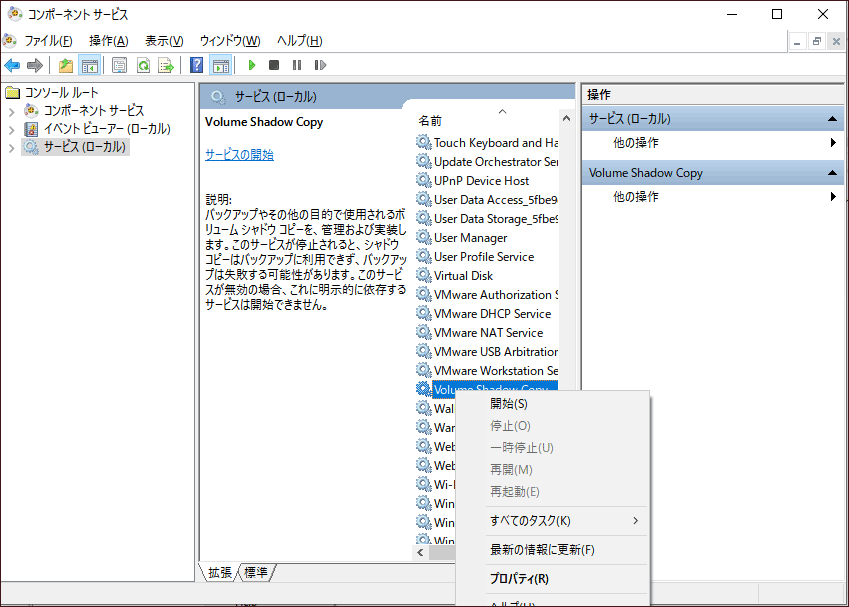
「Windows Backup」に同じ操作を実行します。
#2 ディスクの問題をチェックする
ボリュームシャドウコピーエラーは、通常、非物理的なハードディスクの問題(通常は軽微なもの)によります。したがって、ディスクをチェックすることで問題を発見し、修正することができます。ディスクチェックを行うには、エラーチェックツールやchkdskコマンドなど、いくつかの方法があります。chkdskについて詳しくはこちら>>
また、MiniTool Partition Wizardなどのサードパーティソフトウェアを使えば、簡単なグラフィカルステップでディスクチェックを行うことができます。詳細を見る>>
MiniTool Partition Wizard Freeクリックしてダウンロード100%クリーン&セーフ
または、MiniTool Partition Wizardの「ディスクサーフェステスト」機能を使用して、ハードディスクの物理的な不良セクタや損傷トラックをチェックすることもできます。しかし、このプログラムは物理的な問題を解決することはできません。他のソフトウェアでもできません。
#3 ライターエラーをチェック
また、コマンドプロンプトやPowerShellで「vssadmin list writers」コマンドを実行し、ライターエラーがあるかどうかを確認できます。
ユーザー例4
ボリュームシャドウコピーエラー0x80042306
同じシステム上に別のスナップショット管理プロバイダーがインストールされている場合、VSSが実行されなくなり、このエラーは発生します。
#1 ディスク使用量を減らす
スナップショット中にディスクの使用量が高いと、上記のエラー0x80042306のようなスナップショットエラーが発生することがあります。または、スナップショット作成時のコンフリクトが発生し、バックアッププログラムがスナップショットのカットオフポイントを判定しにくくなる問題が発生します。
この状況に対処するには、ディスク使用量が少ない時間帯にバックアップを行うようにスケジュールを変更する必要があります。あるいは、シャドウコピー中は、なるべく他のプログラムを実行しないようにします。
お勧め記事:バックアップがEFIシステムパーティションの排他ロックの取得に失敗した問題を修正
#2 バックアップの再スケジュール
異なるバックアップのスケジュールが競合して、バックアップエラー0x80042306は発生する可能性があります。2つのバックアップが同時に実行され、両方ともボリュームシャドウコピーサービスを使用する場合、競合が発生し、バックアップが失敗することがあります。
また、ハードウェアの競合によって、バックアップ失敗エラーが発生する場合もあります。また、同じデバイスをターゲットとするバックアッププロセスが同時に複数存在する場合にも問題が発生することがあります。
いずれの競合が原因であっても、バックアップのスケジュールを変更し、同時に実行しないようにすることで問題を解決することができます。
#3 不要なバックアップソリューションをアンインストール
多くのバックアップソリューションは、独自のスナップショットマネージャを持っており、同じオペレーティングシステムにインストールされている他のバックアップソリューションと競合する可能性があります。そのため、信頼できるバックアップツールを1つだけコンピューターにインストールすることをお勧めします。
したがって、この状況に対する解決策は、コンピューターから他の不要なバックアップサービスをアンインストールして、最もよく使用するバックアップサービスだけを残しておくことです。また、現在お使いのバックアップソリューションに満足できない場合、またはバックアップソフトウェアがまだインストールされていない場合は、MiniTool ShadowMakerを使用することをお勧めします。これについては、次のセクションで詳しく説明します。
MiniTool ShadowMaker Trialクリックしてダウンロード100%クリーン&セーフ
#4 シャドウストレージの構成または増設
ボリュームシャドウコピーでは、スナップショットを作成・保存するために、それぞれのボリュームに空き容量を確保する必要があります。シャドーストレージが構成されていない、または非常に低く構成されている場合、その結果、エラー0x80042306が発生します。
したがって、このような場合には、次のコマンドを使用して、シャドウストレージを構成するか(Windowsのバージョンによって異なる方法)、より大きなシャドウストアに追加する(異なるWindowsのバージョンでも同じ方法)必要があります。
- vssadmin list shadowstorage (現在のシャドウストレージの上限を確認する)
- vssadmin resize shadowstorage /for=?: /on=?: /maxsize=??%(現在のシャドウストレージを?:ドライブの⁇パーセントに増やす)
一般に、VSSエラーを回避するために、シャドーストレージにボリューム全体の30%のストレージ制限を割り当てることが推奨されます。
#5 ソース/ターゲットパーティションをNTFS にフォーマットする
ターゲットドライブがNTFSでフォーマットされていない場合、スナップショットプロセスと競合し、エラーコード0x80042306が発生します。ドライブをNTFSに変換するには、MiniTool Partition Wizardに頼ることができます。取扱説明書 >>
MiniTool ShadowMaker Trialクリックしてダウンロード100%クリーン&セーフ
注:遭遇したケースの解決策をすべて試しても問題が解決しない場合は、他のケースの解決策を試してください。
MiniTool ShadowMakerでボリュームシャドウコピーサービスを使用する
MiniTool ShadowMakerは、プロフェッショナルで信頼性の高いデータ保護プログラムであり、ファイル/フォルダー、パーティション/ボリューム、システムまたはハードディスク全体を使用中にバックアップすることができます。以下は、MiniTool ShadowMakerを使ってスケジュールシステムバックアップを作成する方法です。
MiniTool ShadowMaker Trialクリックしてダウンロード100%クリーン&セーフ
1.コンピューターにMiniTool ShadowMakerをダウンロード、インストール、起動します。システムイメージを外部に保存する場合、本マシンに外付けハードディスクを接続してください。
2.支払いを要求された場合は、右下の「体験版で続く」ボタンをクリックして、無料体験版を続けて利用します。
3.そして、メインインターフェイスに入ります。そこで、左側メニューの「バックアップ」オプションをクリックします。
4.バックアップタブでは、デフォルトでシステム関連ボリュームがバックアップソースとして選択されます。ここでは、「バックアップ先」モジュールをクリックして、外付けディスクをバックアップ先として選択します。
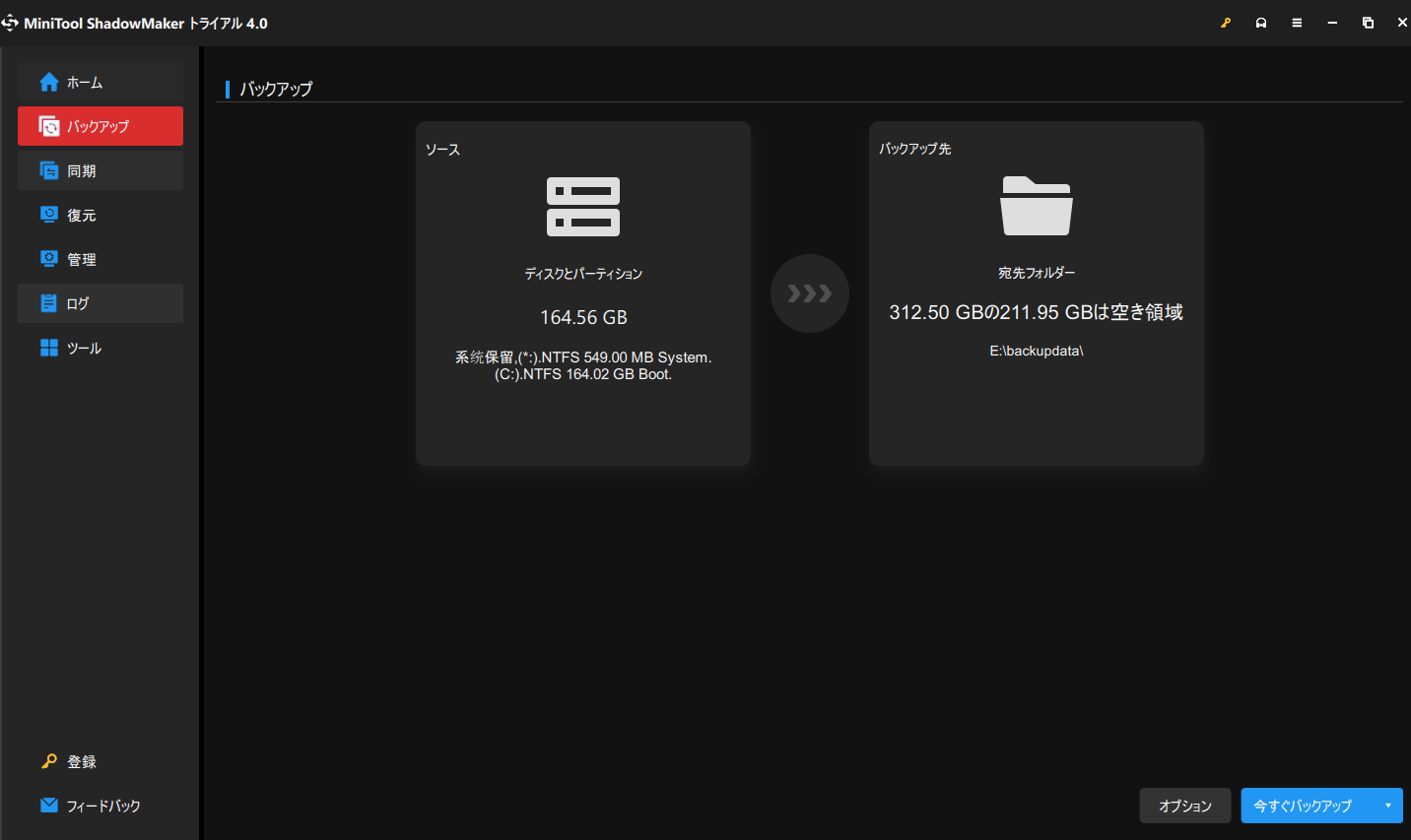
5.右下の「オプション」ボタンをクリックします。その後、ポップアップウィンドウで「スケジュール設定」をクリックすると、スケジュールを設定できます。まずスケジュール設定をオンにして、そして希望のバックアップ頻度(毎日、毎週、毎月、または特別なイベント時)を選択します。最後に、「OK」をクリックして設定を保存します。
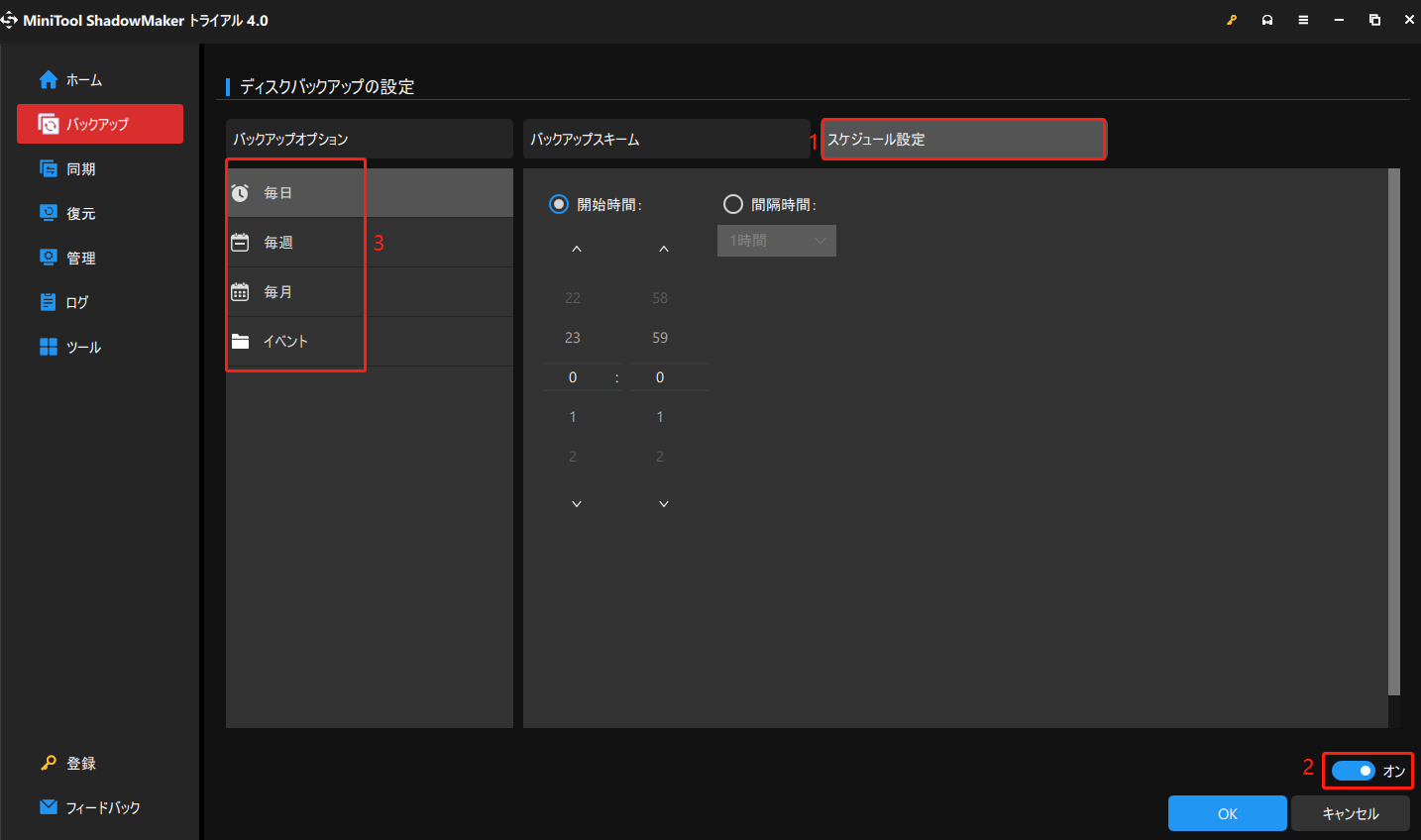
6.また、スケジュール設定の隣にある「バックアップスキーム」ボタンをクリックし、完全バックアップ、増分バックアップ、差分バックアップのいずれのバックアップを行うことか指定できます。
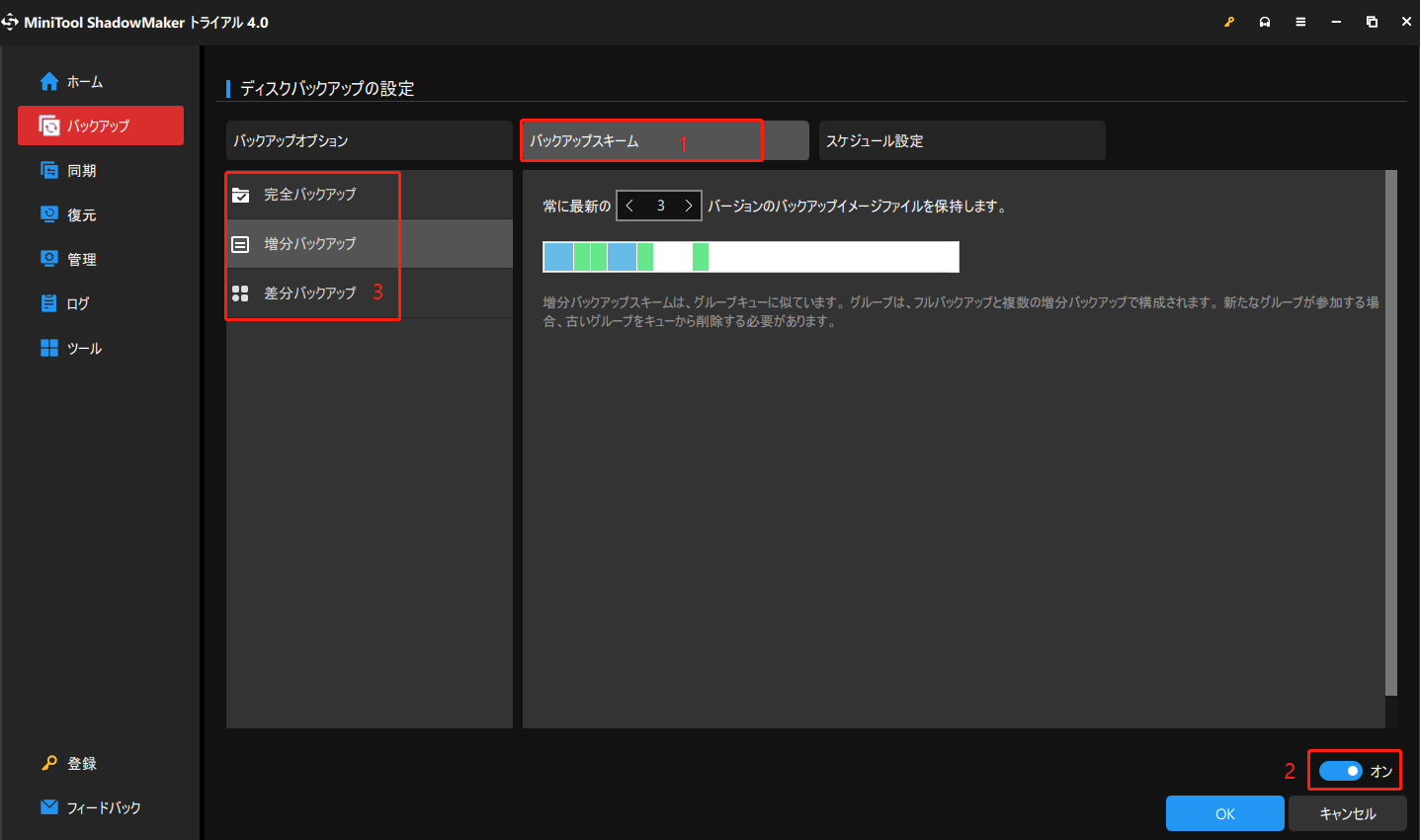
7.さらに、「オプション」>「バックアップオプション」ボタンをクリックして、システムイメージのサイズ、圧縮レベル、コメント、特定のファイルの除外、暗号化、整合性検証なども管理できます。もっと詳しく見る>>
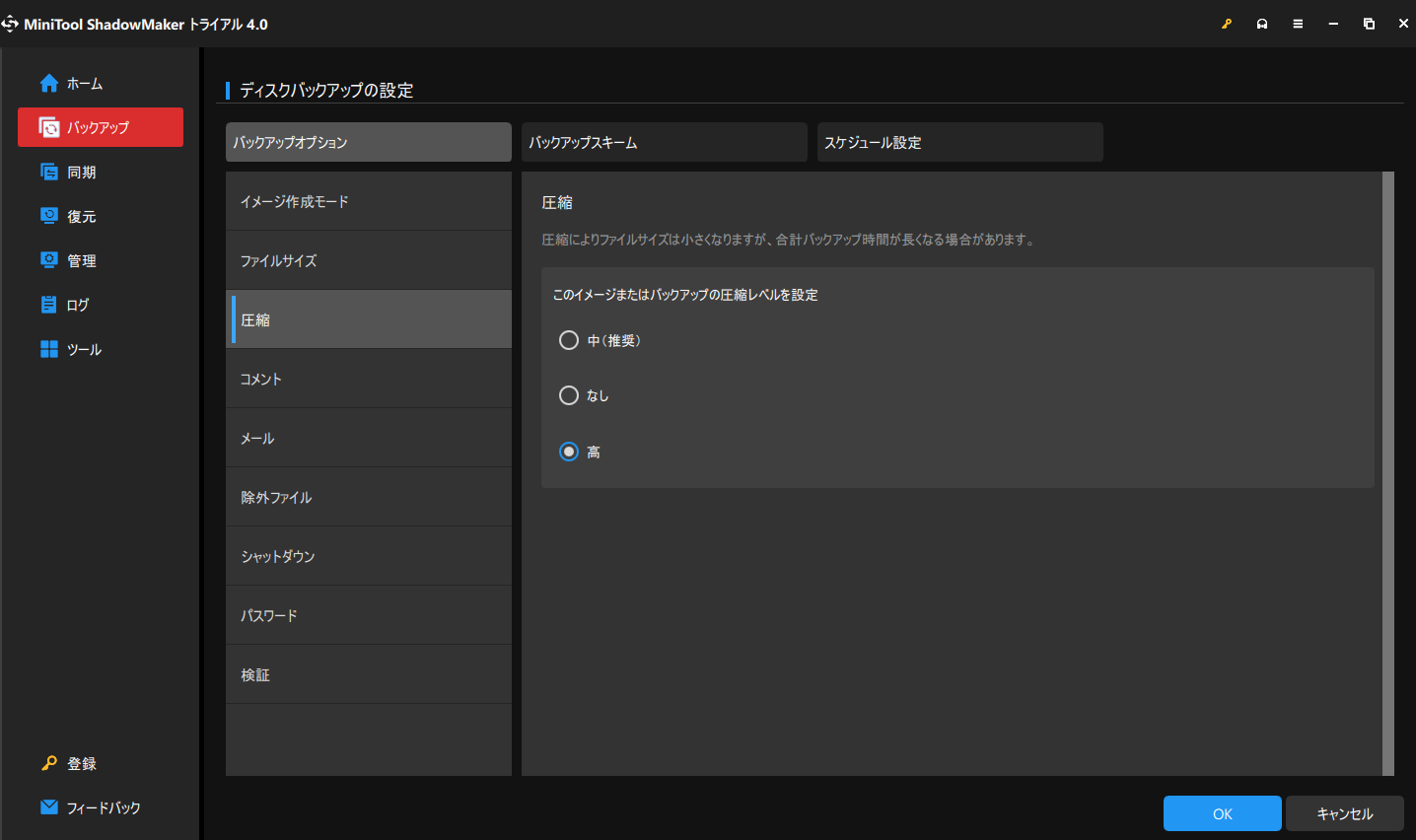
8.最後に、メイン画面の右下にある「今すぐバックアップ」ボタンをクリックすると、バックアップ処理が開始されます。
MiniTool ShadowMakerでは、データのバックアップに加えて、あるハードディスクから別のハードディスクにディスク構造をコピーし、コピー後に新しいディスクを直接使用することができます。システムディスクをクローンする場合、古いドライブを新しいドライブに交換してからBIOS設定を変更するだけで、新しいドライブでコンピューターを起動することができます。
結語
Windowsバックアップ失敗0x8078006Bエラーは、多くの原因によって引き起こされます。ケースによって解決方法も異なります。上記の内容をじっくり読んで、自分が遭遇した状況を見つけ、該当する解決策を試してみてください。もちろん、それで問題が解決しない場合は、類似の状況に対する他の方法を試してみることができます。
もし、あなたの状況が上記のどの状況にも当てはまらない場合、または上記の方法がどれでもうまくいかない場合は、以下のコメント欄で詳細をお聞かせください。MiniTool ソフトウェアを使用する際に問題が発生した場合は、[email protected]までお問い合わせください。