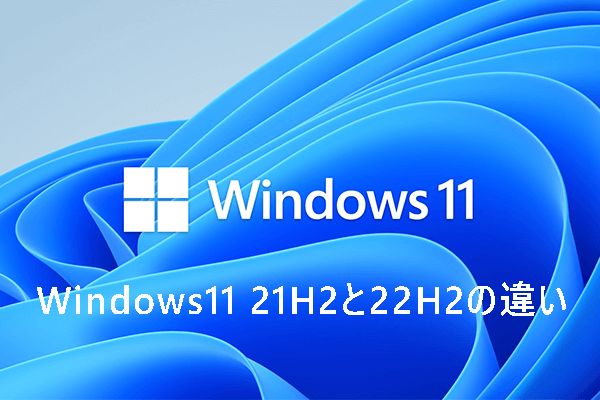Windows 11の評判は良いですか、それとも悪いですか?Windows 11にアップグレードするメリットとデメリットは何ですか、Windows 11は今インストールする価値がありますか?MiniToolのこの記事では、Windows 11のメリットとデメリットの詳細な概要を解説し、このオペレーティングシステムにアップグレードすべきかどうか、またどのようにアップグレードするかを紹介します。
Windows11が最新オペレーティングシステムとしてリリースされてしばらく経ちました。マイクロソフトはこのオペレーティング・システムに多くの新機能を追加し、新しいユーザーインターフェースのデザインと改良点をもたらしました。今までのところ、多くのユーザーがWindows 10からWindows 11へのアップグレードを選択し、素晴らしいユーザー体験を得ています。
その一方、Windows 11には良いところも悪いところもあるため、一部のユーザーがWindows 11のアップデートを躊躇しています。あなたもその一員である場合は、次のパートに進み、Windows 11のメリットとデメリットを確認しましょう。そうすれば、「Windows 11 は今インストールする価値があるか」という質問に対する答えがわかります。
Windows 11のメリットとデメリット
最新OSとして、Windows 11のメリットは何ですか?デメリットは?以下のWindows 11の最新レビューを見て、その答えを見つけましょう。
Windows 11の良いところ
Windows 11は評判が良いですか?以下の側面から見ると、Windows 11にアップグレードする価値があります。Windows 11のメリットを一つずつ見ていきましょう。
#1. ガラスのようなUIデザイン
Windows 11は、ガラスのような新しいデスクトップ美を提供しています。デスクトップ上では、ウィンドウからメニューに至るまで、数多くの透明効果を見ることができます。背景ぼかし、ドロップシャドウ、丸い角が透明度と違和感なく調和し、見栄えを良くします。さらに、シンプルでスムーズなユーザー体験を実現するために、すべてがGPUで高速化されています。
透明度はデスクトップ要素にも使用されています。全体として、Windows 10と比較すると、Windows 11のユーザーインターフェイスは素晴らしく美しくなっています。
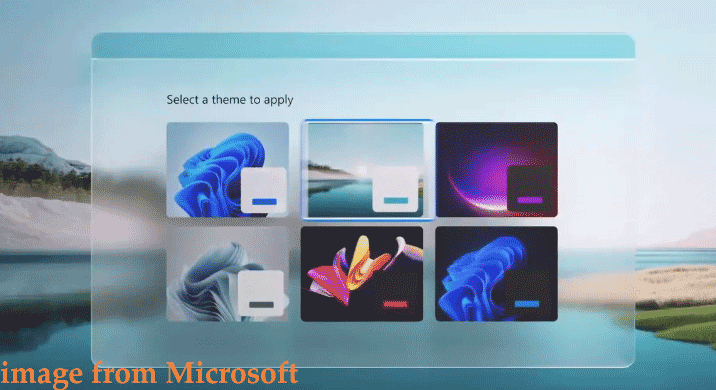
#2. タスクバーをDock風に変更する
LinuxとmacOSを使ったことがある方は、タスクバーの要素が真ん中にあることに気づくと思います。Windows 11のタスクバーもDockになり、見た目もよくなりました。アイコンを中央に配置でで。ほとんどのユーザーにとって、タスクバーの新しいデザインはより洗練され、よりクリーンで、よりユーザーフレンドリーになっています。
さらに、スタートメニューも簡略化されています。タスクバーとスタートの組み合わせ組により、Windows 11は最も使いやすいシステムの1つとなっています。
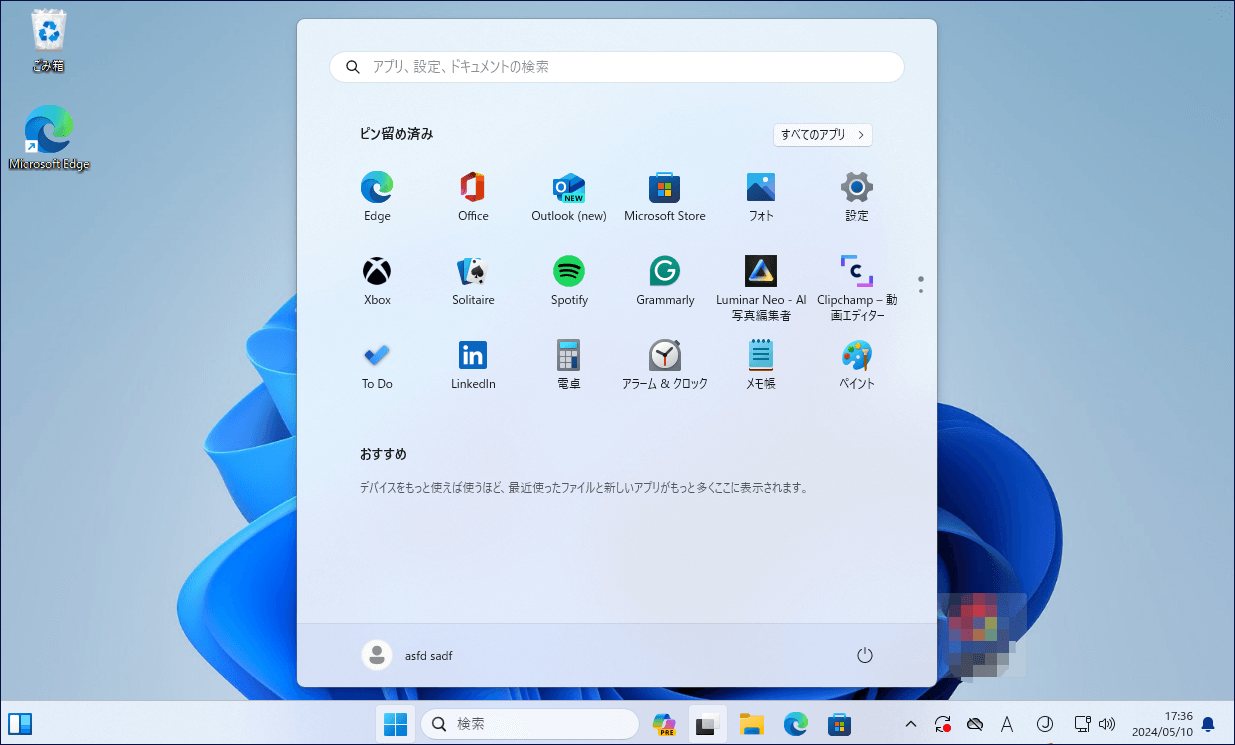
#3. ウィジェット
Windows 11では、Microsoftは天気、ニュースなどの情報を提供する多くのウィジェットを搭載しました。Windows 11でいくつかのウィジェットを追加し、お気に入りのアイテムを表示することができます。Windows 10と比べて、Windows 11でウィジェットにアクセスすることは簡単です。スタートメニューのアイコンをクリックしてウィジェットを探す代わりに、タスクバーの適切なアイコンをクリックするだけで良いのです。
ウィジェットの詳細については、こちらの関連記事をご覧ください‐Windows 11のウィジェット|新しいウィジェットを追加する方法。
#4. Android アプリ対応
Windows 11はAndroidアプリをサポートしています。つまり、Windows Subsystem for Androidを使用すると、Androidエミュレータを使わなくても、Windows 11上でAndroidアプリをダウンロードしてインストールしたり、Androidゲームをプレイしたりすることができます。
この強力な機能について、より詳しく知りたい方は、前回の記事をご覧ください‐Win11でAndroidアプリを使用する方法| Androidアプリを使ってみよう。
#5. アクセスしやすいスナップレイアウトとグループ
Windows11にはスナップレイアウトという機能があり、複数のウィンドウやプログラム間でマルチタスクが必要な場合に、この機能を使って異なる画面を簡単に管理できます。スナップレイアウトにアクセス方法は非常に簡単で、ウィンドウの最大化ボタンの上にマウスを置くか、Win + Zキーを押します。
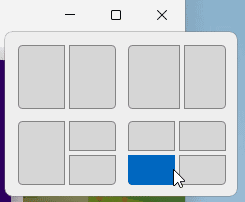
#6. ゲーム向けのパフォーマンス向上
Windows 11はゲームに適していますか?この質問に対する答えは「Yes」です。Windows 11を使用すると、ゲームに対して優れたパフォーマンスを発揮できます。
DirectStorageサポートにより、CPU、GPU、ストレージサブシステムが相互に接続されているため、XboxおよびPlayStationで大作ゲームを非常にスムーズにプレイできます。さらに、Windows 11は、「オートHDR」というゲーム機能を提供しており、ハイダイナミックレンジを有効にして最高のビジュアル体験を実現するのに役に立ちます。なお、この機能を利用するには、HDRに対応したモニターが必要です。
この2つの機能については、関連記事「2つのゲーミング機能 – Windows 11をゲーム用に最適化する方法」で詳しく説明しています。さらに、Windows 11 22H2以降では、優れたゲーム体験を実現するための他の機能がいくつか搭載されています。詳しくは、こちらの記事をご覧ください‐Windows 11 2022 Update新機能:PCゲームを強化しよう。
#7. チームの統合
Windows 11にMicrosoft Teamsがプリインストールアプリとして追加されました。タスクバーにあるこのアプリをクリックすると、友人や家族とビデオ会議を始めることができます。さらに、このアプリはチームとのコラボレーションを簡素化し、仕事をレベルアップし、ビジネスを拡大してより多くの成果を達成するのに役に立ちます。そして、他のユーザーとつながり、より大きな影響を与えます。
#8. セキュリティ
Windows 11には数多くのセキュリティ機能があり、Windows 10など、他のWindowsバージョンよりも安全性が高いです。TPM(トラステッドプラットフォームモジュール)とセキュアブートの要件により、Windows 11のセキュリティモデルが向上しました。
さらに、仮想化ベースのセキュリティー(VBS)やHypervisor-Protected Code Integrity(HVCI)などの機能改善により、Windows 11は一層安全になっています。詳しくは、こちらの関連記事をご覧ください‐Windows 11のセキュリティについて知っておくべきこと【おすすめ設定】
Windows 11のデメリット
上記の内容は、Windows 11の良いところに関する情報です。この記事では、Windows 11のメリットおよびデメリットに焦点を当てます。すべてのオペレーティングシステムがいつでも完璧というわけではないので、次はWindows 11の悪いところを見てみましょう。
#1. 高いシステム要件
Windows 11は多くの新機能と改善された機能を持っていますが、それはコンピューターがより多くの作業を処理する必要があることを意味し、Windows 11を実行するためのハードウェア要件がWindows 10よりもはるかに高いことも示します。
Windows 11を動作するには、4GB RAM、64GB ストレージ、UEFI、DirectX 12以降搭載のWDDM 2.0ドライバーを備えたGPUなどが必要です。
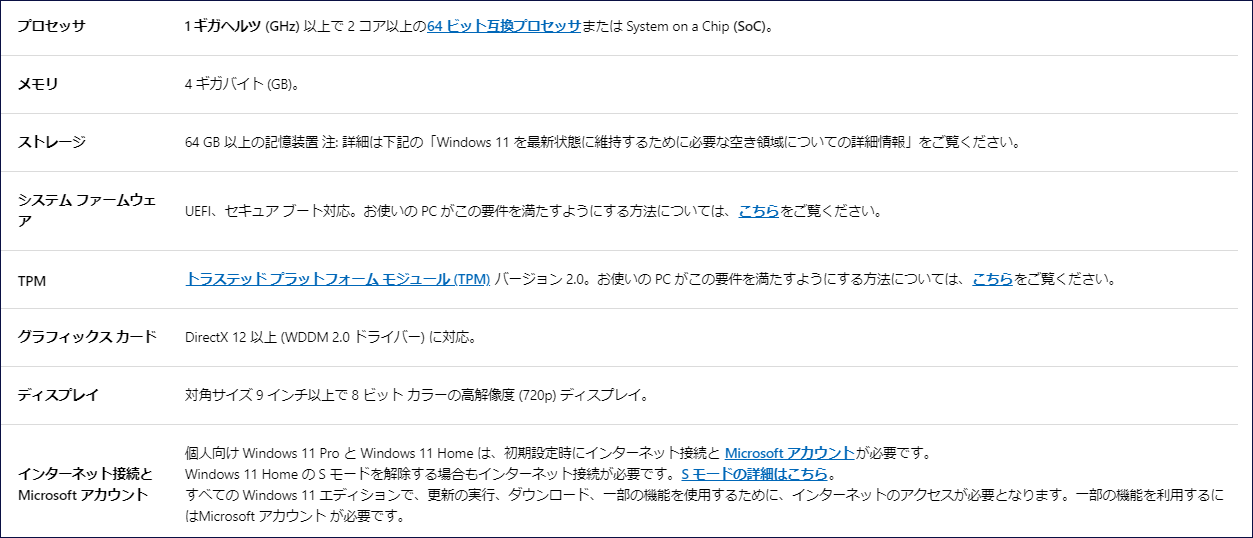
Windows 10を使用している多くのユーザーにとって、自分のPCのハードウェアはWindows11の高い要件を満たすことができません。Windows 11をインストールするために、Windows 11のシステム要件を回避する方法はありますが、サポートされていないPCは常にクラッシュを発生します。優れたユーザーエクスペリエンスを得るために、PCハードウェアをアップグレードするか、新しいPCを直接購入することを選ぶユーザーもいますが、これは高コストです。
#2. SkypeとCortanaがない
Skypeは無料でビデオ会議を行える最初のWindowsプログラムですが、Windows 11ではそれが廃止されました。さらに、Microsoftは音声アシスタント「Cortana」を削除しました。この二つの機能を使い慣れているユーザーにとっては不親切な変更点でしょう。
#3. タイムラインをキャンセルする
タイムラインは、タブ、使用済みアプリ、開いたドキュメントを表示し、基本的にすべてを追跡できる優れた機能です。ただし、Windows 11では、Microsoftはこの機能を削除しました。
Windows 11のデメリットについて、上記に記載された以外に、以前の記事「Windows 11は使いにくい?メリット・デメリットをすべて見る!」でほかの内容をチェックできます。もし興味があるなら、このガイドをお読みください。
Windows 11にアップグレードすべきか
Windows 11の多くのメリットとデメリットを知った後、「このOSにアップグレードするべきか?」という疑問を持つかもしれません。このWindows 11のレビューに関して言えば、悪い点もありますが、Windows 11はWindows 10より優れている点が多いです。
Microsoftは、常にこの新しいOSへのアップグレードをユーザーに推奨しています。もしまだWindows 10を使用しているのであれば、Windows 10の最新バージョン22H2のサポートが終了する時期が近づいているため、Windows 11へのアップデートを行う必要があります。その頃になると、PCにはセキュリティ更新プログラムが提供されず、ウイルスやマルウェアに対して脆弱になります。
Windows 11にアップグレードする方法
Windows 11には多くのメリットとデメリットがありますが、この最新OSにアップグレードすることをお勧めします。Windows 11にアップデートする方法はさまざまで、一緒に見てみましょう。
アップデート前にやるべきこと2つ
アップデートを行う前に、まずWindows 11との互換性をチェックし、お使いのPCでWindows 11を実行できるかどうかを確認すべきです。これを行うには、PC正常性チェックアプリを実行します。PCスペックがシステム要件を満たしている場合は、アップデートを開始できます。そうでない場合は、ハードウェアをアップグレードするか、手段を講じて制限を回避することは可能ですが、サポートされていないハードウェアにはWindows 11の互換性問題が生じる可能性があります。
また、Windows 11にアップグレード/インストールする前に、PCのバックアップを作成することをお勧めします。これは、潜在的なアップデートの問題が発生し、システムクラッシュやデータ消失につながる可能性があるためです。また、Windows 11をクリーンインストールする際に、システム全体が削除される可能性があるため、Cドライブに保存されているファイルを含め、あらかじめデータをバックアップしておく必要があります。
パソコンをバックアップするには、専門的で最高のバックアップソフト-MiniTool ShadowMakerを実行することをお勧めします。このフリーソフトは、ファイル、フォルダー、ディスク、パーティション、システムのバックアップをサポートし、パソコンを以前の状態に復元したり、予期せぬ事故が発生した場合に失われたデータを取り戻したりできます。今すぐダウンロードして体験してみましょう。
MiniTool ShadowMaker Trialクリックしてダウンロード100%クリーン&セーフ
ステップ1:MiniTool ShadowMakerトライアルエディションを起動し、「体験版で続く」をクリックしてメインインターフェイスに入ります。
ステップ2:「バックアップ」で「ソース」>「フォルダーとファイル」をクリックし、バックアップしたいファイルを選択し、「OK」をクリックします。
ステップ3:「バックアップ先」をクリックし、バックアップを保存するドライブを選択します。
ステップ4:その後、「今すぐバックアップ」をクリックします。
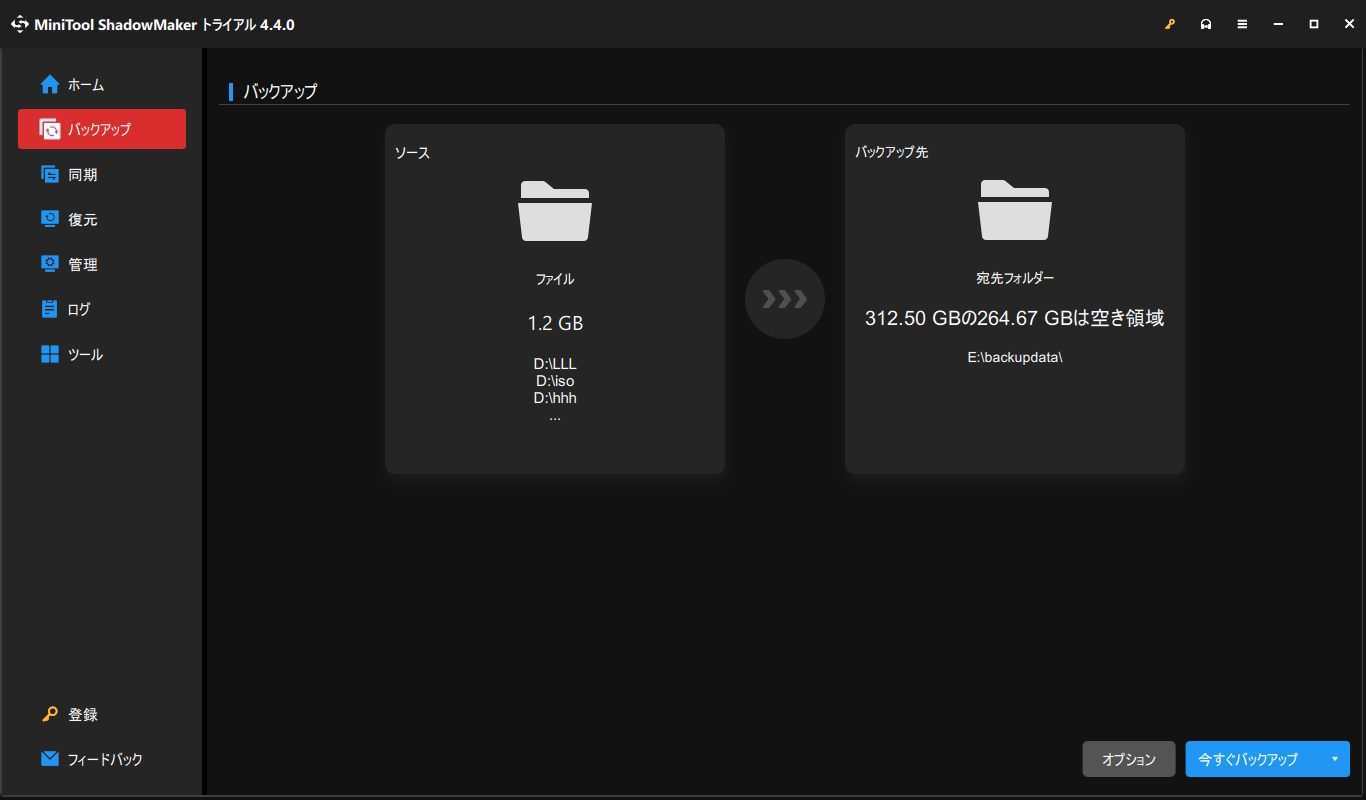
設定経由
ステップ1:Windows 10「設定」>「更新とセキュリティ」>「Windows Update」を開きます。
ステップ2:更新プログラムをチェックします。PCがWindows 11アップデートの準備ができた場合は、下図のようなアップデートセクションが表示されます。「ダウンロードとインストール」をクリックします。
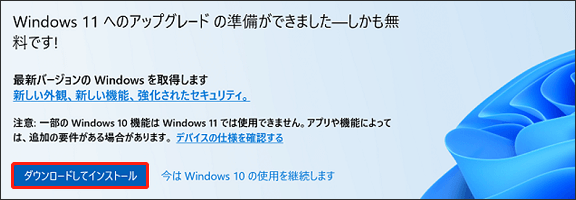
ステップ3:画面の指示に従って、すべての更新操作を完了します。
Windows 11インストールアシスタント経由
このツールは、Windows 10 バージョン2004以降で正常に動作し、Windows 10をWindows 11に簡単にアップデートするのに役立ちます。Microsoft公式WebサイトからWindows 11インストールアシスタントを入手し、ツールを起動し、ライセンス条項に同意し、Windowsをダウンロードしてインストールし、「今すぐ再起動」をクリックします。
Windows 11 ISO経由
公式WebサイトからWindows 11 ISOファイルをダウンロードし、Windows 10にロードして仮想ドライブを入手します。次に、setup.exeファイルをダブルクリックしてアップデートを実行します。
クリーンインストール経由
また、お使いのPCにWindows 11をインストールする際は、クリーンインストールを実行することをお勧めします。Windows 11メディア作成ツールを実行してブータブルUSBドライブを作成するか、ISOを直接ダウンロードして、Rufusを実行してそれをUSBドライブに書き込むことができます。Rufusを使用すると、RAM、TPM、セキュアブートの要件を回避することを選択できます。その後、USBドライブからPCを起動し、クリーンインストールを実行します。
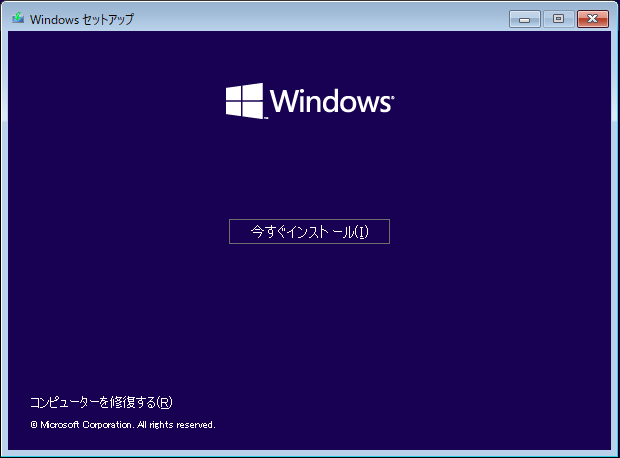
結語
Windows 11のメリットとデメリットは?この記事を読むと、Windows 11の様々なメリットとデメリットを知ることができます。
このシステムには良いところも悪いところもありますが、登場する以上、最終的にはWindows 10に取って代わります。このシステムにはもっと慣れるでしょう。Windows 11にアップグレードするには、上記の手順に沿って操作してください。この記事が皆さんの質問に答えられることを願っています。