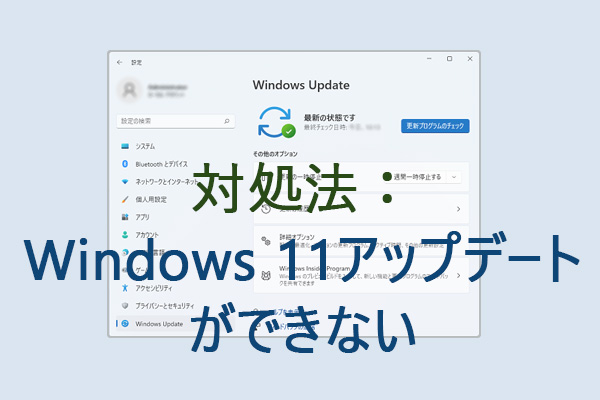PCのセキュリティを保護することはとても重要です。最新のオペレーティングシステムとして、Windows 11には、マシンを安全に保つための多数のセキュリティ機能が搭載されています。この記事では、MiniToolソリューションがWindows 11セキュリティ情報 - 機能とおすすめのセキュリティ設定について詳しくご紹介します。さらに、データのセキュリティを確保するために、PCをバックアップすることもできます。
近年、PCセキュリティが話題となり、ますます多くの人がPCセキュリティに関心を持つようになります。これは、ウイルスやマルウェア攻撃、サイバー脅威は常に予期せぬ形で現れ、時には、プライバシーが容易に漏洩してしまうこともあるからです。万が一、コンピューターがハッカーなどの標的になれば、その被害は取り返しがつかなくなります。
PCを最大限に保護するには、まず安全なWindowsオペレーティングシステムが必要です。Windows 11は、Microsoft社がリリースしたブランドOSです。Windows 10と比較して、より安全なオペレーティングシステムであり、いくつかの新しいセキュリティ機能を提供しています。Windows 10とWindows 11のセキュリティ機能について詳しく知りたい方は、次のセクションに進んでください。
Windows 10 と Windows 11 セキュリティの比較:Windows 11はより安全
Microsoft社によるWindows 11 のセキュリティ強化は、多くのキー機能に反映されています。では、Windows 11 の防御を強化する重要なセキュリティ機能を見てみましょう。
TPM(トラステッドプラットフォームモジュール)
お使いのPCでWindows 11を実行するには、マシンがこの新しいオペレーティングシステムのシステム要件を満たしている必要があります:Windows 11インストール用の64GBまたはそれ以上の空き領域、4GB RAM、UEFIセキュアブート、WDDM 2.0ドライバーを搭載し、DirectX 12 以降と互換性のあるWDDM 2.0ドライバー搭載のグラフィックカード、TPM 2.0をサポートするなど。詳細については、こちらの記事をご覧ください-Windows 11の基本システム要件(PCおよびノートPC用)。
その中で、Windows 11のセキュリティ要件はTPM 2.0とセキュリティブートです。TPMはトラステッドプラットフォームモジュール(Trusted Platform Module)の略で、ハードウェアデバイスの一種であり、基本的にはセキュアなマイクロコントローラー(チップ)です。TPMは暗号化キー、パスワード、認証情報を保護するための暗号化機能を提供するように設計されています。攻撃者がこの保護を解除するのは非常に困難です。
Windows 11がTPM 2.0をサポートするセキュリティ要件を発表して以来、この話題は論議を引き起こしてきました。TPMチップは10年以上前から存在していますが、今までデバイスメーカーやユーザーに重視されるようになります。
Windows 11では、Windows HelloはTPM 2.0チップと組み合わせて使用され、ログインプロセスのセキュリティを保護します。さらに、データ保護のためにBitLockerにも使用されます。また、セキュアブートプロセスをサポートし、より良いセキュリティ環境を提供し、脅威を防止または少なくとも軽減します。
お使いのパソコンが過去5年以内に製造されたものであれば、マザーボードにバージョン2.0をサポートするTPMチップが搭載されていることがあります。TPM 2.0チップがあるかどうかわからない場合は、こちらの記事に従って確認してください-PCにWindows 11 TPMが搭載されているかを確認する方法は?有効にするには?
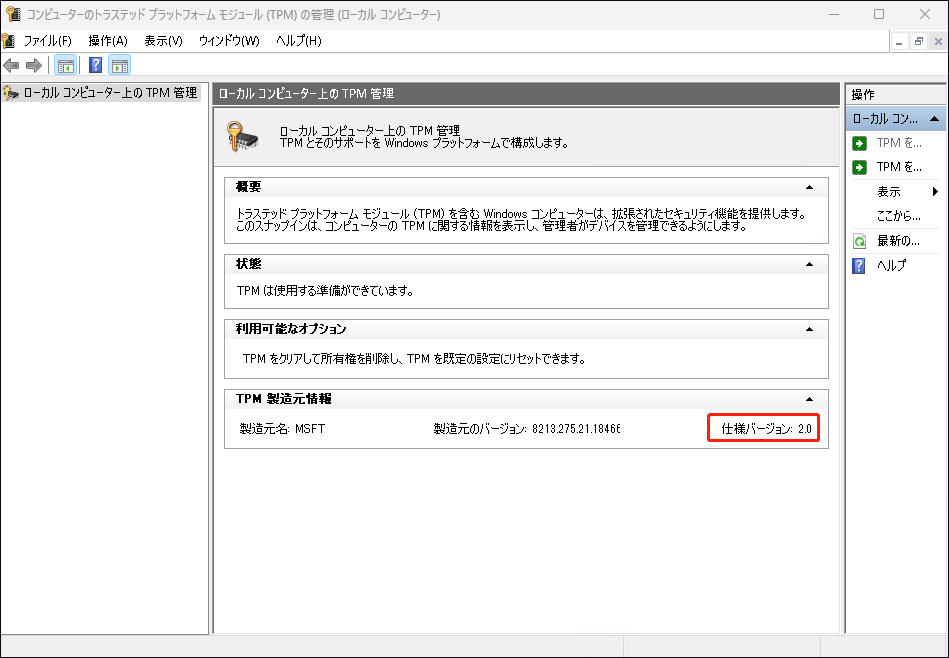
Microsoftによると、TPM 2.0はセキュリティ上の利点があり、特により優れた暗号化アルゴリズムをサポートするため、Windows 11に必要なのは1.2ではなく、TPM 2.0です。全体として、TPM 2.0チップはPCのセキュリティ保護に非常に役立ちます。
UEFIセキュアブート
UEFIセキュアブートは、Windows 11のもう一つのセキュリティ要件です。これによって、PCメーカー、チップメーカー、Microsoftなど、信頼できるソースからのコードのみを使用してシステムが起動することが保証されます。
システムが起動する前に侵害された場合、Windowsのセキュリティツール、カーネル、プロトコルはすべて完全に破壊されます。UEFIセキュアブートは、このようなことが起こらないようにし、システムの整合性を保証します。
仮想化ベースのセキュリティ(VBS)
VBSはWindows 11のセキュリティ機能であり、脆弱性の悪用からセキュリティソリューションを保護するために使用されます。これにより、Windows 11は、安全でないコードから隔離された安全なシステムメモリを作成できます。この仮想セキュアモードは、オペレーティングシステムの他の部分とは独立しており、Windowsハイパーバイザーを使用して作成されます。
VBSはWindows 11の新機能ではなく、何年も前からWindows 10に組み込まれています。デフォルトでは、この機能は無効化です。しかし、今は状況が変わっています。Microsoft社によると、Windows 11にアップグレードする際にVBSは必要ないが、そのセキュリティ上の利点は非常に重要です。この会社は、来年からほとんどの新しいPCでVBSを有効にすると主張しています。
ハイパーバイザーで保護されたコード整合性 (HVCI)
HVCIは、VBSによって作成されたシステムメモリを署名のないドライバーやソフトウェアから保護するために使用されるVBSの機能です。具体的には、HVCIは起動前にすべてのカーネルモードドライバーとバイナリをチェックして、署名されていないドライバーやシステムファイルがメモリに入るのを防ぐことで、コード整合性ポリシーの適用を強化します。 Windows 11は、VBSとHVCIの使用により、Windows 10よりセキュリティが向上しています。
これら4つのWindows 11のセキュリティ機能は、Windows 11がWindows 10よりも安全であることを示しているため、ここで紹介する価値があります。さらに、Windows 11には他にも多くのハードウェアセキュリティ機能が搭載されており、その詳細については以前の関連記事をご覧いただけます‐Windows 11の高度なハードウェアセキュリティ機能について。
知っておくべきWindows 11のおすすめのセキュリティ設定
Windows 11のセキュリティ機能以外に、セキュリティ設定にも着目すべきです。最も安全なオペレーティングシステムであるWindows 11を最大限に活用し、コンピューターの安全を守りましょう。
Windows 11を常に最新の状態に保つ
ご存知の通り、優れたセキュリティはソフトウェアのアップデートから始まります。Microsoftは、Windows 11アップデートを常にリリースしています。 既知の問題を修正し、PCのセキュリティを強化するために、新しいセキュリティパッチをインストールする必要があります。そのため、システムを常に最新の状態に保つことが非常に重要です。
ステップ1:Windows 11をアップデートするには、「スタート」ボタンをクリックして「設定」を選択し、Windowsの設定アプリを開きます。
ステップ2:左側のペインで「Windows Update」をクリックし、アップデートを確認します。Windowsが利用可能な更新プログラムを見つけたら、それをダウンロードしてコンピューターにインストールしてください。
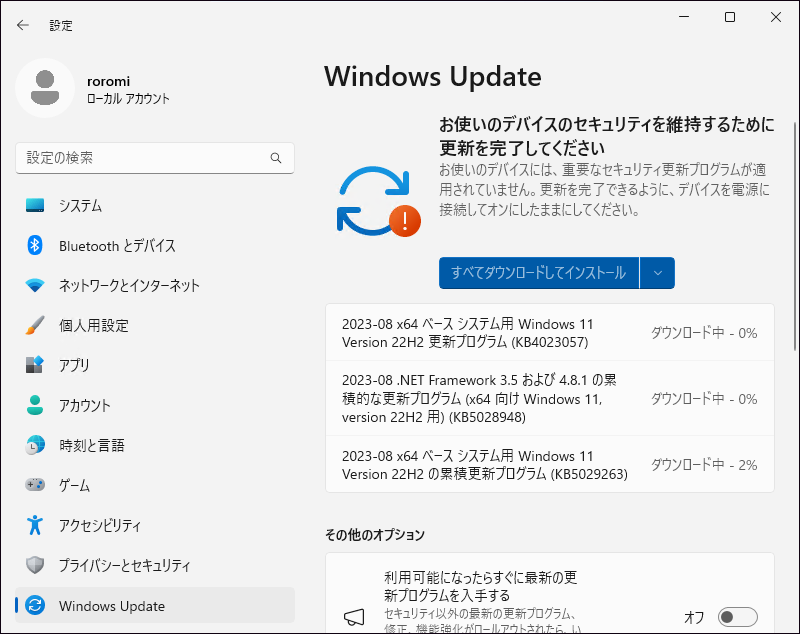
サインインオプションをチェックする
MicrosoftはWindows 11で様々なサインインオプションを提供しています。顔認証や指紋認証はパスワードよりも安全です。Windows11では、パスワードによるサインインの代わりに、これら2つのサインイン方法のいずれかを選択してサインインすることをお勧めします。
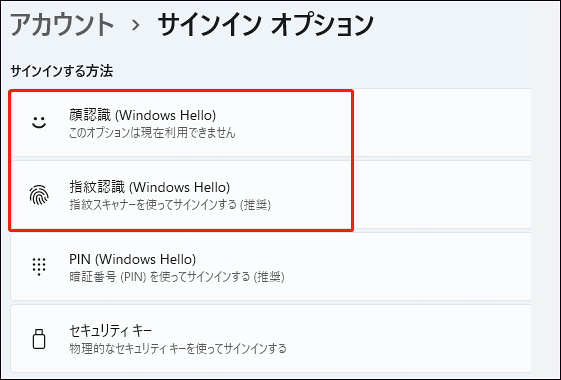
不在時のサインアウト
その場にいない時に、Windowsオペレーティングシステムからサインアウトしてください。さらに、「動的ロック」機能を使用すると、外出時にWindowsが自動的にデバイスをロックします。この機能はサインインオプションから見つけることができます。
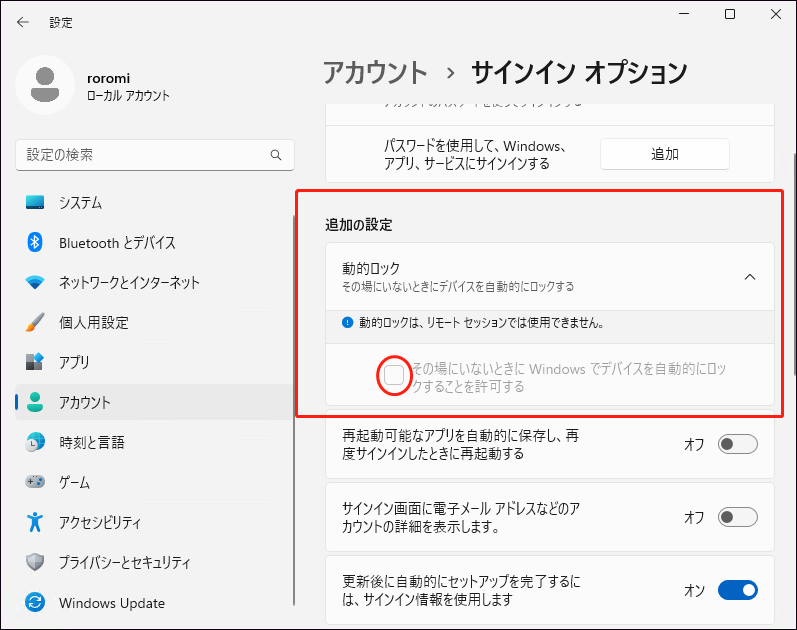
Windowsセキュリティを実行する
リアルタイム保護のために、マルウェアスキャンを実行する
ウイルス、マルウェア、およびその他の脅威からコンピューターを保護するには、ウイルス対策ソフトウェアを実行してシステムをスキャンし、脅威を駆除する必要があります。Windows 11には、脅威からPCを保護するアンチウイルスプログラムが組み込まれています。このプログラムはWindows Defenderで、Windowsセキュリティとも呼ばれています。
マルウェアまたはウイルススキャンを実行するには、以下の手順に沿って操作してください:
ステップ1:「スタート」>「設定」の順にクリックし、Windowsの設定を起動します。
ステップ2:次に、「プライバシーとセキュリティ」>「Windowsセキュリティ」をクリックし、「Windowsセキュリティを開く」ボタンを押します。
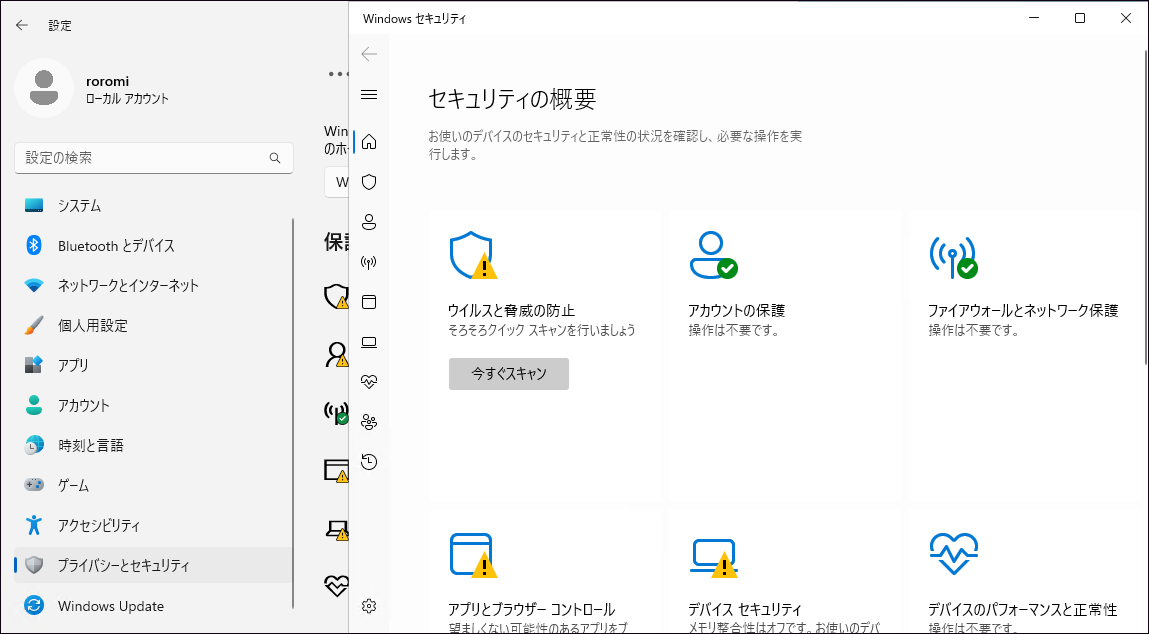
ステップ3:スキャンを実行するには、「ウイルスと脅威の防止」>「クイックスキャン」をクリックします。また、フルスキャンを実行するには、「スキャンオプション」をクリックして、「フルスキャン」チェックボックスをオンにし、「今すぐスキャン」をク選択してください。
ウイルスや脅威に対するリアルタイムの保護に加え、Windowsセキュリティには、アカウントの保護、ファイアウォールとネットワーク保護、アプリとブラウザのコントロール機能が使用できます。Windowsセキュリティページの各セクションをクリックするだけで、ニーズに合わせて設定をカスタマイズできます。
オンライン中の安全を確保する
オンラインの安全を確保するには、「アプリとブラウザコントロール」をクリックし、「評価ベースの保護」を有効にします。このオプションは、悪意のある、または望ましくない可能性のあるアプリ、ファイル、Webサイトからコンピューターを保護するのに役立ちます。また、様々なリモートハッキング攻撃の影響を軽減するには、「エクスプロイト保護(Exploit protection)」機能を最大限に活用してください。
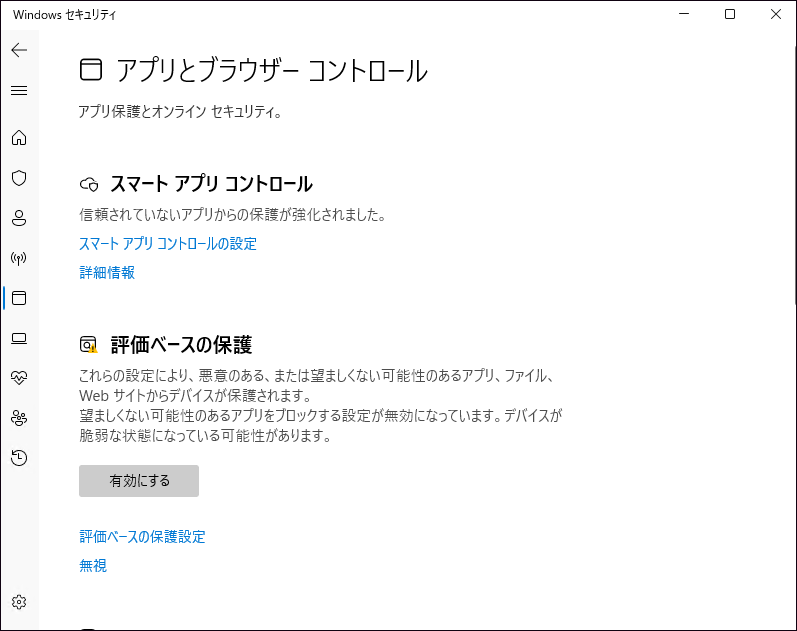
デバイスセキュリティを確認する
Windowsセキュリティには「デバイスセキュリティ」というセクションがあり、ステータスの表示やハードウェアセキュリティ機能の管理に使用されます。TPMやセキュアブートプロセスなど、PCにハードウェアの問題が発生した場合、それらがリストアップされます。このような場合は、Windows OSと保存データを保護するための対策を講じる必要があります。
アプリケーションのアクセス許可を管理する
Windows 11では、アプリが使用する権限を自由に設定できます。「設定」>「プライバシーとセキュリティ」と進み、下にスクロールしてアクセス許可を表示します。位置情報、マイク、カメラ、音声によるアクティブ化などの権限をクリックし、適切なアクセス許可設定を行います。
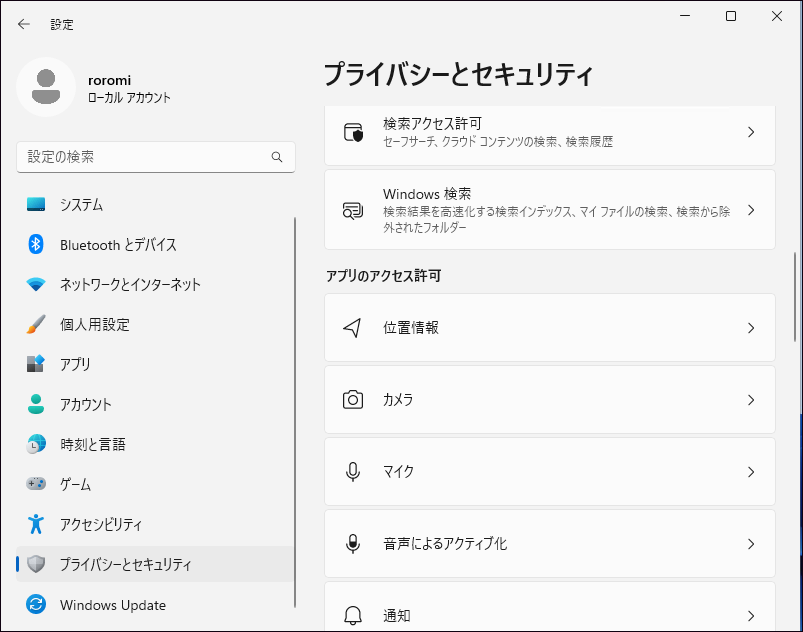
ディスクを暗号化してデータを保護する
他人にディスクデータにアクセスされたくない場合は、BitLockerを使ってハードディスクを暗号化できます。Windows 11でBitLockerを開き、ドライブのロックを解除するためのパスワードを設定するだけです。こうすれば、パスワードを知らない人は暗号化されたドライブにアクセスできなくなります。
ここでは、BitLockerドライブ暗号化に関する2つの関連記事を紹介します:
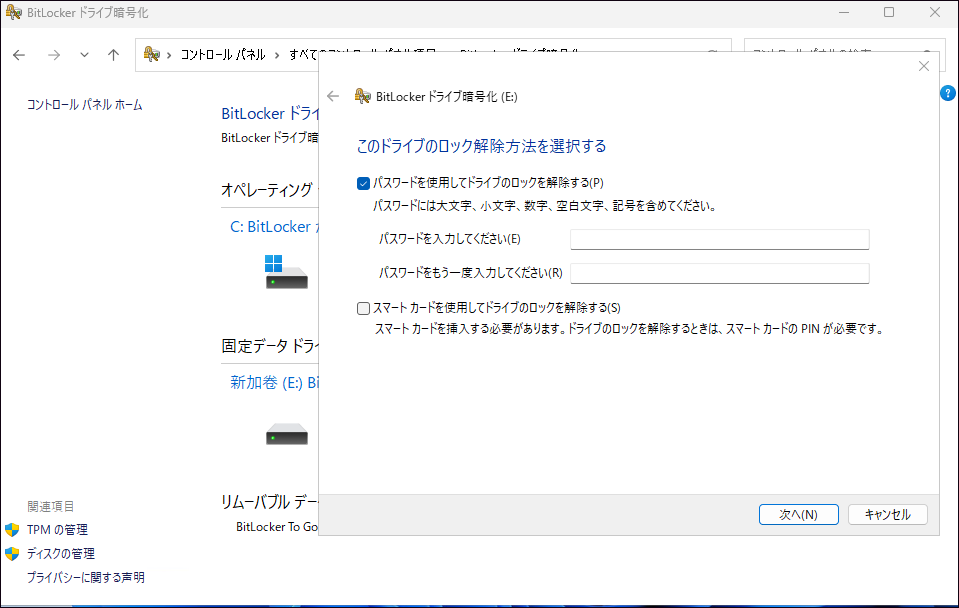
Windows 11をバックアップする
ウイルス攻撃、システムクラッシュ、誤操作、ディスクエラーなどにより、予期せぬデータ紛失が発生することがあります。ディスクデータを安全に保つには、重要なファイルのバックアップを作成することが不可欠です。Windows 11では、OneDriveにファイルをバックアップするか、ファイル履歴またはバックアップと復元を使用してファイルのバックアップを作成するかを選択できます。
さらに、システムクラッシュもよくある問題です。コンピューターを以前の状態に戻すには、システムイメージを作成し、そこからOSを復元することが重要です。Windows 11のバックアップについて詳しくは、以前の記事-をご覧ください‐Windows 11のバックアップ方法(ファイルとシステムを中心に)。
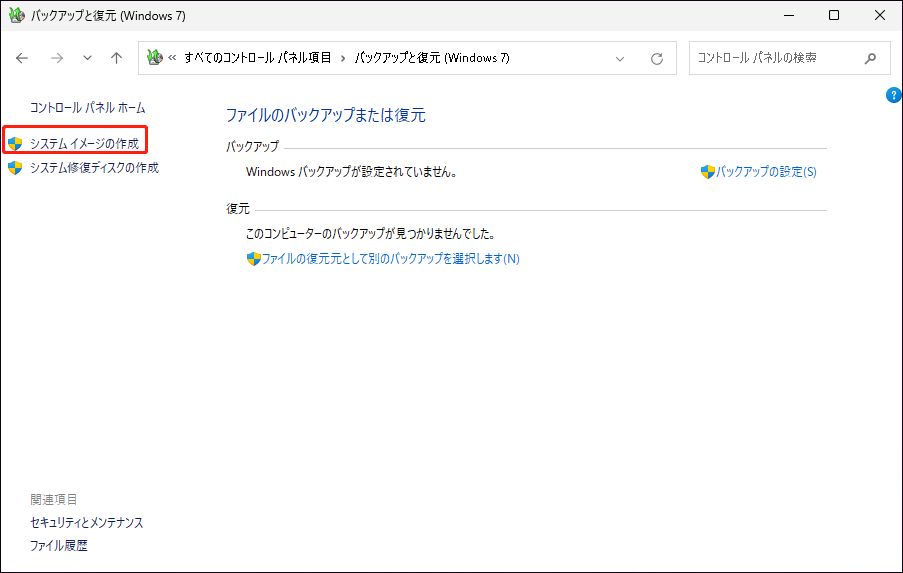
これらは、Windows 11 の便利なおすすめのセキュリティ設定です。PCを保護するために、このパートに従ってコンピューターをカスタマイズしてください。これらの設定をTwitterで共有して、友達に知らせることもできます。
ご提案:MiniTool ShadowMakerを使って、Windows 11をのバックアップする
Windows 11バックアップツールを使用してシステムバックアップとファイルバックアップを作成する以外に、サードパーティ製のバックアップソフトウェアを実行することもできます。ここでは、Windows 11/10/8/7向けのオールインワンPCバックアップソフト‐MiniTool ShadowMakerをお勧めします。
このプログラムを使用して、ファイル、フォルダー、ディスク、パーティション、Windows オペレーティングシステムを外付けハードドライブ、USB ハードドライブ、NAS、SSD などにバックアップできます。さらに、MiniTool ShadowMakerを実行して、データ保護のためにファイルやフォルダーを別の場所に同期したり、ディスクバックアップやアップグレードのためにハードディスクを別のハードディスクにクローンできます。
さらに、このフリーソフトはPXEブートをサポートし、システム復元、増分/差分バックアップ、自動バックアップ用のブータブルドライブを作成できます。まとめると、このソフトウェアを実行すると、コンピューターを十分に保護できます。MiniTool ShadowMakerを使用するには、下のボタンをクリックして、ソフトをダウンロードしてコンピューターにインストールする必要があります。
MiniTool ShadowMaker Trialクリックしてダウンロード100%クリーン&セーフ
ステップ1:Windows 11でMiniTool ShadowMakerを起動します。
ステップ2:次に、「バックアップ」ページに移動します。このプログラムがデフォルトでシステムをバックアップしています。したがって、システムイメージを作成するには、保存先を選択するだけです。なお、ファイルをバックアップしたい場合は、「ソース」からバックアップする項目を選択してください。
ステップ3:バックアップ元とバックアップ先を指定した後、「今すぐバックアップ」ボタンをクリックしてバックアップをすぐに開始します。
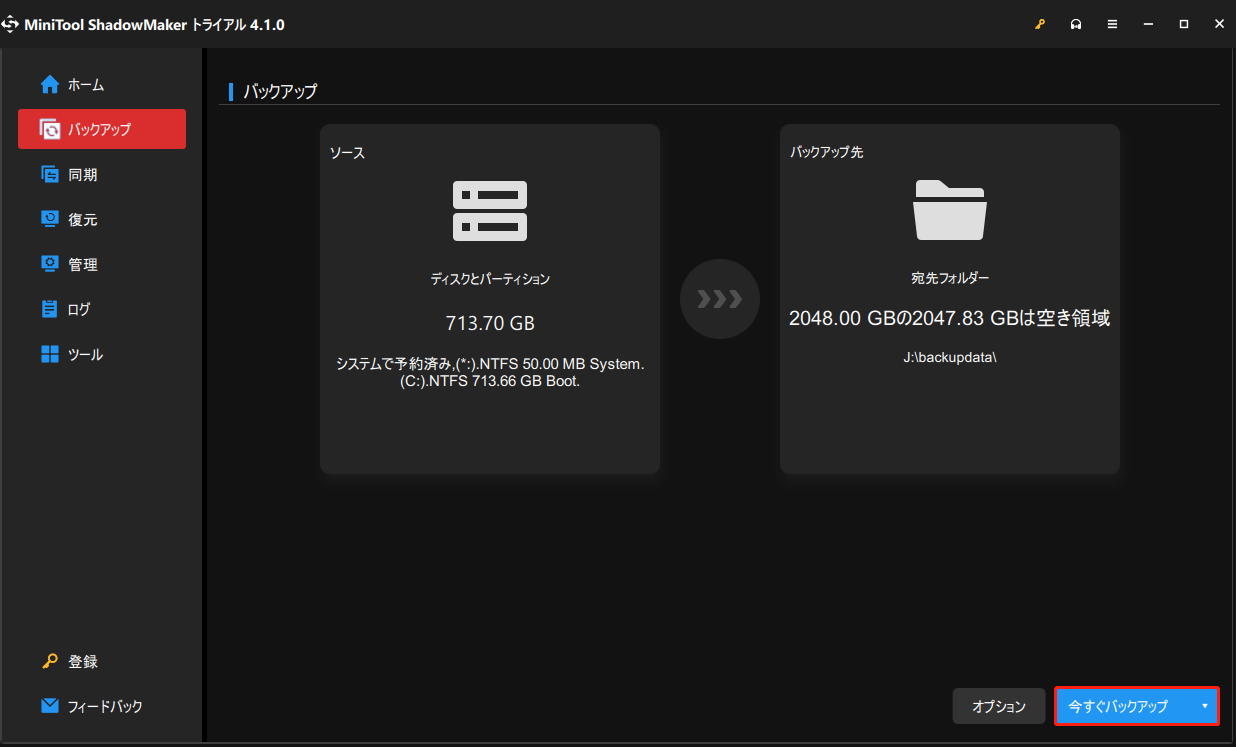
Windows 11にアップグレードすべきか?
以上からわかるように、Windows 11はWindows 10よりも安全であり、コンピューターを保護するためにいくつかのセキュリティ設定を行うことができます。そして、問題はWindows 11にアップグレードすべきかどうかということです。セキュリティに関する限り、Windows 11をインストールすることをお勧めします。
しかし、現時点ではWindows 11はまだ安定しておらず、ある面ではまだ使いにくいところもあります。十分に安定するまでしばらく待つことをお勧めします。もちろん、どうしても必要な場合は、今すぐWindows 11のアップデートを実行することができます。なお、お使いのデバイスがWindows 11と互換性がある(システム要件を満たしている)ことをご確認ください。
すべての準備ができたら、こちらの記事の指示に沿ってWindows 10をWindows 11にアップグレードしてください‐Windows 10からWindows 11に無償アップグレードする方法【完全ガイド】。
結語
Windows 11のセキュリティ機能とおすすめ設定に関するすべての情報は以上です。Windows 11をお使いの方は、これらの機能や設定をフルに活用してPCを保護してください。他にご意見がございましたら、下記のコメント欄にご記入いただくか、お気軽に[email protected]までお問い合わせください。