他のクライアントPCを同じネットワークから起動させたい場合や、LAN上の複数のコンピューターを管理したい場合は、PCをPXEブートで起動してみることができます。ただし、その前に、PXEとは何か、またはPXEブートの仕組みについて理解しておく必要があります。詳細情報を知るには、MiniToolのこの記事を読んでみてください。
PXEとは?
PXEとは何ですか?PXEとは、Preboot Execution Environment(プリブート実行環境)の略称であり、ネットワーク カードのみを使って端末コンピュータ(クライアント)を起動させる方法です。PXEの概念は、BOOTP/DHCP/TFTPといったプロトコルの初期に生まれ、2015年にはUEFI規格の一部となりました。
これは標準規格に準拠しており、オープンソースのソフトウェアまたはベンダーがサポートする製品を使って実装することができます。また、PXEは、ネットワーク経由でサーバーとワークステーションを自動的に設定できるため、データセンターのインフラストラクチャの重要な部分となっています。
PXEスタックに関する知識は、ベアメタルサーバー、組み込みデバイス、IoTデバイスなどのインフラ展開に携わる方にとって役立つでしょう。
おすすめ記事:ベアメタル バックアップ&リストアとは?行う方法をご紹介!
クライアント側では、PXE対応のNICが必要なだけで、DHCPやTFTPなどの業界標準のネットワーク プロトコルを少量使用します。以下では、NIC、DHCPサーバー、TFTPサーバーの詳細をご紹介します。
NIC
NICとは、ネットワーク・インターフェイス・コントローラのことです。コンシューマーグレードのネットワークカードの多くは、PXE機能を備えていません。データセンター グレードのサーバーでは、PXE対応NICがデファクト スタンダードとなっています。一部のPXE対応NICは、オープンソースのPXEファームウェアを使用しています。
DHCP
DHCPとは、Dynamic Host Configuration Protocol(ダイナミック・ホスト・コンフィギュレーション・プロトコル)のことです。DHCPには、DHCPサーバーとDHCPクライアントの2種類のアクターがあります。DHCPは、ネットワーク クライアントに提供できる幅広いオプションをサポートしています。
これは通常、クライアントが使用するIPアドレス、デフォルト ゲートウェイ アドレス、名前解決に使用するDNSサーバーで構成されています。PXEの場合、これはサーバーのIPアドレスを含むオプションで、そこからスタートアップ ファイルをダウンロードすることができます。
TFTPサーバー
TFTPとは、Trivial File Transfer Protocol(トリビアル・ファイル・トランスファー・プロトコル)のことであり、ファイルを取得または送信するためのシンプルなUDPベースのプロトコルです。そのシンプルさから、リソースが限られているファームウェア環境での実装に最適です。
TFTPは、ファイルの取り込みと配置のみをサポートします。ディレクトリのリストはないので、ダウンロードするファイルの正確なパスを知っておく必要があります。その上、認証もありません。
PXE環境では今でもTFTPがよく使われていますが、技術の進歩につれて、HTTPやISCSIなど、より複雑なプロトコルをサポートするPXE実装も出てきています。
PXEブート
PXEブートのメリット
このパートでは、PXEブート サーバーの利点と使うタイミングについてご説明します。それでは、PXEブート サーバーを使うメリットを見てみましょう。
1.クライアント マシンには、オペレーティング システムやハードディスクさえも必要ありません。これにより、インストーラの技術的な負担を軽減することができます。
2.ハードウェアまたはソフトウェアに障害が発生したとき、クライアント コンピュータを再起動することができます。その後、管理者は問題を診断し、場合によっては解決することができ、自動化によるエラーの発生が少なくなります。
3.PXEはベンダーに依存しないので、新しいコンピュータを簡単にネットワークに追加することができます。これを使うことで、サーバ1台あたりの作業時間が短縮され、インストールツールも一元化され、更新が容易になります。
複数のコンピュータにそれぞれCDまたはUSBを接続することなく、システムのメンテナンスやインストールを行いたい場合、PXEブートでシステムのインストールを試みることができます。また、パソコンが起動に失敗し、内蔵ハードディスクにイメージ ファイルを読み込んでも起動しない場合は、PXEブートを試してみることができます。
さらに、クライアントにCD-ROMドライブまたはUSBポートがない場合や、利用可能なCD / USBのイメージがない場合にも、LAN内の複数のクライアントPCを起動できるPXEブートを試してみることができます。「Windows 10でWake-On-LANを有効にする方法」をご参考にしてみてください。
PXEブートの仕組み
では、PXEブートの仕組みを説明します。まず、PXEネットワークが起動する前に、DHCPサーバー/スコープオプション66と67を設定する必要があります。PXEブートプロセスは、クライアント コンピュータにIPアドレスが割り当てられた後に開始されます。
DHCP設定プロセス
1.クライアント コンピュータは、ネットワーク構成を要求するブロードキャストとして「Discover」パケットを送信します。DHCPサーバーはこのパケットを受信します。
2.DHCPサーバは「オファー」パケットをクライアントに送信します。パケットを分析した後、クライアントはIPアドレス、サブネットマスクなどのネットワーク パラメータを割り当てられます。
おすすめ記事:IPアドレスの競合を修正する方法
PXEブート プロセス
1.DHCPは、クライアントからPXEサーバを使用していることを通知されます。サーバーからNext Boot ServerのIPアドレス(オプション66)とブート ファイル名(オプション67)がクライアントに送信されます。
2.クライアントはPXEブート サーバーに連絡し、ブート ファイルを要求します。
3.PXEサーバーは、TFTP(Trivial File Transfer Protocol)経由でクライアントに起動ファイルを送信します。
4.DHCPサーバーでは、範囲またはサーバー オプションでオプション66と67を設定することができます。これは、クライアント コンピュータのスタートアップ ファイルの読み込みと起動に役立ちます。
おすすめ記事:DHCPサーバーに接続できない
Windows 10でPXEブートを実行する方法
以上、PXEブートの仕組みについてご紹介しました。それでは、Windows 10でPXEブートの実行方法を見てみましょう。2つの方法がありますので、あなたのニーズに応じて選択してください。
MiniTool ShadowMakerを使用してWindows 10のPXEブートを実行する
最初の方法は、プロフェッショナルなバックアップ ソフトウェアであるMiniTool ShadowMakerを使用することです。MiniTool ShadowMakerの「PXEブート」機能は、ネットワーク内のマイクロシステムから多くのコンピュータを起動するのに役立ちます。つまり、「PXEブート」機能を利用して、他のクライアントPCを同じネットワークから起動させることができるのです。
起動後、クライアントPCで、Windows PEが提供するツールでバックアップ、復元、クローン作成を実行することができます。つまり、MiniToolのPXEブート機能を使えば、LAN内に複数のコンピュータをメンテナンスすることが可能になります。
ちなみに、このソフトウェアの「バックアップ」機能は、システムパーティション、システム予約済みパーティション、EFIシステムパーティションを含むシステムドライブを完全にバックアップすることをサポートします。元のデバイスにシステムを復元するだけでなく、「ユニバーサル リストア」機能で異なるハードウェアを持つ別のコンピュータに復元することもできます。
MiniTool ShadowMaker は、すべてのバックアップ機能を 30 日間無料で体験できるトライアル版を提供しています。次のボタンをクリックすると、入手することができます。
MiniTool ShadowMaker Trialクリックしてダウンロード100%クリーン&セーフ
ステップ1:MiniTool ShadowMakerを起動し、「体験版で続く」をクリックしてメインインターフェイスに入ります。
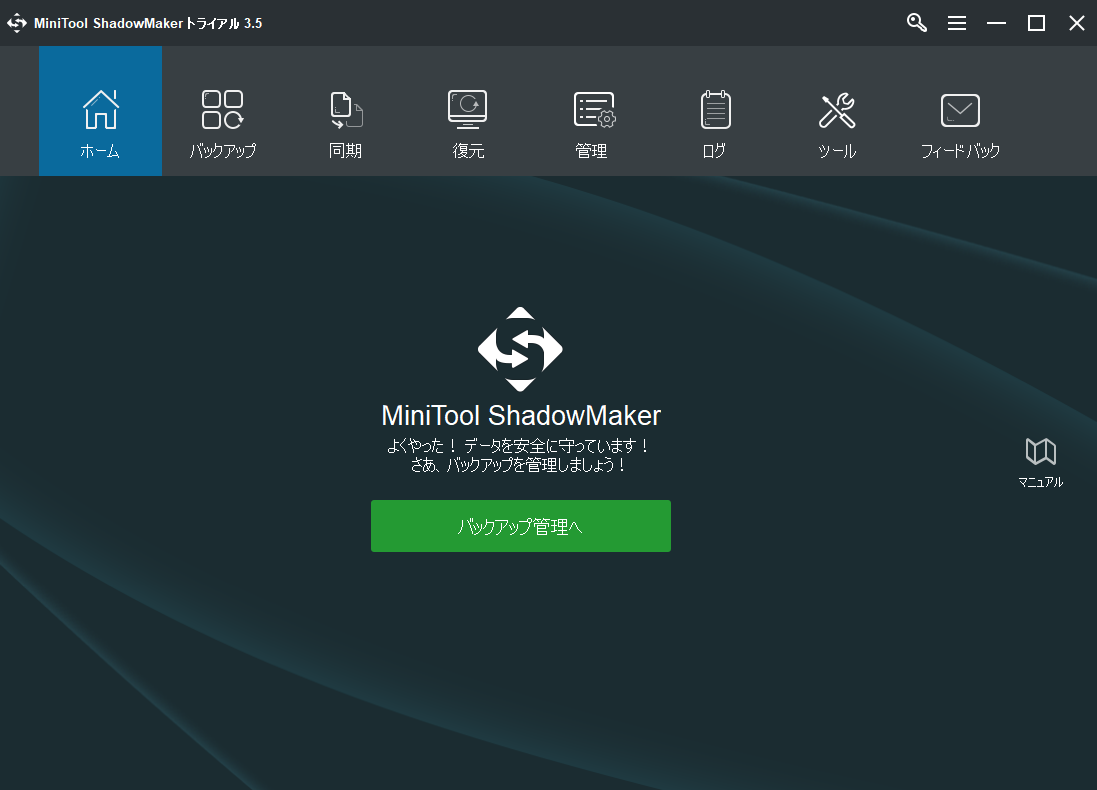
ステップ2:「ツール」タブに移動し、「PXE」をクリックします。
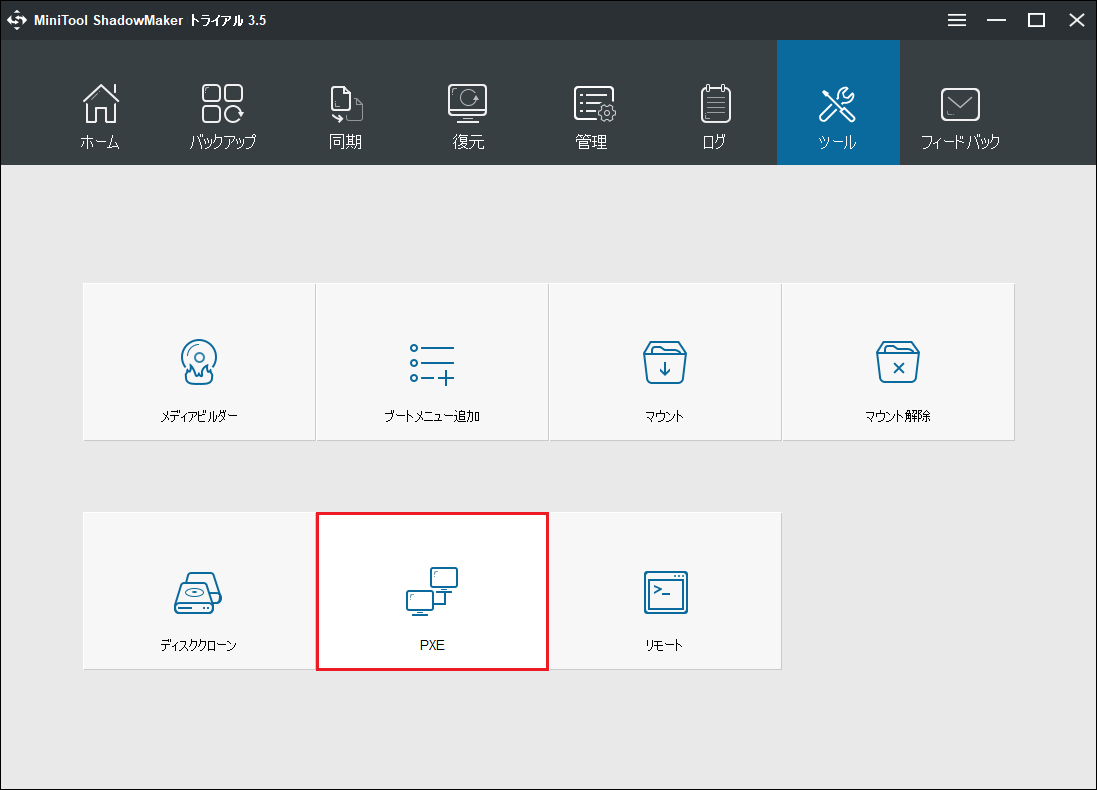
ステップ3:「開始」ボタンをクリックして、PXEサービスを開始します。MiniToolのPXE ブート ツールは、関連するDHCPの値を自動的に設定します。もちろん、「開始」をクリックする前に、「設定」をクリックして値を変更することもできます。
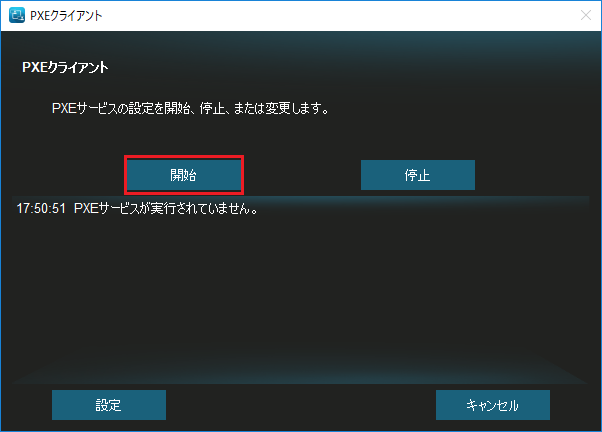
ステップ 4:すると、MiniToolのPXEブート ツールは、クライアント PC を接続するためのサービスを開始します。プロセスには数分かかる場合がありますが、気長に待つだけです。
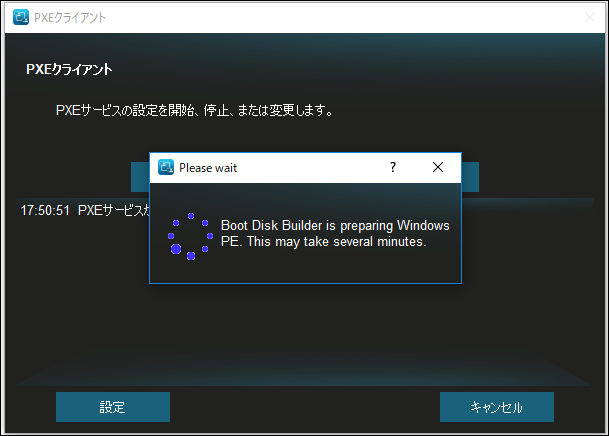
ステップ5:「サーバーに接続しました」のメッセージが表示されたら、BIOSでクライアントPCをネットワークから起動するように設定してください。すべてのクライアントPCがPXEネットワークから起動するようになれば、多くのクライアントのハードディスクを簡単にメンテナンスすることができます。
ステップ6:作業が終わったら、ホスト コンピュータの「停止」をクリックして、PXEサービスを停止することができます。
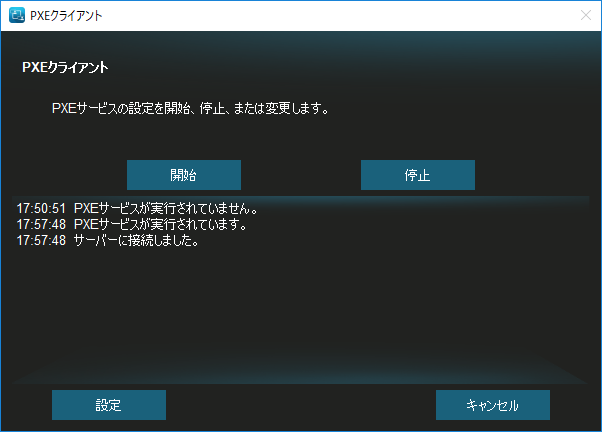
ソフトウェアなしでWindows 10でPXEブートを実行する
ソフトウェアなしでWindowsのPXEブートを実行してみることもできます。この方法は少し複雑なので、注意深く操作してください。以下にその方法を示します。
ステップ1:PXEネットワーク環境が正しく設定されていることを確認します。つまり、DHCPサーバーとTFTPサーバーが準備されていることを確認します。そして、BIOSに入ります。BIOSに入る方法については、「Windows 10/8/7でBIOSに入る方法」をご参考にしてみてください。
ステップ2:次に、PXEブートが有効になっていることを確認します。F2キーを押してAptioセットアップユーティリティにアクセスします。次に、トップメニューバーで「詳細」>「ネットワークスタック」を選択します。
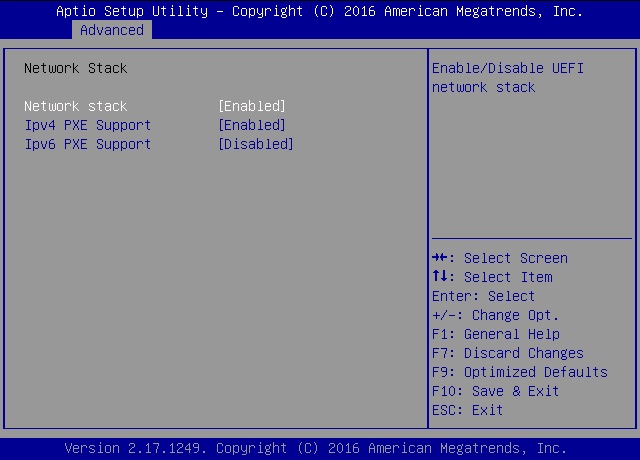
1.必要に応じて、「IPV4 PXE Support」または「IPV6 PXE Support」の設定を「有効」に設定します。
2.変更を保存してAptioセットアップユーティリティを終了するには、F10キーを押します。
ステップ3:サーバーがリセットされ、BIOS画面が再び表示されます。F8キーを押して一時的なブートデバイスを指定するか、F12キーを押してネットワークブート(PXE)を行います。
ステップ4:「ブートデバイスの選択」メニューに利用可能なブートデバイスがリストアップされています。「PXEブート」ポートを選択し、Enterキーを押します。
ステップ5:さて、画面の指示に従ってPXEインストールを完了します。
ステップ6:次に、お使いのオペレーティングシステムのインストール後のタスクの指示に従います。その後、PXEブートの実行が完了しました。
この記事では、Windows 10のPXEブートを実行する2つの方法を提供しています。Twitterでシェア
結語
結論として、ここではPXEブートに関するいくつかの情報をご紹介しました。ここまで読んで、PXEとは何か、PXEブートの利点、そしてその仕組みを知っているはずです。また、本記事では、Windows 10でPXEブートを実行する方法についても説明されています。
さらに、MiniTool ShadowMakerに関するご不明な点がございましたら、お気軽に[email protected]にお問い合わせください。なるべく早く返信いたします。