Windows 10の設定が開かないという問題に悩まされていますか?設定アプリが開かなくて、すべてのWindows設定にアクセスできない場合でも、慌てる必要はありません。それが簡単に解決できます。MiniToolからのこの投稿を読めば、問題を解決する方法が分かるようになります。
Windows 10の設定が開かない
Windows 10では、設定機能が導入され、その前身としてのコントロールパネルと比べれば、操作が簡単で、使いやすいです。これは、Windows更新、、ユーザーアカウント、プライバシー、ネットワークなどの多くの重要な操作や機能をパーソナライズおよび制御する簡単な方法を提供します。
ただし、偶には、設定は動作しなくなります。例えば、Windows 10で設定が開かない、または設定メニューが開かれた後にフリーズ/ハングする場合があります。多くのユーザーは、Windows 10の設定が動作しなくなると報告しました。この問題は破損したシステムファイル、破損したユーザーアカウントファイル、または更新のバッグによって発生引き起こされる可能性があります。
この問題は、Windows 10が設定にアクセスできない場合、Windowsの更新機能を介して更新プログラムをインストールしたり、設定に関連するその他の操作を行ったりできないことを示します。実に大変なことです!でも心配しないで、これからはこの問題を解決するための複数の簡単な方法を提供していきます。自分のニーズに応じて選択してください。
Windows 10の設定が開かないという問題の修正
Windows 10の設定が開かない問題を修正するにはどうすればいいですか?Windows 10が設定を開かない場合は、まず、コンピューターを再起動してから、この問題が解決されたかどうかを確認します。失敗した場合、次の方法を試してください。
解決策1:設定を開く別の方法
通常、「Windows」ログをクリックして「設定」を選択すれば、アプリを開くことができます。これは機能しない場合、別の方法でそれを開いてみることができます。すると、Windows 10で設定を開く別の方法は何かを疑問に思うかもしれません。次のガイドを従うと、それが簡単になります。
関連記事:Windows 10スタートメニューの重大なエラーの解決策
- 検索ボックスに「設定」と入力してから、最も一致する結果をクリックします。
- 「Win + I」キーを押してWindows 10の設定を開きます。
- 「アクションセンター」に移動して、「すべての設定」をクリックします。
- 「Win + R」を押し、「ファイル名を指定して実行」ウィンドウに「ms-settings:」を入力してから、「Enter」を押します。
これらの方法を試した後、Windows 10の設定が依然として開かないなら、次の方法を試してください。
解決策2:設定アプリが有効になっているかどうかを確認する
いくつかの理由により、Windowsのレジストリエディタまたはグループポリシーを介してWindows設定を無効にしたため、Windows 10の設定が開かない問題が発生した可能性があります。ですから、それを確認してください。
レジストリエディター
- 検索ボックスに「regedit.exe」と入力し、最も一致する結果をクリックして「レジストリエディタ」を開きます。
- HKEY_CURRENT_USER¥Software¥Microsoft¥Windows¥CurrentVersion¥Policies¥Explorerに移動します。Explorerがない場合、Policiesを右クリックして「新規」>「キー」をクリックしてそれを作成します。
- 右側の空白領域を右クリックし、「新規」>「DWORD(32ビット)値」を選択して、「NoControlPanel」という名前を付けます。
- キーをダブルクリックして、そのキーの値が0(設定を有効にする)であることを確認します。
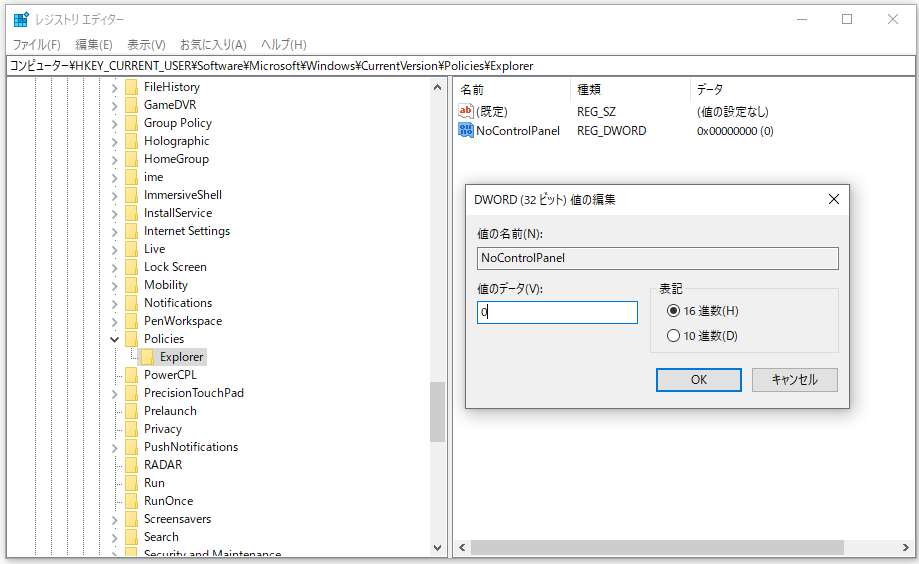
グループポリシー
- 検索ボックスに「gpedit.msc」と入力し、最も一致する結果をクリックしてローカルグループポリシーエディターを開きます。
- 「ユーザーの構成」>「管理用テンプレート」>「コントロールパネル」に移動します。
- 右側のパネルから「コントロールパネルとPC設定へのアクセスを禁止する」をダブルクリックして、設定を「無効」に変更します。
- 「適用」と「OK」をクリックします。
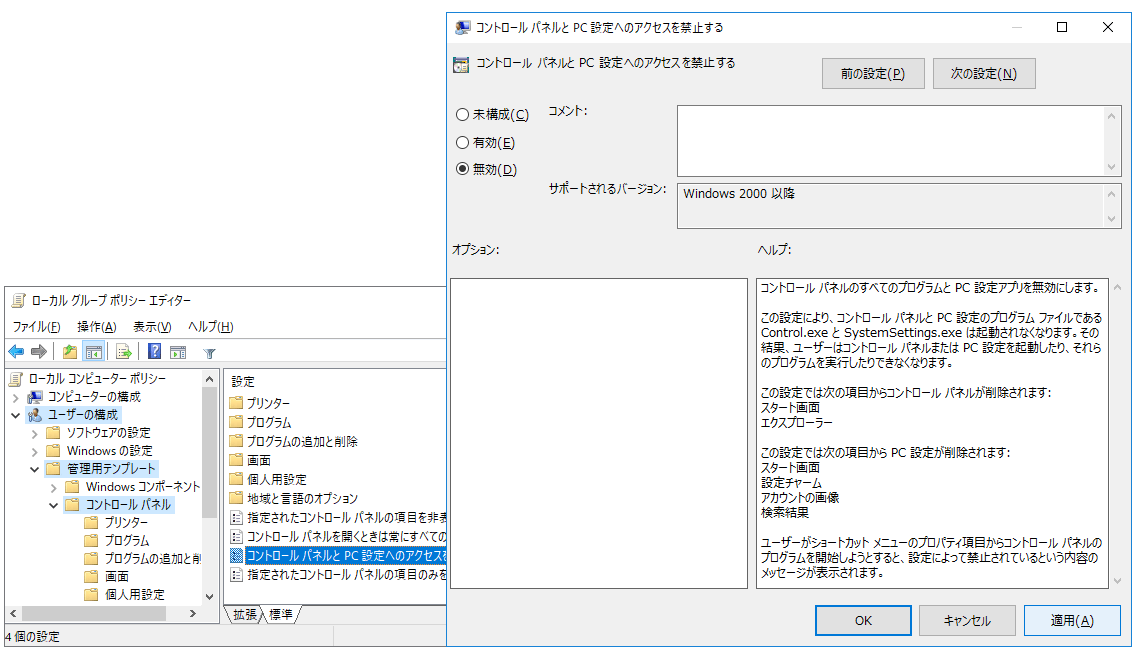
この方法を試した後、Windows 10の設定が開かない問題は依然として消えなかった場合、設定が正常に開いて動作するようにするには、次の方法に進んでください。
解決策3:システムファイルチェッカーを実行する
破損したシステムファイルがある場合にも、Windows 10が設定を開かない可能性があるので、SFCスキャンを実行することは役立つかもしれません。SFCは、システムファイルチェッカーの略称で、システムをスキャンして、Windowsシステムファイルの破損を修復するために使用されます。
以下にスキャンする方法を示します:
- 検索を介してコマンドプロンプトを管理員モードで開きます。
- 「SFC /scannow」と入力して「Enter」を押します。これに時間がかかるので、しばらくお待ちください。
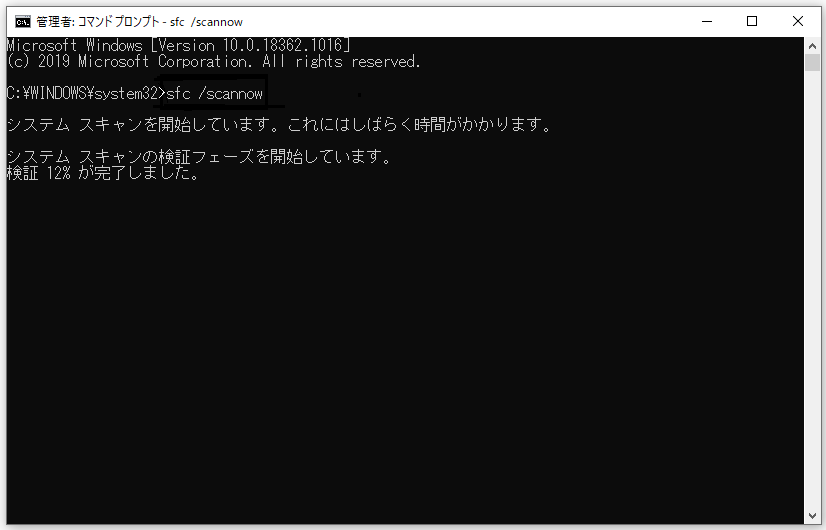
スキャンを完了したら、Windowsの設定が開かないという問題が解決されたかどうかを確認します。解決されない場合、次の解決策を試してください。
解決策4:Windows Updateトラブルシューティングを実行する
上記の通り、Windowの更新により、Windowsの設定が機能しない可能性があります。アプリを正常に開いて動作するようにするには、Windows Updateトラブルシューティングを実行してみることができます。
コントロールパネル経由
- 「コントロールパネル」を開き、大きいアイコンですべての項目を表示して、「トラブルシューティング」を選択します。
- 表示されたウィンドウの「システムとセキュリティ」欄で、「Windows Updateで問題を解決する」をクリックして、画面の指示に従って修正を完了します。
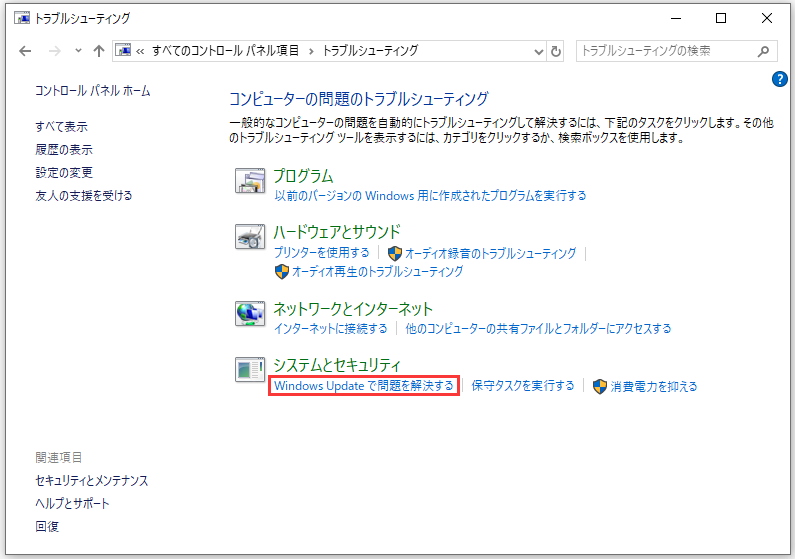
ダウンロードしたファイル経由
- マイクロソフトの公式サイトにアクセスして、Windows 10 用 Windows Update トラブルシューティングツールをダウンロードします。
- ダウンロードしたファイルをダブルクリックして「次へ」をクリックします。次に、画面の指示に従って操作を続けます。
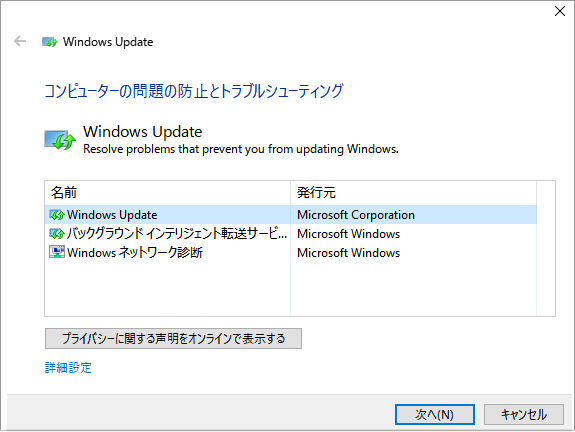
再起動した後に設定アプリが正常に動作できるかどうかを確認します。そうでない場合は、それを再インストールしてみてください。
解決策5:設定アプリを再インストールする
Windows 10設定アプリが開かない際にそれを再インストールするにはどうすればいいですか?次のガイドを従ってください:
1.「cmd」を検索し、結果を右クリックしてから、「管理員として実行」を選択してコマンドプロンプトと管理者権限で起動します。
2.次のコマンドを開かれたCMDウィンドウにコピーして貼り付けて、「Enter」を押します。
Get-AppXPackage | Foreach {Add-AppxPackage -DisableDevelopmentMode -Register “$($_.InstallLocation)AppXManifest.xml”}
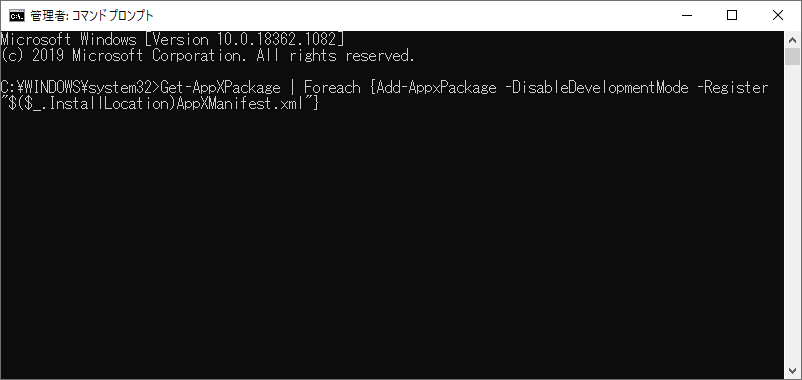
これは役立たない場合、管理者権限を持つ別の有効なユーザーとしてシステムにログオンする必要があります。
解決策6:新しいWindowsユーザーを作成する
Windows 10の設定アプリが開かないので、このアプリを介して新しいアカウントを作成できません。Windows 10 Proを使用している場合は、代わりにコマンドプロンプトを使用してください。
1.管理者権限でコマンドプロンプトウィンドウを開きます。
2.net user newusername newpassword /addというコマンドを実行して「Enter」を押します。すると、コマンドが正常に終了したと示すメッセージが表示されます。
3.次に、net localgroup administrators newusername /addというコマンドを入力し、「Enter」を押して新しいユーザーを管理員にします。
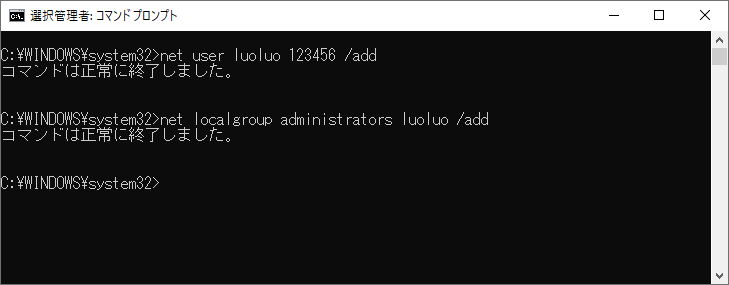
4.現在のアカウントからサインアウトし、新しいアカウントにログインします。
解決策7:Windows 10を再インストールする
上記のすべての方法を試しても、Windows 10が設定にアクセスできない場合は、最後の手段として、オペレーティングシステムを再インストールする必要があります。
次に、OSの再インストールを開始します。この投稿 – Windows 10を再インストールする方法(CD/USBフ不要)では、多くの方法を提供したので、実際の状況に基づいて1つ選択してください。
追加のヒント:Windows 10用のシステムイメージを作成する
これらの解決策を試した後、設定アプリが正しく機能し、それにアクセスしてユーザーアカウント、Windowsの更新、プライバシー、インターネットなどに関するいくつかの操作を実行できるはずです。
実際には、Windows 10の設定が開かないという問題に加えて、タスクマネージャーが応答しない、ファイルエクスプローラーが開かない、死の青い画面などのコンピューター問題は特定の原因により発生する可能性があります。
したがって、問題が発生した時に、PCが通常の状態に回復できるように、Windowsオペレーティングシステム用のイメージを作成することをお勧めします。Windows10をバックアップするにはどうすればいいですか?
MiniTool ShadowMakerは、Windows 10/8/7と互換性のあるオールインワンバックアップソフトウェアです。それを使用すると、USBフラッシュドライブm外付けハードドライブ、または共有フォルダ上のファイル、フォルダ、ディスク、パーティションおよびオペレーティングシステムのバックアップを簡単に作成できます。
さらに重要なのは、それがブータブルディスク、USBハードドライブまたはUSBフラッシュドライブを作成するためのツールを提供しているので、起動できないPCを起動して、簡単かつ快速に回復を行うことができます。また、「ユニバーサルリストア」がサポートされるので、システムを別種類のハードウェアを搭載したコンピューターに復元できます。
それでは、次のボタンをクリックしてトライアル版を取得し、システムイメージを作成してみましょう。このエディションでは30日間の無料試用しか提供されないため、必要に応じてフルエディションにアップグレードしてください。
MiniTool ShadowMaker Trialクリックしてダウンロード100%クリーン&セーフ
1.PCにインストールしたMiniTool ShadowMakerのアイコンをダブルクリックします。
2.「今すぐバックアップ」をクリックして続行します。
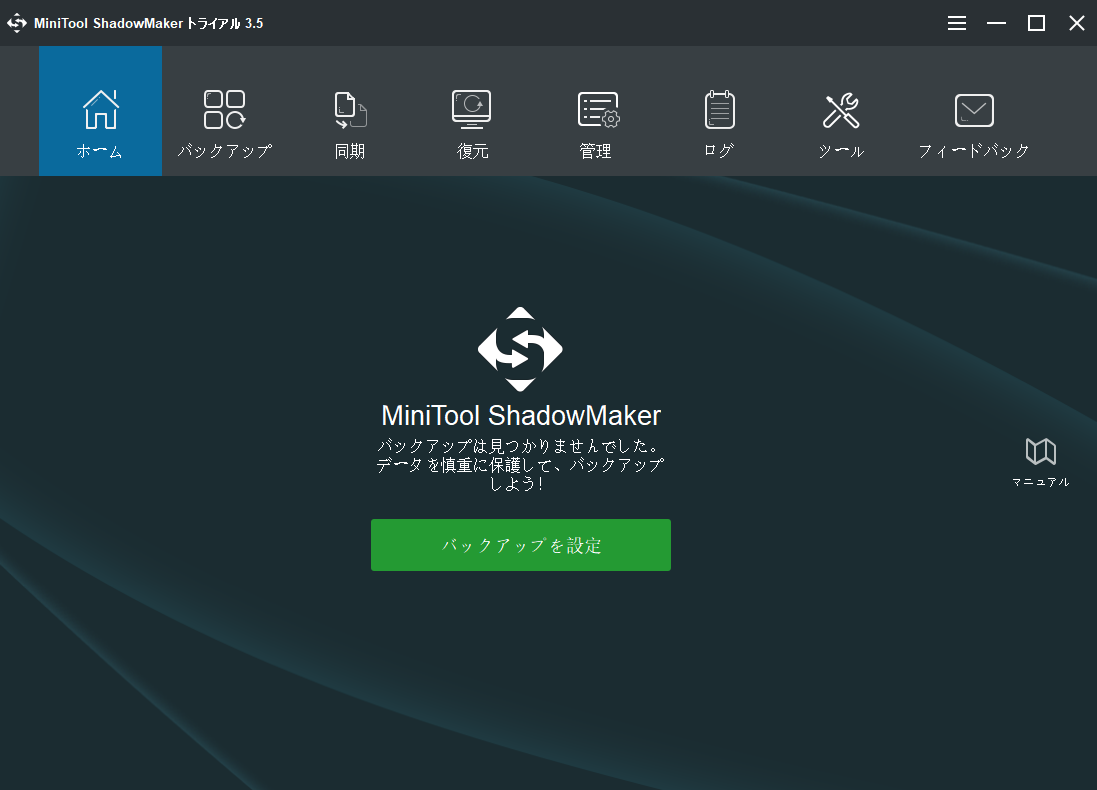
3.ツールバーから、「バックアップ」を選択します。
4.MiniTool ShadowMakerでは、システム予約パーティションとCドライブのようなシステムに関するパーティションがデフォルトで「ソース」セクションでを選択されます。
5.宛先パスがソフトウェアによって選択されたこともあります。そうでない場合や、選択されたパスが望みではない場合は、システムイメージのパスを指定できます。
6.最後に、「今すぐバックアップ」をクリックします。
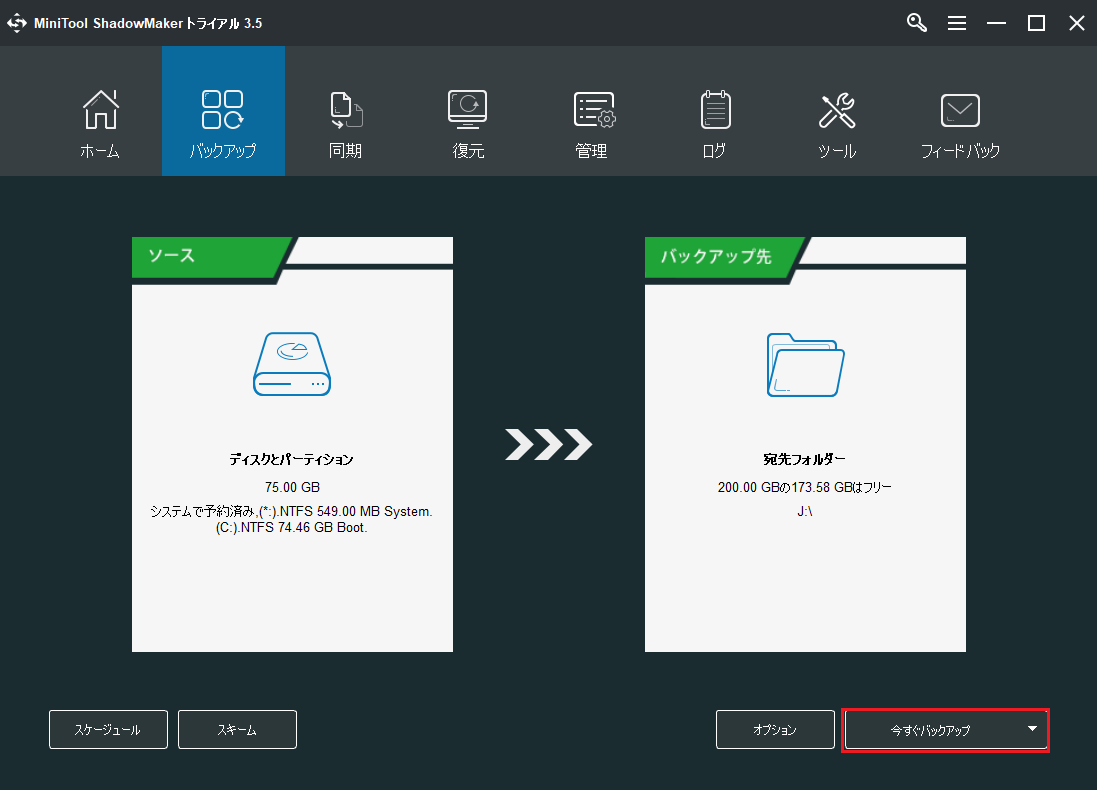
これで、MiniTool ShadowMakerを使用してWindows 10のオペレーティングシステムをバックアップする詳細な手順の説明が完了しました。Windows 10が起動しないまたはWindowsシステムに関するその他の問題がある場合、システムイメージはPCをバックアップの作成時点に復元することに使用されます。これにより、問題のトラブルシューティングにかかる時間を大幅に節約できます。
関連記事:Windows10でシステムイメージ復元を行う方法
MiniTool ShadowMakerを入手してオペレーティングシステムをバックアップしましょう。さらに、ディスクをクローンしたり、ファイル、パーティション、およびディスクをバックアップしたり、ファイルを同期したりすることもできます。Windows 10の設定アプリが開かない問題を修正したら、試してみましょう。もちろん、よろしければ、このプログラムを友達と共有することができます。
MiniTool ShadowMaker Trialクリックしてダウンロード100%クリーン&セーフ
結語
Windows 10の設定が開かない問題に遭遇したことはありますか?この投稿を読んだ後、この問題および設定が起動しない場合の対処方法が分かるようになります。実際の状況に応じて試してみてください。さらに、災害からの復旧を迅速に実行するには、システムイメージを作成することをお勧めします。
設定の問題を修復するためのその他の方法があり、またはMiniToolソフトウェアに関するご質問がある場合、コメント欄にアイデアを残すか、私たちのチーム – [email protected]にメールを送ってください。可及的速やかに返信いたします。
Windows 10の設定が開かないについてよくある質問
- 「スタート」>「設定」に移動します。
- Windows 10の検索ボックスに「設定」と入力して設定を開きます。
- 「Windows + R」を押して「ファイル名を指定して実行」を開き、ms-settings:と入力して「OK」をクリックします。
- 「アクションセンター」から「すべての設定」をクリックします。
- 「Windows + I」を押して設定ウィンドウに入ります。
- コンピューターを再起動する
- Windowsエクスプローラーを再起動する
- SFCコマンドを実行する
- レジストリエントリを削除する
スタートアップ修復を使用してWindows 10のエラーを修復するには、次のガイドに従ってください:
- 「再起動 + Shift」または起動可能なドライブを使用して、Windows回復環境(WinRE)に入ります。
- 「トラブルシューティング」>「詳細オプション」>「スタートアップ修復」に移動します。
- アカウントを選んで、パスワードを入力します。
- 画面の指示に従って修復を完了します。
- アカウントに再ログインする
- 新しいユーザーアカウントを作成する
- Microsoftスタートメニュートラブルシューティングを実行する
- Windowsファイルをチェックして修復する
- Windowsアプリを再インストールする
- タブレットモードとスタート画面を有効にする
- より多くの解決策と詳細については、この投稿を参照してください – Windows 10スタートメニューが反応しない・開かない場合の対処法。