Windows 11 22H2はWindows 11の機能更新プログラムです。Windows 11 21H2 (最初のWindows 11リリース)より前の累積アップデートのすべての機能と修正が含まれています。Windows 11 21H2と22H2の違いについて知りたいというユーザーもいます。
Windows 11 21H2は2021年10月20日にリリースされ、2023年10月4日にサービスが終了しました。Windows 11 22H2は2022年9月20日にリリースされ、Microsoftによると2024年10月8日にサポートが終了する予定です。
次のパートでは、Windows 11 21H2と22H2の8つの相違点について説明します。
Windows 11 21H2と22H2の違い
Windows 11 21H2と22h2の違い:スタートメニュー
まず、Windows 11 22H2では、スタートメニューのレイアウトをカスタマイズするための追加のCSP(構成サービスプロバイダー)をサポートしています。これらのCSPを使えば、アプリケーションのリストを非表示にしたり、コンテキストメニューを無効にしたりできる。言い換えると、Windows 11 22H2では、スタートメニューのおすすめアプリを設定アプリで自分で管理できるようになります。
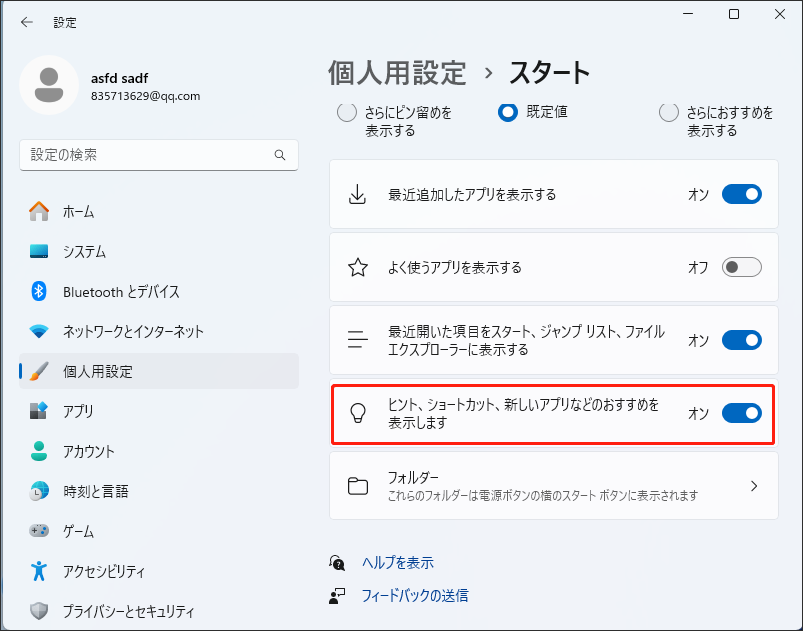
Windows 11 21H2と22H2の違い:タブ化されたエクスプローラー
Windows 11 22H2には、タブ機能が新たに搭載されたエクスプローラーが追加されました。この機能により、複数のフォルダーとドキュメントを同時に表示でき、比較、整理、閲覧が容易になります。さらに、Windows 11 22H2では、左側のナビゲーションウィンドウのレイアウトも更新されます。
Windows11 22H2のエクスプローラーを下図に示します:
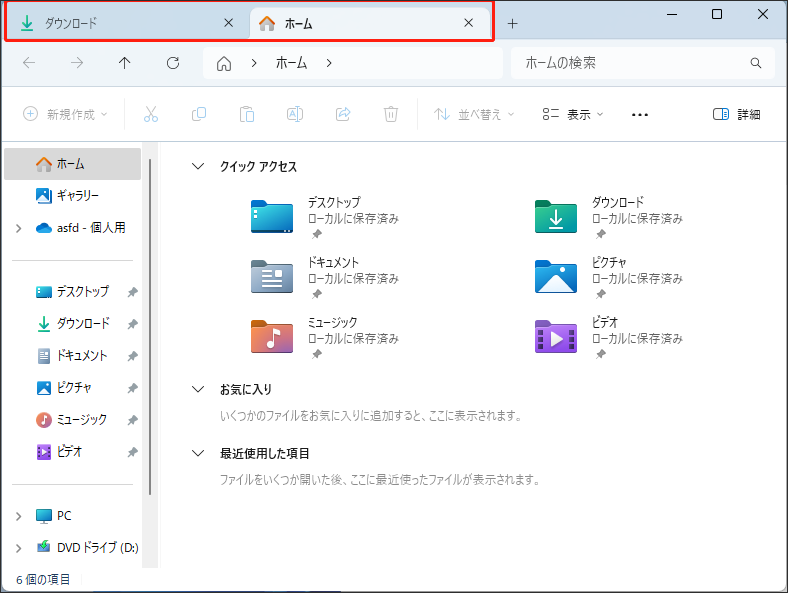
Windows11 21H2のエクスプローラーを下図に示します:
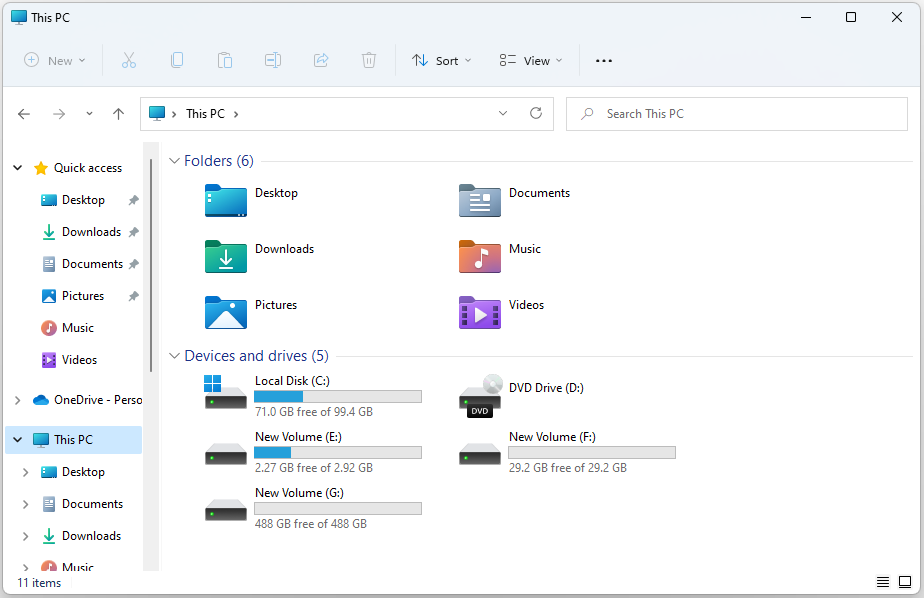
Windows 11 21H2と22H2の比較:新しいタスクマネージャー
Windows 11 21H2と22H2の2つ目の違いはタスクマネージャーです。Windows 11 21H2では、従来のタスクマネージャーを引き続き使用しています。
それに対して、Windows 11 22H2 タスクマネージャーは、よく使うアクションに素早くアクセスできるように、各ページに新しいコマンドバーを追加します。しかも、Windows設定で構成されたシステム全体のテーマに自動的にマッチします。さらに、プロセスのリソース使用量を制限する効率モードも追加されました。タスクマネージャーでより快適なユーザーエクスペリエンスが楽しめます!
Windows 11 22H2のタスクマネージャー:
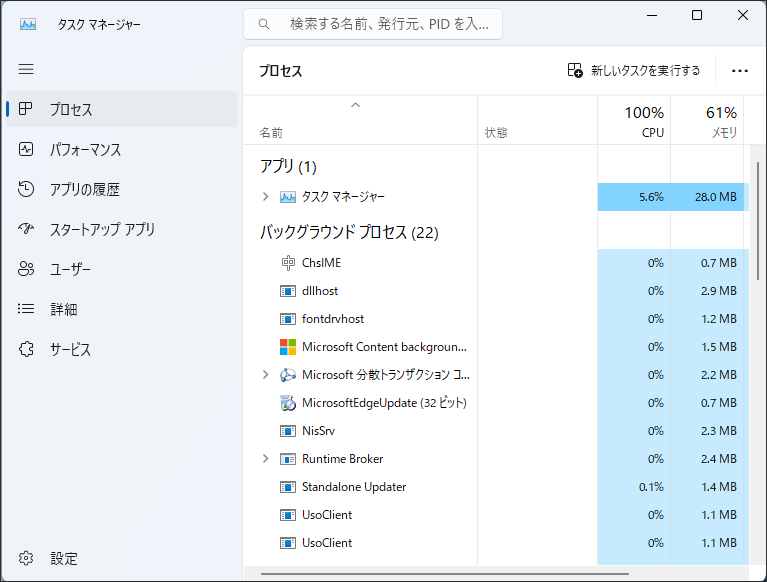
次はWindows 11 21H2のタスクマネージャー:
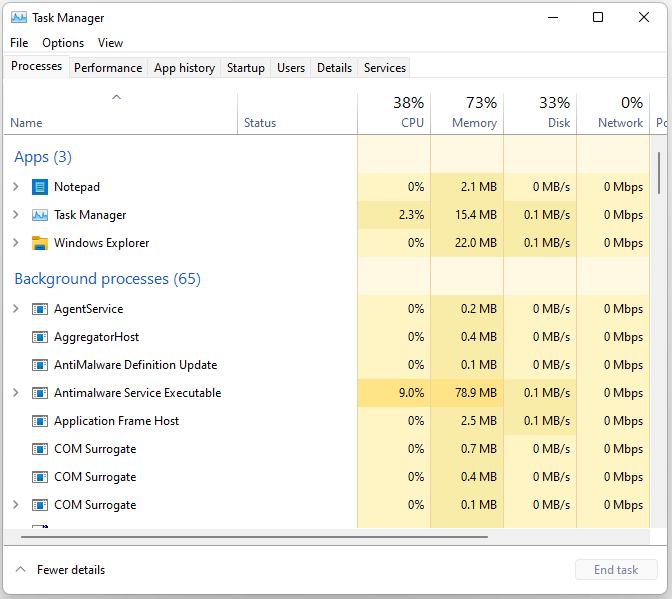
Windows 11 22H2と21H2の比較:Phone LinkアプリがiOSをサポート
一方、Windows 11 21H2は、Andriodデバイスへのスマートフォン連携のみをサポートしています。その一方、Windows 11 22H2はより多くのコントロールと柔軟性を提供し、Phone Linkアプリケーションを使ってAndroidおよびiOSデバイスへの連携をサポートしています。このアプリを使用すると、あるデバイスから別のデバイスへ素早くデータを転送することができます。また、複数のアカウントをサポートしており、1つの場所からすべてのアカウントにアクセスすることができます。
Windows 11 21H2と22H2の違い:暗号化
Windows 11 21H2と比較して、Windows 11 22H2は、悪意のある行為者からユーザー情報をより安全に守るために、さらに高度な暗号化機能を提供しています。このバージョンには個人データ暗号化(PDE)と呼ばれる新機能があり、BitLockerとは異なり、ボリュームやディスク全体ではなく個々のファイルを暗号化します。
PDEは、Windows Hello for Businessを使用してデータ暗号化キーをユーザー認証情報にリンクするため、ユーザーが覚えなければならない認証情報の数を最小限に抑えることができます。
Windows 11 21H2と22H2の違い:セキュリティ
実は、Windows 11 22H2は、異なるオペレーティングシステムを実行している2つのデバイス間の安全な接続を提供するだけでなく、ユーザーのデータを保護するために、他にもいくつかのセキュリティ機能が提供されています。
- Microsoft Plutonは、ハードウェアベースの信頼ルート、安全なID、安全な構成証明、および暗号化サービスを提供するChip-to-Cloud(チップからクラウドまでの)セキュリティ技術です。
- Microsoft Defender SmartScreenの強化されたフィッシング保護機能は、学校や職場のパスワードをフィッシング攻撃から保護し、Webサイトやアプリでの不安全な使用を防止するのに効果的です。
- Windows Defender Application Guardは、潜在的な悪意のあるアプリケーションが損害を与える前にそれをブロックすることにより、マルウェアに対する保護を大幅に強化します。
- Windows 11 22H2は、認証情報を侵害する可能性のあるコードインジェクションを防ぐために、ローカルセキュリティ機関(LSA)プロセスの追加の保護をサポートしています。
Windows 11 21H2と22H2の違い:HEVCのサポート
Windows 11 22H2以降、High Efficiency Video Coding(HEVC)がサポートされるようになりました。Windows 11デバイスのあらゆる動画アプリでHEVC動画を再生できます。
HEVCは、新しいデバイスで利用可能なハードウェア機能を活用することで、4KおよびUltra HDコンテンツをサポートするように設計されています。HEVC 動画ハードウェアをサポートしていないデバイスの場合、ソフトウェアサポートが利用可能ですが、動画の解像度やデバイスのパフォーマンスによって再生体験が異なります。
Windows 11 21H2と22H2の違い:その他の機能
さらに、Windows11 22H2には、他にもいくつかの変更点があります。
- Windows 11 22H2では、アクティブな時間帯にWindows Updateのユーザー通知をブロックすることができます。この設定は、授業中にWindows Updateの通知が表示されないようにしたい教育機関に便利です。
- WindowsクライアントがAzure Active Directoryテナントに関連付けられている場合、Windows Update通知に組織名が表示されるようになりました。
- 学生はWindows 22 H2デバイスに教育テーマを展開できます。また、学生が自分のデスクトップをデジタルステッカーで飾る新機能「ステッカー」があります。学生は、500種類以上の陽気で教育的に適したデジタルステッカーから選ぶことができます。ステッカーは、デスクトップの背景に配置したり、サイズを変更したり、カスタマイズしたりできます。
- Windows 11 22H2には、システム全体のライブキャプション、フォーカスカンバセーション、音声アクセス、より自然なナレーターの声など、障害のある人向けの改善もあります。
Windows 11 21H2を22H2にアップデートすべきか?
Windows 11を21H2から22H2にアップグレードする必要がありますか?Windows 11 22H2が安定しているだけでなく、より安全であるため、MicrosoftはWindowsを新しいバージョン(22H2)に更新することを推奨しています。しかし、Windows 11 22H2には、エクスプローラーの検索履歴が表示されない、アップデート後にシステムの動作が遅くなるなど、未知の問題が発生する可能性があります。
そのため、実際のニーズに基づいて判断を下すことができます。
Windows 11 21H2から22H2にアップデートすることを決めた場合、事前にシステムをバックアップしておくことをお勧めします。そうすると、Windows 22 H2を使いたくない、または問題が発生した場合、バックアップをを使ってコンピューターを以前の状態に復元できます。さらに、10日後にWindows 11 21H2に戻したい場合も、コンピューターシステムのバックアップを使えば簡単にできます。
事前にシステムをバックアップする
システムバックアップを作成するには、Minitool ShadowMaker Freeがお勧めです。このソフトは、Windows 11/10/8/7上のシステム、ファイル、フォルダー、ディスク、パーティションのバックアップ、ファイルやフォルダーの同期、ディスクのクローンをサポートしています。トライアル版をダウンロードしてシステムをバックアップしましょう。
MiniTool ShadowMaker Trialクリックしてダウンロード100%クリーン&セーフ
1.MiniTool ShadowMakerをダウンロードしてインストールした後、exeファイルをダブルクリックして実行し、メインインターフェイスに入ります。
2.「バックアップ」タブに移動すると、「ソース」部分でシステムがデフォルトで選択されているのがわかります。次に、「バックアップ先」部分をクリックしてバックアップを保存する場所を選択すします。宛先パスとして外付けハードドライブを選択することを強くお勧めします。
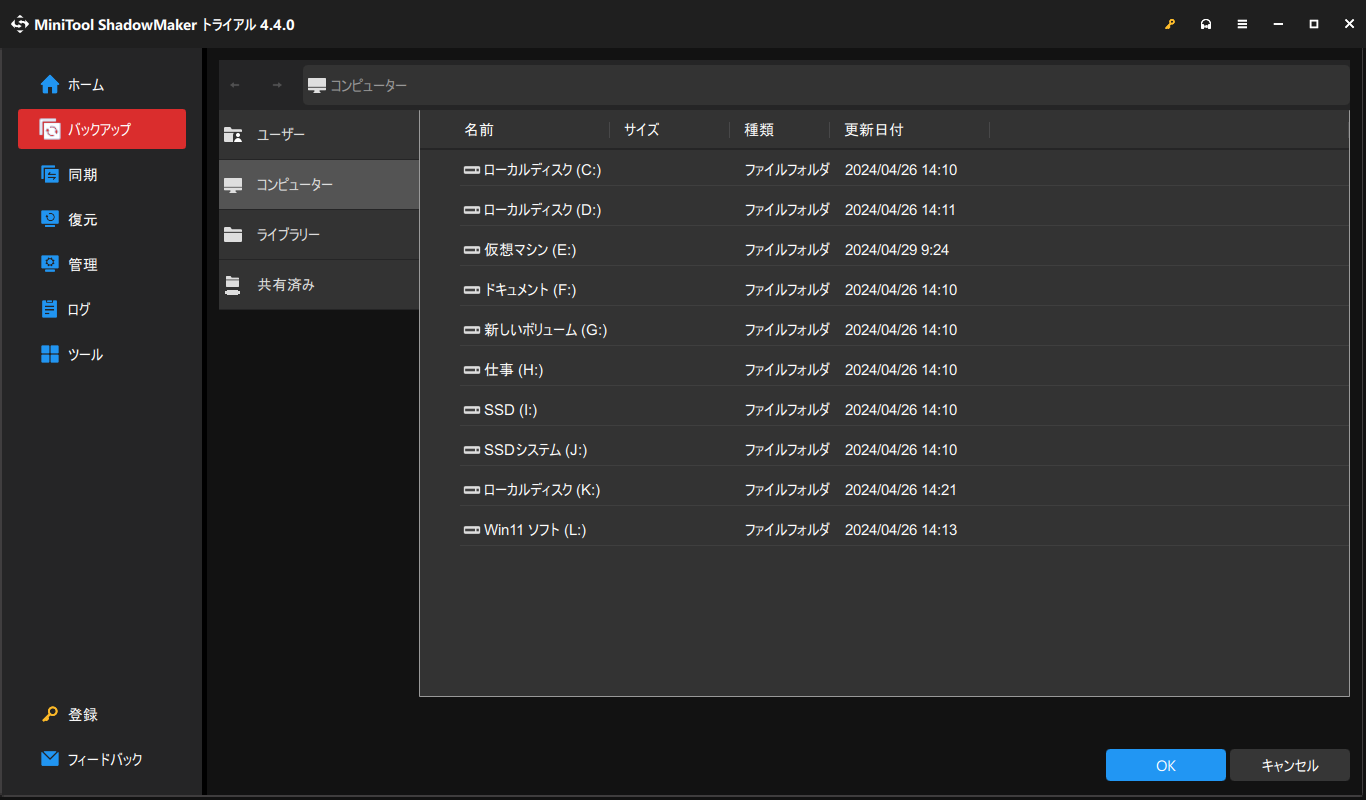
3.その後、「オプション」ボタンをクリックして詳細設定を行います。
- バックアップオプション:バックアップファイルの圧縮、イメージ作成モードの選択、イメージのパスワード設定などができます。
- バックアップスキーム:3つの方法があります‐完全バックアップ、増分バックアップ、および差分バックアップ。
- バックアップ設定:自動バックアップは、毎日、毎週、毎月、イベント時に設定できます。
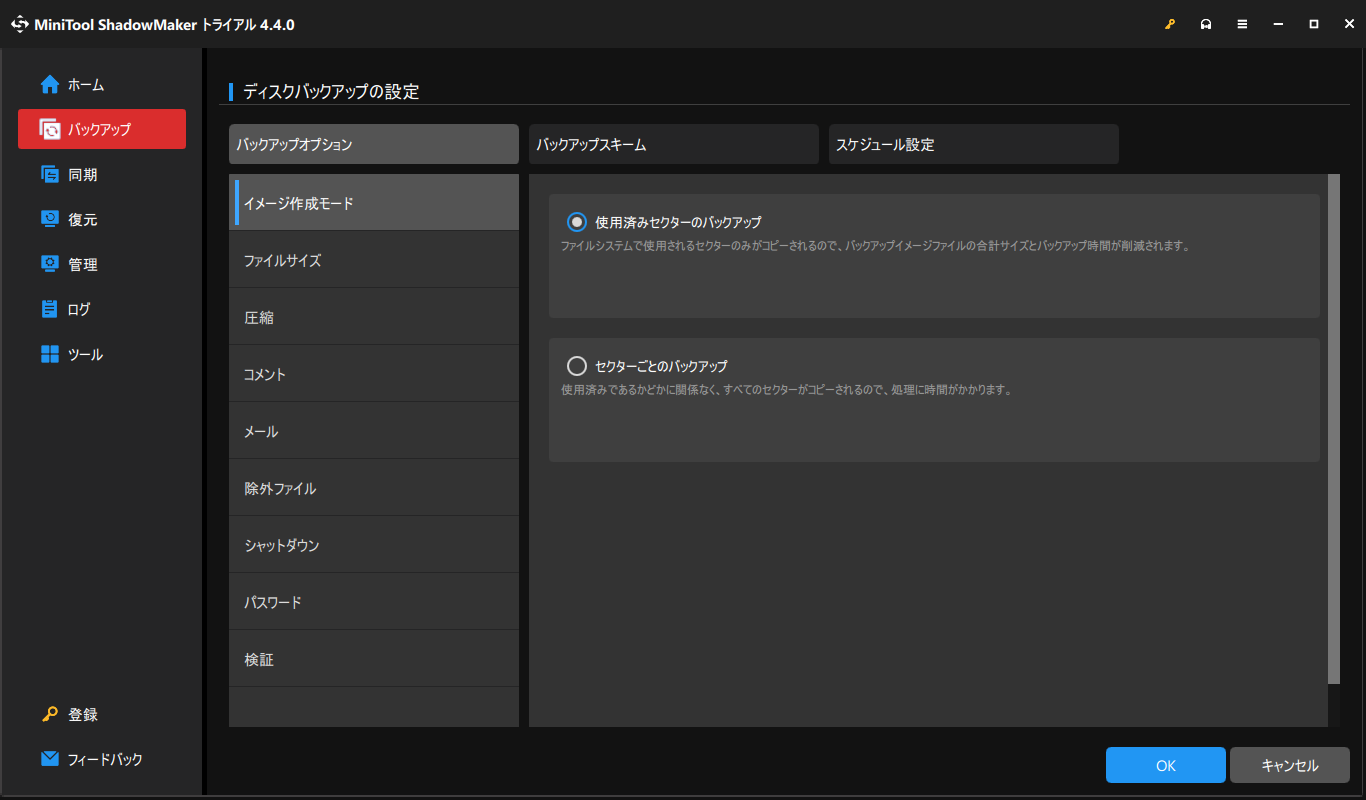
4.その後、「今すぐバックアップ」をクリックしてすぐにバックアップタスクを実行するか、「後でバックアップ」をクリックしてタスクを遅延させることができます。後でバックアップを選択した場合は、「管理」ページで遅延されたタスクを確認できます。
5.バックアッププロセスが完了すると、「ツール」>「メディアビルダー」でブータブルメディアを作成することをお勧めします。システムが起動しない場合、メディアを使ってシステムを正常な状態に戻すことができます。
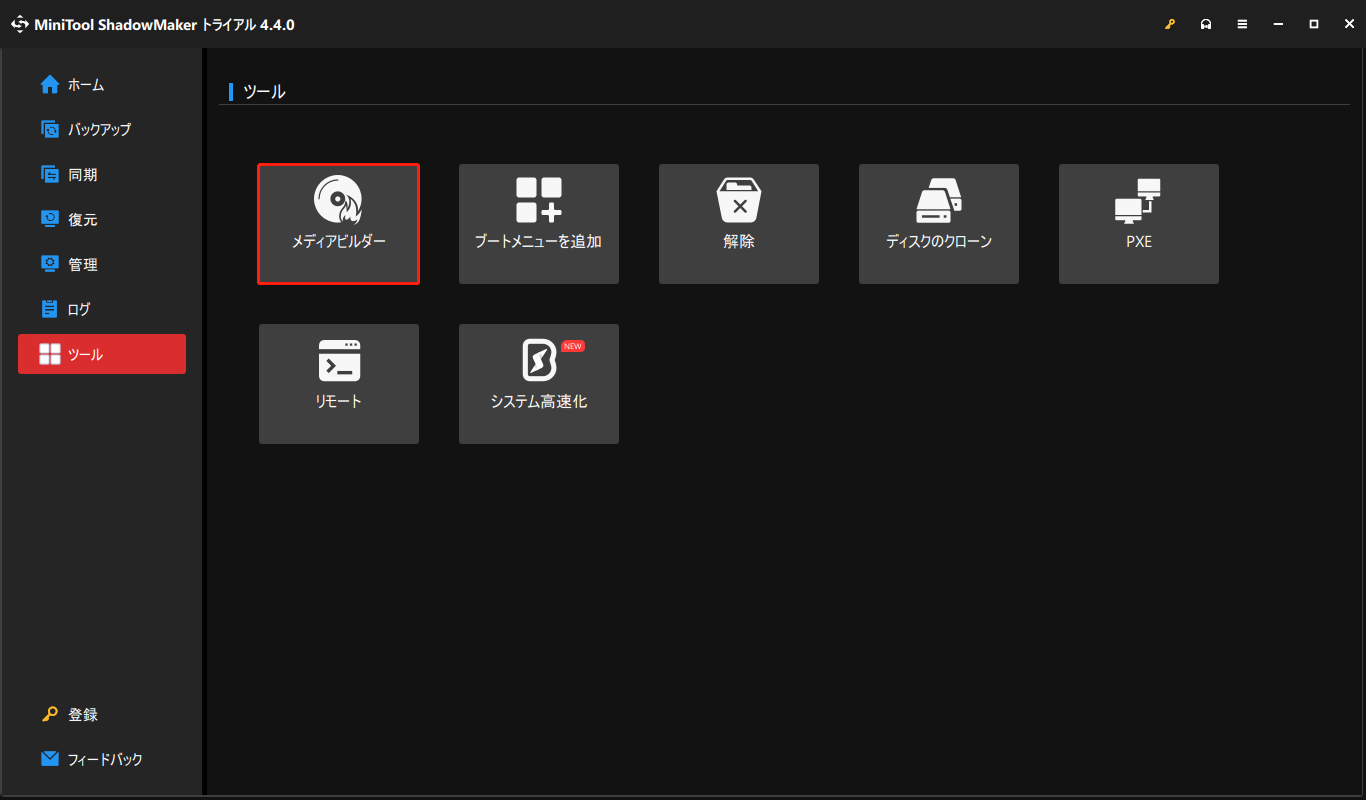
Windows 11 21H2を22H2にアップデートする
ここでは、Windows11 21H2を22H2にアップグレードする2つの方法をご紹介します。始める前に、Windows 11が22H2と互換性があるかどうかをチェックする必要があります。
方法1:Windows Update経由
1.「Windows + I」キーを押して設定アプリを開きます。
2.左のメニューから「Windows Update」をクリックし、「更新プログラムのチェック」をクリックします。
3.「Windows11、version 22H2が利用可能です」 というメッセージが表示されるかどうかを確認します。そうであれば、「ダウンロードとインストール」ボタンをクリックしてインストールを開始します。
方法2:Windows 11 22H2 ISOファイル経由
Windows Updateで「Windows 11 22H2が利用可能」というメッセージが出ない場合、ISOファイル経由でWindows 11 22H2に更新する方法があります:
1.Microsoft公式サイトに行き、Windows 11 22H2 ISOファイルをダウンロードします。
2.「Windows 11 ディスクイメージ(ISO)をダウンロードする」セクションで、Windows 11を選択し、「ダウンロード」をクリックします。
3.次に、ドロップダウンメニューをクリックして、「Windows 11(multi-edition ISO)」を選択します。
4.言語を選択して続行し、「64-bit ダウンロード」ボタンをクリックしてISOファイルを取得します。
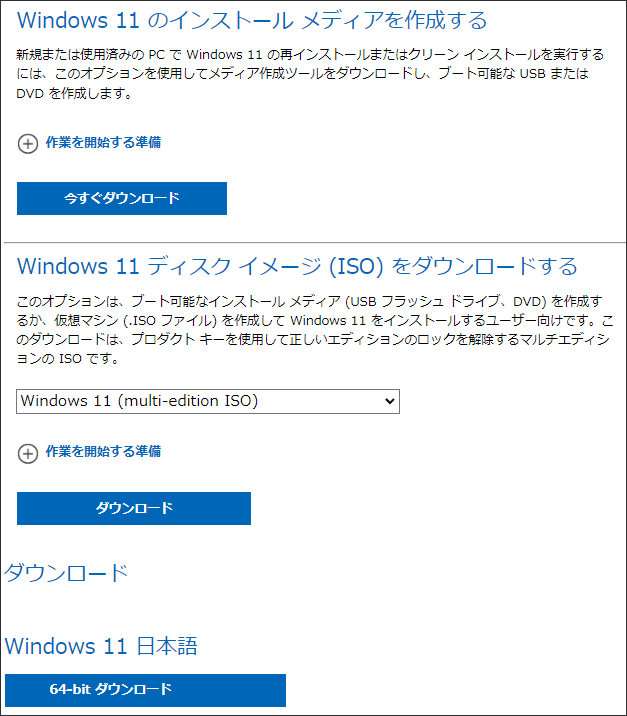
5.Windows 11 22H2 ISOファイルを探し、右クリックして「読み込み」を選択します。
6.次に、「setup.exe」ファイルをクリックし、Windows 11セットアップ画面に入ります。画面の指示に従ってアップデートを開始します。
Windows 11 22H2から21H2にダウングレードできるか?
Windows 11 22H2から21H2へのダウングレードは可能ですか?答えはYesです!Windowsにはアップデートをロールバックする機能がありますが、使用できるのはアップデート/インストール後10日以内です。
そのため、Windows 11 22H2にアップグレード済みで、期限がまだ10日以内である場合、Windows 11 22H2から21H2/Windows 10にダウングレードする方法をご覧ください:
MiniTool ShadowMaker Trialクリックしてダウンロード100%クリーン&セーフ
Windows 11 22H2を21H2にダウングレードする手順は以下の通りです。
1.「Windows+I」キーを同時に押し、「設定」ページを開きます。
2.「システム」>「回復」と進み、「回復オプション」セクションの下にある「戻る」ボタンをクリックします。
3.Windows 11 2022 アップデート (22H2) をアンインストールする理由を選択し、「次へ」をクリックして続行します。
4.更新プログラムの再確認を求められたら、「いいえ、結構です」をクリックします。
5.画面の指示に従って、残りの手順を完了します。操作が完了すると、WindowsはWindows 11 21H2に戻ります。
結語
この記事では、Windows 11 21H2と22H2の違いを8つの側面から解説しました。さらに、Windows 11 21H2から22H2にアップグレードとWindows 22H2から21H2にダウングレードする詳細な手順を提供しました。これらの操作を行う前に、重要なデータまたはシステム全体をMiniToolソフトウェアでバックアップすることをお勧めします。この記事がお役に立てれば幸いです。
