Windows 11のスタートメニューからおすすめを削除しようとしても、うまくいかないということがあります。Windows 11のおすすめを削除・無効化するには?MiniToolのこの記事で、その方法をご紹介します。
Windows 11のおすすめは、最近使用したファイル、アプリ、フォルダを表示する機能です。一部のユーザーによると、スタートメニューを開くと必ず最近使用したファイルが表示されるそうです。今回は、Windows 11からおすすめを削除する方法をご紹介します。
MiniTool ShadowMaker Trialクリックしてダウンロード100%クリーン&セーフ
方法1: 設定から
Windows 11でおすすめを削除する方法まずは設定から行う方法です。
1.Windows + Iで設定アプリを開きます。
2.「個人用設定」→「スタート」と進みます。
3.次の項目をオフにします。
- 最近追加したアプリを表示する
- よく使うアプリを表示する
- 最近開いた項目をスタート、ジャンプリスト、ファイルエクスプローラーに表示する
- ヒント、ショートカット、新しいアプリなどのおすすめを表示します
- スタート画面にアカウント関連の通知を時々表示する
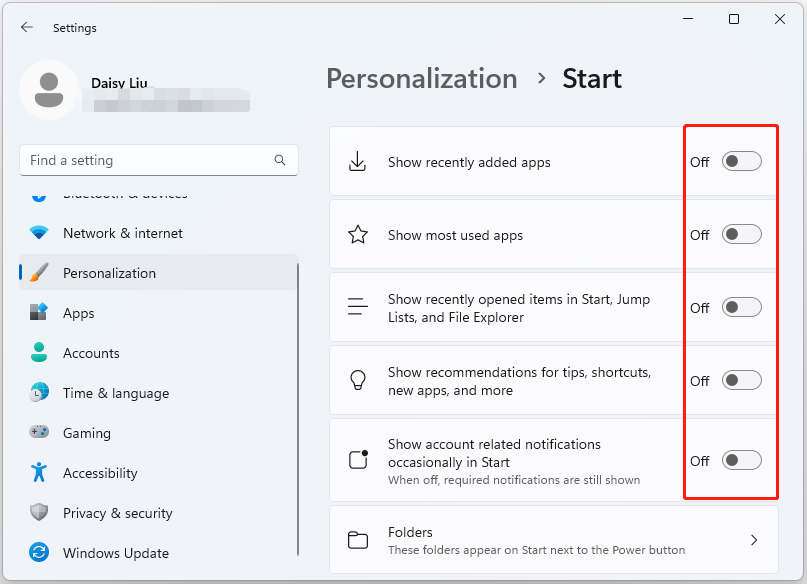
方法2: スタートメニューから
Windows 11のおすすめは、スタートメニューからも削除できます。
スタートを開き、おすすめにある項目を右クリックして「リストから削除」を選択します。これでリストから項目が削除されますが、ファイルは元の場所から引き続き利用できます。
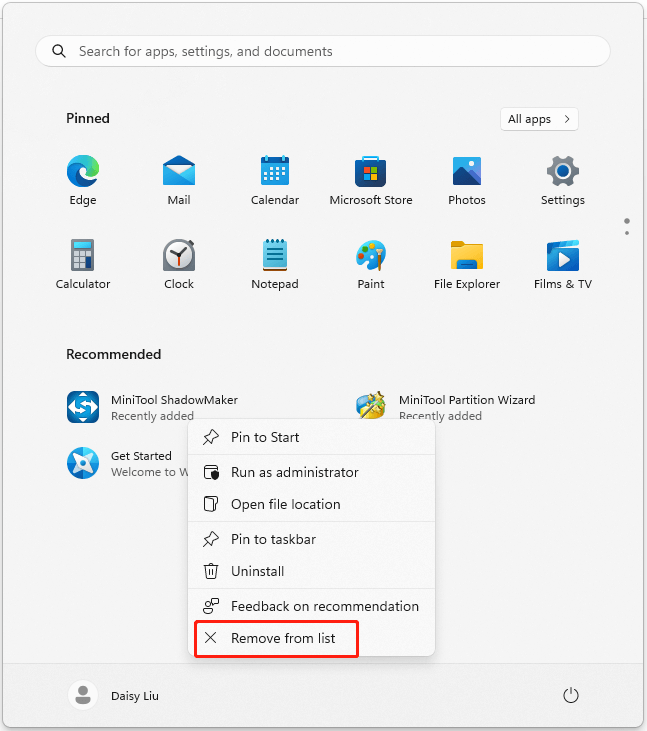
方法3: Windows PowerShellから
Windows 11のおすすめは、Windows PowerShellで削除できます。この方法はWindows 11 Education/SEバージョンでのみ利用可能で、Windows 11 Home/Proエディションでは無効にすることはできません。
1.検索ボックスに「Windows PowerShell」と入力し、「管理者として実行」を選択します。
2.以下のコマンドを入力し、Enterを押します。
New-ItemProperty -Path “HKLM:\SOFTWARE\Policies\Microsoft\Windows\Explorer” -Name “HideRecommendedSection” -PropertyType DWord -Value 1 -Force
方法4: グループポリシーから
1.Windows + Rを押して「ファイル名を指定して実行」ダイアログボックスを開き、「gpedit.msc」と入力して「OK」を押すと、グループポリシーエディターが開きます。
2.次の場所に移動します:
コンピューターの構成→管理用テンプレート→タスクバーと[スタート]メニュー
3.「スタートメニューからおすすめを削除する」をダブルクリックします。
4.そのウィンドウで「有効」を選択し、「適用」→「OK」をクリックします。
方法5: レジストリエディターから
1.Windows + Rを押して「ファイル名を指定して実行」ダイアログボックスを開き、「regedit」と入力して「OK」を押すと、レジストリエディターが開きます。
2.以下のパスを開きます:
HKEY_LOCAL_MACHINE\SOFTWARE\Policies\Microsoft\Windows\Explorer
3.値の名前を「HideRecommendedSection」に変更し、それをダブルクリックして値のデータを1に設定します。
最後に
Windows 11からおすすめを削除するには?Windows 11のスタートメニューからおすすめを削除するには?上記のコンテンツに答えがあります。この記事がお役に立てれば幸いです。