MiniToolのこの記事では、完全バックアップ(フルバックアップ)、増分バックアップ、差分バックアップという3種類のバックアップについて解説しています。特に、増分バックアップと差分バックアップの違いを比較し、どちらがあなたに最適しているかを見つけるのに役立ちます。
なぜデジタルデータのバックアップが必要なのか?
コンピューターやインターネットの普及に伴い、ますます多くのデジタルデータが作成され、私たちに関連する豊富な情報を記録されます。デジタルデータがますます多くなっています。デジタルデータは個人の財務情報に関連しているため、またはデータ自体に貴重な価値があるため、ハッキング、ウイルス、マルウェア、スパイウェア、ランサムウェア、トロイの木馬などを通じて、多くの不心得者が所有者からデータを盗み出します。
したがって、コンピュータユーザーとして、攻撃や損失からデータを保護することが必要です。そのためには、一方ではMicrosoft Windows Defenderなどのセキュリティソフトに頼ってファイアウォールを構築する必要があります。もう一方では、MiniTool ShadowMakerなどのデータバックアップソフトを使って重要なデータを安全な場所にバックアップし、またはさらに多くのデータコピーを作成する必要があります。
データバックアップの種類
デジタルデータのバックアップの種類は、分類方法によって異なります。
#1 バックアップの実行方法に基づく種類
バックアップタスクは、さまざまな方法で実行することができます。それに対応して、完全バックアップ、増分バックアップ、差分バックアップに分類されます。この3種類のバックアップについては、この記事の後半で詳しく解説しています。
#2 データの種類別に分類されたバックアップの種類
デジタルデータの種類によって、バックアップはドキュメント/テキストバックアップ、フォト/ピクチャー/イメージ/グラフィックスバックアップ、動画/映画バックアップ、オーディオ/ミュージックバックアップ、アプリ/プログラム/ソフトウェアバックアップ、メールバックアップ、コンタクトバックアップ、SMS/メッセージバックアップ、システムバックアップなどに分類されます。
#3 データキャリッジによるバックアップの種類
異なる形式のデータをバックアップする場合、バックアップの名称も異なります。一般的には、ファイルバックアップ、フォルダーバックアップ、パーティション/ボリュームバックアップ、ハードディスク(HDD、SSD、SDカード、USBフラッシュドライブ、メモリーカードなど)バックアップ、パソコン(デスクトップ、ラップトップ、ノートパソコン、タブレットなど)バックアップ、スマホバックアップ、サーバーバックアップ、NAS(ネットワーク接続ストレージ)バックアップ、クラウドバックアップ、カメラバックアップ、テレビバックアップ、ゲーム機( PlayStation、Xbox、Switchなど)バックアップなどがあります。
関連記事:【2つの方法を比較】Windows 11でSynologyバックアップを実行する方法
完全バックアップ、増分バックアップ、差分バックアップの違い
ここでは、バックアップ方法に基づくバックアップの種類を紹介し、さらに、増分バックアップと差分バックアップの違いについてわかりやすく解説していきます。
完全バックアップとは?(完全バックアップの定義)
増分バックアップと差分バックアップの意味を理解するためには、まず完全バックアップとは何かを知る必要があります。完全バックアップとは、選択したすべての内容をバックアップソースとしてバックアップを作成することです。例えば、コンピューターでPicturesフォルダー内のすべての写真をバックアップ元として選択した場合、完全バックアップを実行すると、そのフォルダー内のすべての写真の完全にコピーします。簡単に言えば、フォルダー内に200枚の写真がある場合、200枚の写真のバックアップを取得することになります。
バックアップを作成した後、1つのイメージファイルを取得します。そして、イメージファイルからデータを復元すると、200枚の写真が得られます。
完全バックアップ(フルバックアップ)を実行するたびに、同じようなイメージファイルを取得します。イメージファイルのサイズはソースの数の変化によって異なりますが、常にソースファイルのすべての内容が含まれます。以下は、完全バックアップがどのように機能するかを示すグラフ画像です。
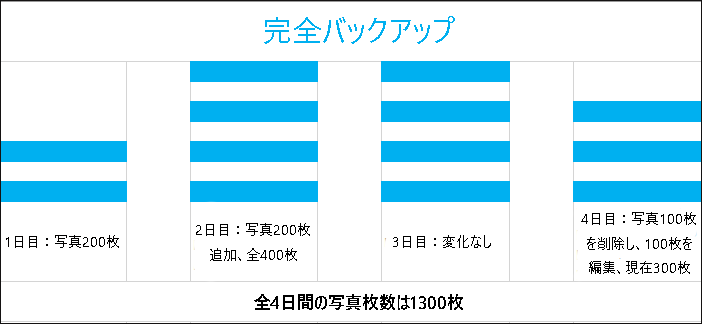
状況説明
1日目:もともとPicturesフォルダーに200枚の写真があり、完全バックアップを実行します。そうすると、200枚の写真のイメージファイルを取得しました。
2日目:Picturesフォルダーにさらに200枚の写真を追加し、現在400枚の写真があります。完全バックアップを実行したら、400枚の写真のイメージファイルを取得しました。
3日目:写真に何の変更も加えず、まだ400枚の写真があります。完全バックアップを実行してから、400枚の写真を含むイメージファイルを取得しました。
4日目:Picturesフォルダーから100枚の写真を削除し、別の100枚の写真を編集しました。これで、フォルダーには写真300枚があります。完全バックアップを実行し、300枚の写真を含むイメージファイルを獲得しました。
結果:合計1300枚の写真を含む4つのイメージファイルを取得します。
完全バックアップの復元:最後に作成したイメージファイル(4日目)を使って復元するだけで、300枚の写真が得られます。
完全バックアップのメリット
- わかりやすい。
- バックアップするソースを簡単に手動で選択できます。
- 現在のファイルを復元するには、最後に作成したイメージファイルを利用すればいいです。
完全バックアップのデメリット
- 3種類のバックアップで最も時間がかかります。
- 3種類のバックアップの中で、イメージファイルを保存するのに最大のストレージ容量を必要とします。
- イメージファイルの中に重複した写真が多い。
増分バックアップとは?(増分バックアップの定義)
増分バックアップは、最後のバックアップに基づいて実行されます。最後のバックアップは、完全バックアップ、増分バックアップ、または差分バックアップなど、どのような種類でも構いません。増分バックアップは何の役割がありますか?増分バックアップは、新しく追加された項目や変更された項目など、前回のバックアップ以降に変更された内容をバックアップするものです。
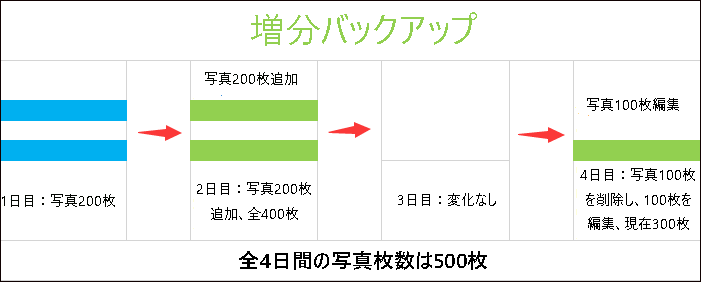
状況説明
1日目:もともとPicturesフォルダーに200枚の写真があり、完全バックアップを実行します。そうすると、200枚の写真のイメージファイルを取得します。
2日目:Picturesフォルダーにさらに200枚の写真を追加し、現在総400枚の写真があります。増分バックアップを実行してから、新しく追加された200枚の写真を含むイメージファイルを作成しました。
3日目:写真に何も変更を加えず、2日目と同じ、フォルダー内400枚の写真が保存されています。増分バックアップを実行すると、何もバックアップされないので、イメージファイルが作成されません。
4日目:Picturesフォルダーから100枚の写真を削除し、別の100枚の写真を編集しました。現在、フォルダー内の写真の数300枚です。増分バックアップを実行したら、編集した100枚の写真のみを含むイメージファイルを取得しました。
結果:合計500枚の写真を含む3つのイメージファイルを取得します。
増分バックアップの復元:前回の完全バックアップとその後作成したすべての増分バックアップなど、前回の完全バックアップ以降のすべてのイメージファイル復元すると、400枚の写真(削除された100枚の写真を含む)を取得できます。
増分バックアップのメリット
- 3つのバックアップ種類の中で、最も時間がかかりません。
- 3種類のバックアップの中で、イメージファイルを保存するのに最小限のストレージ容量を必要とします。
増分バックアップのデメリット
- わかりにくい。
- 手動で実行するのが難しい。
- 1つの画像ファイルが失われると、復元ができなくなります。
差分バックアップとは?(差分バックアップの定義)
差分バックアップは、最初の完全バックアップに基づき作成されるバックアップです。差分バックアップでは、最初の完全バックアップ以降に新しく追加・変更された項目のみをバックアップします。では、システムの差分バックアップを行う場合、システム内の何のデータが差分バックアップのバックアップ対象でしょうか?システムの更新ファイルなど、新しく追加および変更されたシステムファイルのみです。
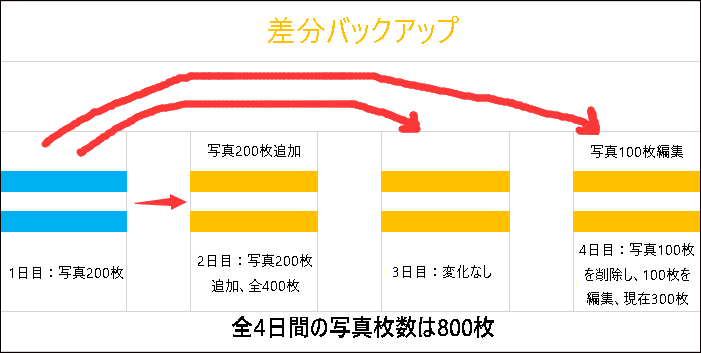
状況説明(差分バックアップ戦略)
1日目:もともとPicturesフォルダーに200枚の写真があり、完全バックアップを実行します。そうすると、200枚の写真のイメージファイルを取得します。
2日目:Picturesフォルダーにさらに200枚の写真を追加し、現在総400枚の写真があります。差分バックアップを実行してから、新しく追加された200枚の写真を含むイメージファイルを作成しました。
3日目:写真に何も変更を加えず、2日目と同じ、フォルダー内400枚の写真が保存されています。差分バックアップを実行すると、2日目に追加された200枚の写真を含むイメージファイルを作成しました。
4日目:Picturesフォルダーから100枚の写真を削除し、別の100枚の写真を編集しました。現在、フォルダー内の写真の数300枚です。そして、差分バックアップを実行します。100枚の写真、200枚の写真、または300枚の写真を含むイメージファイルを取得できます。
- 100枚の写真をバックアップした状況-4日目の削除と編集操作は追加された200枚の写真に発生した場合、差分バックアップは編集された100枚の写真をバックアップします。
- 200枚の写真をバックアップした状況-元の写真から100枚を削除し、追加した写真から100枚を編集した場合、差分バックアップでは追加した200枚の写真をバックアップします。また、追加した写真から100枚を削除し、元から100枚を編集した場合、差分バックアップでは編集した100枚の写真と追加(削除後残った)100枚の写真をバックアップします。
- 300枚の写真をバックアップした状況-4日目の削除と編集操作は最初の200枚の写真に発生した場合、差分バックアップでは、編集された100枚の写真と追加された200枚の写真をバックアップします。
結果:合計800枚の写真を含む4つのイメージファイルを取得します。
編集された100枚の写真がすべて2日目に追加されたものだとすると、4日目には100枚のイメージしか得られません。
差分バックアップの復元:最後の300枚の写真をすべて取り戻すには、最後の完全バックアップと最後の差分バックアップの両方を復元する必要があります。
差分バックアップのメリット
- 完全バックアップよりも時間がかかりません。
- 完全バックアップより、イメージファイルの保存に必要なストレージ容量が少ない。
差分バックアップのデメリット
- 理解しにくい。
- 手動で実行するのが難しい。
増分バックアップと差分バックアップ:どっちが優れているか?
次に、上記の3種類のバックアップを比較し、特に差分バックアップと増分バックアップのどちらを選択するかを決定することができます。
| バックアップの種類 | バックアップ戦略 | バックアップ速度 | イメージファイルのサイズ | 復元時に必要なイメージ数 | 復元速度 |
| 完全バックアップ | 毎回、すべてのファイルをバックアップする | 最遅 | 最大 | 最新のイメージ | 最速 |
| 増分バックアップ | 最新のバックアップに基づき、新しく追加されたファイルや変更されたファイルのみをバックアップする | 最速 | 最小 | 最新の完全イメージ + それ以降のすべての増分イメージ | 最遅 |
| 差分バックアップ | 最初の完全バックアップに基づき、新しく追加されたファイルや変更されたファイルのみをバックアップする | 中 | 中 | 最新の完全イメージ + 最新の差分イメージ | 中 |
上の表の比較からわかるように、バックアッププロセスを重視し、通常、復元タスクよりもバックアップタスクを実行する場合が多いなら、増分バックアップが推奨されます。逆に、完全バックアップの方がおすすめです。また、完全バックアップは、コピーすることで手動でバックアップを作成するより操作が簡単です。バックアップと復元の両方を重視する方には、差分バックアップがより適しているかもしれません。
増分バックアップと差分バックアップの違い:どう実行するか?
上記の内容で述べたように、バックアップタスクを手動で実行することができます。上記の場合、2日目、元の200枚の写真に200枚の写真を追加した後、増分バックアップまたは差分バックアップを実行するかどうかに関係なく、新しい200枚の写真を選択する必要があります。手動で操作する…どう考えても面倒ですよね?
そのため、増分バックアップソフトが推奨されています。パソコンのデータのバックアップと復元というと、Windows 7の「バックアップと復元」やWindows 10/11の「ファイル履歴」を思い浮かべる人が多いでしょう。しかし、どちらも高度な増分バックアップや差分バックアップをセットアップすることはできません。
しかし、MiniTool ShadowMakerなど、プロフェッショナルで信頼性の高いサードパーティ製プログラムを利用すれば、増分バックアップ、差分バックアップ、完全バックアップを実行することができます。では、その操作方法を見てみましょう。
この強力なソフトを利用するには、まずダウンロードし、お使いのPCにインストールする必要があります。
MiniTool ShadowMaker Trialクリックしてダウンロード100%クリーン&セーフ
ステップ1.この無料差分バックアップソフトを起動し、右下の「体験版で続く」を選択します。
ステップ2.次に、メインインタフェースで、「バックアップ」タブに切り替えます。
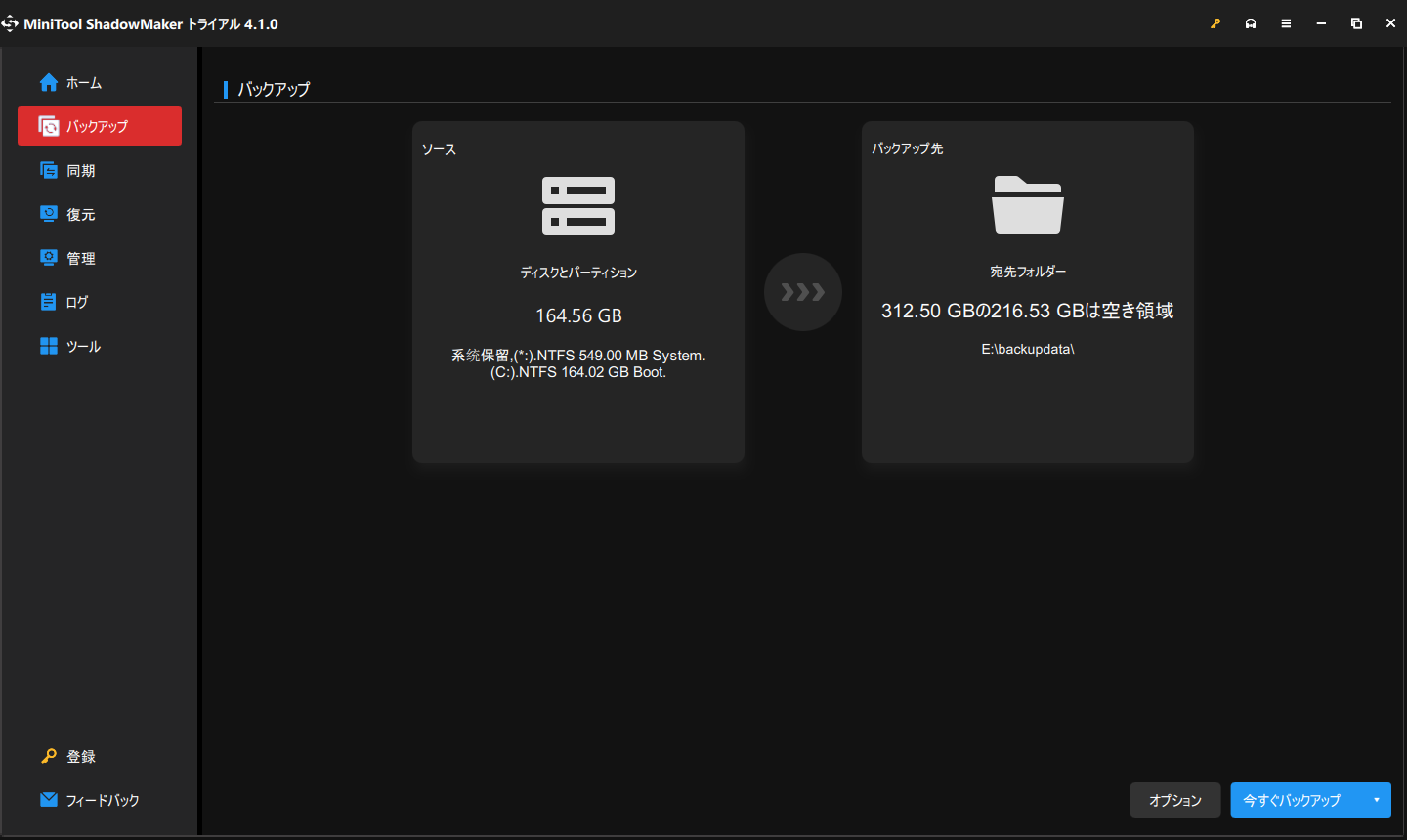
ステップ3.左の「ソース」をクリックし、ポップアップウィンドウでバックアップするファイルを選択します。
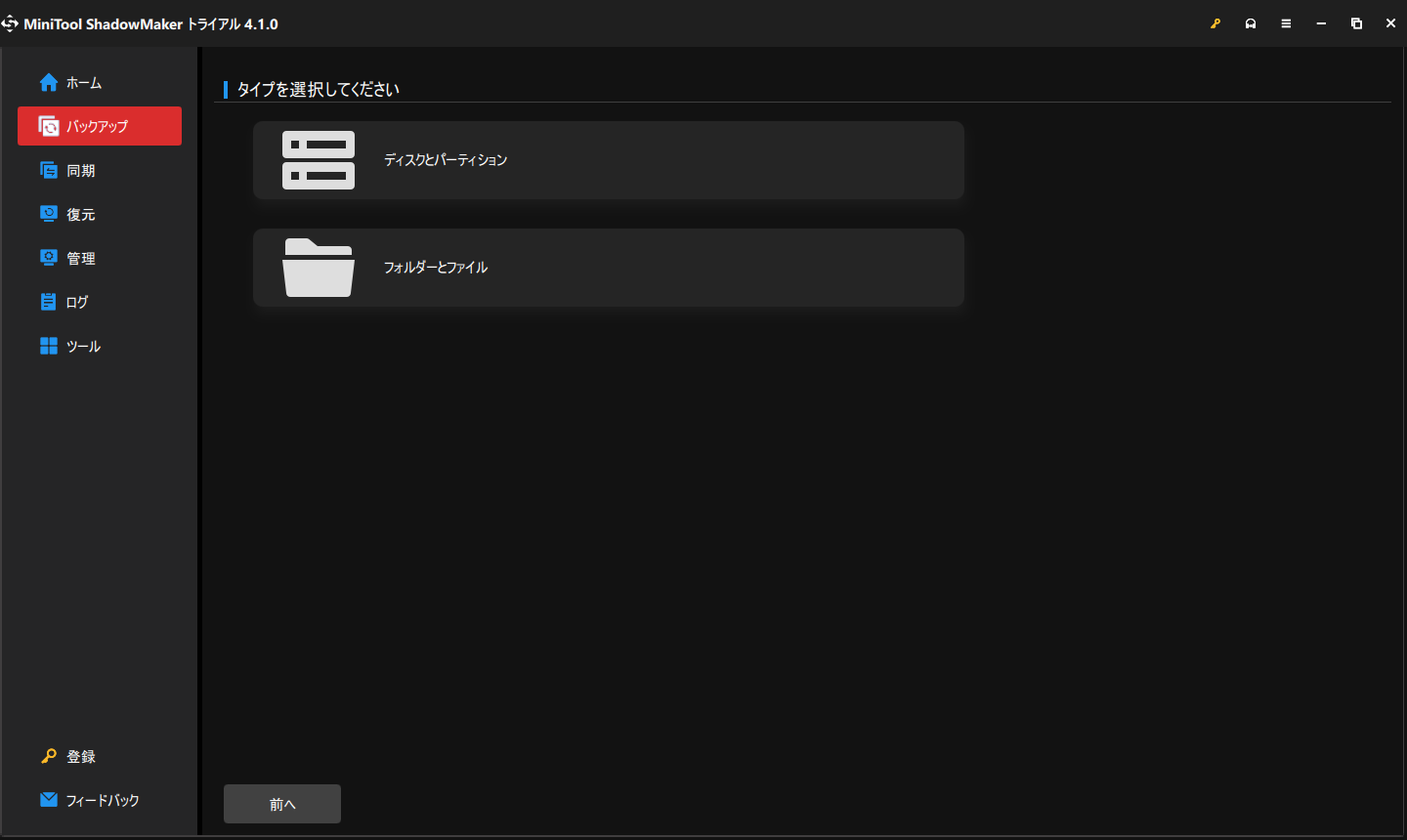
ステップ4.続いて、右側の「バックアップ先」をクリックし、ポップアップウィンドウでイメージファイルを保存する場所を選択します。
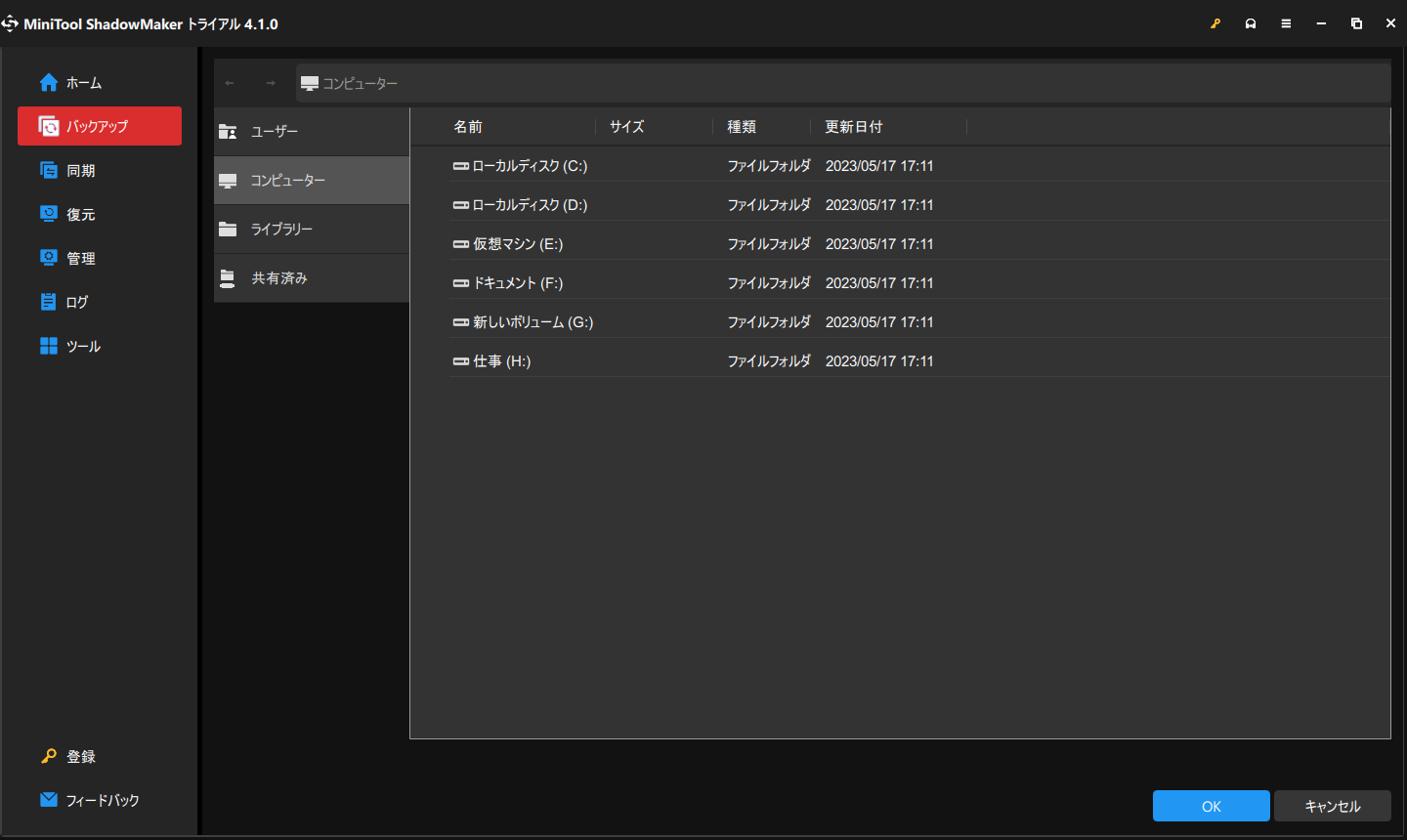
ステップ5.次に、右下の「オプション」ボタンをクリックし、「バックアップスキーム」ウィンドウにアクセスします。デフォルトでは、この機能はオフになっているので、まず右下でオンにしてからバックアップスキームを設定する必要があります。
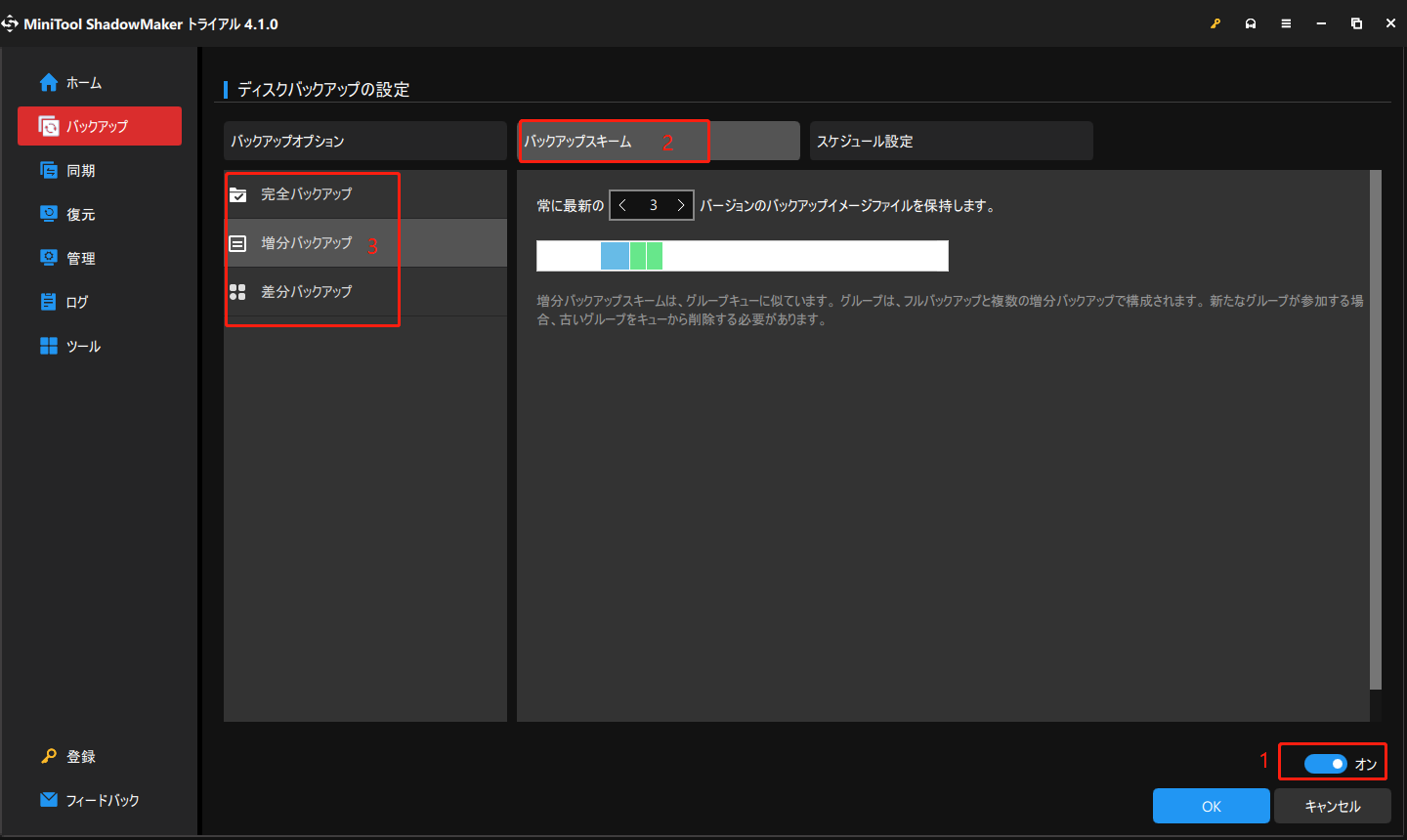
バックアップ先に保持するバックアップイメージバージョンの数を決定することができます。
ステップ6.すべての設定が完了したら、右下の「今すぐバックアップ」をクリックするだけで、「管理」タブに自動的に転送できます。そこからバックアップの状態を確認することができます。その後、バックアッププロセスが完了するまで気長にお待ちください。
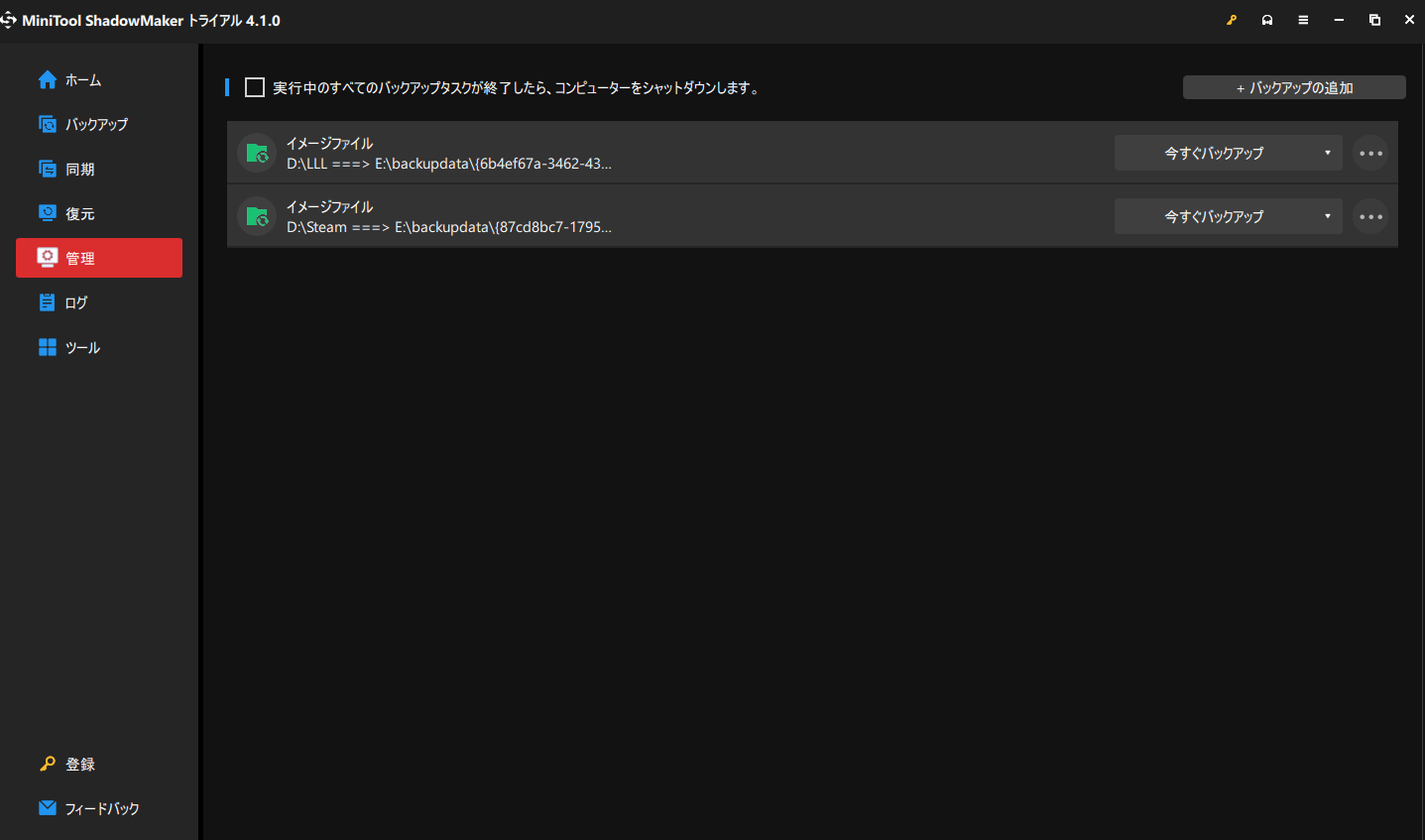
すでに完全バックアップを作成している場合は、それに基づいて管理セクションからさらに完全バックアップ、増分バックアップ、差分バックアップを設定して、バックアップを作成することができます。
方法1.「今すぐバックアップ」の隣にある逆三角形をクリックし、お好みのバックアップの種類(完全バックアップ、増分バックアップまたは差分バックアップ)を選択します。
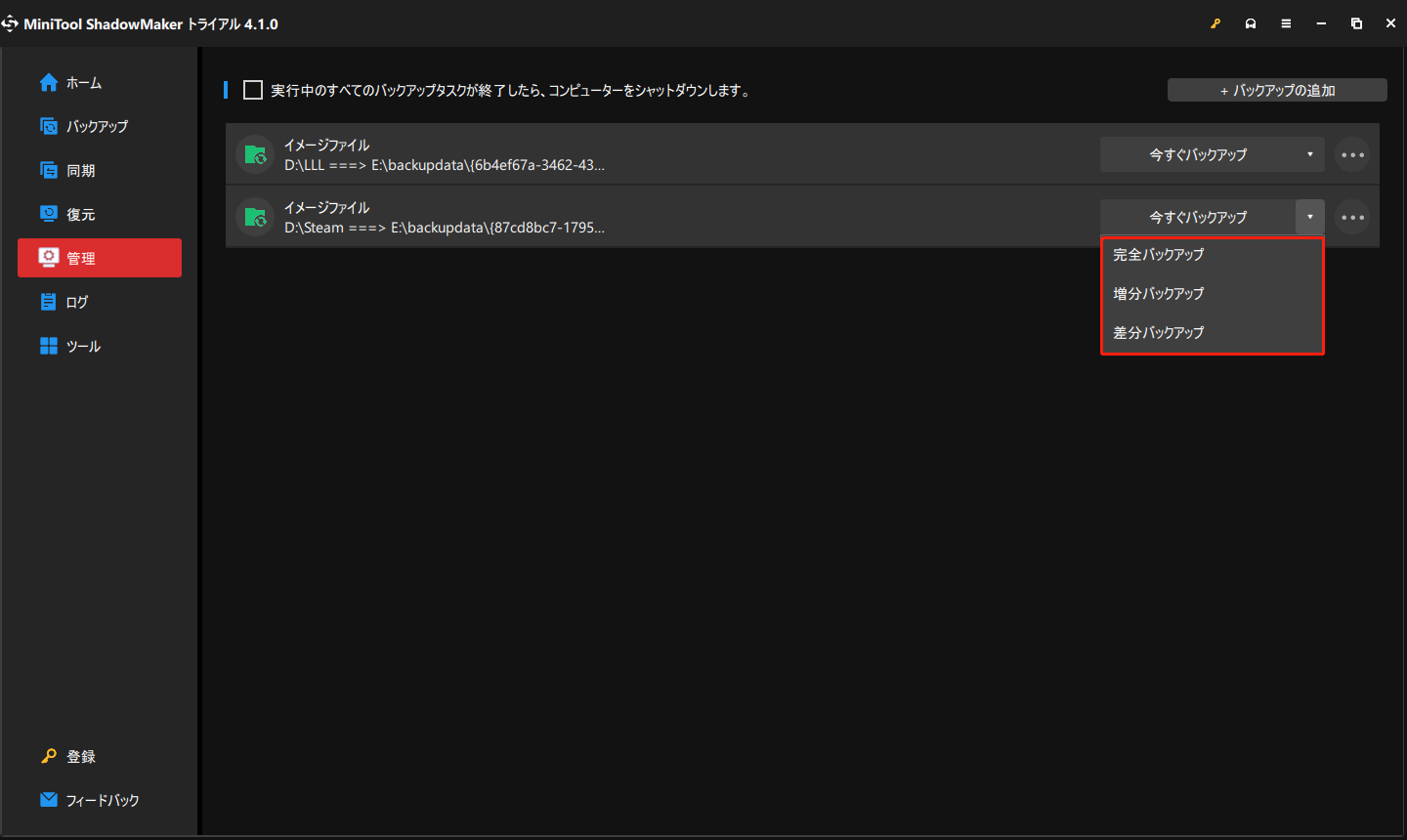
方法2.バックアップタスクのグラフィックバーの右端にある3点をクリックし、「スキームを編集」を選択します。その後、上記のステップ5にしたがって設定を完了させます。
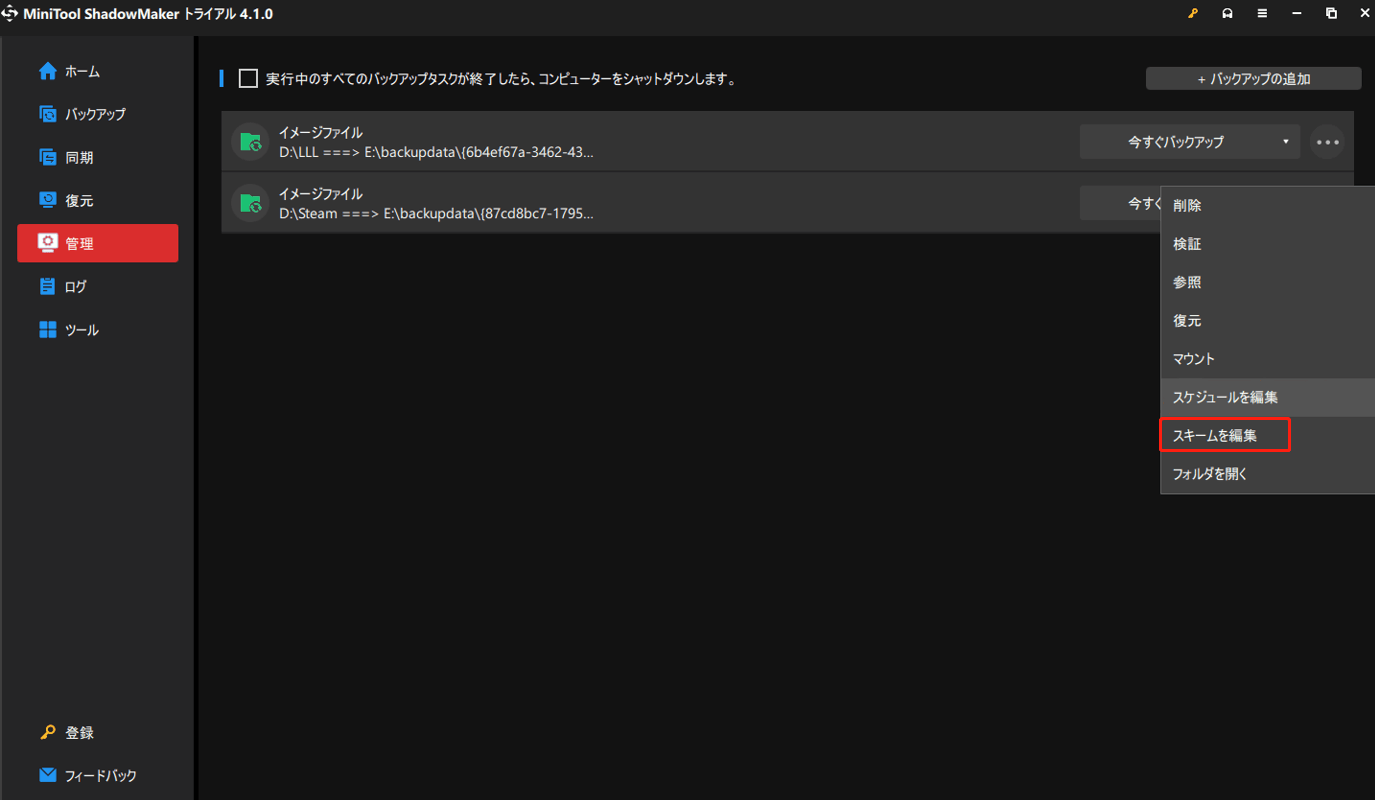
バックアップの実行方法によるバックアップ種類の違いに加え、MiniTool ShadowMakerは、この記事の冒頭にリストしたデータタイプやデータキャリアによるバックアップ種類のほとんどをサポートしています。さらに、MiniTool ShadowMakerでは、スケジュールを設定して、毎日、毎週、毎月、さらにイベント時(コンピューターのログオン時またはログオフ時)に重要なデータを自動的にバックアップすることができます。
