MiniTool ShadowMakerの「管理」セクションでは、ソフトウェアによって作成されたバックアップイメージを削除したり、検証したり、スケージュール設定したりして管理することができます。
「管理」セクションでは、すべてのバックアップ タスクとそのステータスを確認できます。タスク名をカスタマイズすると、目的のタスクへのアクセスがはるかに簡単になります。タスクにカーソルを置くと、ソース フォルダーと宛先フォルダーの完全なパスが表示されます。また、このページには、古いバックアップや未完了のタスクを管理するための機能もいくつか用意されています。
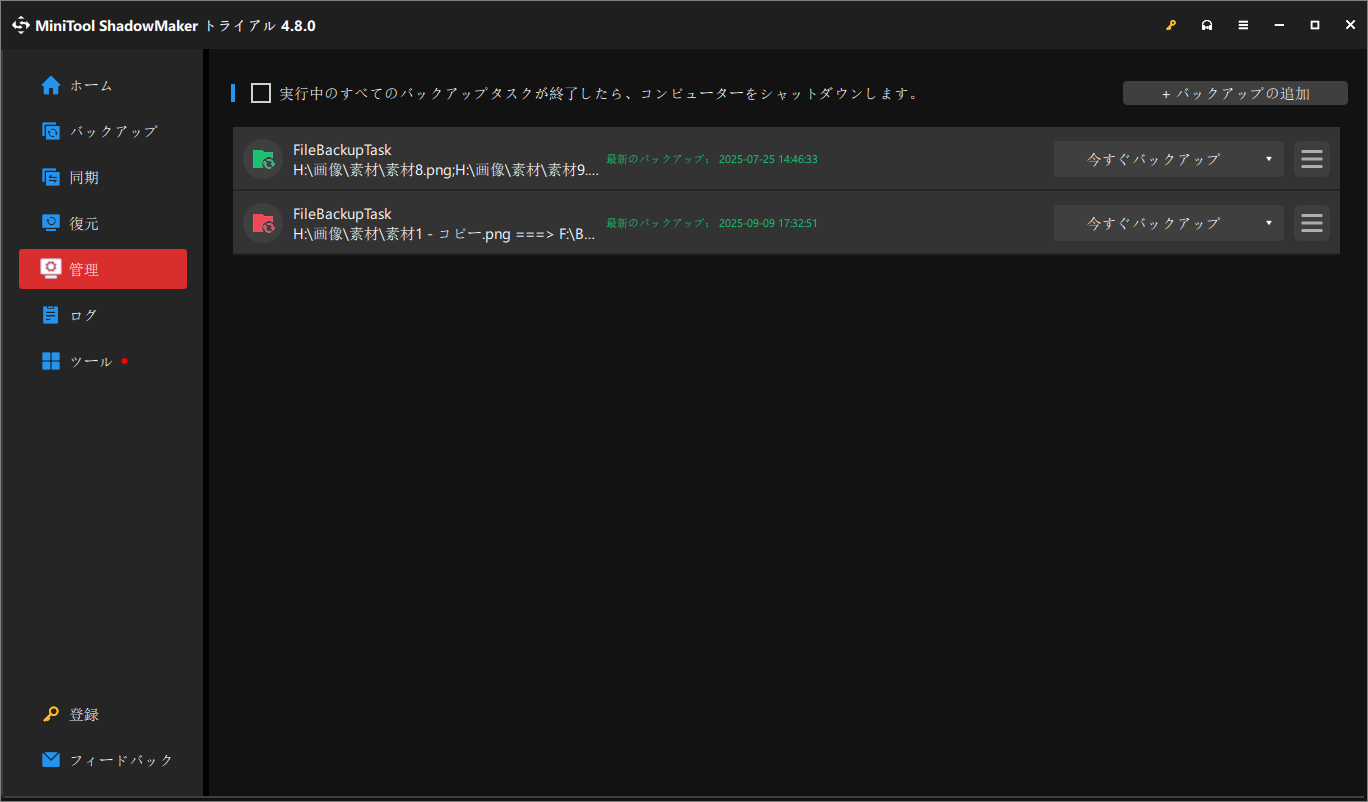
バックアップイメージの管理
必要に応じて、「実行中のすべてのバックアップタスクが終了したら、コンピュータをシャットダウンします。」にチェックを入れることができます。
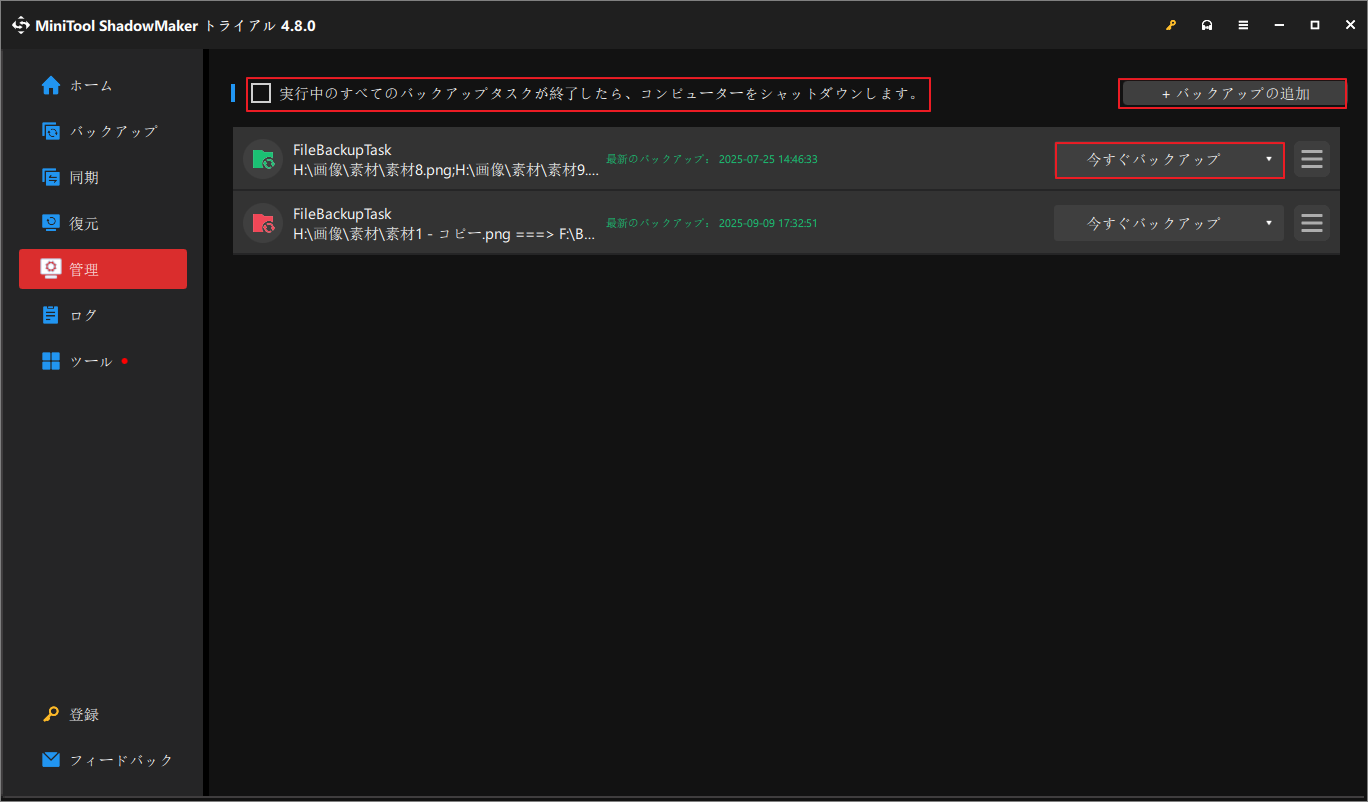
バックアップの追加:ターゲット バックアップタスクがここに表示されていない場合、「バックアップの追加」ボタンをクリックして、コンピュータからバックアップタスクを選択し、手動でここに表示させることができます。
今すぐバックアップ:このボタンを押すと、選択されたバックアップタスクが直ちに開始されます。
このボタンの右にある逆三角形のアイコンをクリックすると、バックアップ種類の選択メニューが表示されます。
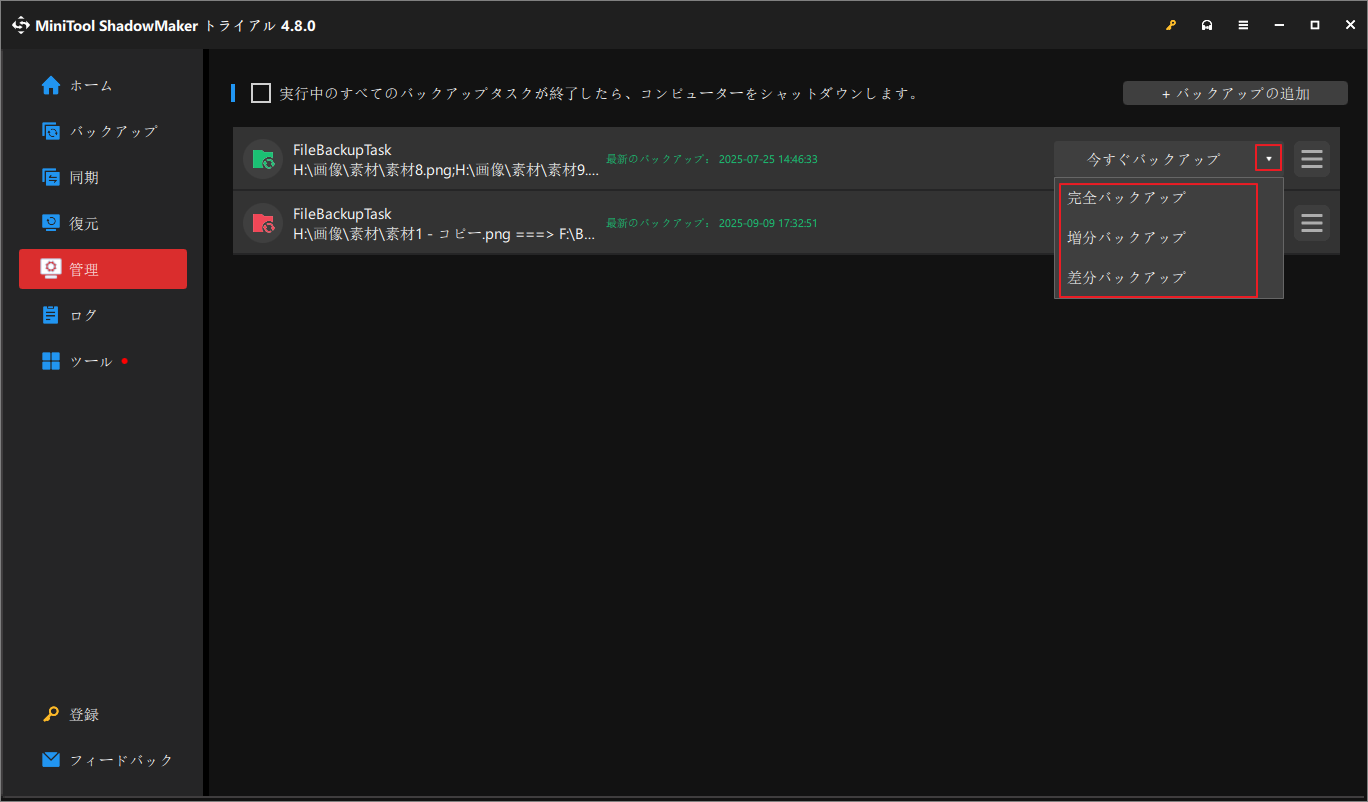
完全バックアップ:このオプションを選択すると、選択されたバックアップ先にタスクの完全バックアップが作成されます。
増分バックアップ:このオプションを選択すると、前回のバックアップを基に増分バックアップが作成されます。
差分バックアップ:このオプションを選択すると、最後の完全バックアップを基に差分バックアップが作成されます。
続いて、隣のハンバーガーボタンをクリックすると、以下のようなドロップダウンメニューが表示されます。
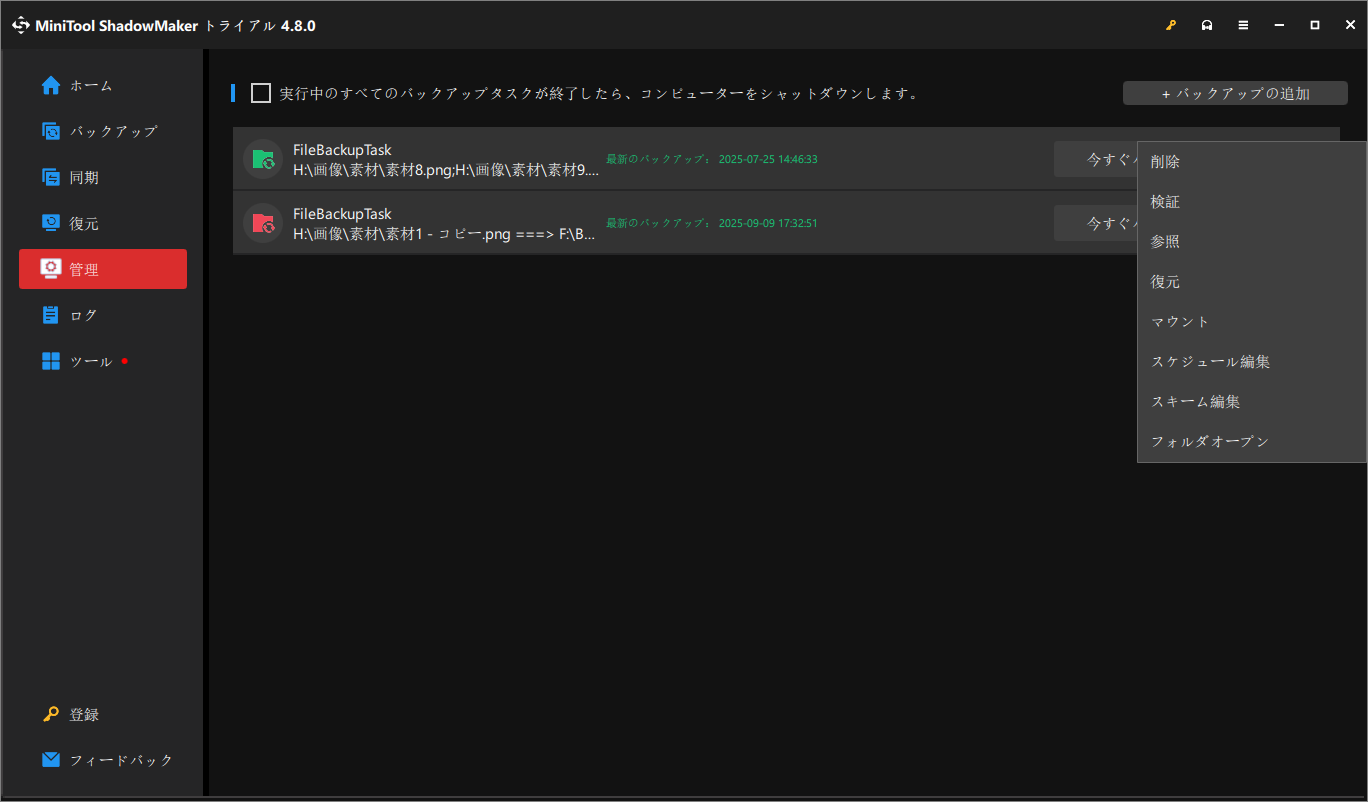
削除:このインターフェイスから選択したバックアップを削除します。
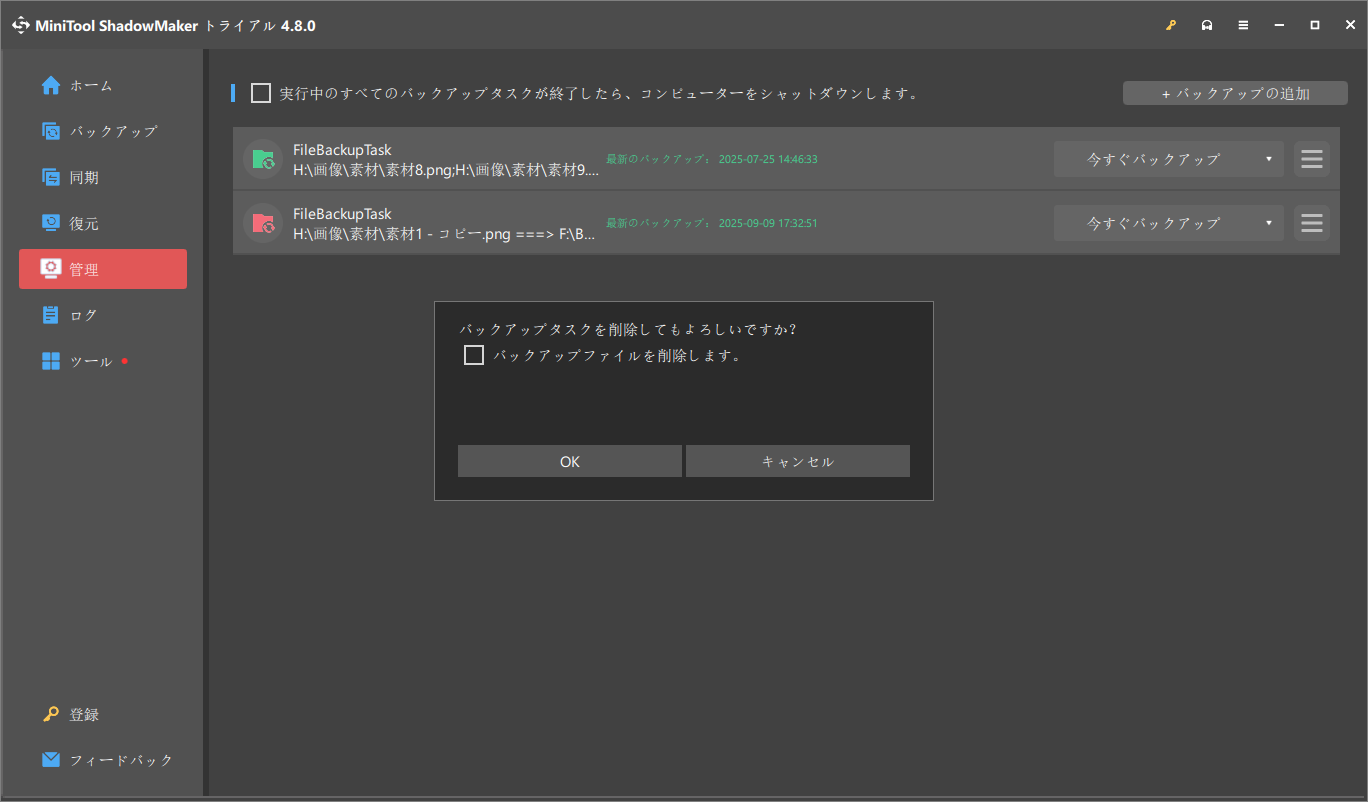
「バックアップファイルを削除します。」オプションにチェックを入れると、バックアップ先から該当バックアップイメージが削除されます。
検証:このオプションをクリックすると、選択したバックアップ タスクの整合性がチェックされます。
ステップ1.「検証」をクリックして下図のようなインターフェイスに入ります。ターゲットバックアップバージョンを選択し、「次へ」を押します。
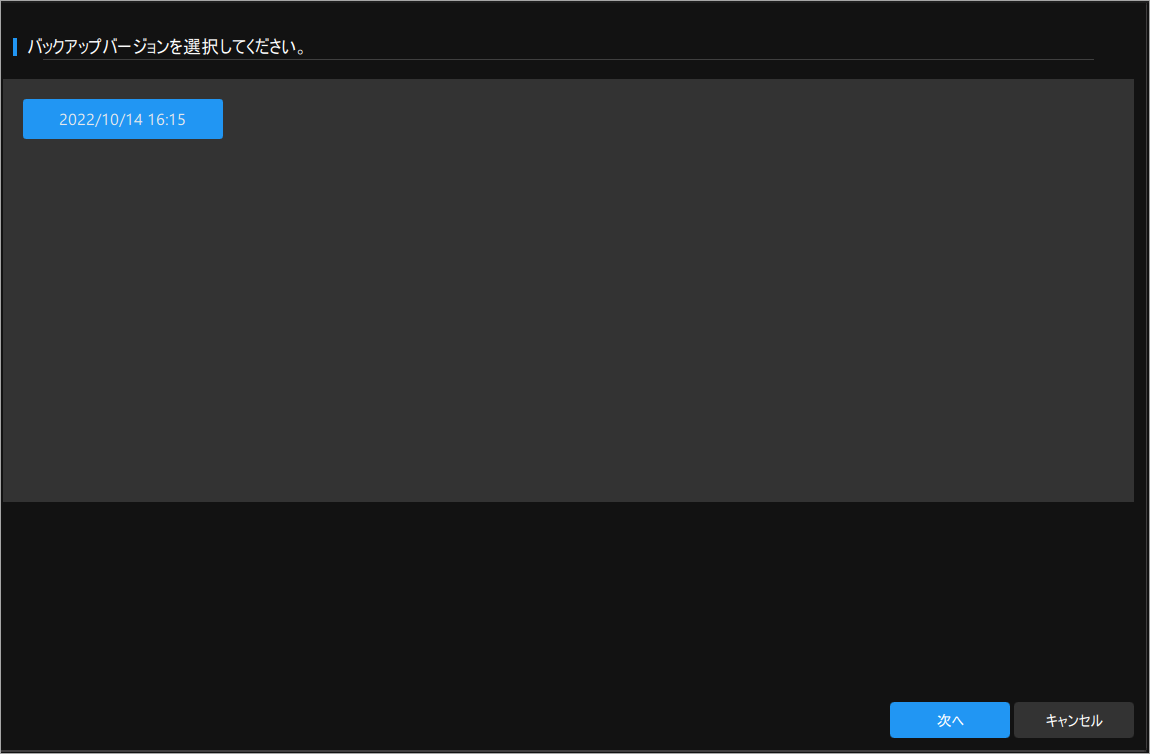
ステップ2.ソフトウェアは選択されたイメージ ファイルを自動的に検証し始めます。このプロセスが完了したら、「OK」と「完了」をクリックして、このインターフェイスを終了します。バックアップする項目が大きい場合、「操作が完了したら、コンピュータをシャットダウンします。」オプションにチェックを入れることができます。
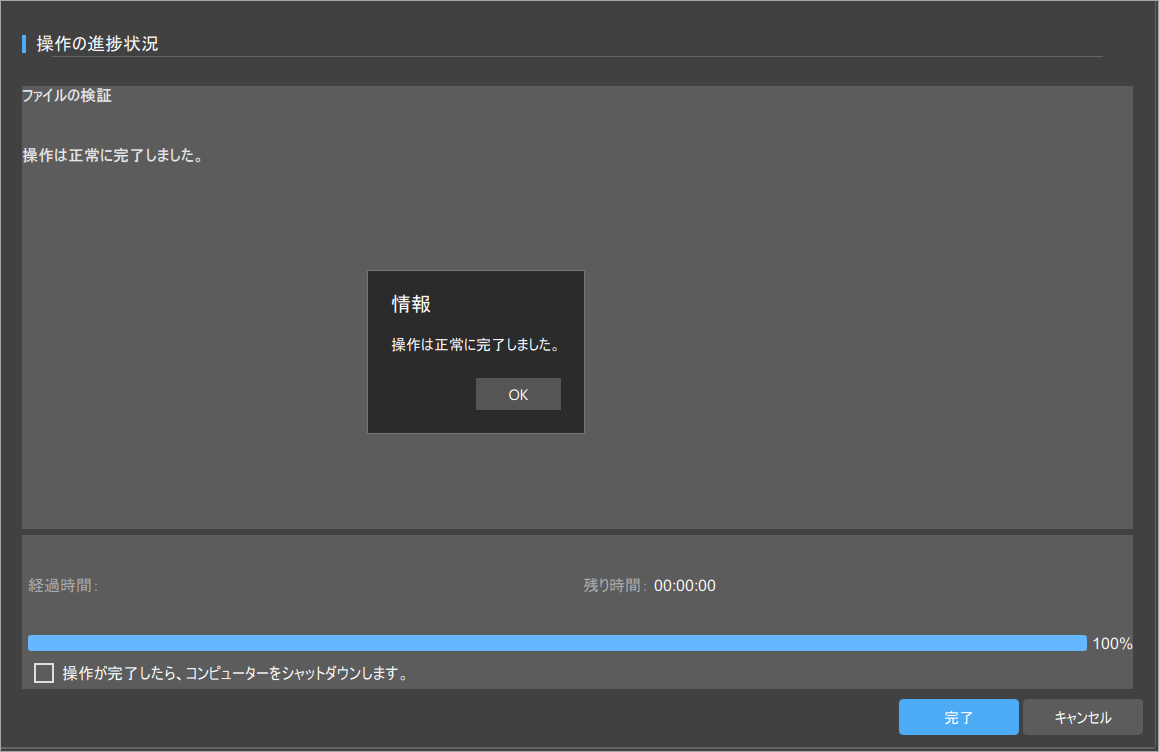
参照:このオプションをクリックすると、選択したファイルを参照し、復元することができます。
ステップ1.「参照」オプションをクリックしたら、以下のようなインターフェイスが表示されます。参照したいバックアップのバージョンを選択し、「次へ」を押します。
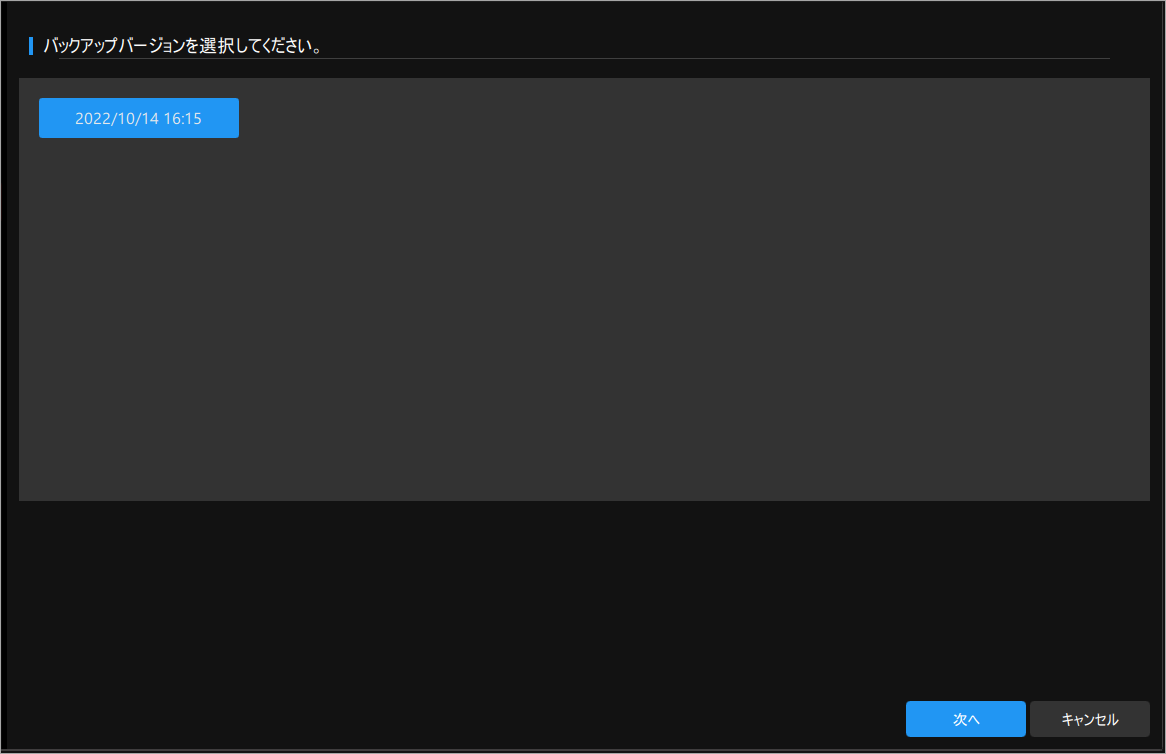
ステップ2. ドライブとバックアップソースを展開して、復元するファイル/フォルダを選択し、「次へ」をクリックします。
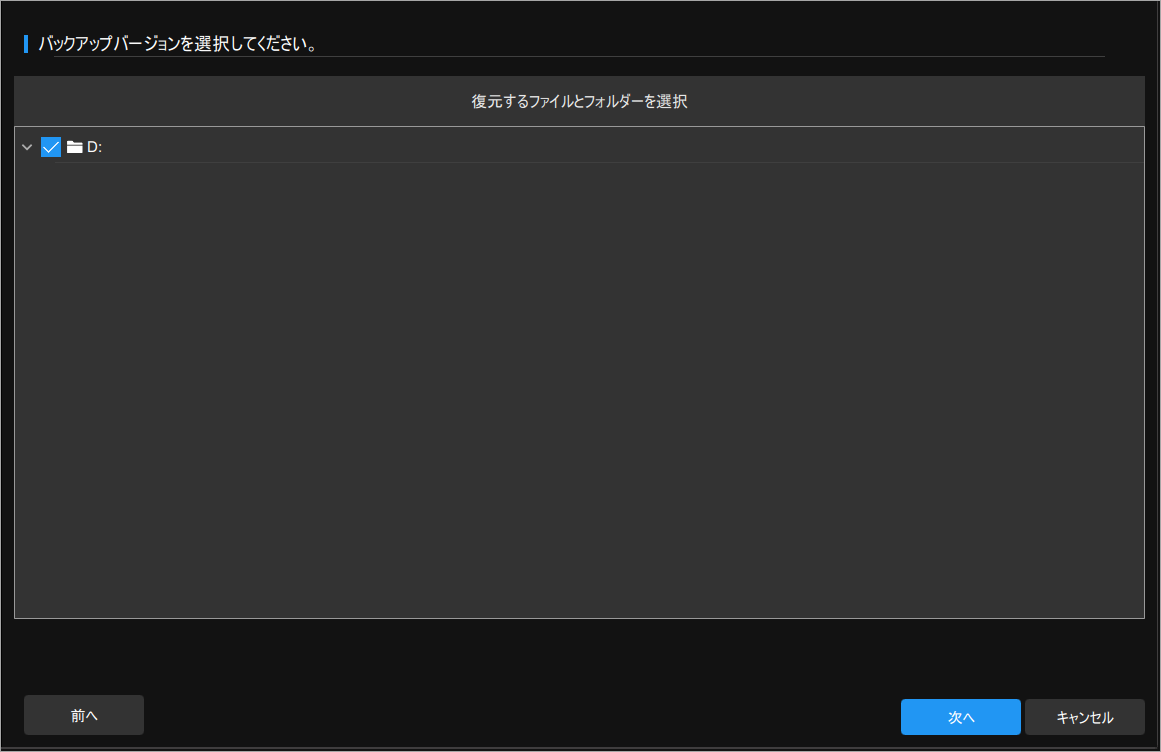
ステップ3.次に、「参照」をクリックして、保存先のパスを選択します。
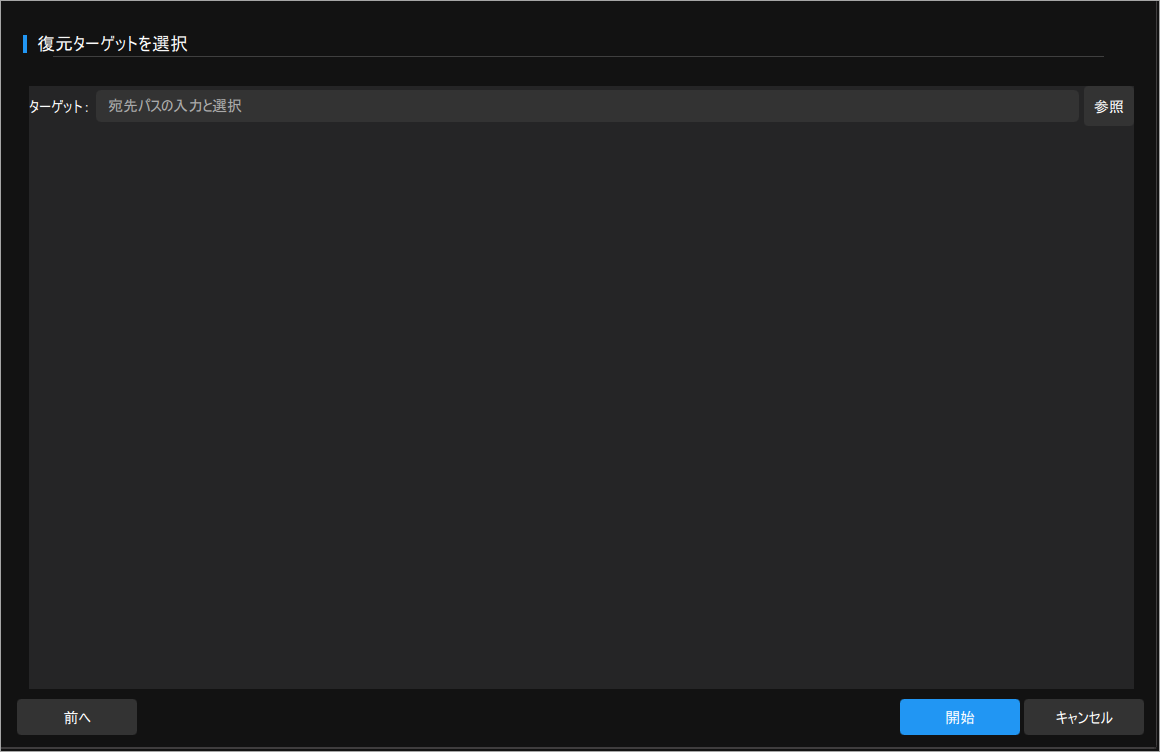
ステップ4.「開始」をクリックすると、選択されたファイルの復元処理が開始されます。処理が完了したら、「OK」と「終了」をクリックして、このインターフェイスを終了します。ここで、ニーズに応じて、「操作が完了したら、コンピュータをシャットダウンします。」オプションにチェックを入れることができます。
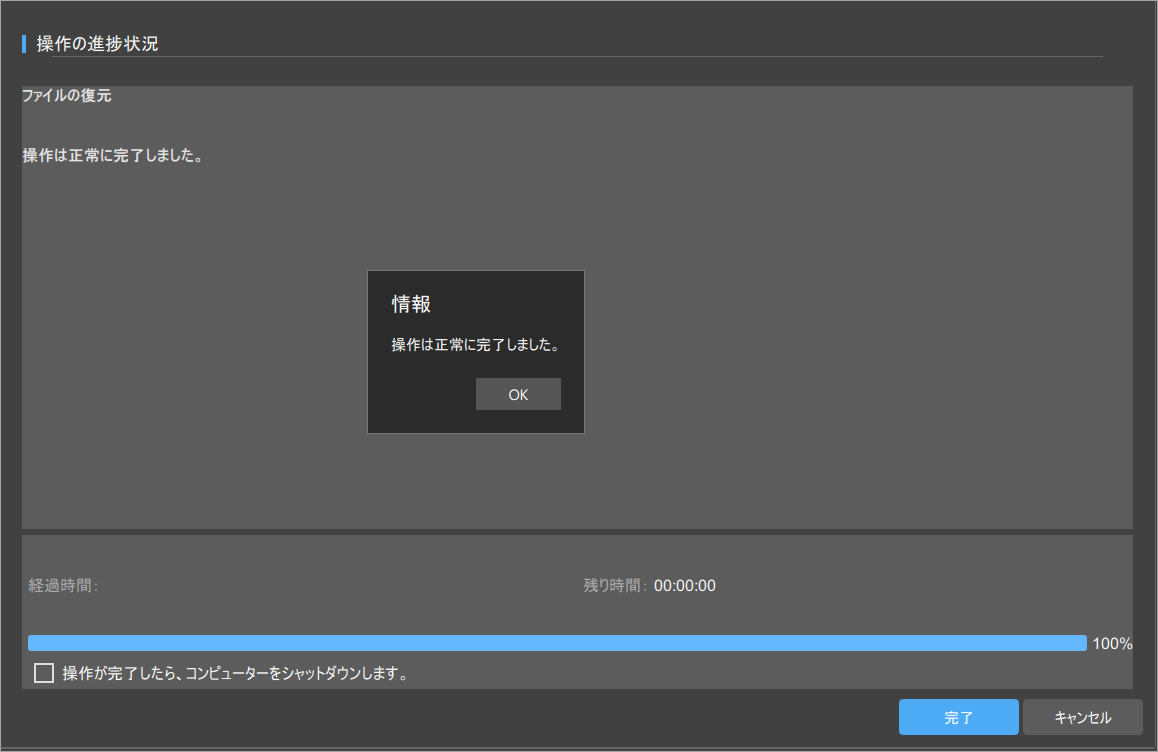
復元:このオプションを使用して、選択したバックアップ イメージから一部またはすべてのファイルの復元を選択することができます。詳細な手順については、「復元」セクションを参照してください。
マウント: このオプションをクリックすると、選択したバックアップがマウントされます。MiniTool ShadowMaker はパーティションイメージ、システムイメージ、ディスクイメージのマウントをサポートしています。マウント後、Windowsエクスプローラーに新しいパーティションが表示され、ドライブに素早くアクセスして中のバックアップファイルを確認ことができます。
なお、ファイルのバックアップ タスクは、マウント操作には対応していません。
ステップ1.「マウント」をクリックすると、次のインターフェイスに入ります。ターゲットバックアップ バージョンを選択し、「次へ」をクリックします。
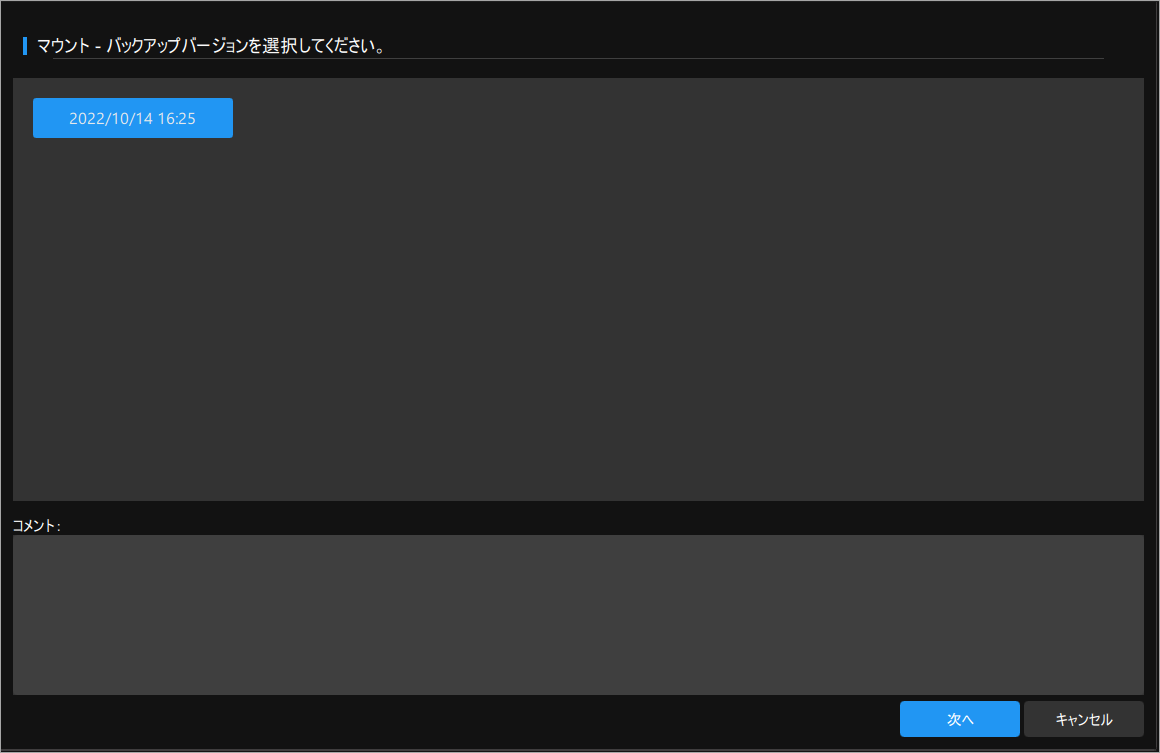
ステップ2.マウントするパーティションを選択し、「マウント」をクリックします。
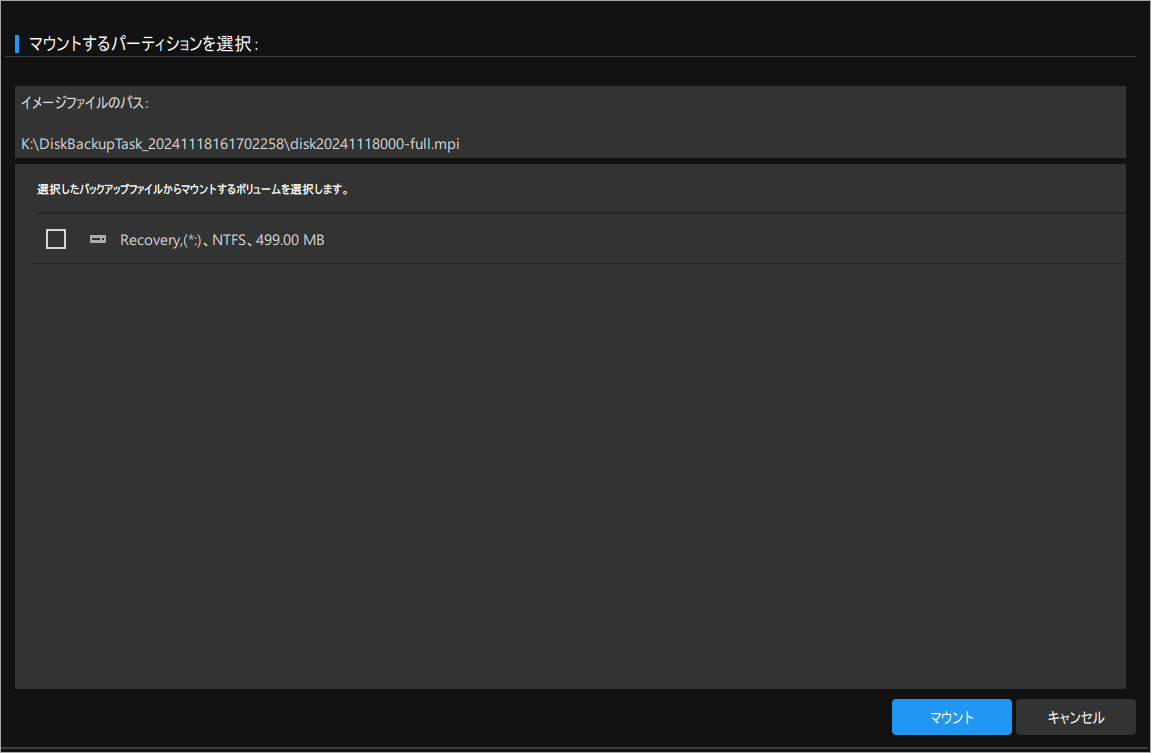
ステップ 3. MiniTool ShadowMakerはドライブイメージボリュームをマウントするかどうかを尋ねますので、「OK」をクリックして確認します。
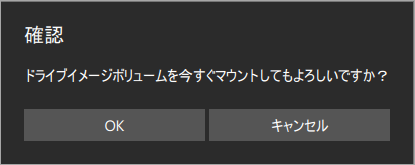
すると、選択したパーティションのマウント処理が開始されます。完了すると、Windowsエクスプローラで新しくマウントされたパーティションが確認できるようになります。
スケジュールを編集:このオプションを使用して、スケジュールの設定画面に入り、毎日/毎週/毎月/イベントの自動バックアップタスクを作成します。また、このオプションはデフォルトでオフされているので、使用する前に手動でオンにする必要があります。
毎日 – 特定の時刻を設定し、毎日自動的にバックアップを開始します。
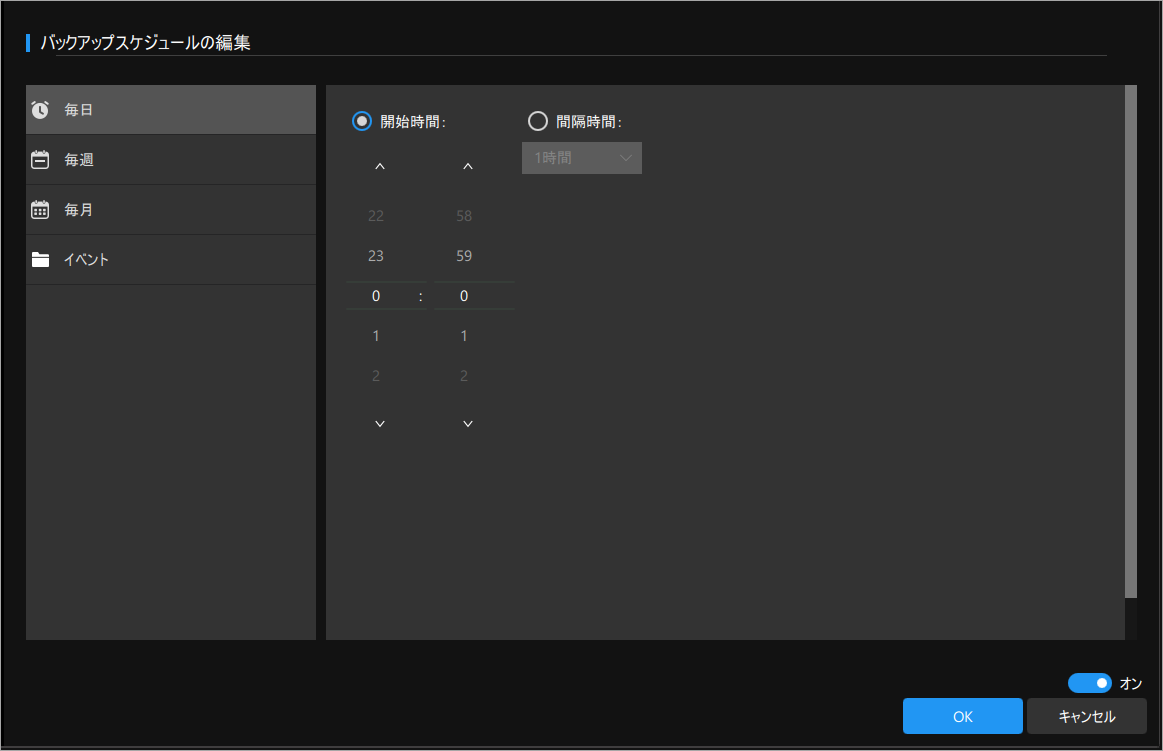
毎週 – 一週間のうち、特定の曜日(複数の日を選択可能)の特定の時点でバックアップすることを選択します。
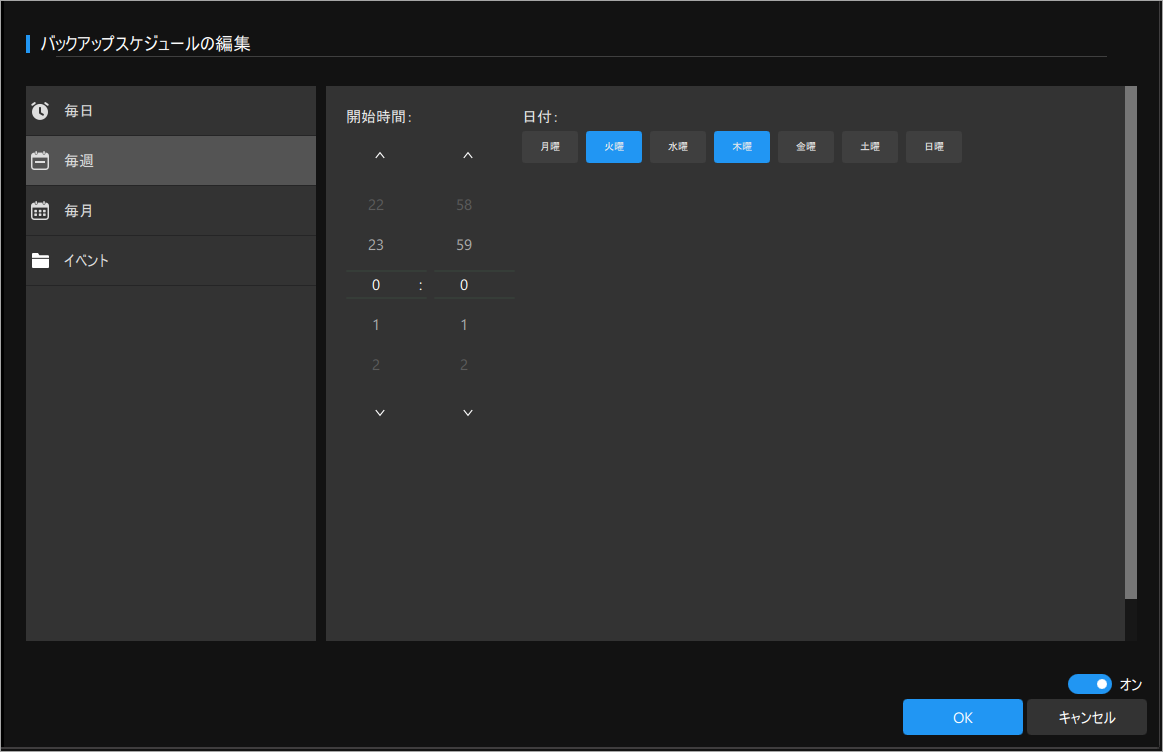
毎月– 毎月選択した日付(複数の日を選択可能)の特定の時点で自動バックアップを開始することを設定します。月ごとに日数が異なるため、実際の状況に合わせて設定してください。例えば、毎月31日に自動バックアップを設定した場合、2月、4月、6月、9月、11月にはタスクを開始しません。
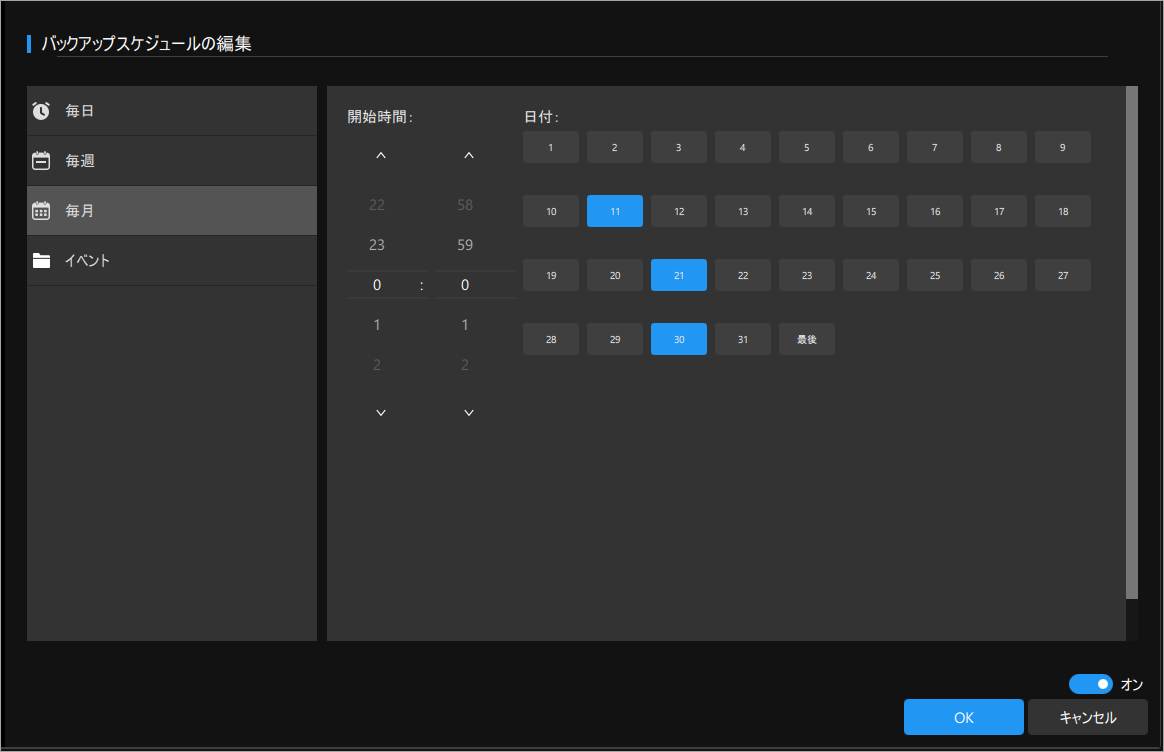
イベント– 特定のイベント(OSのログインまたはログアウト)でのみ自動バックアを実行します。
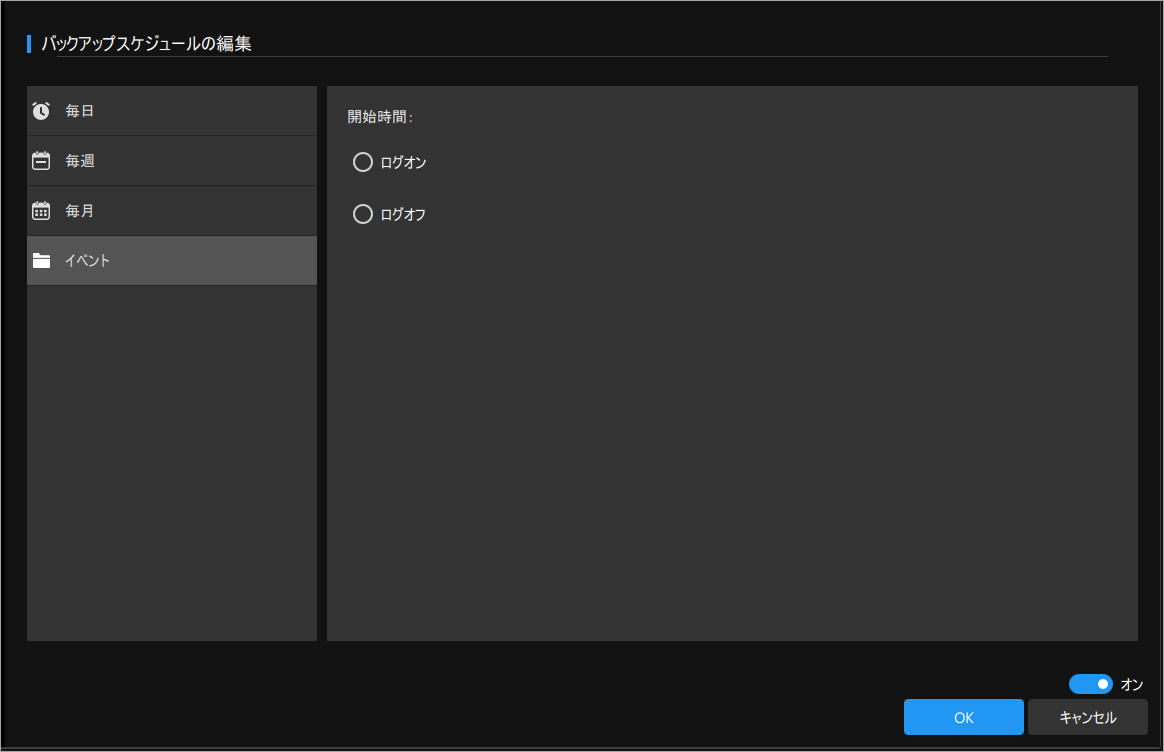
スキームを編集:このオプションをクリックすると、「バックアップスキームの編集」画面に入り、指定したバックアップイメージファイルのバージョンを削除することで、ディスクスペースを解放することができます。
- このオプションはデフォルトで無効になっていますが、手動でオンにすることができます。
- MiniTool ShadowMaker は、デフォルトで増分バックアップを使用するため、ストレージスペースを最大限に節約することができます。
完全バックアップスキーム:
1.通常、バックアップイメージファイルは最新のxxバージョンを保管します。
2.このタイプのスキームは、指定した数のバックアップイメージを保持します。指定した数に達すると、古いバックアップイメージファイルは自動的に削除されます。
例として、最新3バージョンのバックアップイメージファイルを保持するように設定すると、以下のような仕組みになります。
完全1→完全2→完全3→完全4(完全1削除)→完全5(完全2削除)→完全6(完全3削除)→完全7(完全4削除)……
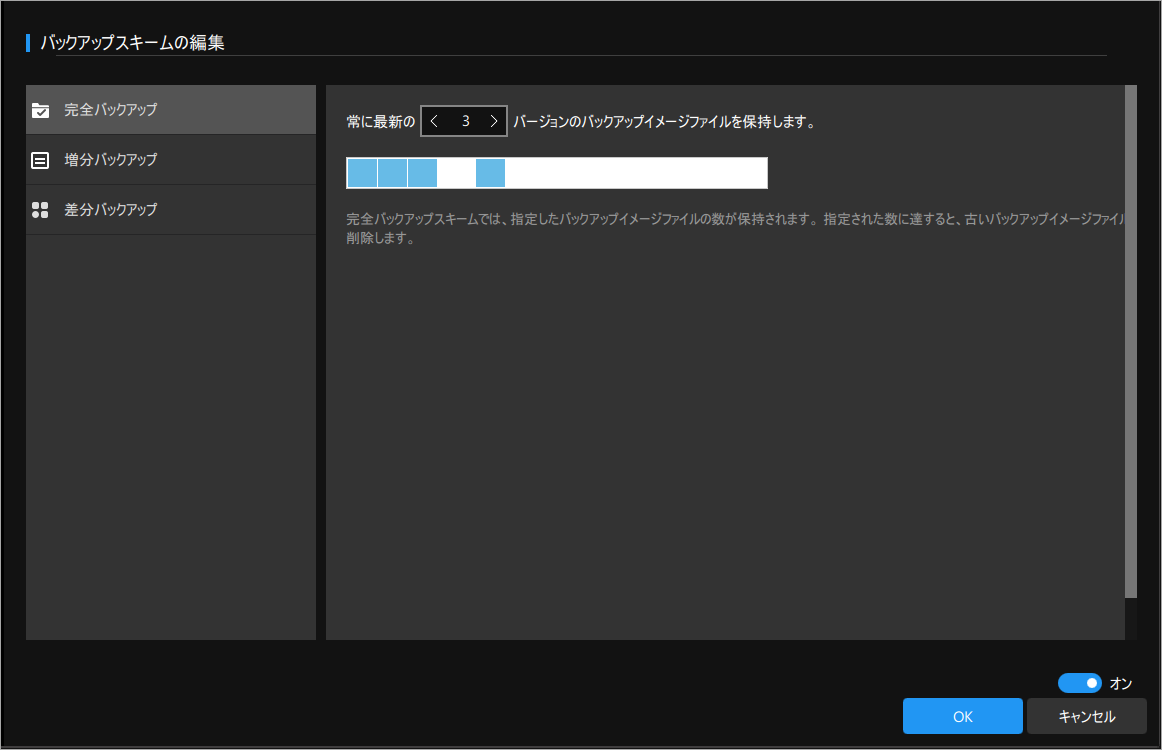
増分バックアップスキーム:
1.少なくとも最新の xx バージョンのバックアップ ファイルを保持します。
2.増分バックアップ スキームは、一つの完全バックアップといくつかの増分バックアップを含むグループ キューに似ています。 後のグループが作成されると、以前のグループをキューから削除します。
例として、少なくとも最新3バージョンのバックアップを保持するように設定します。
完全1→増分1→増分2→完全2→増分3→増分4 (完全1, 増分1, 増分2 削除)→完全3→増分5→増分6 (完全2, 増分3, 増分4 削除)……
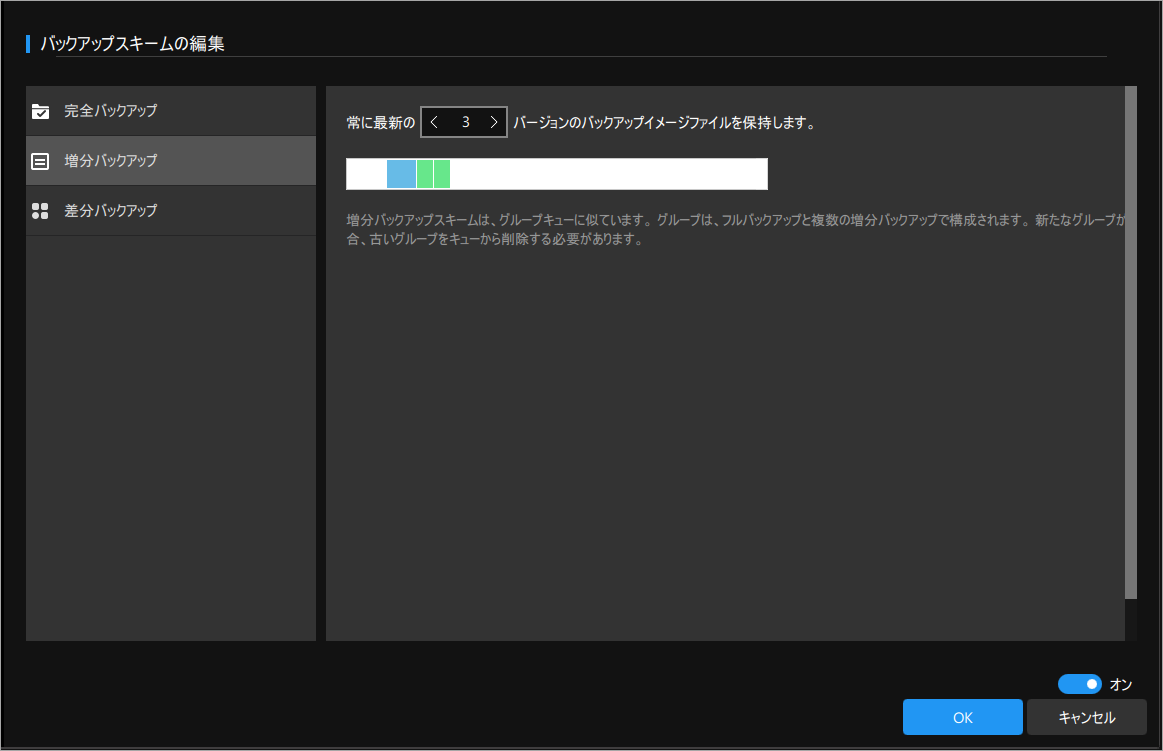
差分バックアップスキーム
1.少なくとも xx バージョンのバックアップ イメージ ファイルを保持します。
2.差分バックアップ スキームは、一つの完全バックアップと複数の差分バックアップで構成される循環キューのようなものです。
キューが満杯になり、新しいメンバーが参加すると、既存のメンバーを一つキュー抜けする必要があります。ここで、差分バックアップが先に削除され、完全バックアップは新しいキューの完全性を確認した上で削除されます。
例として、少なくとも3バージョンのバックアップを保持するように設定します。
完全1→差分1→差分2→完全2(差分1削除)→差分3(差分2削除)→差分4(完全1削除)……
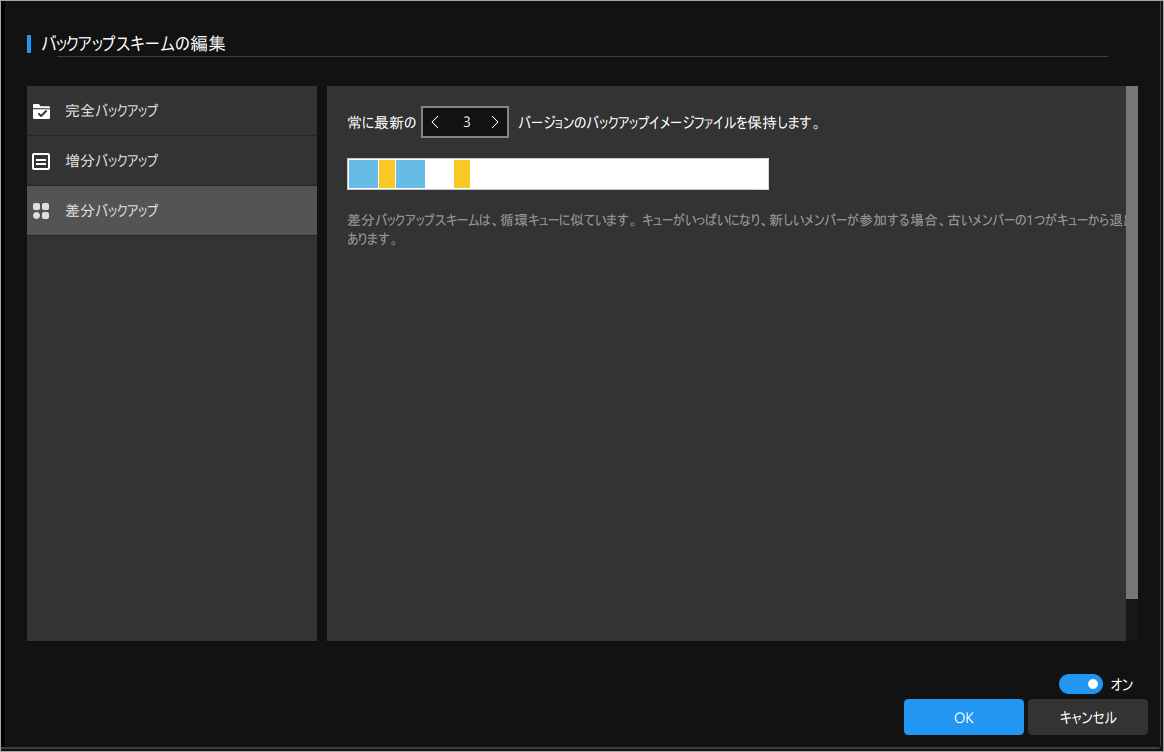
ファイルを開く:このオプションをクリックすると、選択されたバックアップタスクの保存先に直接アクセスすることができます。
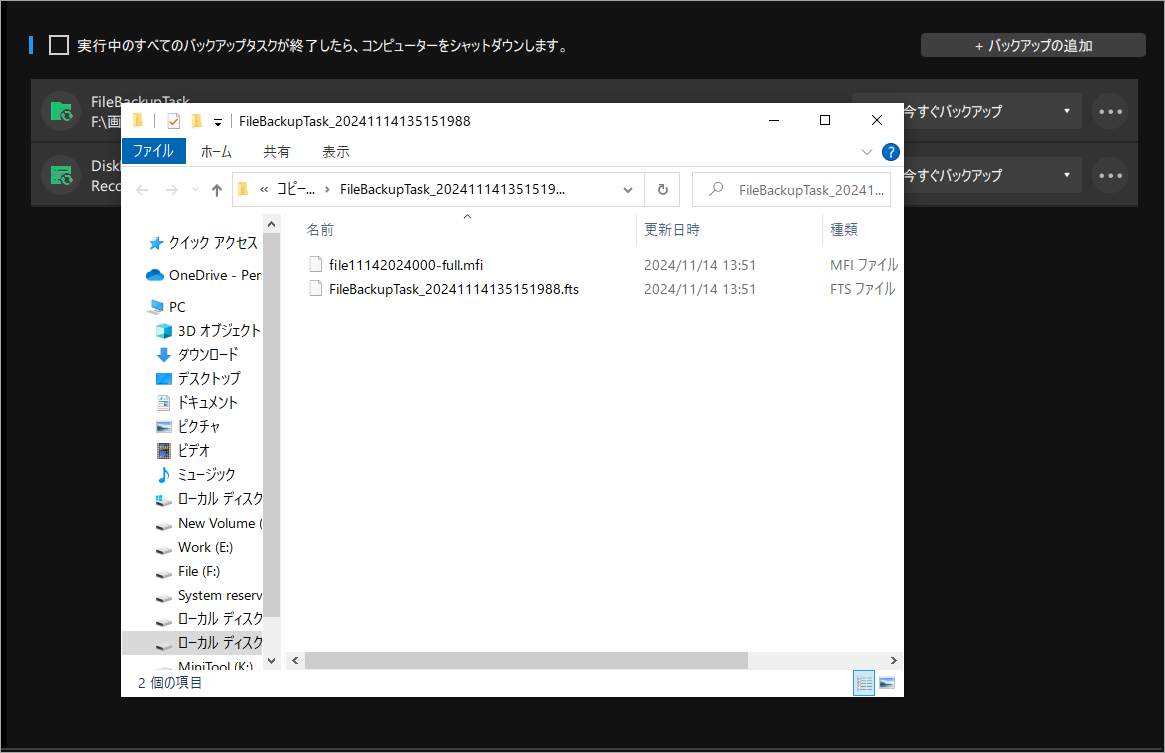
ご覧の通り、宛先フォルダーは次の形式で名前が付けられています:タスク名_タイムスタンプ。
- 「タスク名」 はデフォルトまたはカスタマイズされたタスク名を指します。
- 「タイムスタンプ」 はタスクが作成された日時を識別する数字のシーケンスです。
日時の形式は「yyyymmddhhmmsszzz」です。ここで、「yyyy」は年、「mm」は月、「dd」は日、「hh」は時間、「ss」は秒、「zzz」は UTC からの時間のオフセット(時間と分)を表します。