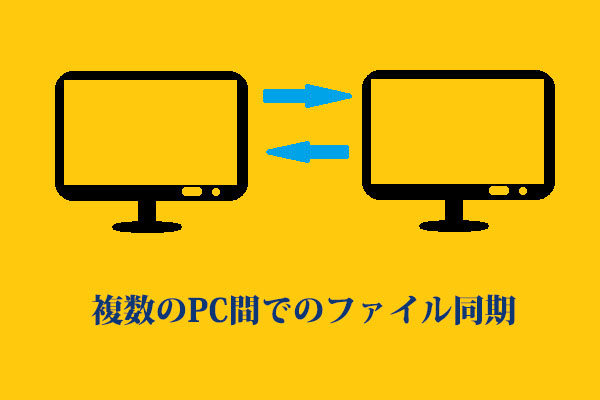マルウェアはコンピュータシステムに損害を与えるために設計されたもので、さまざまな種類があります。MiniToolのこの記事では、マルウェアの種類に関する詳細情報を提供しています。また、マルウェアの感染を防ぐための有用な対策も紹介しています。では、引き続きお読みください。
マルウェアとは?
マルウェアとは何ですか?マルウェアとは、パソコンやコンピューターシステムに損害を与えるために利用されるソフトウェアです。アクセス制御をバイパスしたり、コンピューターの機能を妨害したり、データを盗んだりすることができます。つまり、マルウェアとは、コンピューター、タブレット、携帯電話、コンピューターシステム、ネットワークに損害を与えるソフトウェアの一種です。
マルウェアは、組織に損害や破壊を与えます。マルウェアの4つの種類は何ですか」「マルウェアの5つの種類は何ですか」という質問をする方が少なくありません。実は、マルウェアの種類は非常に多く、日々増え続けているのです。では、一般的なマルウェアの種類をいくつかご紹介しましょう。
マルウェアの9つの一般的な種類
- ウイルス
- ワーム
- アドウェア
- スパイウェア
- マルバタイジング
- ランサムウェア
- ハイブリッド
- トロイの木馬
- ボット
マルウェアの種類
1.ウイルス
ウイルスは、最も一般的なマルウェアの種類です。ウイルスは、データを破損したり、ハードディスクを再フォーマットしたり、システムを完全にシャットダウンしたりすることで、ターゲットのコンピューターを破壊することができます。また、情報を窃取したり、ボットネットを作成したり、金銭を窃取したり、広告を提供したり、コンピューターやネットワークを破壊したりするためにも使用できます。
感染したプログラムを実行すると、ウイルスがそのプログラムに付着してコードを実行し、自身をコピーして他のコンピューターに拡散します。コンピューターウイルスは、他のコンピューターに広がるには人為的な介入が必要で、通常、電子メールの添付ファイルやインターネットのダウンロードによって広まります。
関連記事:知っておくべき一般的なコンピューターウイルスの種類
2.ワーム
ワームは最も一般的なタイプのマルウェアです。感染されると、オペレーティングシステムの脆弱性を悪用してコンピューターネットワークを通じて拡散します。ワームはスタンドアロンプログラムであり、それ自身をコピーして他のコンピュータに感染させることができるので、他の種類のマルウェアより破壊力が高いです。
ワームは、大量のコンピューターに素早く感染し、帯域幅を消費し、ネットワークサーバーに過負荷をかけることができます。また、ランサムウェア攻撃のためにデータを暗号化し、情報を盗み、ファイルを削除し、ボットネットを作成することもできます。
3.アドウェア
パソコンのデスクトップに突然広告が表示されたことはありませんか?それはアドウェアかもしれません。アドウェアとは、お使いのコンピューターに広告を表示させ、広告作成者に収益をもたらすマルウェアの一種です。
通常、ポップアップ広告やソフトウェアやプログラムに埋め込まれた広告などの形態で表示されます。アドウェアはスパイウェアを提供することもあり、通常は簡単にハッキングされます。ハッキングされたかどうかを調べるには、こちらの記事をお読みください‐ハッキングされた場合の対処法と注意事項
4.スパイウェア
スパイウェアは通常、本人の許可なくPCにインストールされ、ユーザーの閲覧習慣やインターネット活動を追跡します。ハッカーがスパイウェアを使用すると、ユーザーに関するあらゆる種類の機密情報に簡単にアクセスできます。
スパイウェアは、ソフトウェアの脆弱性を悪用したり、正規のソフトウェアやトロイの木馬にバンドルして拡散することがあります。一般的には、個人情報の窃盗やクレジットカード詐欺に使われます。スパイウェアは危険ですが、幸いなことに、削除は簡単です。
5.マルバタイジング
マルバタイジングは、アドウェアとは異なります。正規の広告は、マルバタイジングによってマルウェアに攻撃され、マルウェアをターゲットのコンピュータに送信します。サイバー犯罪者は、正規のWebサイトに広告を掲載することがあります。広告をクリックすると、広告内のコードはユーザーを悪意のあるウェブサイトにリダイレクトさせたり、お使いのコンピューターにマルウェアをインストールしたりします。
6.ランサムウェア
ランサムウェアとはマルウェアの一種で、データを取得して支払いを要求し、データを解放します。ハードディスク内のファイルを暗号化したり、システムをロックしてメッセージを表示したりします。制限を解除してコンピューターへのアクセス権を取り戻すために、攻撃者に支払いを要求するのがその目的です。攻撃者にお金を払うと、システムとデータを元の状態に戻すことができます。
なお、ランサムウェアには、一般的に2つの種類があります。1つ目のタイプはロックダウンランサムウェアで、コンピューターや感染したデバイスへのユーザー アクセスを制限します。2つ目のタイプは暗号化ランサムウェアで、ファイルや保存されたデータへのユーザーアクセスを制限します。
関連記事:ランサムウェアを防ぐ対策7選
7.ハイブリッド
マルウェアには、2つの異なる種類の攻撃の組み合わせもあります。通常、ワームやトロイの木馬とマルウェアやアドウェアの組み合わせを指します。つまり、この種のマルウェアプログラムはトロイの木馬のように見えますが、実行されるとワームのように動作し、ネットワークを通じて他の被害者を攻撃します。
この種のマルウェア攻撃を除去するには、まずマルウェア対策スキャンを実行し、メモリから制御コンポーネントを削除する必要があります。
8.トロイの木馬
トロイの木馬は通常、正常で無害なファイルやプログラムに偽装してシステムにアクセスし、悪意のあるソフトウェアをダウンロードしてインストールさせるように誘導します。トロイの木馬をインストールすると、サイバー犯罪者はあなたのシステムに簡単にアクセスできます。
トロイの木馬の最も一般的なタイプは、偽のアンチウイルスプログラムです。お使いのPCが感染したという警告をポップアップ表示し、コンピュータをークリーンアップするためにプログラムを実行するように指示します。トロイの木馬の感染を防ぐことは困難です。
関連記事:【警告】2億5000万アカウントのトロイの木馬がWindows Defenderを無効にする可能性がある!
9.ボット
ボットプログラムは、マルウェアに感染されたコンピューターで、ハッカーが遠隔操作できます。そして、このボットプログラムは、さらに多いの攻撃を開始したり、ゾンビプログラムコレクションの一部にしたりすることができます。ボットネットは検出しにくいため、数百万台のデバイスに拡散する可能性があります。
ボットネットは、DDoS攻撃、キーロガー、スクリーンショット、ウェブカメラへのアクセス、スパムやフィッシングメールの送信、その他の種類のマルウェアの拡散など、ハッカーによるさまざまな形態の悪意のある活動を実行するのに役立ちます。
関連記事:ウェブカメラ録画ソフトおすすめ7選
この記事では、マルウェアの種類について説明しています。 この記事が役に立ったと思ったら、より多くの人に知ってもらうために、Twitterで共有しましょう。Twitterでシェア
マルウェア感染を発見して駆除する方法
上記のセクションでは、マルウェアの種類をご紹介しました。次に、マルウェアに感染したことをすばやく発見し、マルウェアを削除する方法について説明していきます。お使いのパソコンに次のような症状が現れたら、マルウェアに感染している可能性があると意味します。
- BSOD(ブルースクリーン・オブ・デス)。
- ストレージの容量が不足します。
- コンピュータの動作が遅い、クラッシュ、またはフリーズします。
- プログラムが勝手に実行したり終了したり、変わったりします。
- 電子メールやメッセージがプロンプトなしで送信されます。
- ポップアップウィンドウやツールバー、またはその他の不要なプログラムが突然表示されます。
マルウェアを駆除する方法については、こちらの記事を参照してください‐【Windows】ノートパソコンからマルウェアを駆除する方法
異なる種類のマルウェアを防ぐ対策
続いて、さまざまな種類のマルウェアを防ぐ対策について説明していきます。
- ファイル、広告、電子メールなどの疑わしいコンテンツを絶対に開いたり、クリックしたり、ダウンロードしたりしないでください。
- ファイアウォールを開いておくと、不審な行動を検知することができます。詳しい情報については、こちらの記事をお読みください‐ 【Windows 10】Windowsファイアウォールとおすすめ代替ソフト
- マルウェアやスパイウェア対策ソフトを購入し、実行し、定期的に更新します。
- 安全なWi-Fiネットワークにのみ接続します。パブリックWi-Fiに接続すると、お使いのデバイスが潜在的な危険にさらされる可能性があります。
- 定期的にOSをアップデートします。
- スパムフィルターを導入し、端末が感染する可能性を防ぎます。
- パスワードのベストプラクティスに従って、パスワードを定期的に変更します。
- 安全なファイル共有ソリューションを使用します。詳しくはこちらの記事をご覧ください –【Windows 10】ファイル共有プログラムおすすめ8選
- 大切なデータを定期的にバックアップしておきます。
データをバックアップし、コンピューターを保護する
データのバックアップといえば、優れたバックアップソフト-MiniTool ShadowMakerがおすすめです!このソフトは、Windowsを保護するための強力なツールでもあり、Windows 10/8/7向けのオールインワンで無料のバックアップソフトウェアで、データ保護と災害復旧ソリューションを提供します。
この無料ソフトは、システムのバックアップだけでなく、ファイル、フォルダー、パーティションのバックアップにも使用できます。また、データを失うことなくOSをHDDからSSDにクローンを作成するクローンツールでもあります。したがって、システムイメージを作成する以外に、OSディスクを別のHDDにクローンして、再インストールすることなくWindowsを得ることもできます。
さらに、MiniTool ShadowMakerは、Windowsバックアップをハードウェアの異なるコンピュータへの復元もサポートしています。詳しくは、こちらの記事をお読みください‐システムイメージバックアップを別のPCに復元する方法
さて、MiniTool ShadowMakerトライアル版をダウンロードして、バックアップタスクを実行しましょう。
MiniTool ShadowMaker Trialクリックしてダウンロード100%クリーン&セーフ
それでは、MiniTool ShadowMakerを使ってファイルをバックアップする方法を説明します。
ステップ1:バックアップモードを決める
- MiniTool ShadowMakerを起動します。
- トライアル版の使用を続けるには、「体験版で続く」をクリックします。
ステップ2:バックアップソースを選択する
- 「バックアップ」ページで「ソース」をクリックし、バックアップの種類‐「フォルダーとファイル」を選択します。
- バックアップするファイルを選択し、「OK」をクリックします。
ステップ3:バックアップ先を選択する
- 「バックアップ先」タブをクリックします。
- ニーズに応じてファイルを保存するパーティションを選択し、「OK」をクリックします。
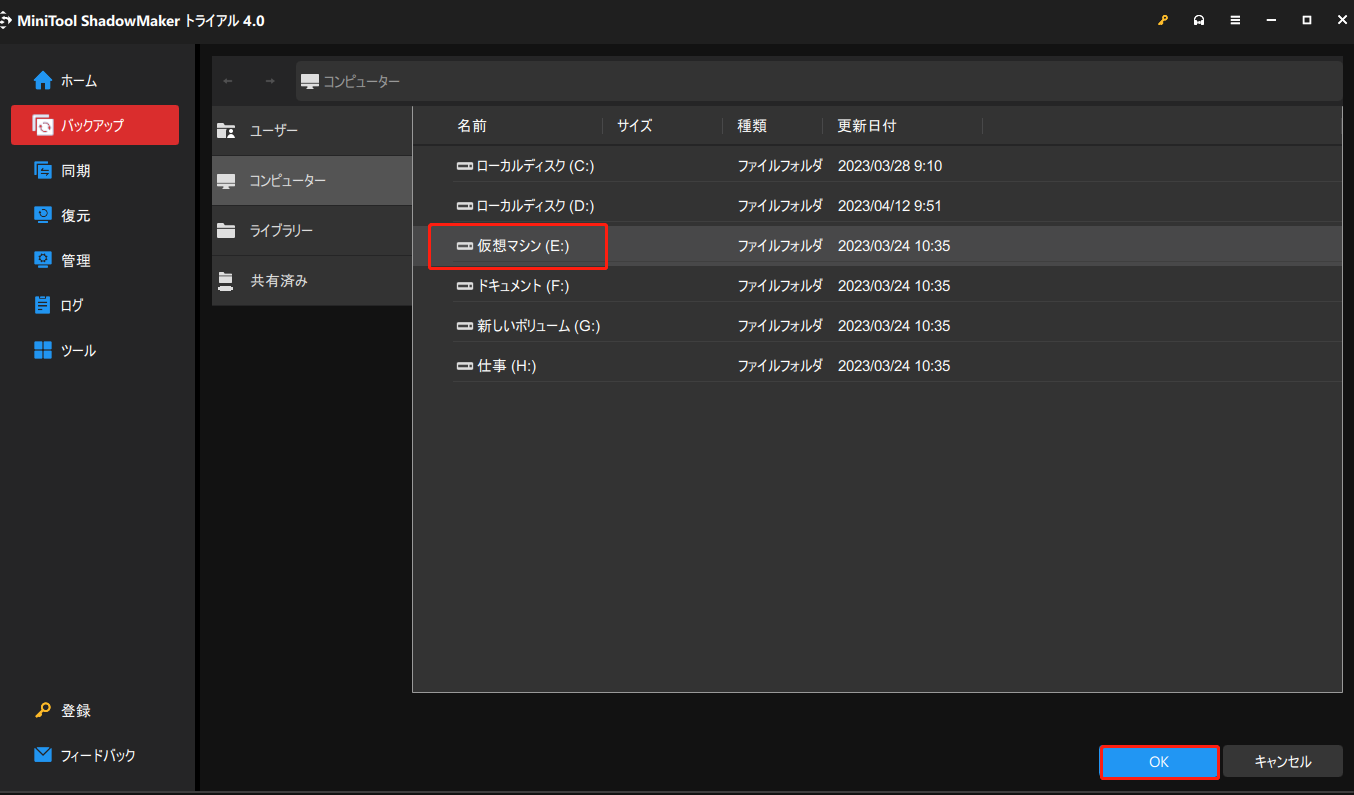
ステップ4:バックアップ作業を開始する
- 前の画面に戻ります。
- すぐに処理を開始する場合は「今すぐバックアップ」を、バックアップ作業を遅延させる場合は「後でバックアップ」を選択します。
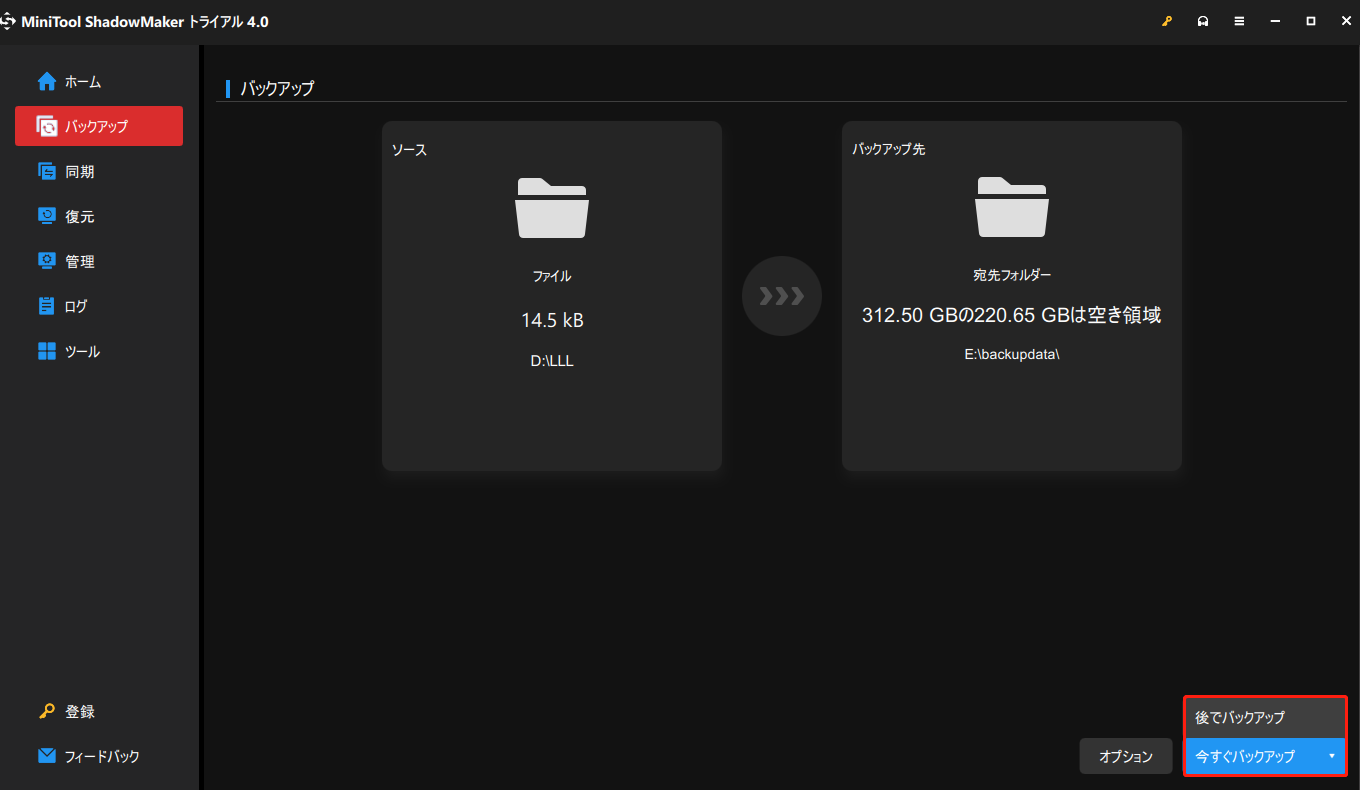
上記の手順が完了したら、重要なファイルのバックアップは完了です。
また、MiniTool ShadowMakerのもう1つの機能‐同期を使用してファイルをバックアップすることもできます。続いて、ファイルを同期する方法を説明します。
ステップ1:MiniTool ShadowMakerを起動した後、「同期」ページに移動します。
ステップ2:「ソース」と「同期先」をクリックし、同期したいファイルと保存場所を選択します。
ステップ3:「今すぐ同期」ボタンをクリックすると、すぐに同期プロセスが実行されます。
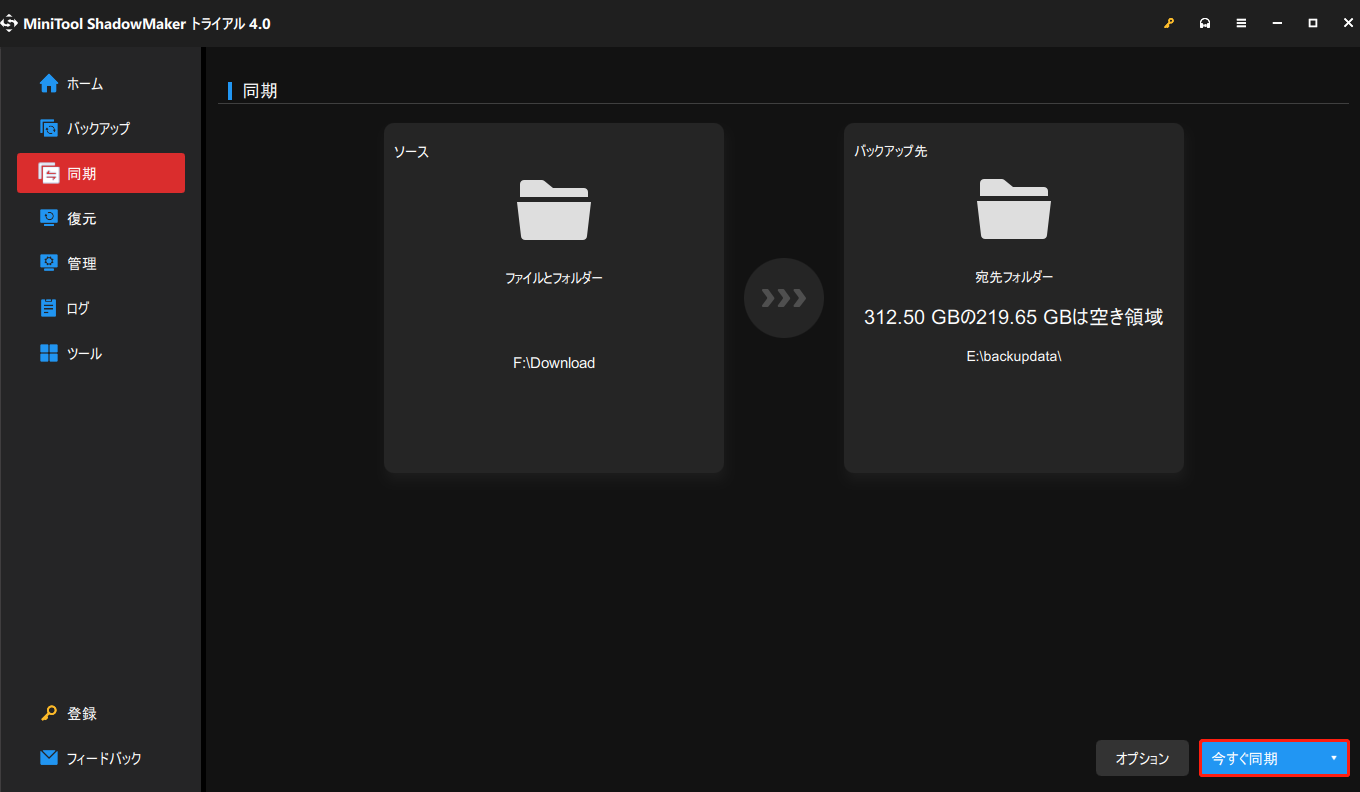
結語
この記事では、マルウェアの主な種類に関する簡単な情報を提供し、マルウェアを防ぐ対策をいくつかご紹介しました。さらに、この記事では強力なプログラム‐MiniTool ShadowMakerを紹介し、大切なデータをバックアップして保護するのに役立ちます。
MiniToolプログラムを使用して何か不具合が発生した場合、またはご提案がございましたら、下にコメントをお寄せください、または[email protected]までメールをお問い合わせください。
マルウェアの種類 よくある質問
- 携帯電話の電源を切り、再起動します。
- 疑いのあるアプリをアンインストールします。
- 強力なモバイルセキュリティアプリを携帯電話にインストールします。
お使いのコンピューターがマルウェアに感染したと思われる場合、以下の手順に従って、MacとWindows PC/ノートパソコンからマルウェアを削除することができます。
- インターネットとの接続を解除します。
- セーフモードに入ります。
- マルウェアの駆除プロセス中は、アカウントにログインしないように注意する必要があります。
- アクティビティモニターを確認します。
- マルウェアスキャナーを実行します。
テキストメッセージを開いて読むだけで、お使いの携帯電話がマルウェアに感染する可能性は低いです。しかし、感染した添付ファイルをダウンロードしたり、リンクをクリックして感染したウェブサイトを訪問したりすると、ウイルスやマルウェアに感染する恐れがあります。
Windows Defenderはマイクロソフト社が開発したアンチウイルスソフトです。ウイルス、アドウェア、ランサムウェア、ワーム、スパイウェアなどを防ぐために役に立ちます。具体的な情報については、こちらの記事を読んでください‐Windows Defenderだけで十分か?PCを保護するその他のソリューション