パソコンのフリーズが頻発する
パソコンのフリーズが頻発する問題に悩まれるユーザーが少なくありません。次に、Yahoo! JAPANに掲載されている実例をご覧ください。
こんにちは。今使っているPCで困っていることがありますので、お力をお貸しください。最近PCのフリーズが頻発しています。何の前触れもなく、一日に何回もフリーズしてしまいます。そうすると、画面はそのまま(ブルースクリーンになったり真っ暗になったりはしません)で、マウスも動きませんし、もちろんタスクマネージャーも開けず、結果、電源長押しで強制終了するしかなくなってしまいます。
では、頻繫にフリーズするパソコンを修復するには、どうすればいいでしょうか。
こちらの動画をご覧ください。
この記事では、パソコンが遅くなる原因と対処法、プロのファイル復元ソフトを使って失われたデータを復元する方法を紹介します。
あわせて読みたい:Windows10/8コンピュータの動作が遅い・重い時の対処方法
パソコンのフリーズが頻発する原因
パソコンのフリーズが頻発する原因を特定する必要があります。以下に、Windows 10、Windows 8、Windows 7がフリーズする一般的な原因を9つ紹介します。
1. 開いているプログラムが多すぎる
パソコン内のすべてのプログラムが機能するには、一定量の内部および外部(ハードウェア)リソースが必要です。複数のプログラムが同時に実行すると、パソコンのメモリや計算能力が不足し、すべてのプログラムがサポートされないことがあります。
このような場合は、「タスク マネージャー」を右クリックし、「プロセス」をクリックし、フリーズしているプログラムを探し、「タスクの終了」をクリックします。一度に必要なプログラムを実行することをお勧めします。
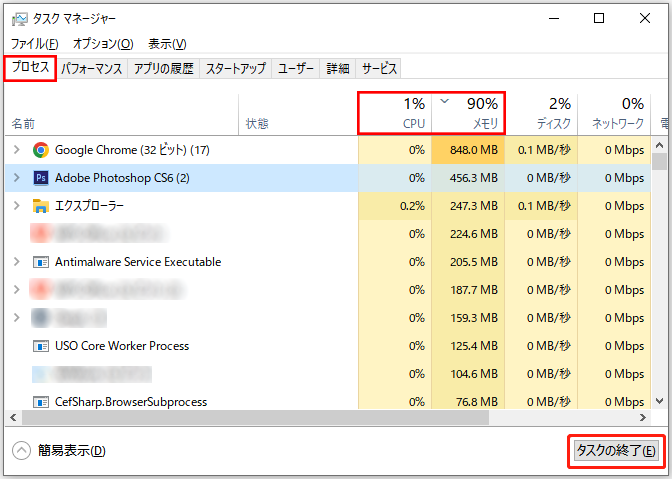
2. ドライバの破損・エラー
ドライバは、ハードウェアデバイスとOS間の通信に使用されます。ドライバが古い、または破損していると、Windowsがフリーズする可能性があります。したがって、ドライブを常に更新しておく必要があります。
3. 過熱
パソコンの使用中の熱暴走は、PCの動作速度を低下させ、PCフリーズを引き起こす可能性があります。温度が高すぎると、システムプロセッサーの集積回路を損傷し、使用不能になることもあります。
これを避けるには、パソコンが十分に換気されていることを確認する必要があります。パソコンのケースは、過酷な環境下でも使用できることを確認する必要があります。
4. RAM不足
お使いのパソコンが定期的にフリーズする場合、RAMが不足している可能性があります。この問題を解決するために、RAMのアップグレードまたはオペレーティングシステムの再インストールを検討してください。
5. BIOS設定
BIOSの設定を変更すると、システムがフリーズモードになることがあります。BIOSをデフォルトにリセットすることで、フリーズの問題を解決できる可能性があります。
6. 外部デバイスの不具合
マウスやキーボードなどのUSBやその他の外部デバイスに不具合があると、パソコンもフリーズすることがあります。この場合、1つずつデバイスを接続し、根本的な原因を調べてください。また、USBデバイスドライバを更新してみてください。
7. ウイルス
ウイルスによって、パソコンのフリーズを引き起こすこともあります。そのため、ウイルス対策チェックを定期的に実行する必要があります。
8. システムファイルの破損・欠落
調査によると、Windows 10 / Windows 7では、システムファイルの破損や欠損によって、パソコンがフリーズすることがあるそうです。
9. ソフトウェアのエラー
サードパーティ製のソフトウェアによって、パソコンのフリーズを引き起こす可能性があります。
一部のアプリケーションは、Windowsが認識できないアクションの実行やリソースへのアクセスのため、大量のメモリを消費することがあります。その負荷を処理できないと、パソコンがハングアップしたり、フリーズしたりすることがあります。これを修正するには、コンピューターにインストールされているすべてのサードパーティ ソフトウェアを更新する必要があります。
上記の原因に加え、メモリーカードの破損、ディスクの容量不足など、他の原因も考えられます。どのような原因であっても、この記事では、元のデータに影響を与えることなくこの問題を解決することに焦点を当てます。次に、パソコンのデータを損失することなく問題を解決する方法について説明します。
対処法:PCのフリーズが頻発する
方法1. Cドライブのディスク領域を解放する
Cドライブにはシステムファイルが保存されているので、その空き領域がないと、Windows 10やWindows 7はフリーズすることになります。
したがって、Cドライブに十分な空きディスク容量が足りない場合は、Cドライブの不要なデータやプログラムを削除してみてください。または、MiniTool Partition Wizardを使用してCドライブに空き領域を直接追加することもできます。
あわせて読みたい:詳しくは、記事:「パーティションの拡張方法」をご覧ください。
方法2. すべてのデバイスドライバーを最新のものに更新する
では、最適なドライバー更新ソフトウェアまたはWindows Updateを使用し、ドライバーを更新して始めましょう。
1) Windows 10/8の「このPC」またはWindows 7の「コンピュータ」を右クリックし、「管理」をクリックし、「デバイス マネージャー」をクリックします。
2) ドライバを更新したいデバイスが含まれているカテゴリを開きます。
3) Windowsのバージョンに応じて、ドライバーを更新します。
Windows 10/8の場合:ハードウェアの名前・アイコンを右クリックし、「ドライバーの更新」を選択します。
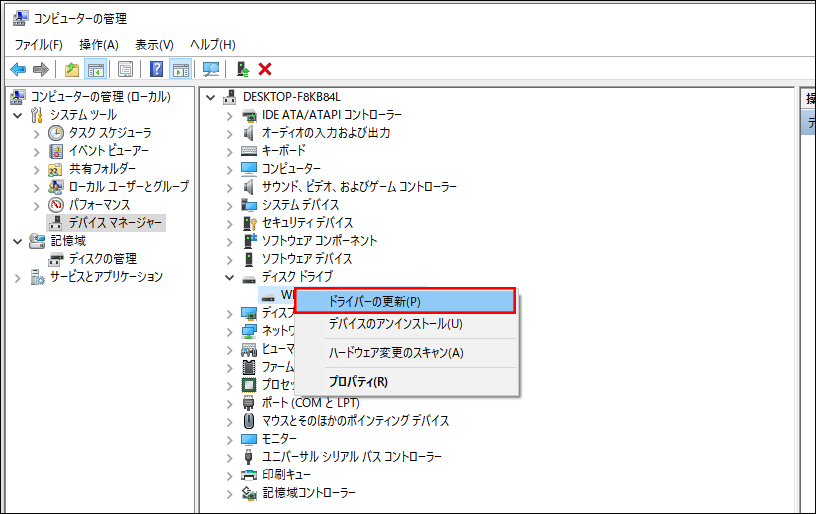
Windows 7の場合:ハードウェアの名前・アイコンを右クリックし、「プロパティ」を選択し、「ドライバー」タブの「ドライバーの更新」ボタンを選択します。
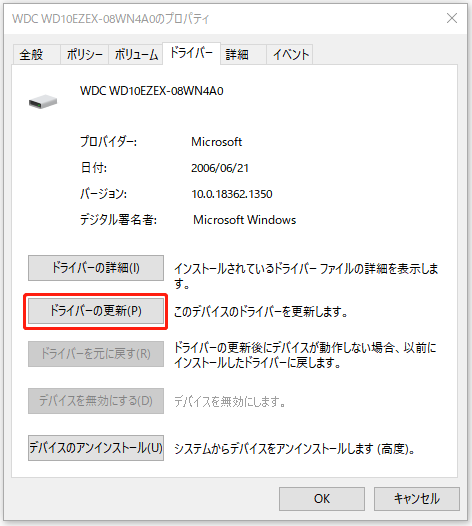
方法3:メモリチェックを実行する
お使いのパソコンにメモリ問題がある場合は、次の手順に従って、Windowsメモリ診断ユーティリティを実行してください。
WindowsキーとRキーを押しながら、テキスト入力ボックスに「mdsched.exe」と入力し、Enterキーを押します。
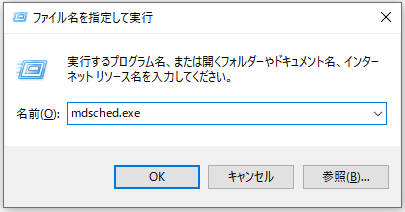
問題をすぐに確認するには、「今すぐ再起動して問題の有無を確認する(推奨)」をクリックしてください。ご注意:後で確認する場合は、「次回のコンピューター起動時に問題の有無を確認する」をクリックします。
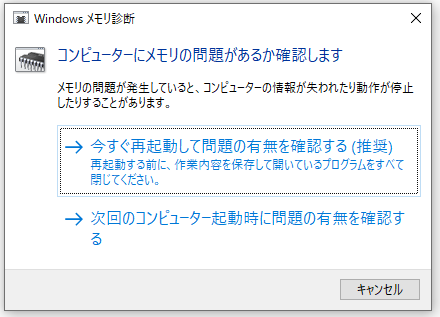
Windowsが再起動し、チェックの進行状況とメモリで実行されるパスの数が表示されます。ツールが終了するまでに数分かかる場合があります。

方法4:システムファイルチェッカーを実行する
システムファイルが見つからないか破損している場合、次の手順に従ってシステムファイルを復元し、Windows 10のフリーズ問題を解決してください。
1) 「スタート」をクリックし、検索ボックスに「cmd」と入力します。(Enterボタンは押さない!!).
2) 「コマンド プロンプト」を右クリックし、「管理者として実行」を選択し、「はい」をクリックします。
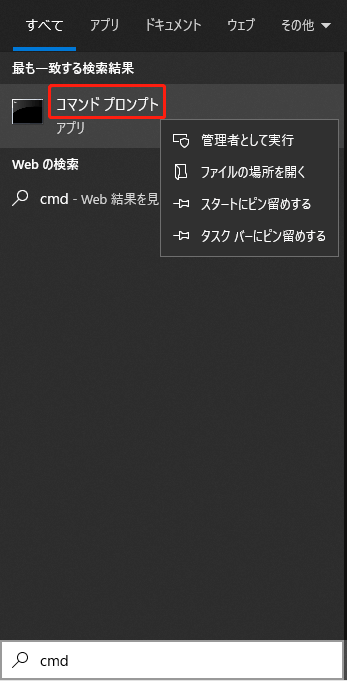
3) sfc /scannowと入力し、Enterキーを押します。
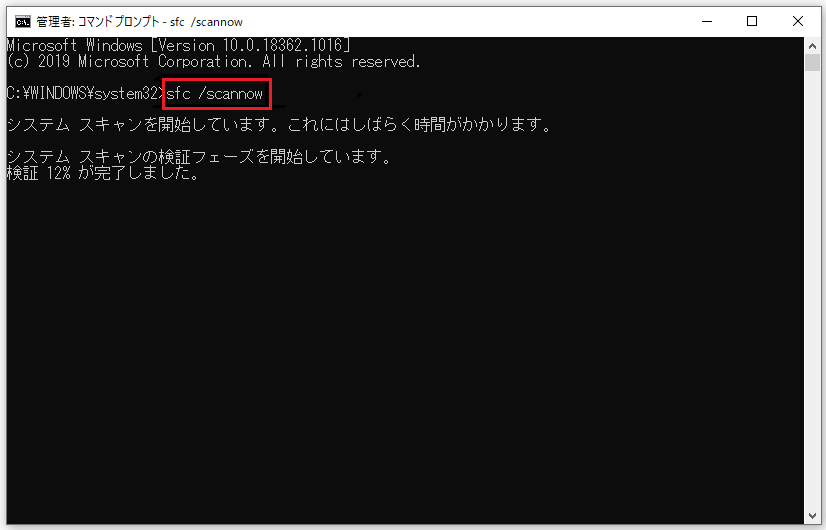
4) Windowsがシステムをスキャンし、破損したファイルを探します。見つかった場合、それらを修復してみてください。
5) exitと入力し、Enterキーを押します。
方法5:「システムの復元」を実行する
上記の対処法をすべて試しても、Windows 10、Windows 8、Windows 7がフリーズする場合は、Windowsが破損している可能性があります。この場合、オペレーティングシステムの復元を試してください。
警告:パソコンがフリーズする問題を解決する最善の方法は、システムを再インストールすることです。ただし、この場合、パソコン内のデータの一部が削除されます。そのため、事前にデータをバックアップしておくことをお勧めします。
MiniTool Power Data Recoveryは、フリーズしたり、応答しなくなったノートパソコンから失われたデータを復元することをサポートしています。これは、元のデータに影響を与えることなく、失われたデータを復元するための読み取り専用ツールです。
手順は以下の通りです。
では、以下のボタンからこの無料のデータ復元ソフトを取得し、ガイドに従ってパソコンからデータを復元してください。
MiniTool Power Data Recovery Trialクリックしてダウンロード100%クリーン&セーフ
ステップ1. このプロフェッショナルなデータ復元ソフトウェアを正常に動作するパソコンにインストールし、それを開き、上部ツールバーのキーのアイコンの横にある「ブータブル メディア」ボタンをクリックします。
ステップ2. 「MiniToolプラグインを搭載したWinPEベースのメディア」をクリックします。
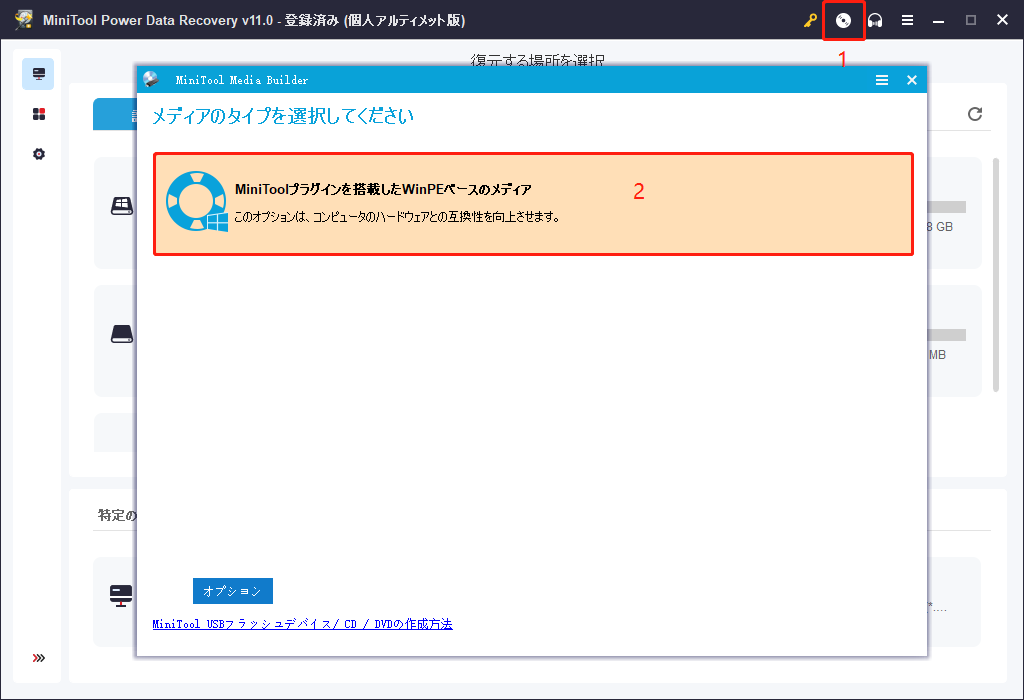
ステップ3. メディアの保存先を選択し、ブータブルCD/DVDまたはUSBドライブを作成します。
ステップ4. ブータブルドライブをフリーズしているパソコンに接続し、ブータブルドライブから起動すると、次のウィンドウが表示されます。
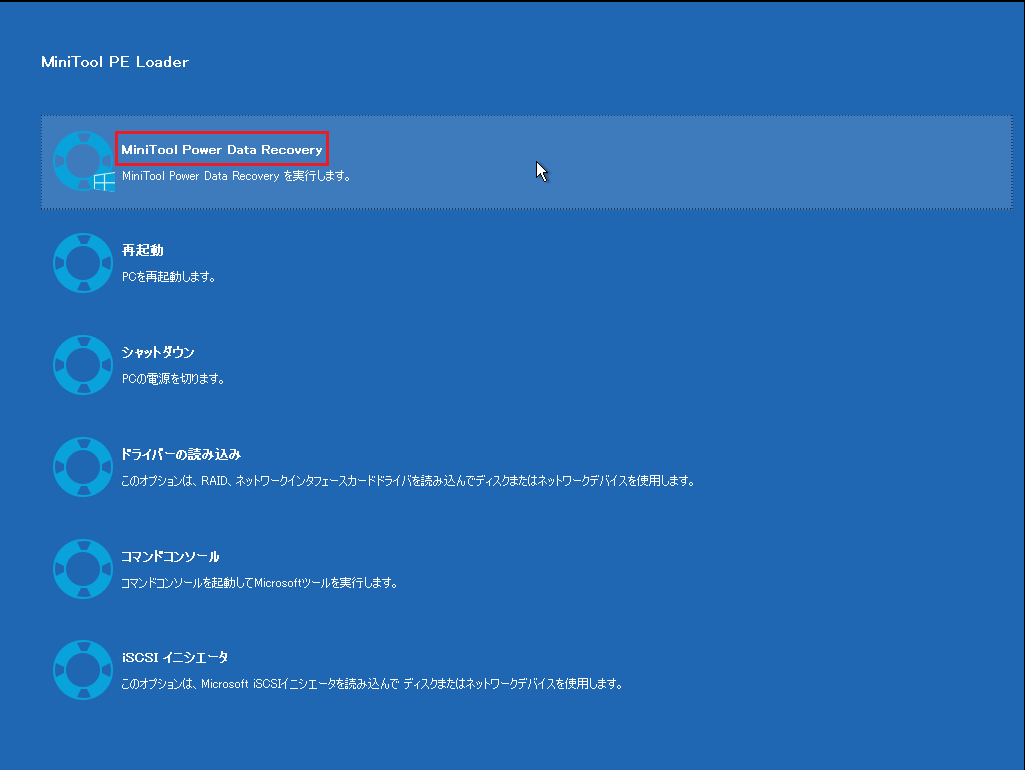
ステップ5. MiniTool PE LoaderインターフェースでMiniTool Power Data Recoveryを選択し、メインインターフェースにナビゲートします。
ステップ 6. メインインターフェイスで、復元したいドライブを選択します。「デバイス」に切り替え、スキャンするディスク全体を選択します。
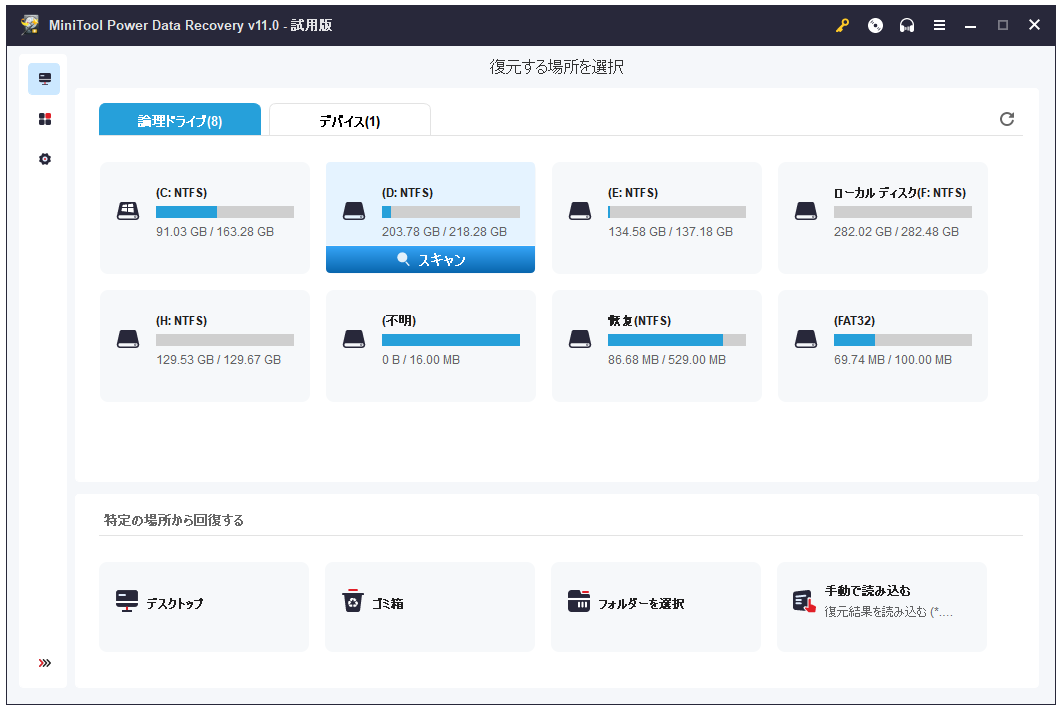
ステップ7. 選択したドライブをスキャンします。ここで、スキャン中に必要なすべてのファイルが見つかったら、スキャンプロセスを停止します。しかし、最高の結果を得るために、完全なスキャンが終了するまで待つことをお勧めします。
このウィンドウで、左側のパネルにある「スキャン設定」機能を選択します。ここでは、スキャン前に必要なファイルシステム(FAT12/16/32、NTFS、NTFS+など)とファイルタイプ(ドキュメント、アーカイブ、グラフィック/ピクチャー、オーディオ、Eメール、データベース、その他のファイルなど)を指定することが可能です。
ステップ 8. 必要なファイルをすべて選択し、「保存」をクリックして安全な場所に保存します。ファイルを別のドライブにファイルを保存することをお勧めします。そうしないと、元のデータが上書きされ、データが復元できなくなる可能性があります。
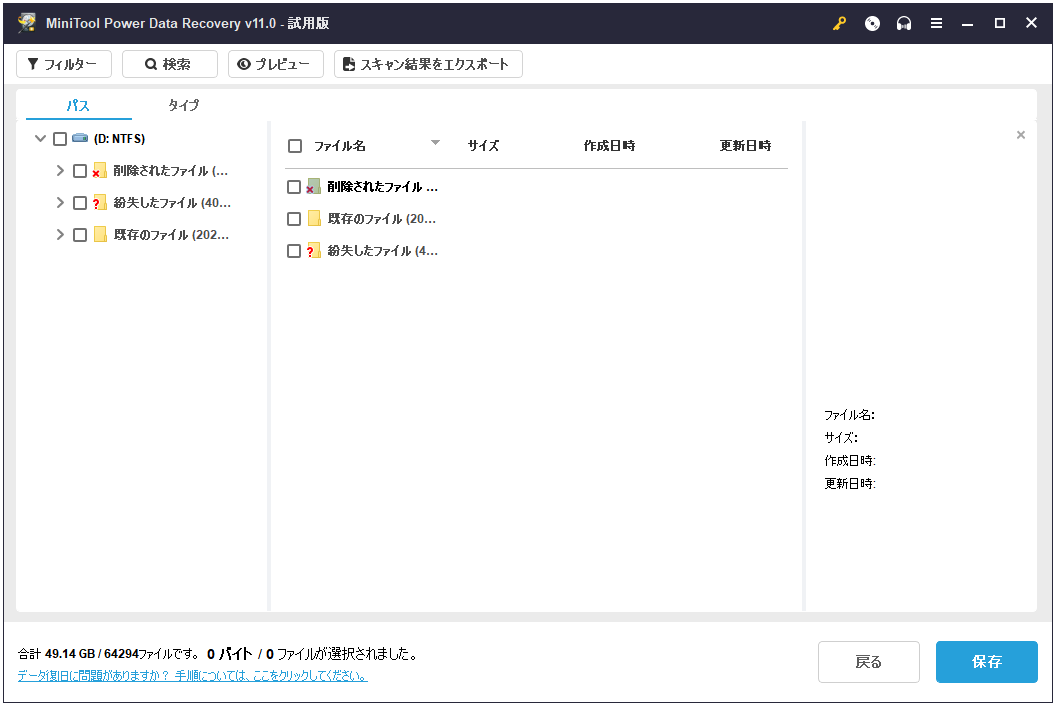
スキャン結果が多数表示された場合は、その中から必要なファイルを素早く見つけるために、「フィルター」機能を使用することをお勧めします。
例えば、写真だけを復元したい場合、下図のようにドロップリストから「画像」を選択してください。
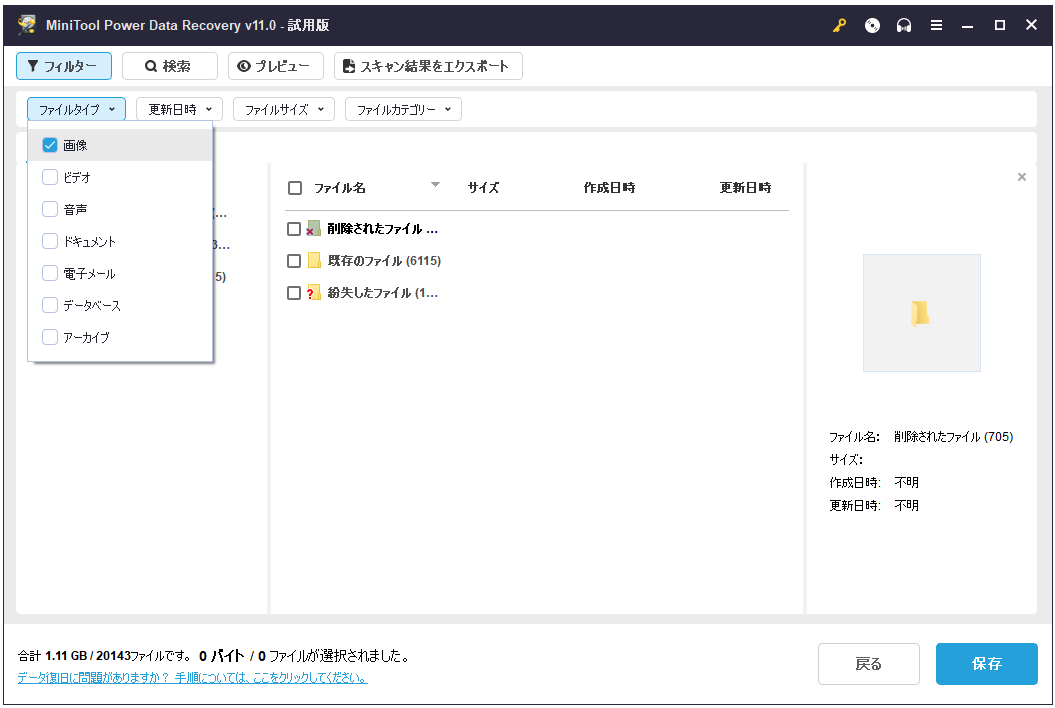
パソコンからデータを取り出した後、パソコンがクラッシュしたり、反応しなくなったりするなどの不具合を修正するには、Windowsを再インストールしてみてください。具体的な手順については、記事:「Windows 10を再インストールする方法(CD/USBフ不要)」を参照してください。
方法6:PCを修理専門店に持ち込む
上記のどの方法もうまくいかない場合は、PCをパソコン修理専門店に持ち込み、専門の業者に依頼することをおすすめします。
最後に
パソコンのフリーズが頻発する時、どうすればいいでしょうか。この問題を解決するために、上記の解決策を試してください。
他に良い解決策がございましたら、以下のコメント欄にお願いします。
MiniTool Power Data Recoveryを使って失ったデータを復元する時、何か問題がありましたら、お気軽に[email protected]までお問い合わせください。


![Windows 10パソコンで何もダウンロードできない[解決済み]](https://images.minitool.com/jp.minitool.com/images/uploads/2021/07/cant-download-anything-thumbnail.png)
