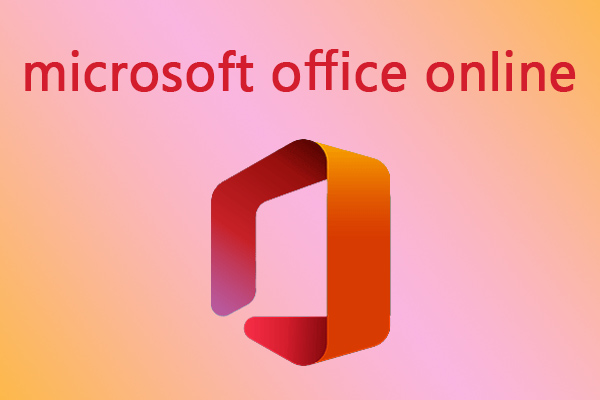この記事では、Microsoft 365やoffice 365の無料体験版のダウンロード方法や使い方、製品版の無料入手方法、解除方法などの詳細情報を提供します。それに、削除・紛失したOfficeファイルを復元するツール「MiniTool Power data recovery」を紹介します。
- Microsoft Officeは無料バージョンがありますか?
- Microsoft Officeを無料で取得する方法はありますか?
- Microsoft Officeの無料試用期間はどれくらいですか?
- Microsoft Wordの無料体験版を有効にする方法は何ですか?
Microsoft 365(Office 365)の無料利用体験について
Microsoft Officeは、ほとんどの人にとって必要不可欠なソフトです。仕事、生活、学校などでの処理に、いつでもどこでも使うことができます。
Microsoft 365またはOffice 365の無料体験版を取得することは、Word、Excel、PowerPoint、Outlook、Teams、Publisher、Access、OneDriveなどのプレミアムバージョンにアクセスするための最も簡単な無料の選択肢です。
Microsoft 365の無料体験版では、有料版の全機能にアクセスしてOfficeアプリを1ヶ月間試用できます。Word文書、Excelシート、PowerPointプレゼンテーションなどの作成、編集、保存が可能です。
Microsoft 365無料体験版は様々なデバイスに対応しており、Microsoft Word無料体験版などのOfficeソフトをPC、Mac、タブレット、携帯電話などにダウンロードしてインストールできます。
Microsoft 365無料体験版では、最大6人までの共有に対応しています。
また、無料体験版では、1TBのOneDriveクラウドストレージを無料で利用できます。ファイルをOneDriveに保存して、どのデバイスでも編集できるようにします。Personal VaultでOneDriveファイルを安全に保護します。
ただし、Microsoft 365の無料体験版は1ヶ月間のみサポートされます。無料体験期間終了後は、Microsoft 365 Personal、Office Home & Business、Office Personal、Microsoft 365 Business Basic、Microsoft 365 Apps for businessなどのプランなどのMicrosoft 365プランの購入が必要になります。Microsoft 365スイートの全機能を引き続きご利用になりたい場合は、ニーズに応じてプランをお選びください。
以下では、Windows 10/11パソコンでMicrosoft 365無料体験版を取得する方法を説明します。
Windows 10/11でMicrosoft 365無料試用版をインストールする方法
ステップ1.Microsoftアカウントを作成する
Microsoft 365の無料体験版にサインアップするには、Microsoftアカウントが必要です。まだ持っていない場合は、Microsoftアカウントのページにアクセスし、「アカウントを作成」のリンクをクリックし、画面の指示に従って新しいMicrosoftアカウントを作成してください。後でサインインするために、アカウント名とパスワードをメモしておいてください。
ご注意:同じMicrosoftアカウントでMicrosoft 365無料試用版に2回サインアップできません。
ステップ2.Microsoft 365無料試用版のダウンロードとインストール
Microsoftアカウントを作成してから、ブラウザでMicrosoft 365無料利用体験のページにアクセスします。
「一か月間無料で試す」ボタンをクリックします。MicrosoftのWebサイトで初めてメールアドレスを使用する場合、いくつかの質問が表示されることがあります。
メールアドレスとパスワードを入力し、Microsoftアカウントにサインインします。「次へ」をクリックします。
次に、支払い方法を選択します。Office試用版の使用は無料ですが、支払い情報を入力するよう求められます。試用期間終了後、Microsoftから請求があります。いつでもキャンセルして今後の課金を停止できます。
支払い情報を入力してから、「登録」ボタンをクリックします。
これで、自動的にOfficeのダウンロードページにジャンプします。「インストール」タブをクリックし、「Officeのインストール」ボタンをクリックし、Microsoft Officeの無料試用版を体験していきましょう。
デフォルトバージョンのOfficeのまま、「インストール」ボタンをクリックし、Microsoft 365スイートをダウンロードします。
ダウンロード後、セットアップファイルを開き、画面の指示に従ってMicrosoft 365を無料でインストールしてください。それによって、Microsoft Word、Excel、PowerPoint、Outlook、Access、Publisherなど、Officeアプリケーション一式がインストールされます。
その後、WordなどのOfficeアプリを開き、使い始めます。
Microsoft 365(Office 365)の無料利用体験を解約する方法
Microsoft 365の無料体験期間は1ヶ月間しかサポートされていないため、体験期間終了後、Microsoftからお支払いの請求があります。Microsoftアカウントと支払い情報がすでに関連付けられているため、自動的に課金されます。
Microsoft Office製品を使い続けたくない、サブスクリプションの料金を請求されたくない場合は、無料体験期間中に解約してください解約した後、無料利用体験期間の最終日までMicrosoft 365をご利用いただけます。
アカウントページの「管理」タブをクリックし、「サブスクリプションのキャンセル」をクリックします。次のページで「定期請求を無効にする」を選択し、サブスクリプションを解約することを確認します。その後、「年間サブスクリプション」の有効期限が「更新日」から「期限切れ日」に変更されているを確認します。これは、Microsoft 365の解約が完了したことを意味します。
ヒント:Microsoft Office製品を使い続けたい場合は、Microsoft 365のサブスクリプションを購入してください。
Microsoft 365(Office 365)を無料で取得する方法
方法1.Microsoft Officeがプリインストールされたパソコンをお使いの場合は、パソコンのパッケージに記載されている説明書に従って、Microsoft Officeのライセンスを認証してください。
方法2.Microsoft OfficeスイートをPCにインストールしている場合、Microsoft Officeのライセンス認証方法に従って Officeをライセンス認証してください。
方法3.Microsoftは、無償の学校・学生用Microsoft Office 365を提供しています。有効な学校の電子メールアドレスを持っている場合、Microsoft Office 365無料版を取得できます。
方法4.企業であれば、Microsoft 365 BusinessまたはEnterpriseを購入し、チームにMicrosoft Officeスイートを提供します。
削除/紛失したWord/Excel/PowerPointファイルを復元する方法
削除/紛失したWord文書、Excelファイル、PPTファイルなどのOfficeファイルを復元するには、データ復元ソフトが必要になります。
ここでは、Windows用のデータ復元フリーソフト–MiniTool Power Data Recoveryをお勧めします。
このフリーソフトは、削除/紛失したWord、Excel、PowerPointファイル、またはその他のファイルをWindows PCから復元するために用いられます。PCの他、USBフラッシュドライブ、外付けハードドライブ、メモリカード、SSDなどからデータを復元することも可能です。
MiniTool Power Data Recoveryは、人間の誤った操作によって失われたファイルに加え、ディスクの破損、マルウェア/ウイルス感染、システムクラッシュなどの問題によって失われたファイルを復元することも可能です。
その無料版は、1GBまでのデータの無料復元に対応しています。以下のボタンから、無料データ復元ソフトを取得し、ガイドに従って、削除/紛失したファイルを復元して始めましょう。
MiniTool Power Data Recovery Freeクリックしてダウンロード100%クリーン&セーフ
- MiniTool Power Data Recoveryを開きます。
- スキャンの速度を向上させるために、画面の左パネルにある「設定」アイコンをクリックし、必要なファイルの種類を選択してください。例えば、Officeファイル(Word、PowerPoint、Excelファイル)のみを復元したい場合、「ドキュメント」カテゴリにのみにチェックを入れてください。そして、OKをクリックして選択を保存します。
- 次に、「論理ドライブ」で目的のドライブを選択し、「スキャン」をクリックします。ディスク全体をスキャンしたい場合は、「デバイス」タブに切り替え、ディスク全体を選択し、「スキャン」をクリックします。
- スキャンプロセスが終了すると、スキャン結果から必要なファイルを見つけてチェックし、「保存」をクリックし、保存先を選択します。データの上書きを避けるために、ファイルの元の場所を保存先として選択しないでください。
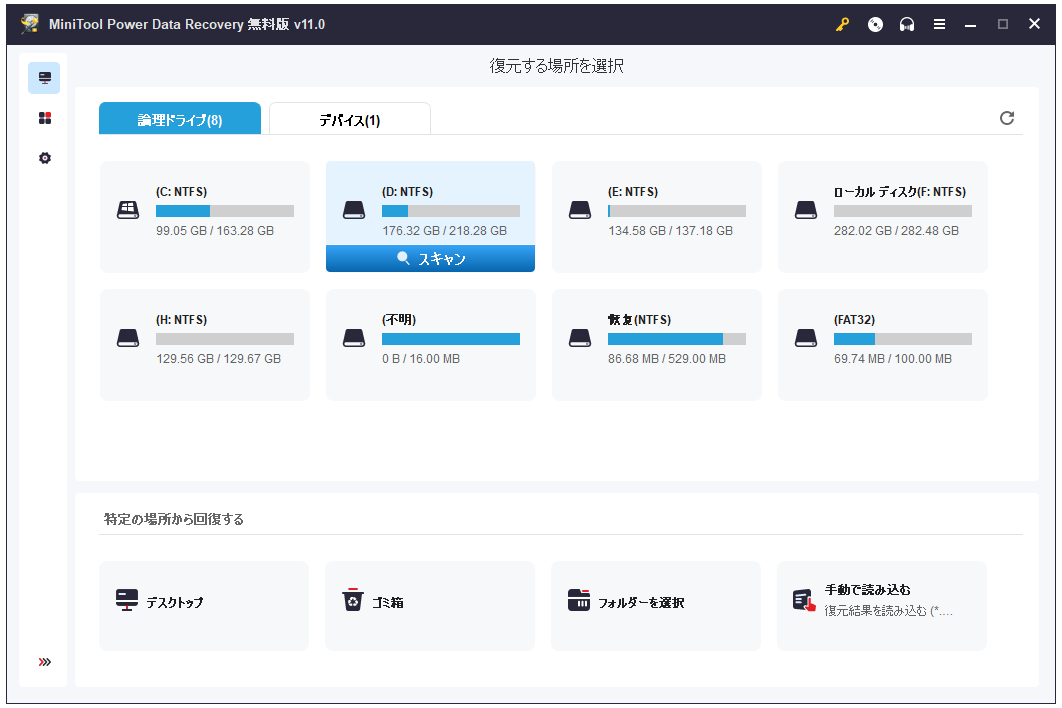
Microsoft 365の無料体験ソフトをインストールし、Word/Excel/PowerPointなどのMicrosoft Officeソフトを体験中に、誤ってOfficeファイルを削除・紛失してしまった場合、MiniTool Power Data Recoveryをお試しください。
ファイルバックアップについて
誤ってデータを失うことに備え、重要なファイルは常にバックアップを取ることをお勧めします。
重要なファイルをパソコン内の別の場所、外付けのUSBメモリやハードディスク、無料のクラウドストレージサービスなどにバックアップをすることをお勧めします。また、無料クラウドストレージサービスにファイルを同期させるのも良い方法です。
大容量のファイルをバックアップする必要がある場合は、高速なバックアップ速度を提供するプロフェッショナルなパソコンバックアップアプリを使用し、大容量ファイルを迅速にバックアップすることをお勧めします。
ここでは、プロフェッショナルなPCバックアップフリーソフト–MiniTool ShadowMakerを紹介します。
MiniTool ShadowMakerは、WindowsシステムとPCのデータのバックアップに対応します。
ファイルやフォルダーを選択し、USBフラッシュドライブや外付けハードディスクにバックアップするための「バックアップ」モジュールを提供します。
重要なファイルやフォルダーだけでなく、1つまたは複数のパーティションの内容のバックアップをサポートし、さらにディスクの内容全体のバックアップも可能です。
MiniTool ShadowMakerでは、Windows OSのバックアップと復元も可能です。PCに不具合が発生した場合、このソフトの「復元」モジュールを使用して、バックアップからシステムを回復してください。
さらに、ファイル同期、自動バックアップ、増分バックアップ機能も備えています。
つまり、これは安全・無料・高速なファイルバックアップソフトです。
MiniTool ShadowMaker Trialクリックしてダウンロード100%クリーン&セーフ
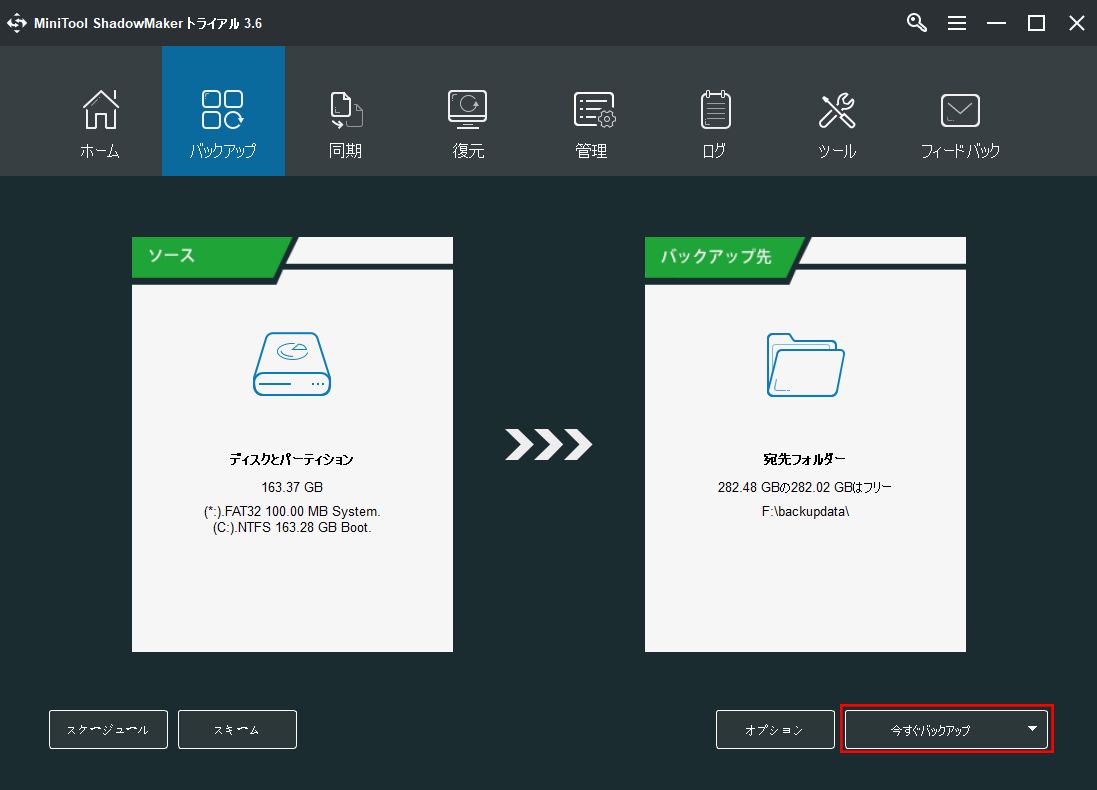
最後に
この記事は、Microsoft Office/365無料試用版に関する情報を紹介し、Microsoft 365無料体験をWindows 10/11にインストールする方法を説明します。Officeスイートの全機能を無料で楽しみたい方は、記事で紹介しているMicrosoft Officeを1ヶ月間試して、Word、Excel、PowerPointなどのOfficeアプリケーションを体験してみてください。
もっとPCに関するヒントやコツについては、MiniTool Newsセンターを参照してください。
より便利な無料PCツールを取得するには、MiniToolの公式Webサイトを参照してください。MiniTool Partition Wizard、MiniTool MovieMaker、MiniTool Video Converter、MiniTool Video Repair、MiniTool uTube Downloaderなど、多くの無料ツールが用意されています。
MiniTool Software製品の使用中に何か問題がある場合は、[email protected]まで連絡してください。