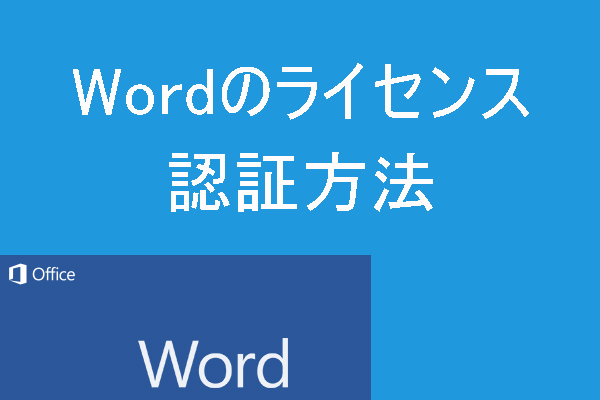この記事では、Windows 10/11で破損したExcelファイル(.XLS/XLSX)を無料で修復する8つの方法と、削除または紛失したExcelファイルを無料で復元するツール(MiniTool Power Data Recovery)を紹介します。
Excelファイルが破損して開けなくなった場合、パソコンを再起動し、もう一度ファイルを開いてみてください。それでも開かない場合は、この記事で紹介した8つの方法(オンラインのExcelファイル修復ツールの使用も含む)を試して、破損したExcelファイルを無料で修復してください。
#1.「開いて修復する」で破損したExcelファイルを修復する
Excelワークブックを開けないときや、Excelファイルを開くときにMicrosoft Excelアプリケーションが破損を検出したときは、Excelの「開いて修復する」機能を使って、破損したExcelファイルを手動で修復してみてください。操作方法は以下のようです。
- Microsoft Excelアプリを開くか、新しいExcelファイルを作成し、開きます。
- 「ファイル」->「開く」->「参照」の順にクリックします。
- ポップアップウィンドウから破損したExcelファイルを開きます。
- 「開く」ボタンの横にあるドロップダウンアイコンをクリックし、「開いて修復する」オプションを選択します。
- 「修復」をクリックします。これでファイルが修正されない場合は、「データの抽出」を選択し、Excelワークブックから値と数式を抽出します。
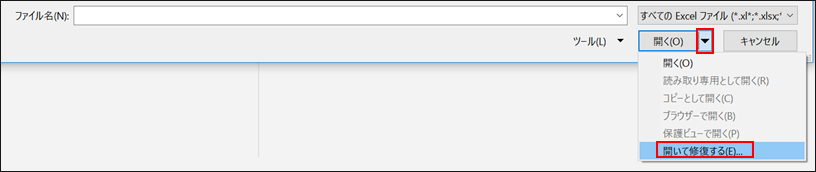
#2.Excelファイルとのウイルススキャンを実行する
マルウェア/ウイルスもExcelファイルが開かない問題を引き起こすことがありますので、お使いのPCと問題のあるExcelファイルをウイルス対策ソフトでマルウェア/ウイルススキャンし、検出されたマルウェアやウイルスを削除してください。その後、Excelファイルをもう一度開いてみてください。
#3.CHKDSKでディスクエラーを修復する
ディスクエラーでExcelファイルを開けない場合は、ファイルを別のディスクに転送してから、もう一度開いてみてください。または、WindowsのCHKDSKユーティリティを実行し、ディスクエラーの検査と修復を行います。以下にその手順を説明します。
- Windows + Rキーを押し、cmdと入力し、Ctrl + Shift + Enterキーを押し、「コマンド プロンプト」を開きます。
- 次に、コマンドchkdsk <ドライブ文字:> /f /r(例えば:chkdsk g: /f /r)と入力し、Enterキーを押します。CHKDSKがディスクをチェックし、エラーを修正し、不良セクタをマークするようにします。
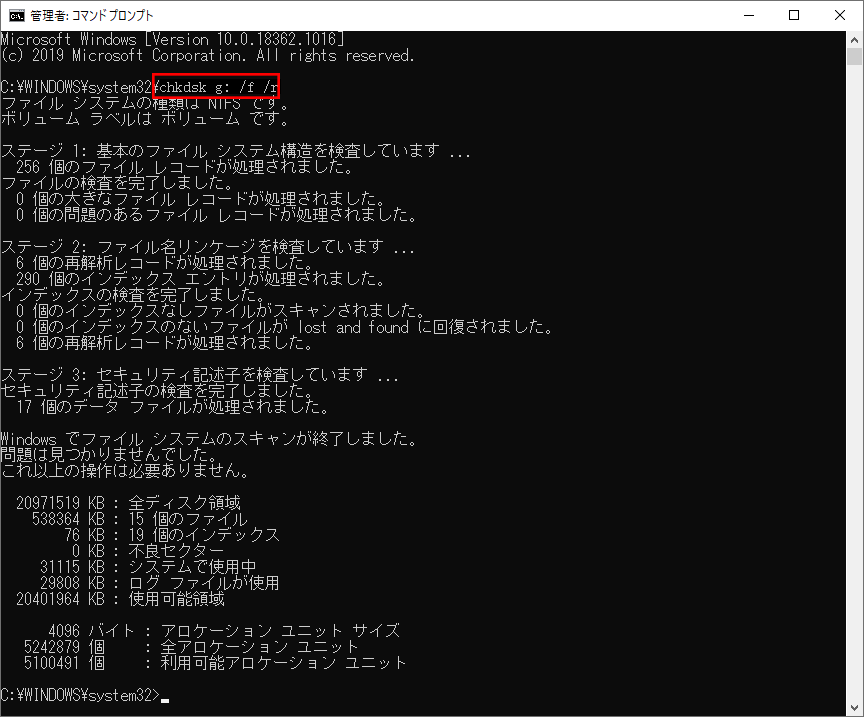
#4.バックアップコピーからExcelファイルを復元する
Excelファイルの自動保存機能を有効にしている場合、ファイルが誤って削除されたり、破損したりしても、バックアップからファイルを簡単に復元できます。以下では、Excelファイルの自動保存機能を有効にする方法を紹介します。
- バックアップコピーを作成したいExcelファイルを開きます。
- 「ファイル」 タブをクリックし、「名前を付けて保存」を選択します。
- 「このPC」 をクリックし、「参照」 をクリックします。
- ポップアップした「名前を付けて保存」ウィンドウで、「ツール」ボタンの隣にあるドロップダウンアイコンをクリックし、「全般オプション」を選択します。
- ポップアップダイアログで、「バックアップファイルを作成する」オプションにチェックを入れ、「OK」をクリックします。
Excelファイルの自動保存機能を有効にすると、ワークブックを保存する際に、拡張子が.xlkのExcelバックアップファイルが作成されます。バックアップファイルは、元のファイルと同じ場所に保存されます。
1回目の自動保存では、2つのファイルは同じものです。何らかの編集をした後、2回目にファイルを自動保存するとき、バックアップコピーは元のファイルと同じままです。3回目に編集して自動保存すると、2回目に保存した情報でバックアップコピーが更新されます。
#5.Excelの回復用ファイルを指定した間隔で作成する
ワークブックの回復用ファイルを作成するように設定されていた場合は、破損したExcelファイルを簡単に復元できます。以下では、Excelの自動回復機能を有効にする方法を紹介します。
- Excelアプリを開き、新しいExcelファイルを作成し、開きます。
- 「ファイル」タブをクリックし、「オプション」をクリックします。
- 左パネルの「保存」をクリックします。
- 右ウィンドウの「ブックの保存」で、「次の間隔で自動回復用データを保存する」オプションにチェックを入れ、数字を入力して適切な時間間隔を設定します。
- 次に、「自動回復用ファイルの場所」の隣に保存先を入力します。さらに、「このブックの自動回復を行わない」オプションのチェックが外れていることを確認します。
こうすることで、Excelは指定された時間間隔で回復用ファイルを作成し、指定された場所に保存します。ワークブックが破損して開けなくなっても、指定された場所に回復用ファイルがあります。
#6.Recovery Toolbox for Excelで破損したExcelファイルを修復する
上記の方法に加え、オンライン無料Excelファイル修復ツールを使用して破損したExcelファイルを修復することも良い選択です。
Recovery Toolbox for Excelは、*.xls、*.xlsx、*.xlt、*.xlsm、*.xltm、*.xltx、*.xlamファイルなどのタイプのExcelファイルの修復をサポートします。Excelのテーブルスタイル、フォント、ワークシート、ワークブックのセルデータなどの復元もサポートされています。
この無料Excel 修復ツールは、Web版とデスクトップ版の両方が用意されています。
オンラインでExcelファイルを修復する必要がある場合、webサイトにアクセスし、「ファイルを選択」ボタンだけをクリックして修復したいExcelファイルをアップロードしてから、メールアドレスを入力し、「次へ」ボタンをクリックします。その後、破損したExcelファイルの修復が自動的に開始します。修復処理が完了したら、修復されたファイルをパソコンにダウンロードします。
#7.online.officerecovery.comで破損したExcelファイルを修復する
online.officerecovery.comはもう一つ破損したExcelワークブックを修復するオンラインツールです。そのwebサイトにアクセスし、「ファイルを選択」ボタンから修復したいファイルを選択し、「アップロードの確保と修復」ボタンをクリックします。修復処理が終了した後、修復されたファイルをダウンロードします。
また、Windows 10/11で他の無料ファイル修復ツールで破損したExcelファイルを修復してみましょう。
#8.削除/紛失したExcelファイルを無料で復元する
Excelファイルが修復できない、紛失した、間違って削除した場合、プロフェッショナルなデータ復元プログラムを使用して削除/紛失したExcelファイルを復元してください。
MiniTool Power Data Recoveryは、Windows 11/10/8/7向けの優れた無料データ復元アプリです。
この無料ファイル復元ツールは、主にWindows PCやノートパソコン、USBフラッシュドライブ、SD/メモリーカード、外付けハードディスク、SSDなどから削除/紛失したファイル、写真、動画などの復元に使用されます。
MiniTool Power Data Recoveryは、人間の誤った操作によって失われたファイルに加え、ディスクの破損、マルウェア/ウイルス感染、システムクラッシュなどの問題によって失われたファイルを復元することも可能です。
以下のボタンからMiniTool Power Data Recoveryを取得し、以下のガイドに従って、Excelファイルを無料で復元して始めましょう。
MiniTool Power Data Recovery Freeクリックしてダウンロード100%クリーン&セーフ
- MiniTool Power Data Recoveryを開きます。
- メインインターフェイスで、Excelファイルだけをスキャンしたい場合、まず、左パネルの「スキャン」アイコンをクリックし、「ドキュメント」のみをチェックし、*.xlsと*.xlsxファイルタイプを選択し、OKをクリックします。次に、「論理ドライブ」の下にある目的のドライブをクリックし、「スキャン」をクリックします。または、「デバイス」タブに切り替え、ディスク全体を選択し、「スキャン」をクリックします。
- スキャンプロセスを終了すると、スキャン結果から必要なファイルを見つけ、チェックを入れ、「保存」をクリックします。その後、復元されたファイルの保存先を選択します。
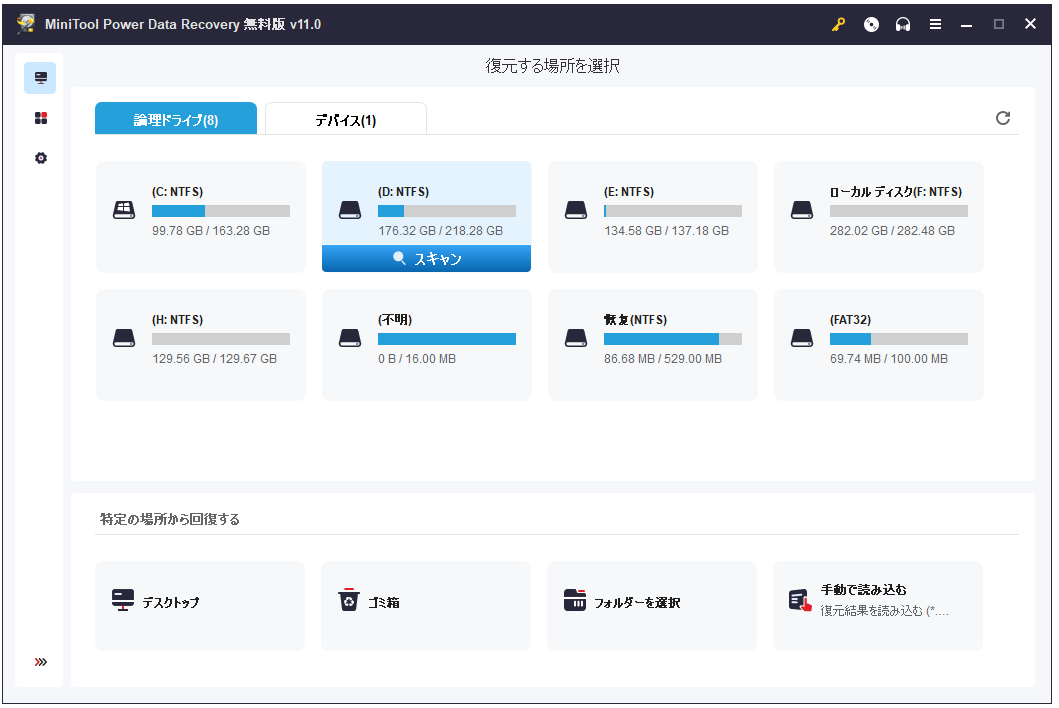
Excelファイルが破損した場合に考えられる原因
- ストレージデバイスの不適切な排出
- マルウェアまたはウイルス感染
- ハードドライブの故障または不良セクタ
- Microsoft Excelアプリのバグ
- 突然の停電
- もっと
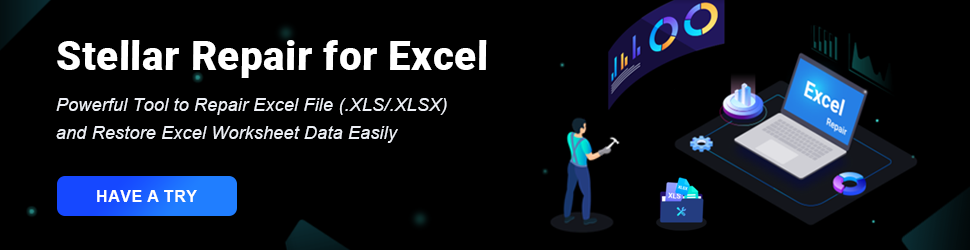
最後に
この記事では、Windows 11/10パソコンで破損したExcelファイルを修復する8つの方法を紹介します。また、削除・紛失したExcelファイルを復元する無料データ復元ソフトも紹介されています。
MiniTool Software社は、ソフトウェア開発専門会社として、データ管理ソフトやディスク管理ソフトなど、人気製品が数多くリリースされました。以下では、いくつかの人気製品を紹介します。
MiniTool Partition Wizardは、PCのディスクを総合的に管理できるWindows向けの無料ディスク管理ソフトウェアです。パーティションの作成、削除、拡張、サイズ変更、フォーマット、抹消に用いられ、FAT32とNTFSの変換、MBRとGPTの変換、OSのHD/SSDへの移行、ハードディスクの速度テスト、ハードディスクの使用状況の分析などの機能も備えています。
MiniTool ShadowMakerは、ファイル、フォルダ、パーティション、またはディスク全体を外付けドライブ、USBフラッシュドライブ、またはネットワークドライブにバックアップするためのプロフェッショナルな無料PCバックアップソフトです。
MiniTool MovieMakerは、Windows向けの100%クリーンで無料の動画編集ソフトです。主に動画を分割したり、エフェクト/トランジション/タイトル/音楽ビデオなどを追加するために使用されます。MP4などでの出力に対応します。
MiniTool Video Converterは、Windows向けの100%クリーンで無料の動画変換ソフトです。動画/音声フォーマットの変換、YouTube動画のダウンロード、PC画面の録画の3つの主要な機能を提供します。
MiniTool Video Repairは、破損したMP4/MOV/M4V/F4Vビデオを修復するためのWindows用の100%クリーンで無料ファイル修復ツールです。
これらの製品の詳細については、MiniTool Softwareの公式サイトにアクセスしてください。これらの MiniTool Software製品の使用中に何か問題があったら、[email protected]までご連絡ください。