Excelファイルは大切なファイルです。それらを誤って紛失したり削除したりしたら、復元する方法を知りたいでしょう。この記事では、MiniToolが状況に応じてさまざまなExcelファイルを復元する方法を紹介して、windowとmacにも対応できます。
削除されたExcelファイルを復元する
Microsoft Excelは、MicrosoftがWindows、macOS、Android、iOS向けに開発した表計算ソフトで、計算、グラフツール、ピボットテーブルなどの機能を備え、これらのプラットフォームで広く使用されています。
excelファイルには大切なデータと情報が含まれていて、誤って失われたり削除されたりした場合、自分は復元する方法を知りたいでしょう。
実際には、excelファイルの損失状況は異なって、解決策も異なっています。
以下のコンテンツでは、さまざまな状況でWindows/Macで削除されたexcelファイルを復元する手順を説明します。
- ごみ箱からExcelファイルを復元する方法
- バックアップからexcelファイルを復元する方法
- サードパーティツールを使用してexcelファイルを復元する方法
方法1:ごみ箱からExcelファイルを復元する
コンピュータからファイルを削除しても、そのファイルはデバイスからすぐには削除されず、ごみ箱に移動されます。
それらが永久に削除される前に、いつでもごみ箱から復元することができます。そのため、まずコンピュータのごみ箱を開いて、必要なexcelファイルがまだそこにあるかどうかを確認してください。まだ存在する場合は、チェックマークを付けて元のパスに復元します。
おすすめ記事:Windows 10でゴミ箱が壊れていますか?データを復元して問題修正しましょう!
ただし、復元するexcelファイルがごみ箱にないと、永久に削除されてしまいました。 この状況では、この方法は利用できません。次の方法を試してください。
方法2:バックアップからExcelファイルを復元する
この方法は、削除されたexcelファイルをソフトウェアなしで復元する場合に適します。 すなわち,利用可能なバックアップファイルがある場合に,バックアップファイルから削除されたexcelファイルを復元する方法です。
もちろん、WindowsとMacは別のOSです。そのため、スナップインバックアップツールも違います。次に、それぞれWindows 10とMacのバックアップから削除されたExcelファイルを復元する方法を紹介します。
Windows10でバックアップから削除されたExcelファイルを回復する方法
「バックアップと復元(Windows 7)」は、コンピューターをバックアップするためのWindowsスナップインツールです。このツールを使用してExcelファイルをバックアップしたことがあるなら、直接に以前のバックアップから削除されたExcelファイルを復元できます。
バックアップと復元(Windows 7)で復元する手順:
- 「スタート」を押します。
- 「設定」を選択します。
- 「更新とセキュリティ」> 「バックアップ」> 「バックアップと復元(Windows 7)」に移動します。
- もしバックアップしたことがあったら、「ファイルの復元」を選択し、ウィザードに従って、削除されたExcelファイルをバックアップから復元してください。もしこのボタンはない場合、他のパーティションをチェックしてください。
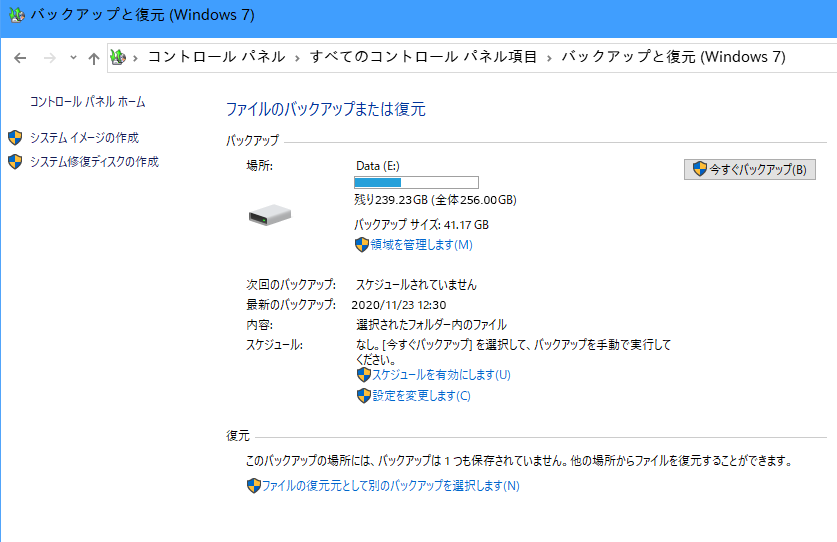
Macでバックアップから削除されたExcelファイルを回復する方法
Macではコンピュータのデータをバックアップする内蔵ツールはTime Machineです。Time MachineでMacのバックアップを作成したことがあるなら、Time Machineに入ってそのバックアップからExcelファイルなどの特定のファイルを復元することができます。
Time Machineで復元する手順:
1.Time MachineのバックアップディスクをMacに接続します。
2.復元したいExcelファイルを含み、あるいは含んでいたウィンドウを開きます。
例えば、「REPORTS」という名前のフォルダからアイテムを復元したいなら、まずそのフォルダを開きます。
3.Time Machineのメニューから「Enter Time Machine」を選択します。
4.次のような方法で復元したいExcelファイルを見つけます。
- 画面の右端のタイムラインを使って、Time Machineバックアップのファイルを、バックアップの日時に基づいて表示します。
- 画面上の上下矢印を使って、最後に変更されたウィンドウの内容を確認します。
- 「検索」機能を使って目的のファイルを見つけてから、時間の移動によってファイルの変化を確認します。
5.復元したいファイルであるかどうかを確認するために、そのファイルを選択してスペースバーを押すとプレビューが表示されます。
6.必要なファイルを選び、「復元」を押します。すると、そのファイルは元のパスに復元されます。
方法3:ファイル復元ツールを使用してExcelファイルを復元する
実は、バックアップがなくても、Excelファイルを復元できます。
オンラインで削除されたexcelファイルを無料で復元するソフトウェアを検索すると、サードパーティのデータ復元ソフトウェアが現れています。信頼できるツールを選択することをお勧めします。
MiniToolには次のツールが用意されています。
- Windowsユーザーであれば、MiniTool Power DataRecoveryで削除されたExcelファイルを復元します。
- Macユーザーであれば、MiniTool Mac Data Recoveryで削除されたExcelファイルを復元します。
Windows10で削除されたExcelファイルを回復する方法
MiniTool Power Data Recoveryは、コンピュータのハードディスクドライブ、USBフラッシュドライブ、メモリカードなどから紛失されたおよび削除されたファイルを復元できます。 ここにドライブをスキャンして復元するファイルを見つけられる体験版を提供します。次のボタンをクリックしてダウンロードしてください。
MiniTool Power Data Recovery Trialクリックしてダウンロード100%クリーン&セーフ
以下のコンテンツでは、このソフトウェアでWindows 10で削除されたExcelファイルを復元する方法を紹介します。
手順1:ソフトウェアを開いて必要なドライブをスキャンする
ソフトウェアを開くと、左のコンピューターアイコンをクリックしてインターフェースに入ります。そして、削除されたファイルを含んでいたドライブを選択し、「スキャン」を押して続行します。
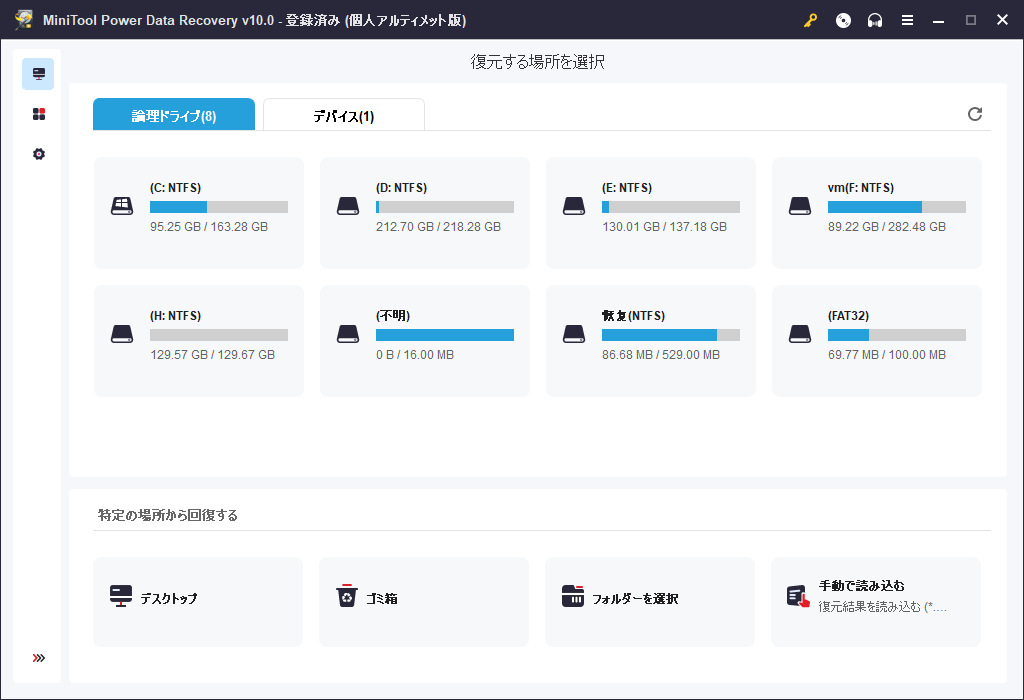
手順 2: 復元するExcelファイルを見つける
スキャンプロセスが終了すると、スキャン結果がパスごとに表示されています。各パスを開いて、復元したいアイテムを見つけましょう。
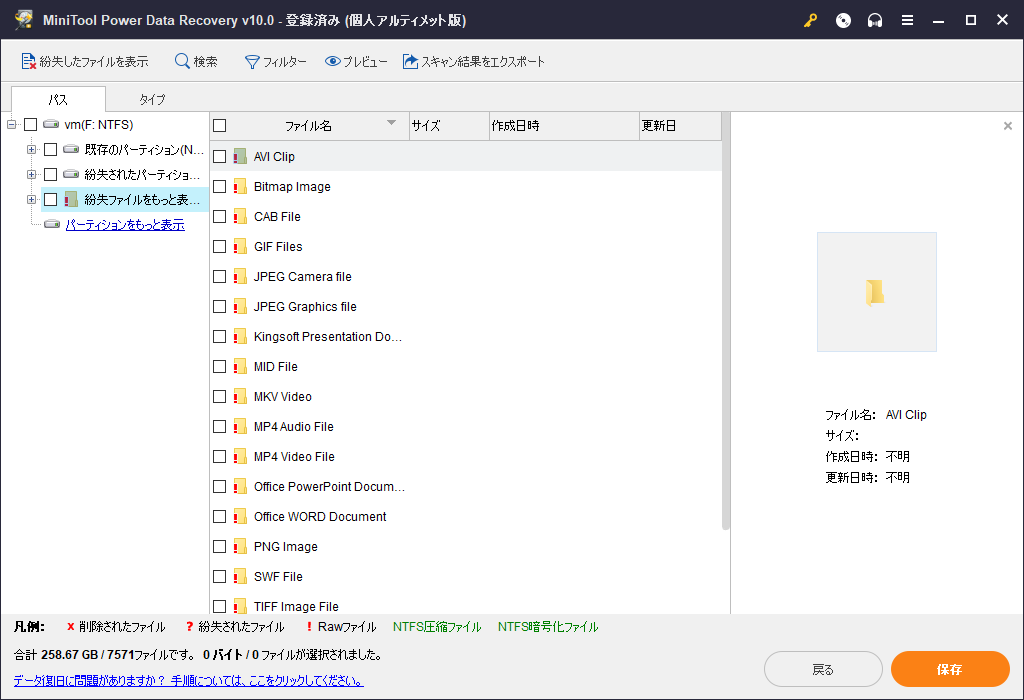
また、「タイプ」機能を使って、データのタイプに応じてファイルを検索します。あるいは「検索」機能を使って、名前で必要なファイルを検索します。
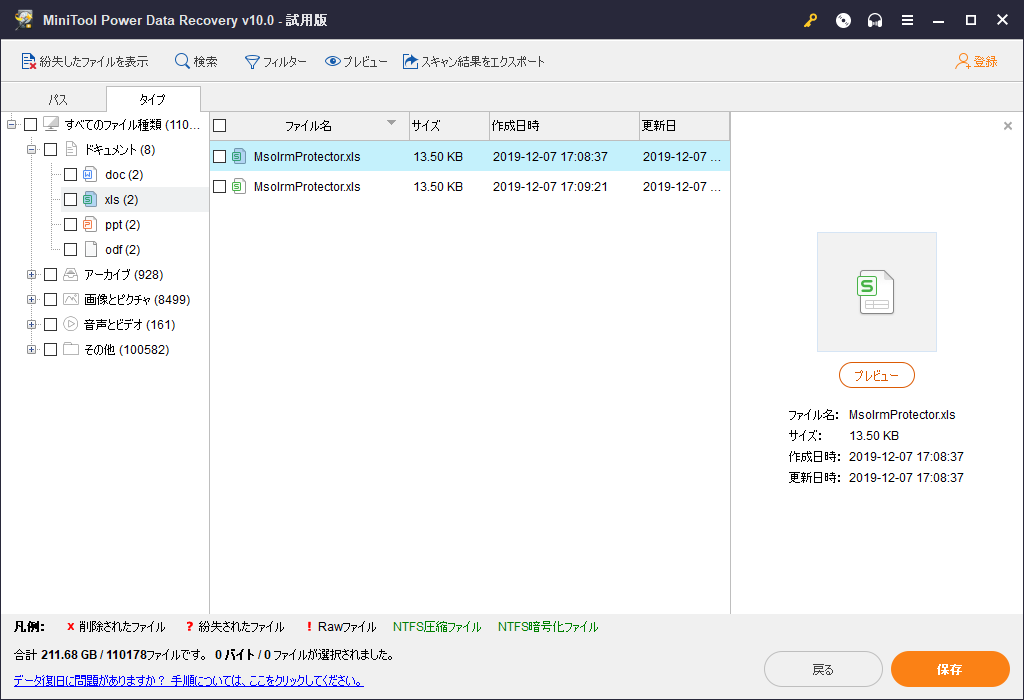
見つかったファイルが復元したいファイルであるかどうかを確認するため、1つのアイテムをチェックして、「プレビュー」を下見してください。現在、本ソフトウェアは70種類のファイルのプレビューに対応できます。
手順3:ソフトウェアをアップグレードしてExcelファイルを復元する
スキャン結果に必要なExcelファイルを見つけられた場合は、データを無制限に復元するため、ソフトウェアを完全版に更新してください。このソフトウェアはMiniToolオフィシャルショップでダウンロードできます。
たとえば、個人ユーザーなら、個人アルティメット版を使ってみてください。また、このソフトのBusiness Standardと以上のバージョンは、サーバーから削除されたexcelファイルを復元できます。
ライセンスキーを取得した後、スキャン結果インタフェースで「登録」ボタンを押してソフトウェアを登録してください。 そして、復元するファイルをチェックして、「保存」ボタンをクリックして適切なパスに保存しなさい。
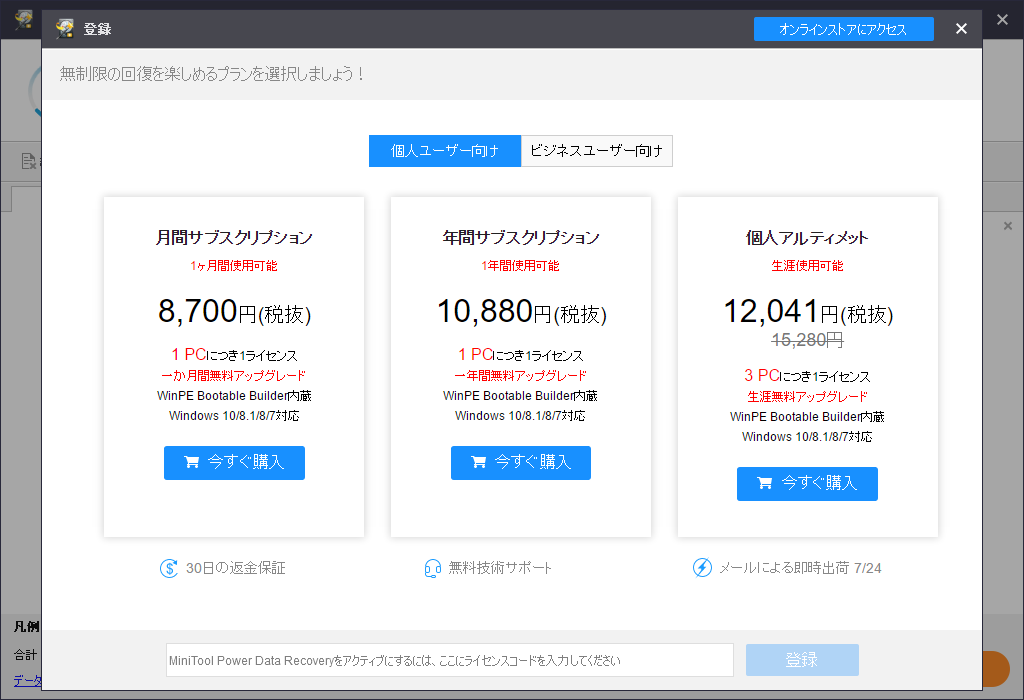
これらの3つの簡単な手順が完了した後、保存されたパスで直接にファイルを見つけて使ってください。
同様に、USBフラッシュドライブ、メモリカード、SDカードなどのリムーバブルディスクからexcelファイルをレスキューしたいなら、このソフトウェアのリムーバブルディスクドライブモジュールを使用してください。具体的な操作方法は、この記事に参照してください: SD カード復元|様々な状況に対応できるソフト– MiniTool
Macで削除されたExcelファイルを復元する方法
MiniTool Mac Data RecoveryはMacで削除されたファイルを復元するために特別に設計されたソフトウェアです。ここで1MBのファイルを無料で復元できる試用版を提供します。 下のボタンを押すとダウンロードできます。
以下は、このソフトウェアを使ってMacで削除されたexcelファイルを復元する手順です。
手順1:適切なリカバリモジュールを選択する
ソフトウェアを開き、「Damaged Partition Recovery」をクリックして続行します。
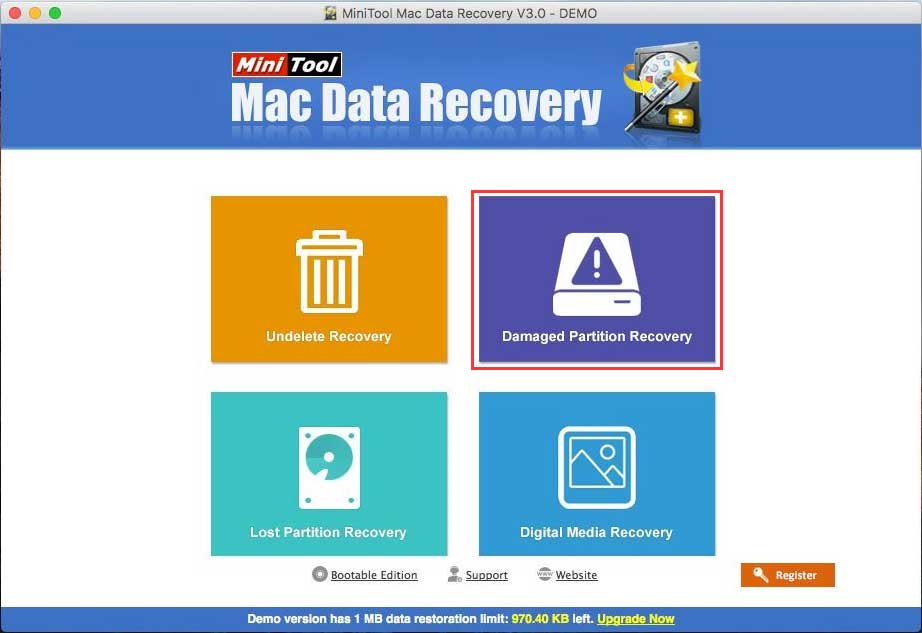
手順2:ターゲットボリュームをスキャンする
このソフトウェアは、Macで検出されたすべてのボリュームを表示します。元の削除されたファイルを保存したボリュームを選択し、「Full Scan」キーを押してスキャンして始めましょう。
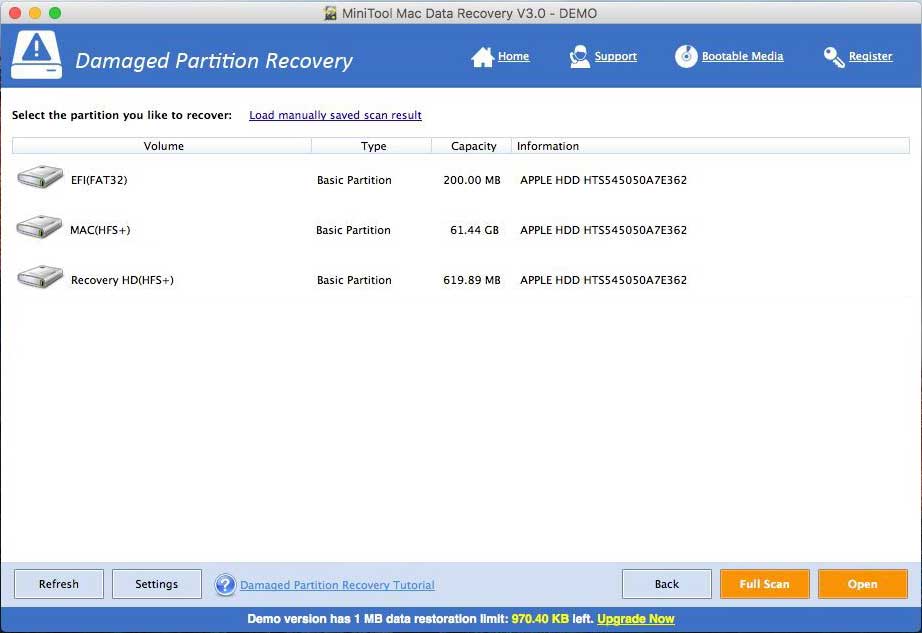
手順3:復元するファイルを見つける
同様に、スキャンされたファイルはパス別に一覧表示されます。各パスを開いて、必要なexcelファイルを見つけてください。 また、ソフトウェアの「Type」および「Find」機能により、必要なファイルを簡単に見つけられます。
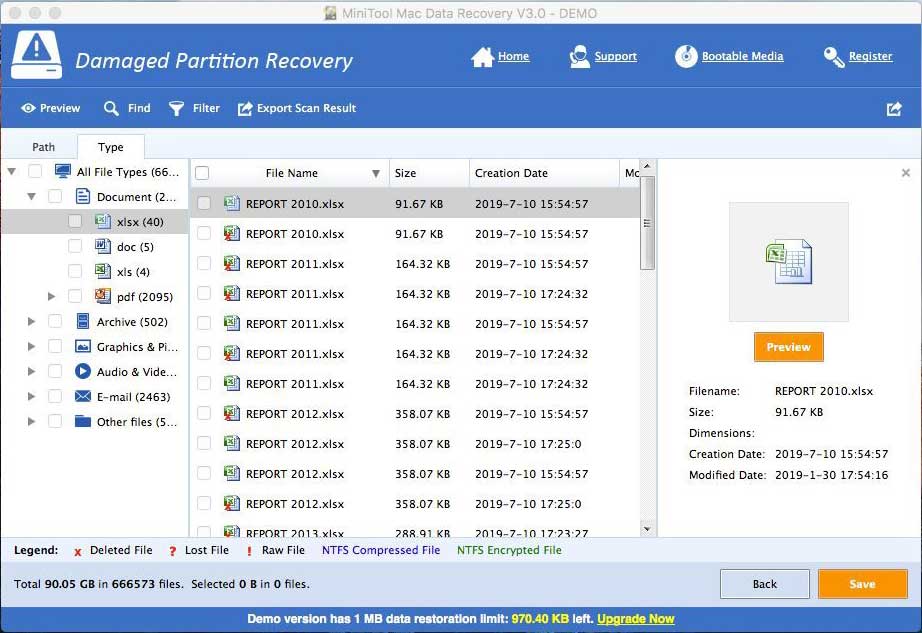
手順4:フルパージョンでデータを復元する
同様に、MiniTool Mac Data Recovery 試用版では、1MB以上のファイルを復元することができません。それ以上を復元したいなら、フルパージョンをお勧めします。MiniToolストアでライセンスを取得してからソフトウェアを登録すると、メモリ制限なしで削除されたExcelファイルを復元しましょう。
ボーナス:保存されていないExcelファイルを復元する方法
上記の3つの方法は、保存した後にExcelで削除されたファイルを復元する方法を説明しましたが、保存されていないExcelファイルを復元したいこともあります。たとえば、電源障害によってExcelファイルが予期せず閉じられたり、古いバージョンのExcelファイルを復元したいなどの場合があります。
次の2つの場合に保存されていないexcelファイルは復元する可能があります:
1.最近の変更を保存する前にexcelファイルが予期せず閉じられたら、次にOfficeアプリを開いたときに「Document Recovery」が自動的に開けます。保存されていないexcelファイルを復元する機会がまだあります。
詳細な復元手順はこの記事を参照してください:Office ファイルの回復機能-Officeサポート。
2.Excelの「自動復元」機能がオンになっていれば、excelを使用しながら最新のexcelファイルを自動的に保存しています。
詳細な復元手順はこの記事を参照してください: 以前のバージョンのOfficeファイルを復元する方法-Officeサポート
追加ヒント:重要なファイルをバックアップする
Excelファイルのようなファイルを保護するには、データを定期的にバックアップしたほおうがいいです。サードパーティのファイルバックアップソフトを使用することが推奨され、それに、MiniTool ShadowMakerは絶対に試してみる価値があります。
次のダウンロードボタンを押すと、30日間無料でこのソフトウェアの体験版を使用できます。詳細なバックアップ手順は、この記事を参照してください:Windows 10でファイルをバックアップする方法は?これらのトップ4の方法を試してみてください。
MiniTool ShadowMaker Trialクリックしてダウンロード100%クリーン&セーフ
結語
この記事を読んだ後、さまざまな状況で削除されたExcelファイルを回復する方法を知っているでしょう。実際のケースに合った方法を見つけてほしいです。この記事がお役に立てば幸いです。
Excelファイルの復元に対する何か質問がございましたら、[email protected]までお問い合わせください。コメントでお知らせいただくこともできます。
削除されたExcelファイルの復元に関するFAQ
- このソフトウェアをダウンロードしてインストールします。
- ソフトウェアを開き、削除されたExcelファイルが含まれていたドライブを選択します。
- 「スキャン」を押してスキャンプロセスを始めます。
- 必要なExcelファイルを見つけて復元します。
- Androidの Excelファイルをバックアップしていたことがあったら、バックアップから削除されたファイルを取得する可能があります。
- 利用可能なバックアップファイルがない場合、MiniTool Mobile Recoveryは、削除されたExcelファイルをAndroidからレスキューできます。
- ごみ箱を開きます。
- 回復したいファイルを見つけてチェックします。
- それらを右クリックして、「復元」を選択します。
