インターネットからファイルをダウンロードできないのは、次のようなさまざまな理由が考えられます。
- ネットワークの接続状態が悪いまたはビジーである。
- インターネット オプションの設定でドライブの場所が間違っている。
- ブラウザのキャッシュが溜まっている。
- ウイルス感染。
- PCのセキュリティ保護ソフトの干渉。
- システムファイルが破損している
- Firefoxのファイル タイプの問題。
- ディスクの空き容量が不足している。
- ...
Windows 10で「何もダウンロードできない」という問題が発生した場合、これらの原因に基づいて、以下のような解決策を試してみることができます。
このまま読み続けて、これらの解決策の実行方法を見てみましょう。
修正1:多くのファイルをダウンロードしていないか確認する
Steamのゲームのような大きなファイルをダウンロードしていませんか?巨大なゲームや大きなプログラムをダウンロードしている場合、ゲームやプログラムが帯域幅をすべて使用してしまい、他のダウンロード用の帯域幅が足りなくなることがあります。
このような状況では、2つの選択肢があります。1つは、現在行われているダウンロード処理が終了するのを待ってから必要なファイルをダウンロードします。もう1つは、これらの処理を一時停止して必要なファイルをダウンロードすることです。緊急度に応じてどちらかを選択してください。
他のダウンロード プロセスがありませんが、ダウンロードができない場合は、次のケースに進めてください。
修正2:インターネットオプションの設定を変更する
インターネット オプションのドライブの場所がシステム ドライブでない場合、ファイルのダウンロードができなくなることがあります。では、Windows 10でドライブの場所をシステムドライブに設定するには?以下のチュートリアルを参照してください。
ステップ1:「Windows + R」を押して、「ファイル名を指定して実行」ダイアログボックスに「control」と入力し、Enterキーを押します。
ステップ2:コントロールパネルが開いたら、「ネットワークとインターネット」オプションをクリックします。
ステップ3:右側にある「インターネット オプション」を見つけます。
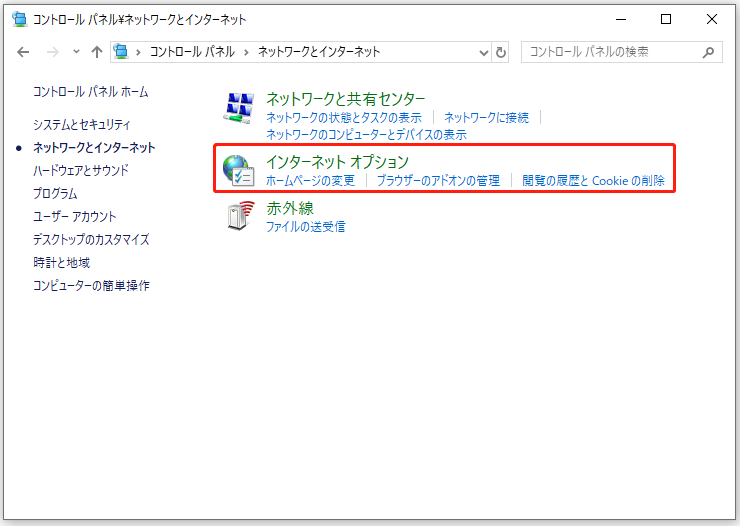
ステップ4:「インターネットのプロパティ」ウィンドウで、「全般」タブの「設定」ボタンをクリックします。次に、「現在の場所」でドライブの場所を確認できます。
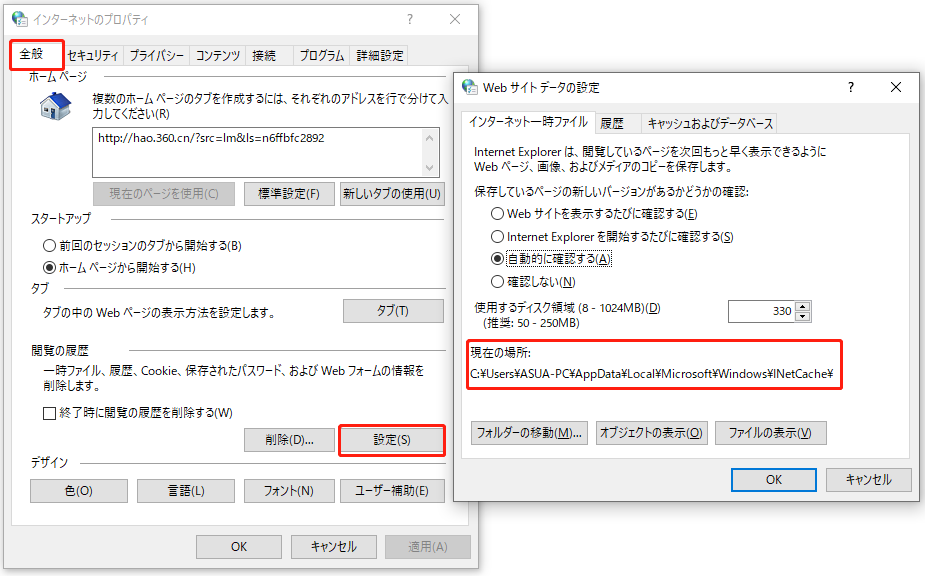
ドライブの場所がC:であれば、このウィンドウを閉じて次の解決策に移ることができます。そうでない場合は、引き続き以下の操作を行ってください。
ステップ5:「現在の場所」の下にある「フォルダーの移動」ボタンをクリックし、ドライブC:内のフォルダーを選択します。選択が完了したら、「OK」ボタンをクリックして変更を保存します。
ステップ6:システムを再起動し、問題が解決されたかどうかを確認します。
それでも何もダウンロードできない場合は、インターネット セキュリティの設定をリセットしてみてください。
ステップ1:「インターネットのプロパティ」ウィンドウを再度開きます。
ステップ2:「セキュリティ」タブに切り替え、「インターネット」アイコンをクリックします。次に、「レベルのカスタマイズ...」ボタンをタップします。
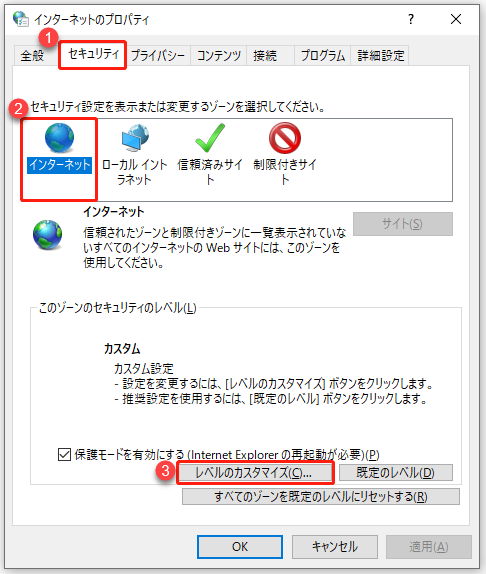
ステップ3:「ダウンロード」までスクロールし、すべてのオプションが有効になっていることを確認します。
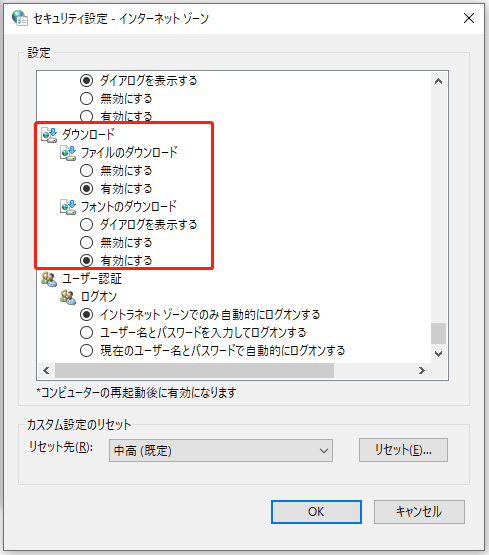
ステップ4:変更した場合は、変更を保存してからコンピューターを再起動してください。
修正3:ブラウザのキャッシュを削除する
ブラウザから何もダウンロードできない場合は、ブラウザのキャッシュをクリアするという便利な解決策があります。ここでは、Google Chromeを例に説明します。
Google Chromeのキャッシュとデータをクリアする手順は次のとおりです。
ステップ1:Google Chromeの右上にある3ドットメニューをクリックします。
ステップ2:プルダウンメニューから「その他のツール」を選択します。
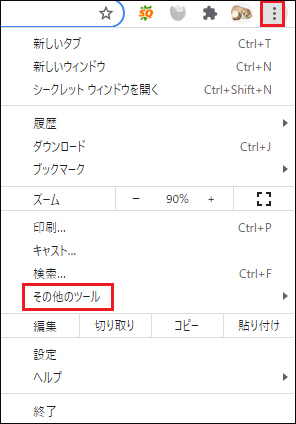
ステップ3:サブメニューから「閲覧履歴を消去」を選択します。
ステップ4:「閲覧履歴データの削除」のウィンドウが表示されたら:
- 「詳細設定」タブに切り替えます。
- 必要に応じて「期間」を選択します。
- 「閲覧履歴」、「Cookieと他のサイトデータ」、「キャッシュされた画像とファイル」の横にあるボックスにチェックを入れます。
- 「データを削除」ボタンをクリックします。
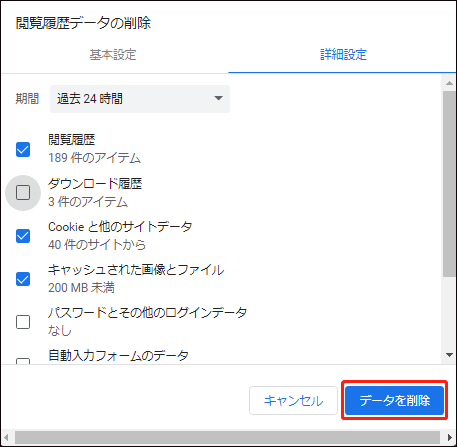
Google Chromeからデータとキャッシュが削除されたら、ファイルのダウンロードができるようになったかどうかを確認します。
それでもダウンロードできない場合は、Google Chromeを再インストールしてください。
関連記事:Chrome、Firefox、Edge、Safariなど、単一のサイトのキャッシュをクリアする方法
修正4:パソコンをスキャンしてウイルスを検出する
ネットワークの障害は、ウイルス感染の症状である可能性があります。したがって、インターネットから何もダウンロードできないときは、ウイルス スキャンを実行することをお勧めします。
では、ウイルス スキャンを行うには?Windows Defenderを使ってみてください。Windows Defenderは、お使いのパソコンにプレインストールされているWindows内蔵のアンチマルウェア製品です。以下の手順で、この製品を実行してウイルス スキャンを行ってください。
ステップ1:「Windows + X」を押して、メニューから「設定」オプションを選択します。
ステップ2:「設定」ウィンドウの「更新とセキュリティ」を選択します。
ステップ3:左ペインの「Windows Defender」を選択し、右側から「Windowsセキュリティを開く」をクリックします。
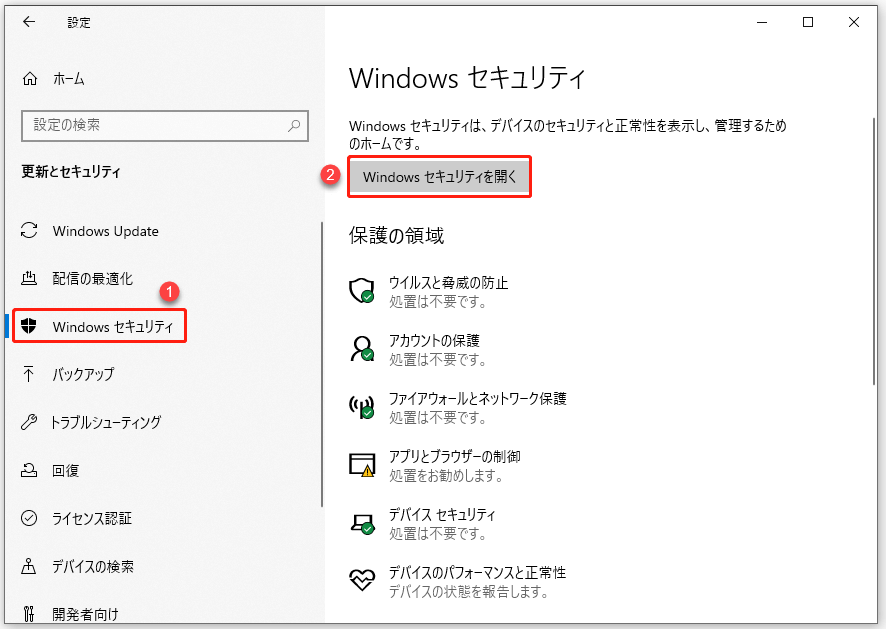
ステップ4:新しいウィンドウで、「ウイルスと脅威の防止」オプションをクリックします。
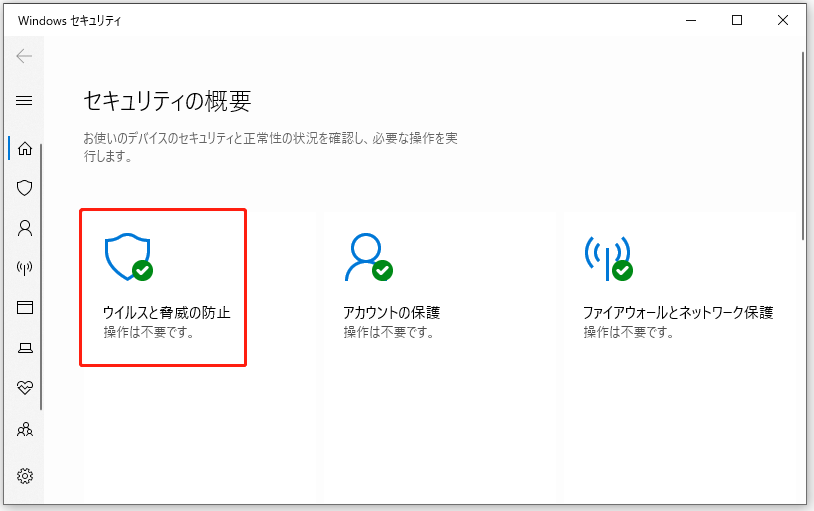
ステップ5:「スキャンのオプション」リンクをクリックし、「フルスキャン」を選択します。それから、「今すぐスキャン」ボタンをクリックします。
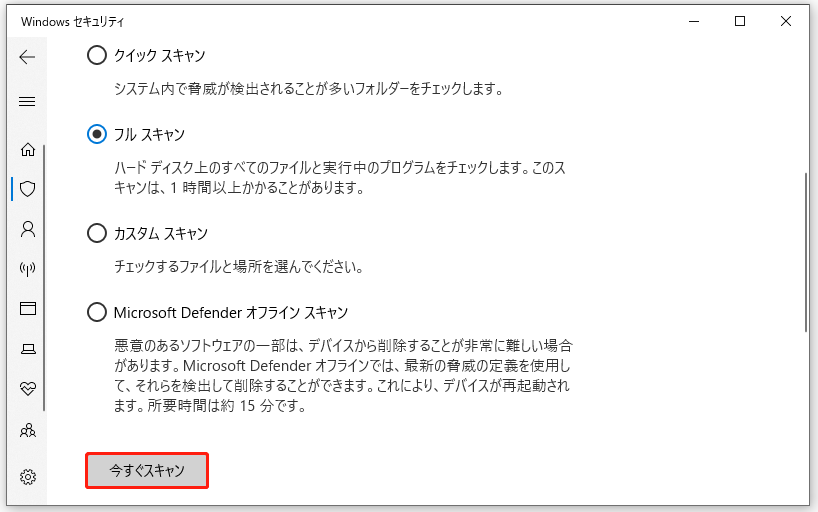
これにより、お使いのパソコンがウイルスに感染していても、Windows Defenderがウイルスを除去し、再びインターネットからファイルをダウンロードできるようになります。
関連記事:Windows Defenderは十分ですか?PCを守るためのその他のソリューション
修正5:PCのセキュリティ保護ソフトを無効にする
サードパーティ製のアンチウイルス、Windows Defender、Windowsファイアウォールなどのプログラムが、特定のファイルのダウンロードをブロックしていることがあります。このような場合、これらのプログラムを無効にする必要があります。ただし、ダウンロードしたいファイルが100%安全であることを確認してから行ってください。
サードパーティ製のウイルス対策ソフトを無効にするには、一般的にはWindowsのタスクバーにあるプログラム アイコンを右クリックし、「無効にする」オプションを選択して一時的に無効にすることができます。
Windows Defenderを無効にするには、「Win 10でWindows Defenderアンチウイルスを無効にする方法」をご参照ください。
Windowsファイアウォールを無効にする方法は以下のとおりです。
- Windowsの検索バーに「コントロールパネル」と入力し、その結果を選択します。
- 「コントロールパネル」ウィンドウから「システムとセキュリティ」を選択します。
- 右側から「Windows Defenderファイアウォール」を選択します。
- 左側の「Windows Defenderファイアウォールの有効化または無効化」を選択します。
- プライベート ネットワークとパブリック ネットワークの両方の設定で「Windows Defenderファイアウォールを無効にする」にチェックを入れます。
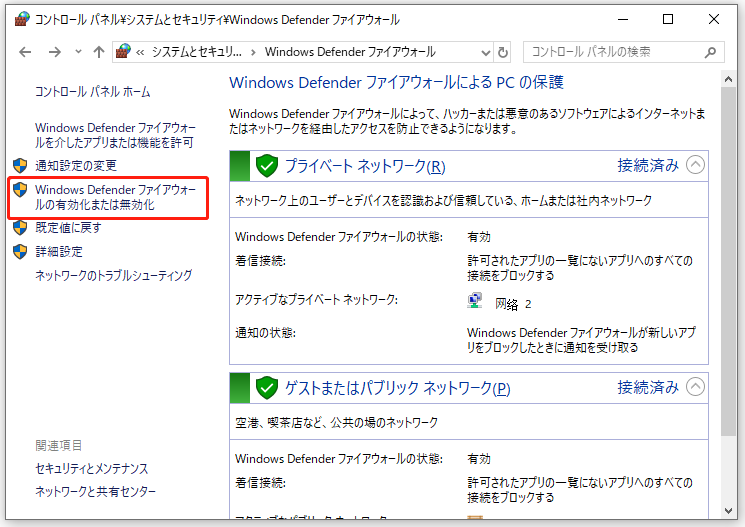
左側の「Windowsファイアウォールのオン/オフ」を選択します。
これらのプログラムを無効にした後、ファイルのダウンロードを再試行してください。
修正6:SFCスキャンを実行する
システムファイルに問題がある場合、ファイルのダウンロードもできません。その場合、SFCツールを実行して、これらのファイルを修復することができます。
パソコンでSFCツールを実行する方法は次のとおりです。
ステップ1:コマンドプロンプトを管理者として開きます。
- 検索バーに「コマンドプロンプト」と入力します。
- 検索結果を右クリックして、「管理者として実行」を選択します。
ステップ2:コマンドプロンプトのウィンドウで、「sfc/scannow」コマンドと入力し、Enterキーを押してこのコマンドを実行します。
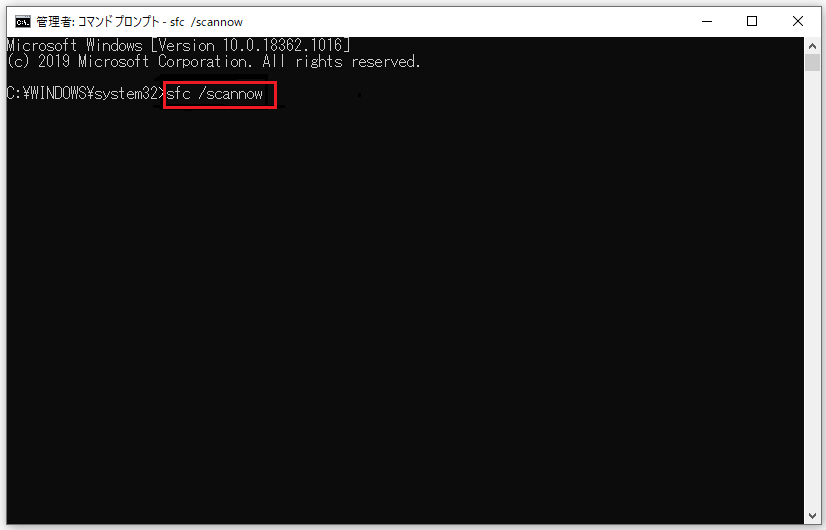
ステップ3:プロセスが終了するのを待ちます。その後、コンピューターを再起動してください。
修正7:Firefoxのファイルタイプ設定を調整する
Firefoxから何もダウンロードできない場合は、このブラウザが違う種類のファイルを異なる方法で処理するように設定されるため、特定の種類のファイルをダウンロードできない可能性があります。
では、この状況を変えるにはどうすればいいですか?次の手順でファイルタイプの設定をデフォルトに戻してください。
ステップ1:PCでFirefoxアプリを起動します。
ステップ2:三本線ボタンをクリックして、Firefoxのメニューを開きます。メニューから「ヘルプ」を選択し、「他のトラブルシューティング情報」を選択します。
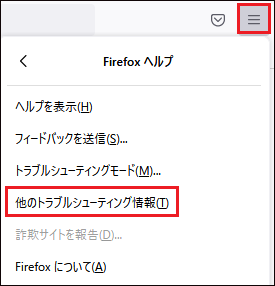
ステップ3:「アプリケーション基本情報」セクションで「プロファイルフォルダー」を探します。次に、「プロファイルフォルダー」欄の「フォルダを開く」ボタンをクリックすると、ウィンドウがポップアップします。
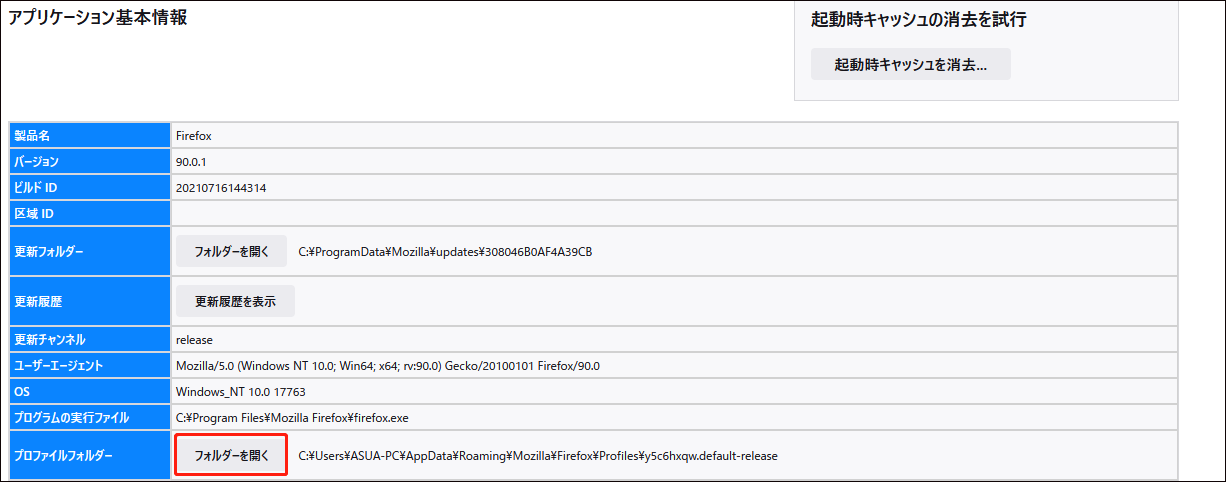
ステップ4:Firefoxメニューを再起動し、メニューから「終了」オプションを選択します。
ステップ5:表示されたウィンドウで、handlers.jsonファイルを見つけ、削除または名前を変更します。名前を変更する場合は、「handlers.json.old」という名前にします。
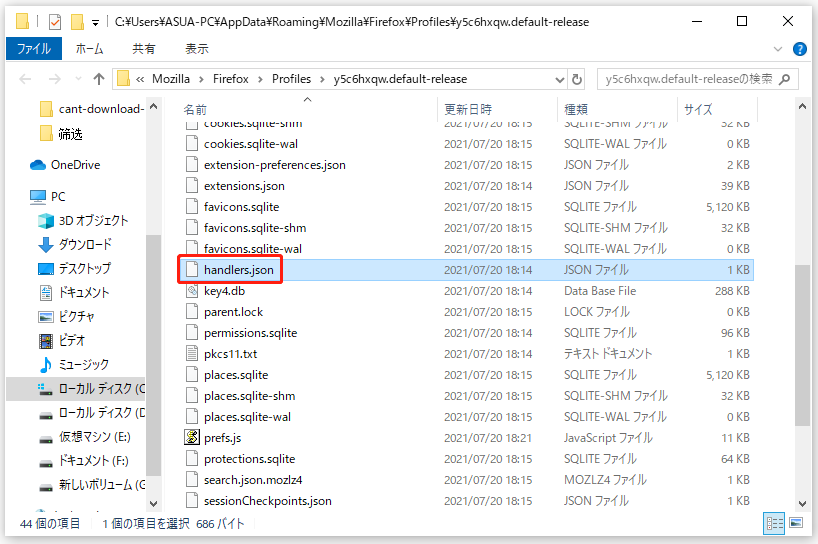
これで、Firefoxを再起動して、ファイルのダウンロードを再開できます。
修正8:ディスクの空き容量を確保する
ディスクの空き容量が足りないと、どこからでもファイルをダウンロードすることができません。この場合、重要でないファイルを削除してから、ファイルのダウンロードを再開してください。
いくつかのファイルを削除してもファイルをダウンロードできる場合は、次の方法を引き続きご覧ください。
いくつかのファイルを削除することは、ダウンロードができないという問題の一時的な解決策です。ディスクの空き容量が少ない状態が続いているため、再びこの問題が発生したり、ゲームをしているときにPCがクラッシュしたり、Windowsアップデートが失敗したりするおそれがあります。それ故に、ディスクの空き容量を増やしていくことを強くお勧めします。
空き容量を増やす時に誤ってファイルを削除してしまわないように、MiniTool Partition Wizardを試してみてください。MiniTool Partition Wizardは、Windowsコンピューター用のプロフェッショナルなパーティション マネージャーで、ハードディスクの使用状況を無料で分析し、ファイルサイズ、ファイル拡張子、ファイルタイプ、ファイル作成時間などの詳細な分析レポートを提供できます。
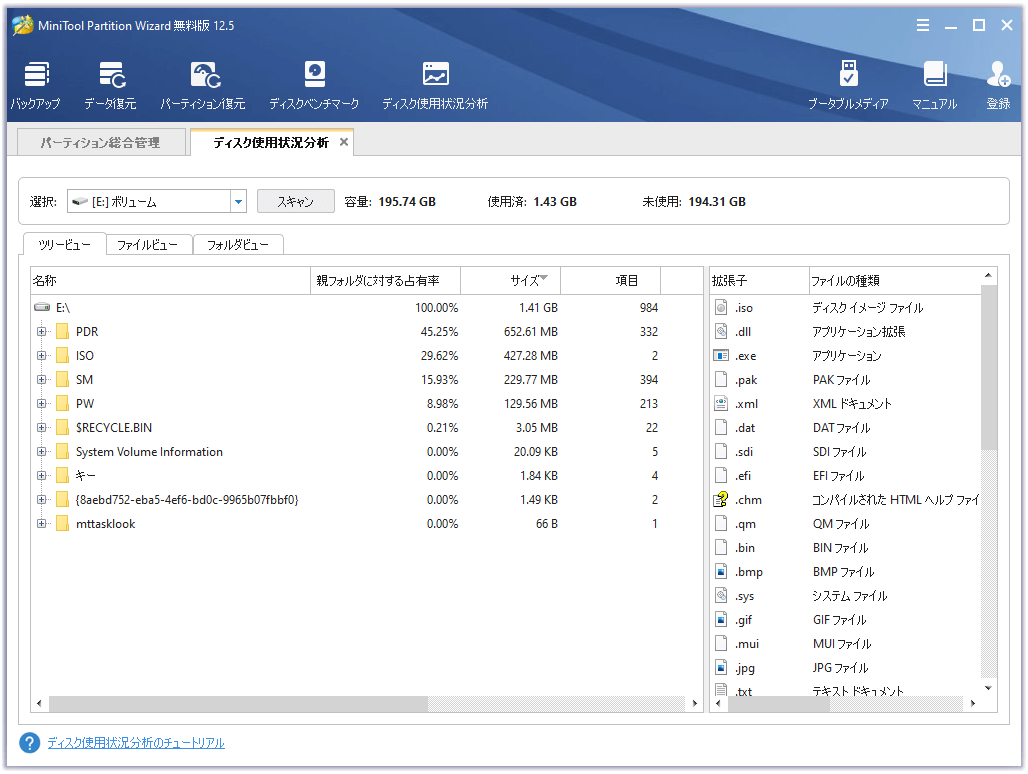
このツールの使い方は以下の通りです。
ステップ1:次のボタンをクリックして、MiniTool Partition Wizardをダウンロードします。
MiniTool Partition Wizard Freeクリックしてダウンロード100%クリーン&セーフ
ステップ2:ダウンロード プロセスが終了したら、このツールをPCにインストールして起動すると、メインインターフェイスが表示されます。
ステップ3:ソフトウェアのメインUIで、上部のツールバーから「ディスク使用状況分析」機能をクリックします。
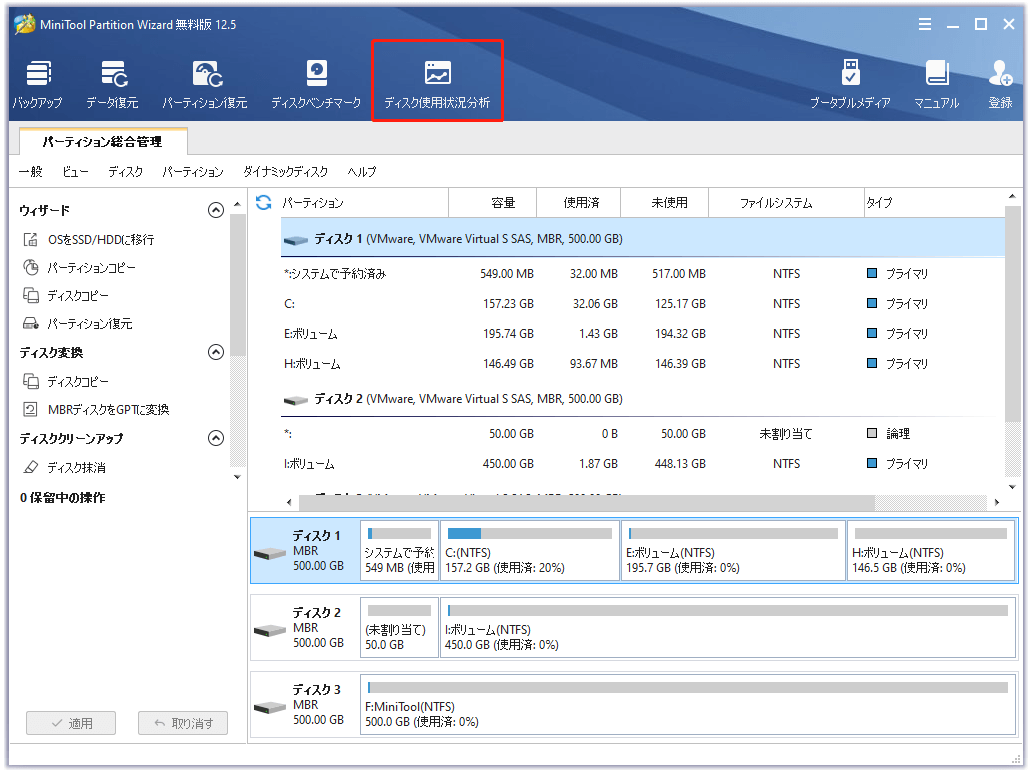
ステップ4:分析したいパーティションを選択してから、「スキャン」ボタンをクリックします。次に、このソフトウェアは、選択したパーティションのスキャンを開始します。
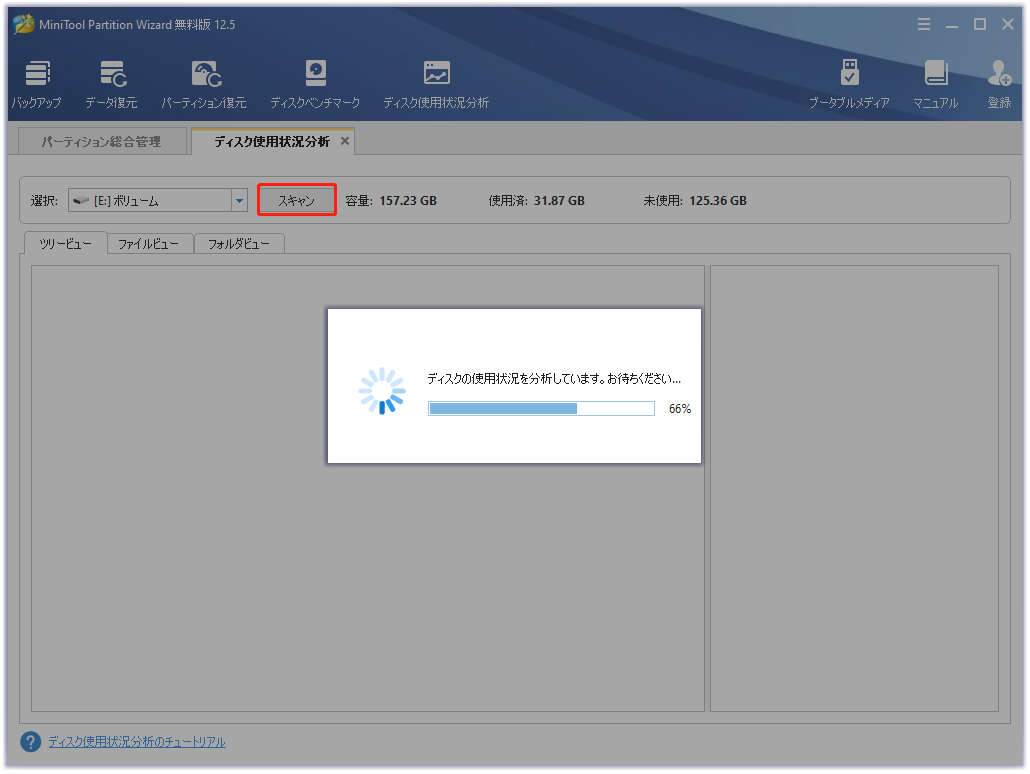
ステップ5:プロセスが終了したら、分析レポートを確認できます。分析レポートを通して、どのファイルがディスク容量を占めすぎているかを確認することができます。不要なファイルがあれば、それを右クリックし、「削除」オプションを選択してください。
ハードドライブ上の大きなファイルや隠しファイルを簡単に見つけるには?MiniTool Partition Wizardのディスク使用状況分析機能を使ってみましょう。Twitterでシェア
修正9:PCを初期状態に戻す
上記のすべての解決策が役に立たない場合、最後の手段として、PCをリセットしてみることができます。以下はその手順です。
ステップ1:タスクバーのWindowsアイコンをクリックして、「設定」を選択します。
ステップ2:「設定」ウィンドウで、「更新とセキュリティ」を選択します。
ステップ3:左ペインから「回復」オプションを選択し、右側の「このPCを初期状態に戻す」セクションの「開始する」ボタンをクリックします。
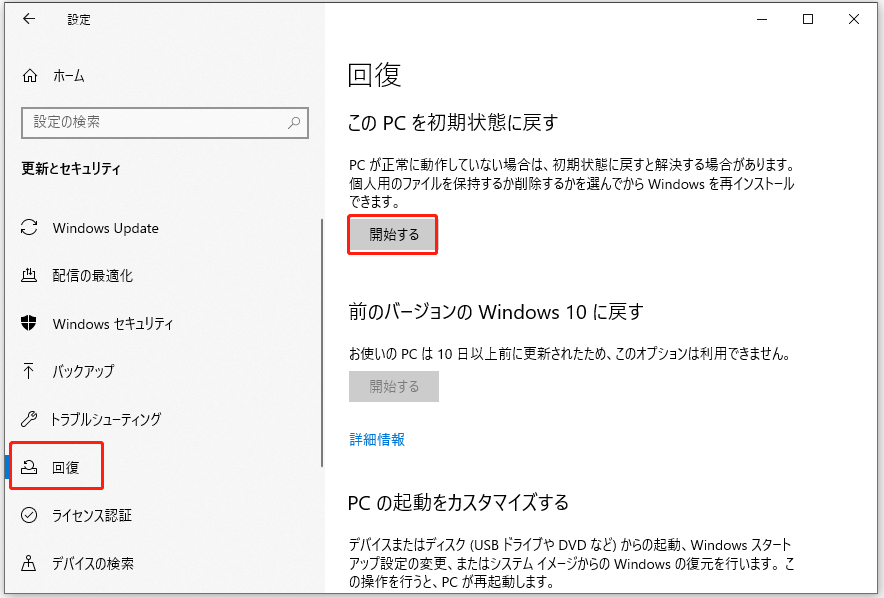
ステップ4:「個人用ファイルを保持する」を選択します。
ステップ5:「リセット」をクリックしてプロセスを開始します。
すると、PCが再起動され、数分後に再び起動するようになります。
ここでは、Windows 10が何もダウンロードできない時の9つの修正方法をご紹介しますので、同じ問題に直面している場合は試してみてください。Twitterでシェア
結語
Windows 10でファイルをダウンロードできるようになりましたか?上記の解決策に疑問がある場合は、下記のコメント欄にご記入ください。また、MiniTool Partition Wizardについてもっと詳しく知りたいのであれば、[email protected]までご連絡ください。なるべく早く返信いたします。