システムの復元ポイントとは?
システムの復元ポイントはWindowsに内蔵の機能であり、システムの構成とWindowsレジストリ内の設定のイメージです。システムが正常に動作できない場合、この機能を使えば、不具合が起こる前のパソコンの状態に戻すことができます。
システムの復元ポイントは、「システムのプロパティ」ウィンドウの「システムの保護」タブで手動で作成することができます。システムの復元ポイントは、システムファイル、インストールされたアプリケーション、Windowsレジストリ、およびシステム設定の復元をサポートします。
ただし、システムの復元ポイントは、Windowsのファイルに対してのみ機能します。そのため、ドキュメント、音楽、写真、ビデオなどの個人的なファイルを復元することはできません。つまり、システムの復元ポイントとシステムイメージには違いがあります。
すべてのシステム復元ポイントを削除する理由
上記のように、コンピューターに予期せぬ事態が発生した場合、システムの復元ポイントを使用することで、コンピューターを以前の状態に復元することができます。しかし、それでもWindows 10復元ポイントを削除すべき場合があります。なぜですか?
システムの復元ポイントは、時間の経過とともにディスクに積み重なり、その一方ディスクの容量に制限のあります。システムの復元ポイントが一定以上蓄積されると、ディスク容量を圧迫し、容量不足でバックアップに失敗することがあります。
このような場合、ディスクの空き容量を増やすために、システムの復元ポイントを削除する必要があります。
しかし、Windows 10復元ポイントを削除する方法をご存知でしょうか。知りたい方は、読み進めていただき、次のセクションでその解決策を見つけましょう。
すべてのシステムの復元ポイントを削除する方法
Windows 10復元ポイントを削除するには、2つの選択があります。すべてのシステムの復元ポイントを削除するか、最新の復元ポイント以外のすべて古い復元ポイントを削除するかを選択できます。そこで、次節では、すべてのシステムの復元ポイントを削除する方法と、最新の復元ポイント以外を削除する方法を説明します。
すべてのシステムの復元ポイントを削除する
まず、すべてのシステムの復元ポイントを削除する方法を紹介します。
さて、ここからはチュートリアルです。
1.Windowsの検索ボックスに「復元ポイントの作成」を入力し、最も一致するものを選択します。
2.その後、「システムのプロパティ」ウィンドウが表示されます。
3.「システムの保護」タブに切り替えます。
4.ローカルドライブを選択し、「構成」を選択して続行します。
5.すべてのシステム復元ポイントを削除するには、「削除」ボタンをクリックして進みます。
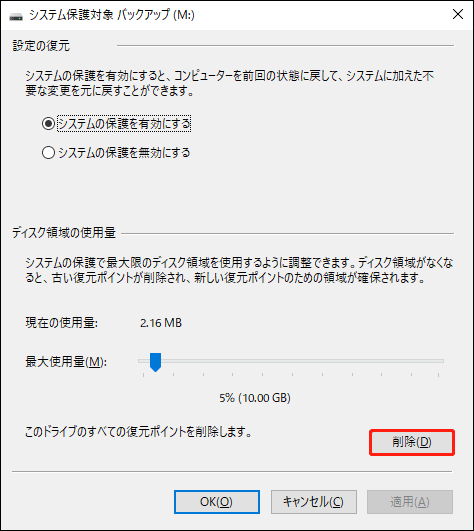
6.その後、すべてのシステムの復元ポイントを削除することを確認する検証ダイアログが表示されます。「続行」ボタンをクリックして次に進みます。
7.プロセスが終了するのを待ちます。その後、すべてのシステムの復元ポイントを正常に削除したことを通知するメッセージが表示されます。
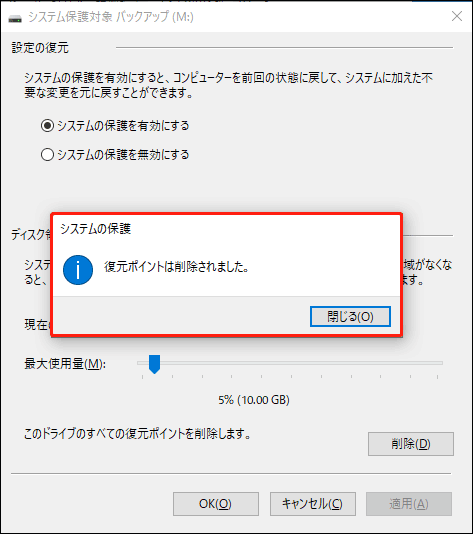
以上の手順は、すべてのシステムの復元ポイントを削除する方法です。
また、Windows 10システム復元ポイントを削除するには、最新の復元ポイント以外をすべて削除する選択もあります。
最新のシステムの復元ポイント以外を削除する
ここでは、最新のシステムの復元ポイント以外を削除する方法を紹介します。
では、チュートリアルを開始します。
1.Windowsの検索ボックスに「ディスククリーンアップ」を入力し、最も一致するものを選択します。
2.システムの復元ポイントを削除したいドライブを選択し、「OK」をクリックして続行します。
3.ポップアップするウィンドウで、「システムファイルのクリーンアップ」を選択します。
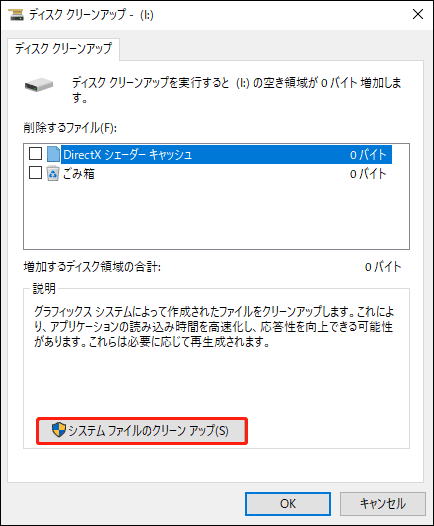
4.ポップアップウィンドウで、「その他のオプション」をクリックします。
5.「システムの復元とシャドウコピー」の欄で、「クリーンアップ」を選択します。
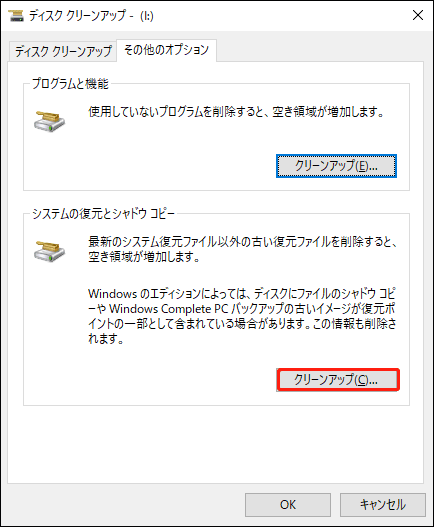
6.ディスククリーンアップの確認ボックスが表示されたら、「削除」ボタンをクリックして続行します。そうすると、Windows 10は最新のシステムの復元ポイントを保持したまま、すべての古いシステムの復元ポイントを削除します。
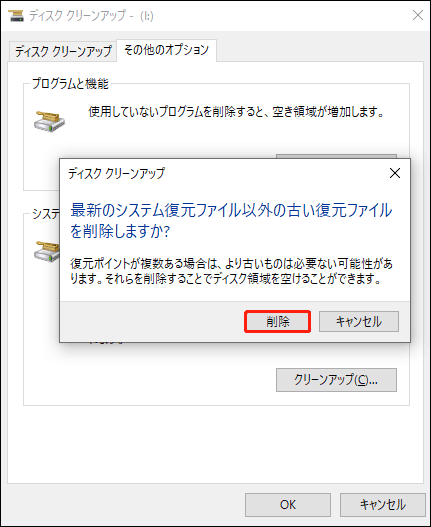
上記の操作を完了すると、最新の復元ポイントを除くすべての古いシステム復元ポイントが削除されます。
前述したシステムの復元ポイントを削除する方法に加えて、ディスクの空き容量を増やすために、個別の復元ポイントを削除することもできます。
個別のシステムの復元ポイントを削除する
このセクションでは、ディスクの空き容量を増やすために、個別のシステムの復元ポイントを削除する方法を説明します。この操作は、コマンドプロンプトで実行します。
さて、チュートリアルを紹介します。
2.コマンドラインウィンドウで、「vssadmin list shadows」コマンドを入力し、「Enter」キーを押して続行します。
3.すると、コンピューター上の全ドライブに作成されたシステム復元ポイントが一覧表示されます。各システム復元ポイントの作成時刻とシャドウコピーIDを確認できます。
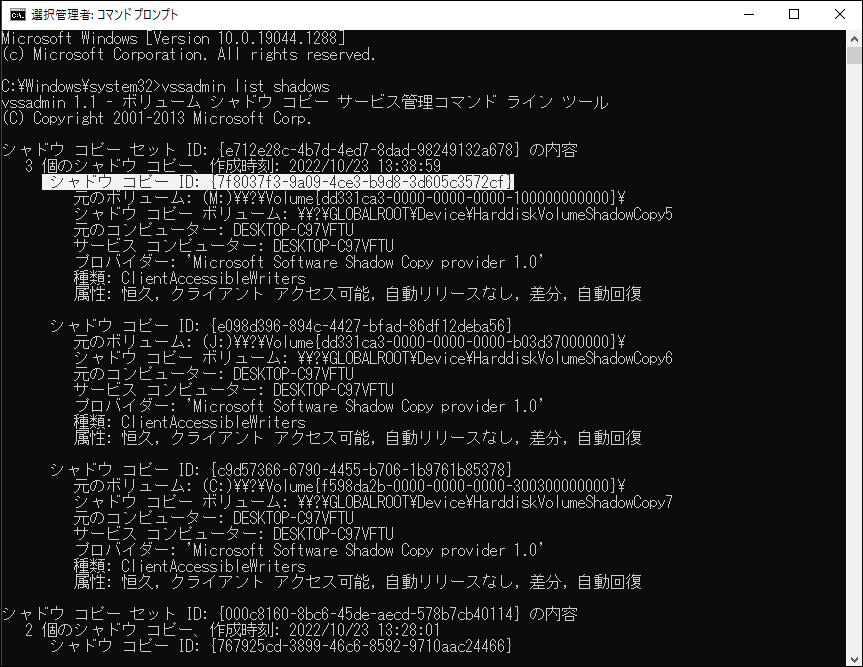
4.特定の復元ポイントを削除するには、次のコマンドを入力し、「Enter」キーを押して続行します。
vssadmin delete shadows /Shadow={シャドウコピーID}
5.ドライブ上のすべてのシステム復元ポイントを削除する場合は、次のコマンドを入力し、「Enter」キーを押して続行します。
vssadmin delete shadows /all
すべての手順が完了すると、一つのシステムの復元ポイントを正常に削除します。または、この方法ですべてのシステムの復元ポイントを削除することもできます。
しかし、すべてのシステムの復元ポイントを手動で削除するのはちょっとやっかいです。システム保護機能は常に有効になる限り、システム復元ポイントは増えていきます。そのため、たまに削除する必要があります。
では、削除操作を自動的に行う方法はありますか?幸いなことに、システムの復元以外に、古いバックアップを自動的に削除することができる代替ソフトがあります。
この記事を読んで、すべてのシステムの復元ポイントを削除する方法と、最新のもの以外を削除する方法を学びました。本当に助かりました。もっと多くの友人に共有したいと思います。Twitterでシェア
システムの復元の代替ソフト – MiniTool ShadowMaker
ご存知のように、システムの復元は、システム構成、WindowsレジストリおよびWindows設定のみをバックアップすることができます。個人的なファイルやオペレーティングシステムをバックアップすることはできません。また、システムの復元では、以前に作成したシステムの復元ポイントを削除することはできませんので、手動で削除する必要があります。
そこで、このセクションでは、システムの復元の代替ソフトであるMiniTool ShadowMakerを紹介します。MiniTool ShadowMakerは、ファイル、フォルダー、ディスク、パーティション、オペレーティングシステムをバックアップするように設計された専門的なバックアップソフトウェアです。
このバックアップソフトは、以前のバックアップを自動的に削除し、ディスクの空き容量を増やすことができます。最大数のフルバックアップとその上に増分または差分バックアップを保持し、次のバックアップグループが完了した後に古いバックアップを削除することができます。
では、バックアップする方法と過去のバックアップを削除する方法について紹介します。
1.下のボタンからMiniTool ShadowMakerをダウンロードし、インストール後、起動します。
MiniTool ShadowMaker Trialクリックしてダウンロード100%クリーン&セーフ
2.「体験版で続く」をクリックします。
3.このバックアップソフトのメインインターフェイスに入った後、「バックアップ」ページに進みます。
4.MiniTool ShadowMakerは、デフォルトでオペレーティングシステムをバックアップソースとして選択しています。バックアップソースを変更したい場合は、「ソース」モジュールをクリックして、バックアップしたいファイルまたはディスクを選択できます。
5.「バックアップ先」モジュールで、バックアップの保存先ディスクを選択します。ここでは、外付けハードディスクを選択することをお勧めします。その後、「OK」をクリックして続行します。
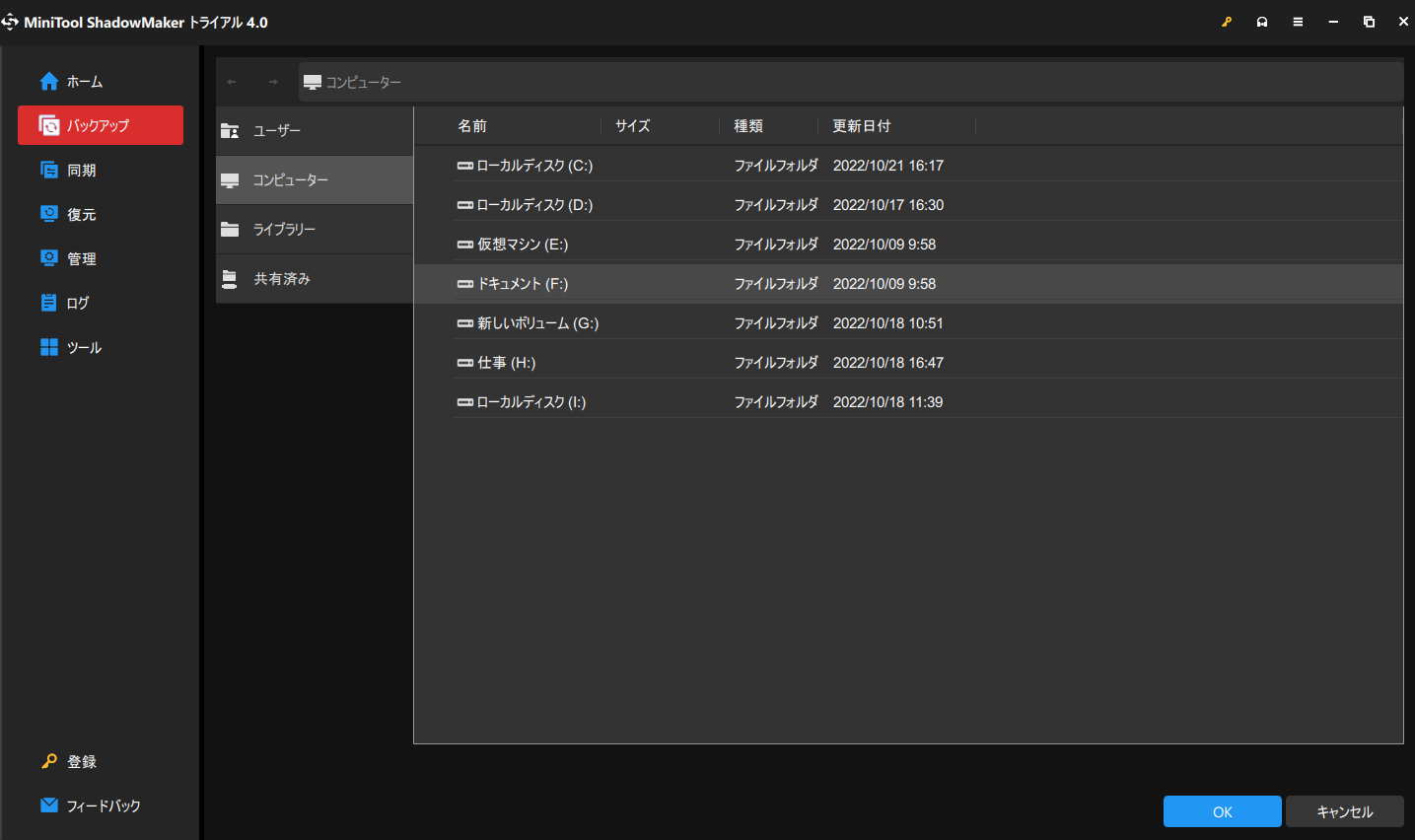
6.以前のバックアップを自動的に削除するには、いくつかのパラメータを設定する必要があります。「バックアップスキーム」ボタンをクリックし、オンにします。
7.MiniTool ShadowMakerでは、完全、増分、差分の3つのバックアップスキームを提供しています。
8.さらに、バックアップイメージファイルの最新xxバージョンを保持するように設定することができます。そうすると、新しいグループを追加した場合は、ディスク容量を確保するために、前のグループを自動的に削除します。
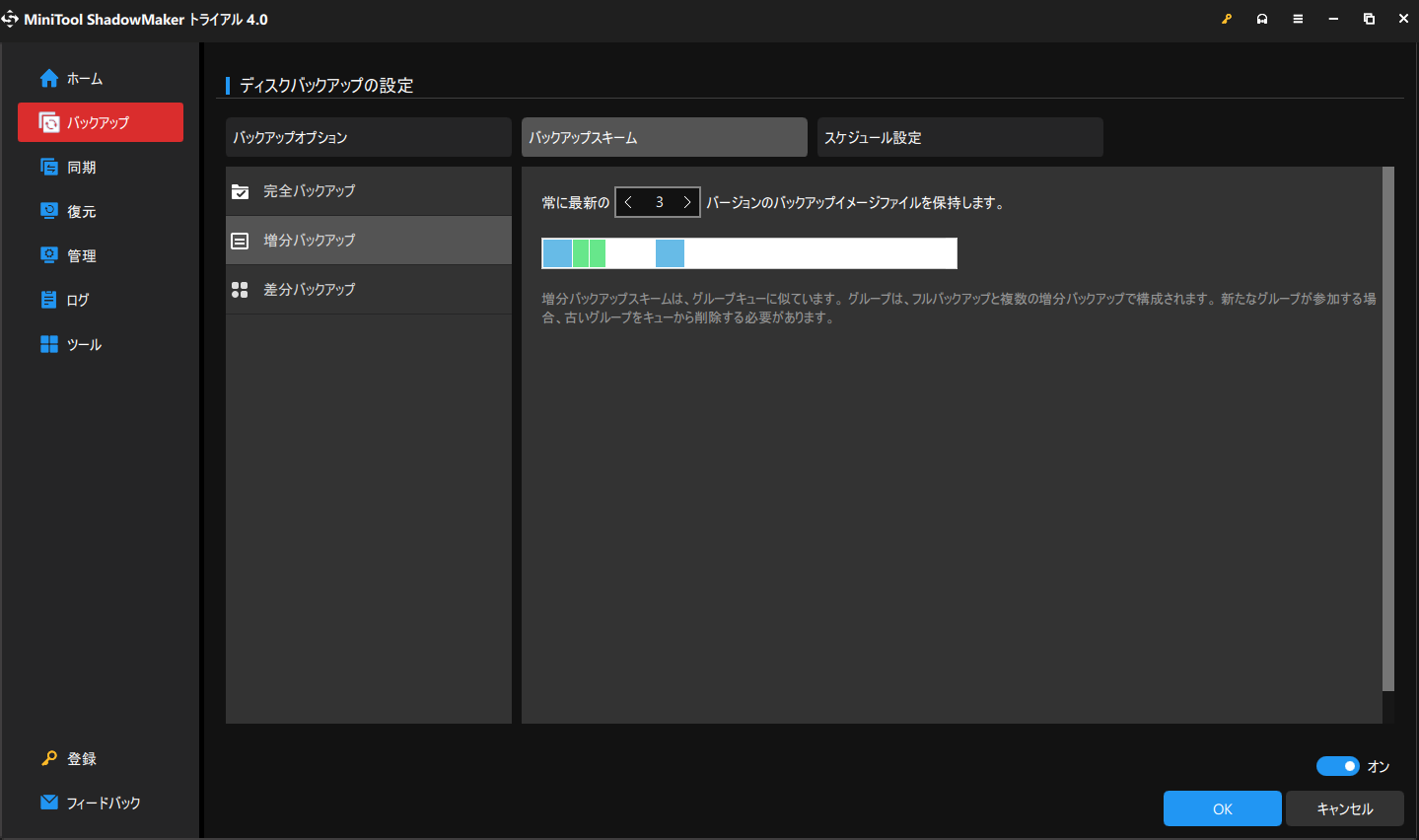
「オプション」で「スケジュール設定」ボタンをクリックすると、自動バックアップを設定することができます。また、「バックアップオプション」では、高度なバックアップパラメータを設定することができます。
9.その後、「今すぐバックアップ」をクリックして、バックアップタスクを実行します。
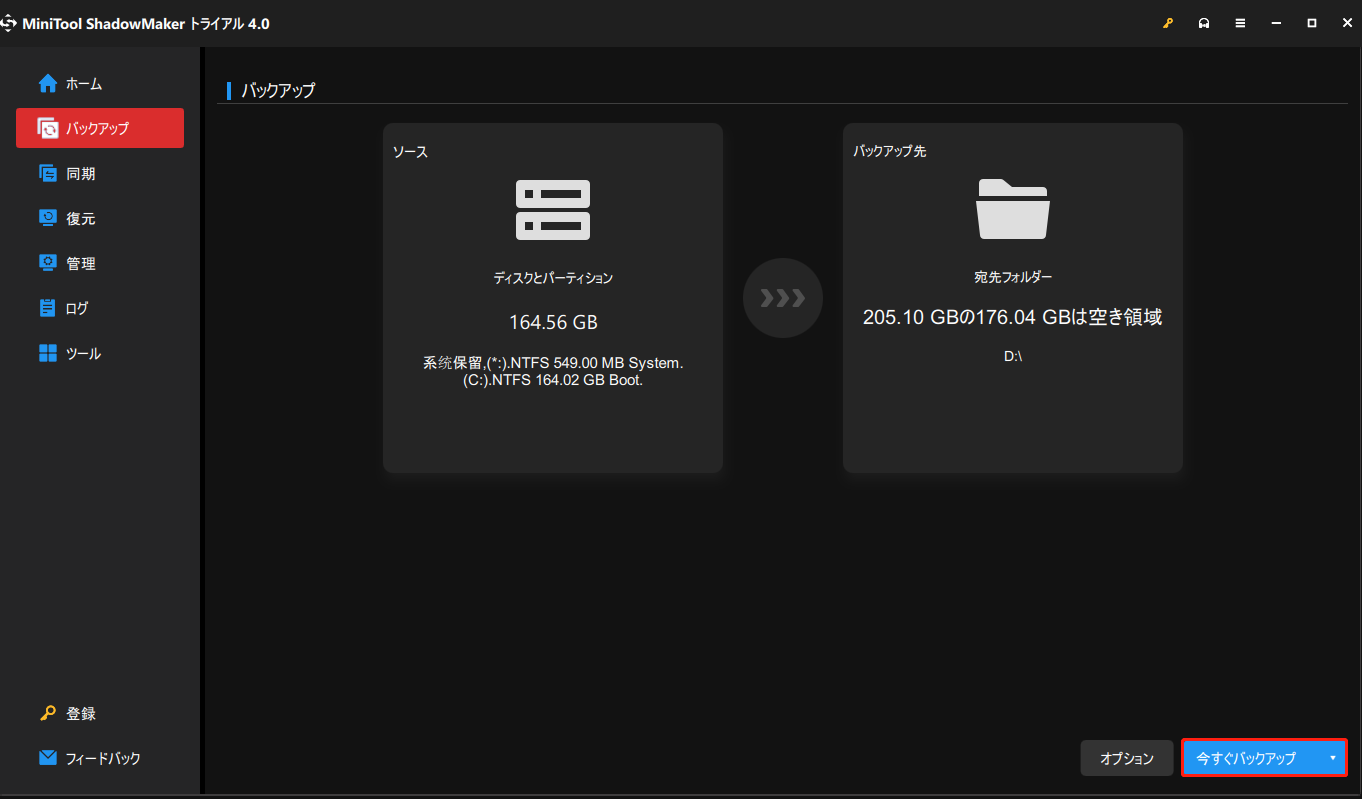
すべての手順が完了したら、バックアップタスクの作成は成功です。スキームを設定すれば、自動的にバックアップを削除することができます。システムの復元に比べ、バックアップを手動で削除する手間がなくなります。
すべてのシステムの復元ポイントを削除することは安全ですか?
前述したように、システムの復元ポイントは、何かの予期せぬ事態が発生した時、WindowsレジストリやWindowsの設定を含めて、コンピューターを以前の状態に戻すことができるものです。では、すべてのシステム復元ポイントを削除しても大丈夫なのでしょうか?
はい、すべてのシステムの復元ポイントを削除しても安全です。復元ポイントを削除すると、空き容量が増え、システムに影響を与えません。しかし、何らかの障害が発生した場合、復元ポイントはシステムを安定したバージョンに復元するのに役立ちます。
さらに、MiniTool ShadowMakerを使用してシステムイメージを作成し、コンピューターとファイルを保護することもできます。そうすると、予期せぬことが起こったとき、システムイメージを復元することで、パソコンを正常な状態に戻すことができます。
ボトムライン
この記事では、すべてのシステムの復元ポイントを削除する方法、または最新の復元ポイント以外をすべて削除する方法を紹介します。
すべてのシステムの復元ポイントを削除したい場合、または個別の復元ポイントを削除したい場合は、上記の解決策を試してみてください。Windows 10復元ポイント を削除する方法について何か別のアイデアがありましたら、コメント欄でお知らせください。
また、MiniTool ShadowMakerに関するご質問は、[email protected]までお気軽にお問い合わせください。できるだけ早く返事いたします。
すべてのシステムの復元ポイントを削除するFAQ
システム復元ポイントのデフォルトの蓄積設定は、ハードディスクの容量に依存します。システムの復元ポイントは90日間保存可能です。その後、新しい復元ポイントを保存するためのスペースを確保するために、90日を超えた古い復元ポイントは削除され始めます。
システムの復元ポイントをすべて削除すると、コンピューターを以前の状態に復元することはできません。しかし、ハードディスク上の空き容量が多くなりますので、新しいシステムの復元ポイントを作成できます。
システムの復元ポイントが消えたのは、さまざまな原因によって起こります。
- Windows 10のシステムの復元機能は、デフォルトで無効になっているか、手動で無効にしています。
- システムの復元ポイントを作成するための十分な空き容量がありません。
- 誤って削除してしまいました。
- システムの復元ポイントが90日以上保持されます。
- ページファイルがデフラグされます。
システムの復元により、事故発生時にソフトウェアのインストールやドライバーなどの更新をロールバックすることができます。システムの復元を無効にすると、ロールバック操作をできなくなります。したがって、コンピューターのシステム復元を無効にすることは推奨されません。