Windowsファイアウォールについて
Windowsファイアウォールとは?
Windowsファイアウォールは、Microsoft Windowsに標準搭載されているファイアウォールコンポーネントです。最初、WindowsファイアウォールはWindows XPとWindows Server 2003に組み込まれていました。2017年9月、MicrosoftがWindows 10 バージョン1709をリリースした際、Windows ファイアウォールはWindows Defender ファイアウォールに名称が変更されました。
Windowsファイアウォールの機能はなんですか?Windowsファイアウォールは、インターネットからの情報をフィルターし、潜在的に危険なプログラムがシステムに侵入するのを防ぎます。また、ファイアウォールを経由して通信しようとするほとんどのプログラムをブロックすることができます。
パブリックネットワークを使用している場合、Windowsファイアウォールは、コンピューターへのすべての未承認接続を防止することによって、システムを保護します。
さまざまな理由で、Windowsファイアウォールを有効または無効にする方法を知りたい人は多いでしょう。別のファイアウォールを使用したい、または誤ってWindowsファイアウォールを無効にしてしまった可能性があります。それでは、Windowsファイアウォールの有効化または無効化にする方法について、続きをお読みください。
Windows 10でWindowsファイアウォールを有効にする方法
- 設定からWindowsファイアウォールを有効にする
- コントロールパネルからWindowsファイアウォールを有効にする
Windows 10 Windowsファイアウォールを有効にする
Windows 10には、無料のファイアウォールソフトがプリインストールされていますが、このファイアウォールがデフォルトで無効になっている可能性があります。Windows Defenderファイアウォールは、不正なアクセスからあなたのPCを保護するのに役立ちますので、Windowsにすでに他のファイアウォールを使用していても、Windows Defenderファイアウォールをオンにすることはとても重要です。ここでは、Windows 10でファイアウォールを有効にする手順を説明します。
方法1:設定からWindowsファイアウォールを有効にする
ステップ1:「スタート」ボタンをクリックし、「設定」を選択して続行します。
ステップ2:「Windowsの設定」セクションで、「更新とセキュリティ」をクリックします。
ステップ3:「Windowsセキュリティ」を選択し、「Windows Defender セキュリティ センター」をクリックして開きます。次に、「ファイアウォールとネットワーク保護」を選択し、ネットワークプロファイルを選択します。
ステップ4:「Windows Defenderファイアウォール」の項目で、「オフ」を「オン」に変更します。
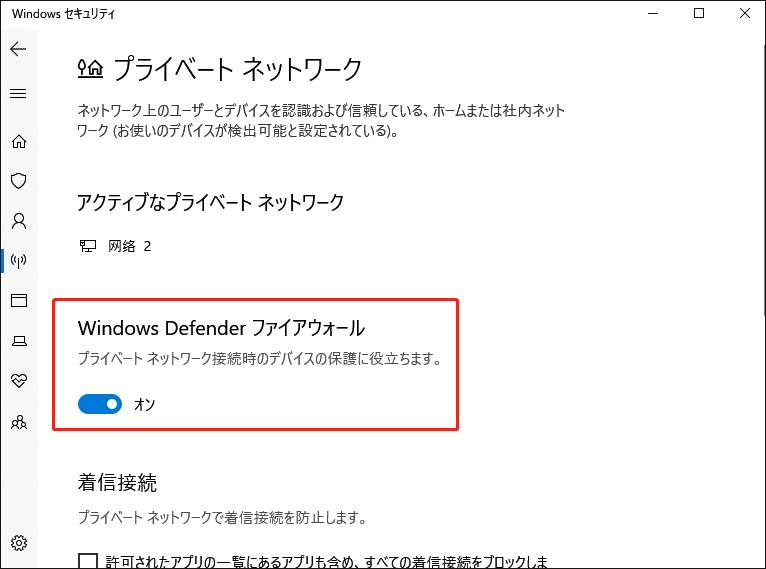
方法2:コントロールパネルからWindowsファイアウォールを有効にする
ステップ1:検索バーに「コントロールパネル」と入力し、「コントロールパネル」をクリックして、インターフェイスに入ります。
ステップ2:「システムとセキュリティ」を選択して続行し、「Windows Defenderファイアウォール」をクリックします。Windwos 10のWindowsファイアウォールがオフになっている場合は、「Windows Defender ファイアウォールの状態:無効」と表示します。
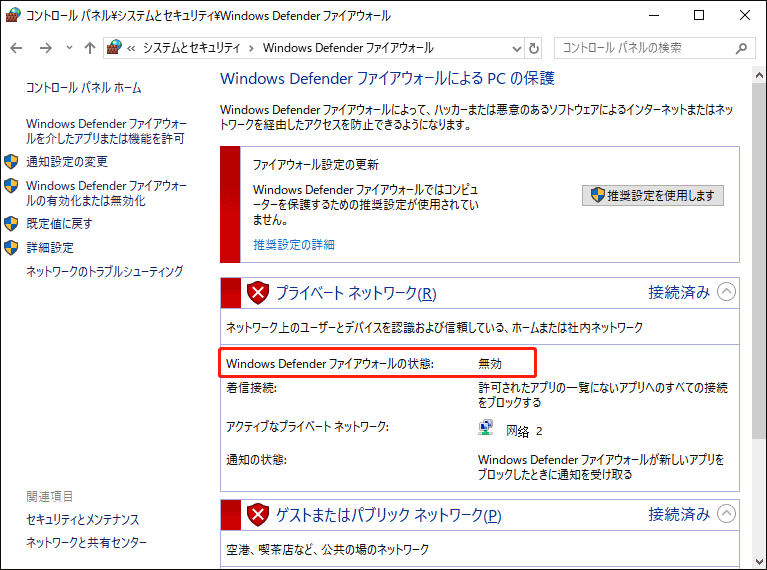
ステップ3:オンにするには、左側のナビゲーションパネルにある「Windows Defenderファイアウォールの有効化または無効化」をクリックし、「Windows Defenderファイアウォールを有効にする」をチェックして「OK」をクリックするだけでいいです。
上記の手順がすべて完了すると、「Windows Defender ファイアウォールの状態:有効」ということが確認できます。これは、Windows Defenderファイアウォールを正常に動作したことを意味します。
Windows 10でWindowsファイアウォールを無効にする方法
- 設定からWindowsファイアウォールを無効にする
- コントロールパネルからWindowsファイアウォールを無効にする
Windows 10 Windowsファイアウォールを無効にする
Windowsファイアウォールを無効にすることは、トラブルシューティングや他のファイアウォールをインストールする場合を除き、推奨されないことにご注意ください。ここでは、Windows 10でWindows Defenderファイアウォールを無効にする手順を紹介します。
Windowsファイアウォールを無効にすると、不正なアクセスに遭いやすくなります。必要なアプリがブロックされている場合、Windowsファイアウォールを無効にするのではなく、ファイアウォール経由を許可するように設定を調整するほうが推奨します。
方法1:設定からWindowsファイアウォールを無効にする
ステップ1:「スタート」ボタンをクリックし、「設定」を選択して続行します。
ステップ2:「Windowsの設定」セクションで、「更新とセキュリティ」をクリックします。
ステップ3:「Windowsセキュリティ」を選択し、「Windows Defender セキュリティ センター」をクリックして開きます。次に、「ファイアウォールとネットワーク保護」を選択し、ネットワークプロファイルを選択します。
ステップ4:「Windows Defenderファイアウォール」の項目で、「オン」を「オフ」に変更します。
以上の手順が完了すると、Windows Defenderファイアウォールを正常にオフにします。そして、ファイアウォールが無効になっていることとデバイスが無防備であることを通知するメッセージが表示されます。
方法2:コントロールパネルからWindowsファイアウォールを無効にする
ステップ1:検索バーに「コントロールパネル」と入力し、「コントロールパネル」をクリックして、インターフェイスに入ります。
ステップ2:「システムとセキュリティ」を選択して続行し、「Windows Defenderファイアウォール」をクリックします。Windwos 10のWindowsファイアウォールがオンになっている場合は、「Windows Defender ファイアウォールの状態:有効」と表示します。
ステップ3:オフにするには、左側のナビゲーションパネルにある「Windows Defenderファイアウォールの有効化または無効化」をクリックし、「Windows Defenderファイアウォールを無効にする(推奨されません)」をチェックして「OK」をクリックするだけでいいです。
上記の手順がすべて完了すると、Windowsファイアウォールがすでにオフになって、タップまたはクリックしてオンにするというメッセージがセキュリティとメンテナンスから表示されます。
Windows 10 更新する時、エラーコード0x800f0922が発生している場合、Windowsファイアウォールを無効にすることでこのエラーを修正することができます。また、この問題を解決する他の方法があります。こちらの記事から他の方法をご確認ください‐Windows 10エラー0x800f0922を修正する7つの方法。
Windows 10でWindowsファイアウォールの設定を変更する方法
- Windowsファイアウォールによるアプリケーションの許可
- 詳細設定
- ファイアウォール通知の設定
- ファイアウォールの既定値に復元する
Windows 10 Windowsファイアウォール設定の調整
Windowsファイアウォールによるアプリケーションの許可
Windowsファイアウォールによる特定のアプリを許可するには、そのアプリケーションを許可されたアプリケーションのリストに追加する必要があります。通常、Windowsファイアウォールは、ファイアーウォールを通じることができるアプリを自動的に選択しますが、場合によっては、手動で追加する必要もあります。その場合、Windows Defenderファイアウォールで「ファイアウォールによるアプリケーションの許可」をクリックするして設定を変更することができます。
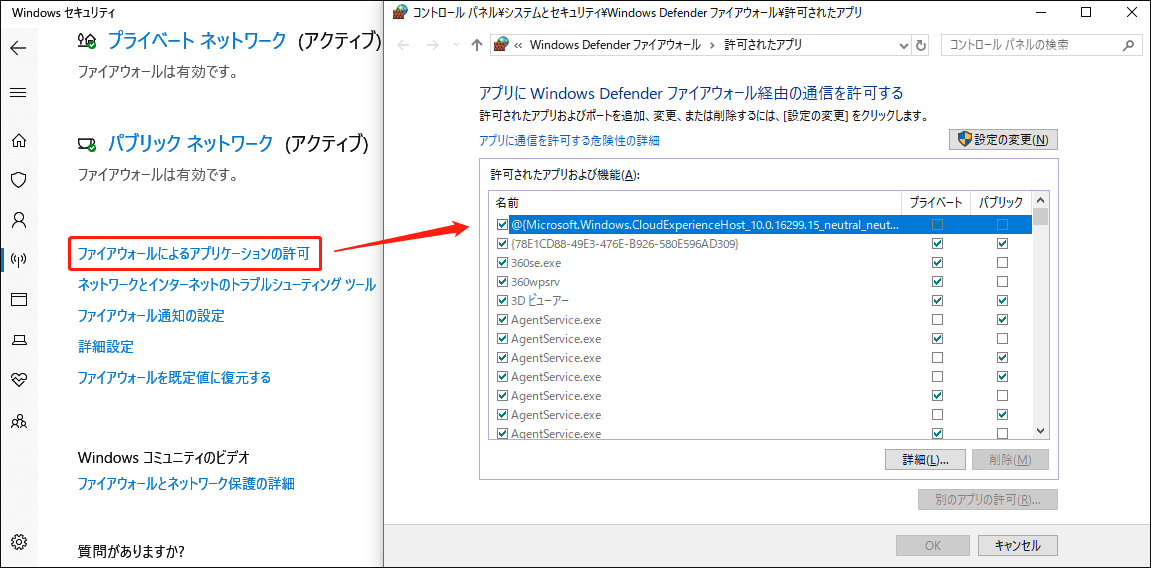
Windows 10でWindowsファイアウォールを完全に無効にしたい場合、すべてものがファイアウォールを通過できるようになります。許可されたアプリケーションを含む、すべての着信接続をブロックするように選択することができます。そうすれば、コンピューターを保護することができます。
例えば、ホテルや空港などパブリックな場所で、より安全にインターネットに接続したい場合は、すべての着信をブロックするようにファイアウォール設定を変更することができます。このようにして、ウェブブラウザーを使ってインターネットを閲覧することはできるものの、プログラムはインターネット上のサーバーやローカルネットワーク上の他のコンピューターからの着信接続を確立できません。
詳細設定
また、Windowsファイアウォールの設定を詳細に確認できる機能もあります。これらの設定を変更する場合は、経験豊富なネットワーク管理者である方が良いと思いますが、そうでなくても、「ファイアウォールを既定値に復元する」機能を使えば、Windows 10を最初にインストールした時の状態にすべてを戻すことができるので、特に問題はないでしょう。
ホームネットワークを管理する場合、ファイアウォールを変更する必要はあまりないのですが、必要であればこれらのツールを使用することができます。
ファイアウォール通知の設定
ほとんどのユーザーにとって、デフォルトの通知設定で十分だと思います。しかし、何らかの理由で通知設定を変更したい場合は、「ファイアウォール通知の設定」をクリックして変更することができます。
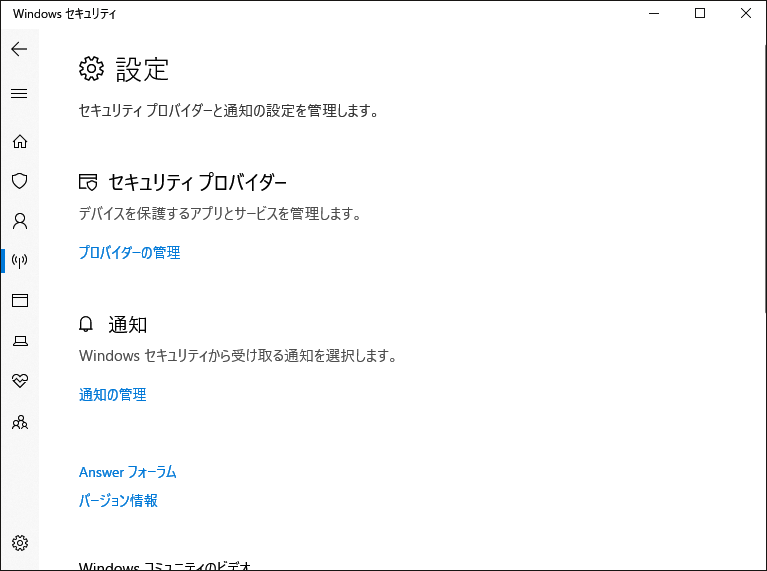
通知を有効にすると、不正なアカウントアクセス、マルウェア、ウイルス、ブロックされたアプリケーションのアクセス試行などの事件が発生したときに、すぐに通知を受け取ることができます。セキュリティ保護が有効になった時に通知を受けたくない場合は、通知をオフにすることができますが、そうすることは推奨されません。
ファイアウォールを既定値に復元する
Windowsファイアウォールの設定を変更した後に問題が発生した場合は、「ファイアウォールを既定値に復元する」リンクをクリックする必要があります。これを使えば、過去に変更したすべての設定を初期状態に戻します。
Windows 10でWindowsファイアウォールを使ってプログラムをブロックする方法を知りたい場合は、こちらの記事を参照してください‐Windows 10のファイアウォールでプログラムをブロックする方法
Windowsファイアウォールの無料代替ソフト‐MiniTool ShadowMakerでコンピューターを保護する方法
- ソースファイルを選択
- バックアップファイルの保存先パスを選択
- バックアップ操作の実行
Windowsファイアウォールの代替ソフトでWindowsを保護する
Windowsファイアウォールに加えて、優れた無料のバックアップソフト‐MiniTool ShadowMakerも、Windowsを保護する強力なツールです。
MiniTool ShadowMakerを利用すれば、万が一、データを紛失した場合に備えて、事前にバックアップを作成することができます。ファイル、パーティション、OS、ディスクのバックアップと復元だけでなく、ハードディスク全体のクローン作成にも使えます。
MiniTool ShadowMakerは、強力なファイル同期ソフトウェアでもあり、ファイルやフォルダーを同期することがサポートします。また、パソコンの起動に失敗した際にも、作成した起動可能なメディアでシステムを正常な状態に戻すことができます。
さて、今すぐMiniTool ShadowMakerの体験版をダウンロードして、データをバックアップし、データの紛失を防ぎましょう。
MiniTool ShadowMaker Trialクリックしてダウンロード100%クリーン&セーフ
次に、MiniTool ShadowMakerのバックアップ機能を使って、データをバックアップする方法を説明します。
ステップ1:ソースファイルを選択
1.MiniTool ShadowMakerを起動し、「体験版で続く」をクリックしてメインインターフェイスに入ります。
2.MiniTool ShadowMakerのメインインターフェイスに入ったら、「バックアップ」タブをクリックして続行します。
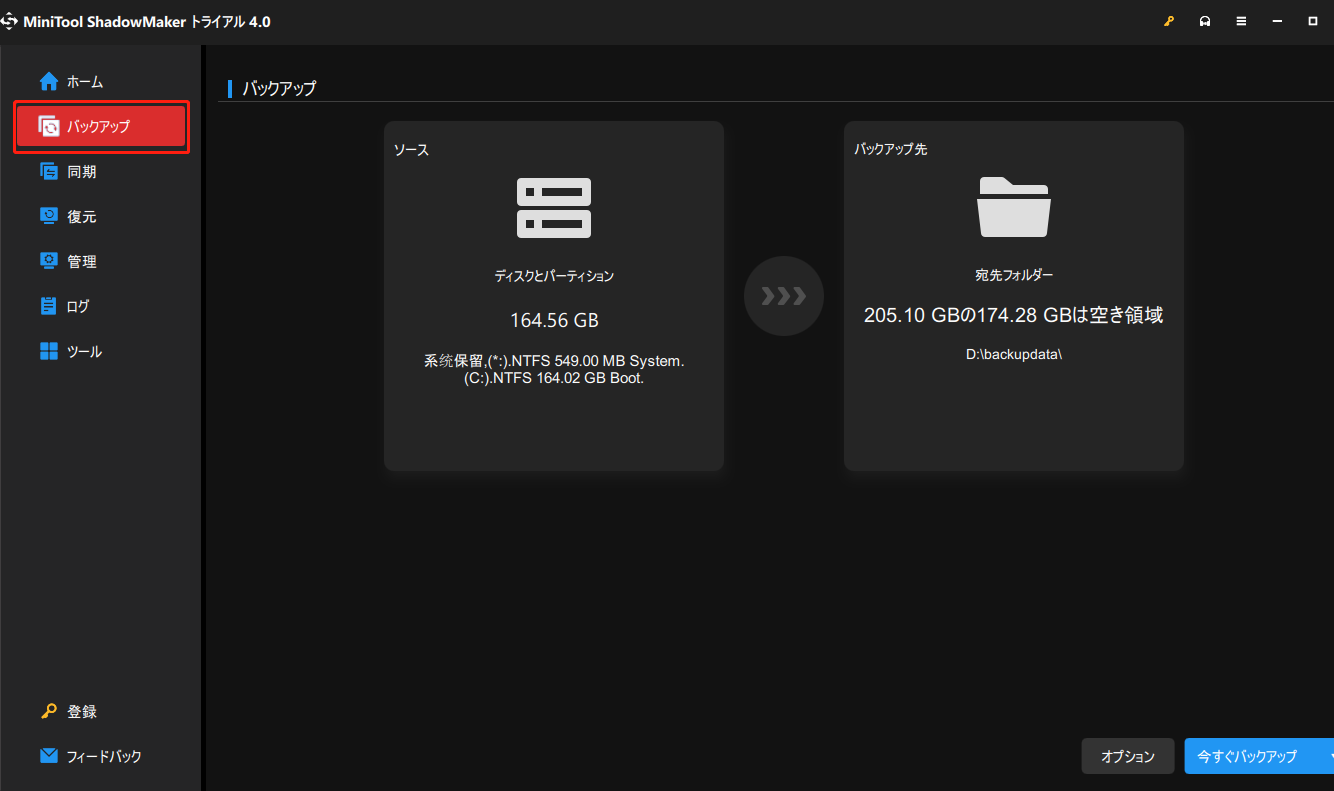
3.まず、「ソース」モジュールをクリックし、バックアップしたいソースの種類を選択します。ここで、データの損失を避けるには、ファイルをバックアップソースとして選択することをお勧めします。
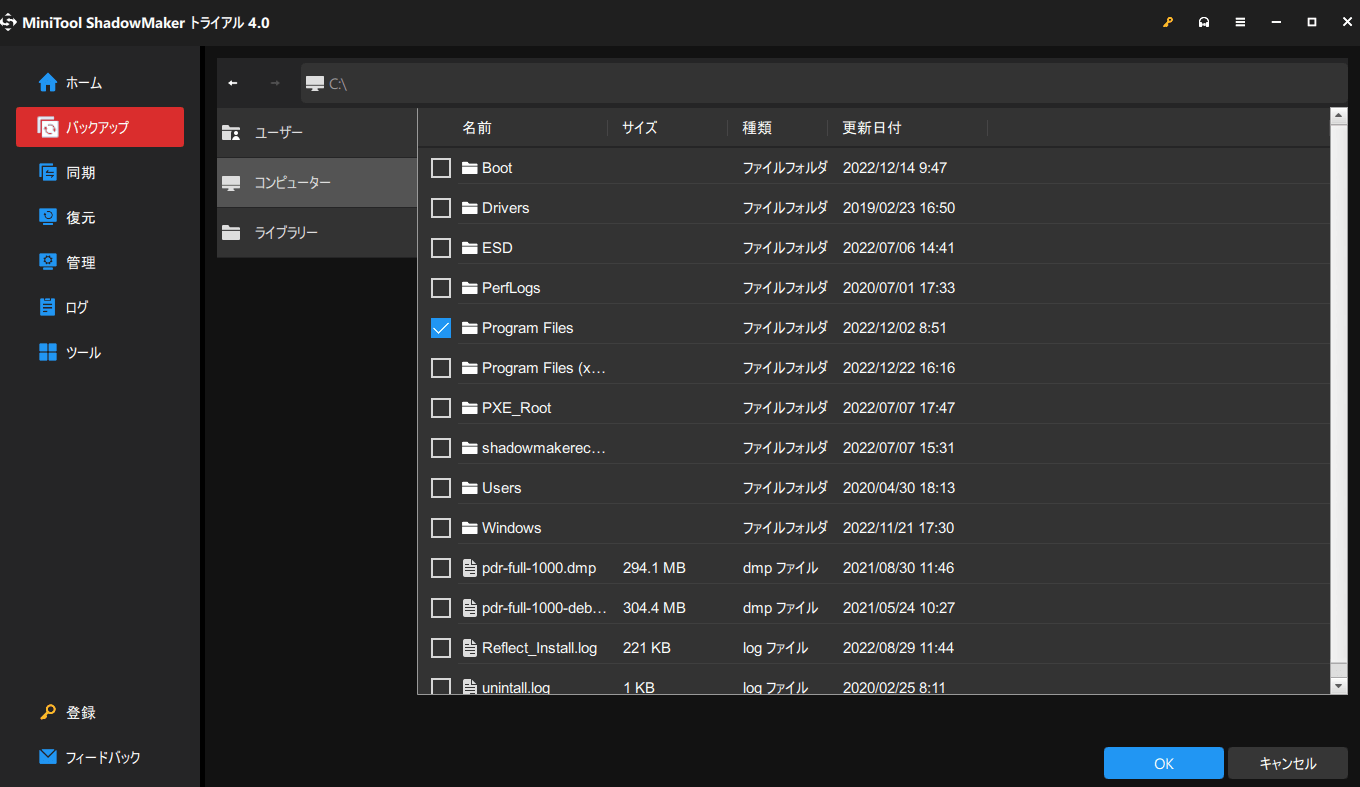
一般的に、デフォルトではシステム予約パーティションとCドライブがバックアップソースとして選択されています。もちろん、必要に応じて別のバックアップソース‐バックアップしたいファイル/フォルダー/ディスク/パーティションに変更することもできます。
ステップ2:バックアップファイルの保存先パスを選択
1.「バックアップ先」モジュールをクリックします。
2.次に、バックアップファイルの保存先をクリックします。 保存先のパスは、「ユーザー」「コンピューター」「ライブラリー」「共有済み」の4種類から選択可能です。次に、選択したら、「OK」をクリックして続行します。
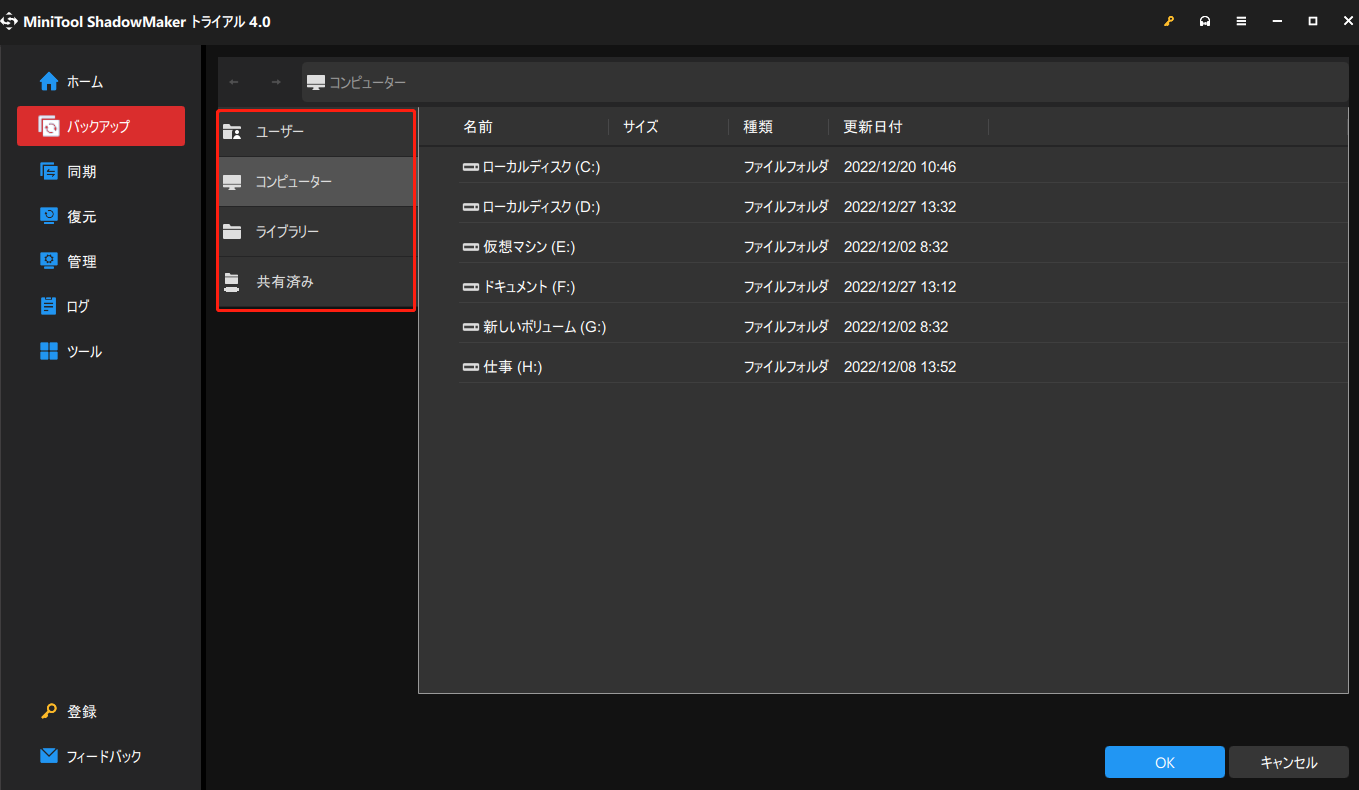
ステップ3:バックアップ操作の実行
1.すぐにバックアップを実行するには、「今すぐバックアップ」をクリックします。
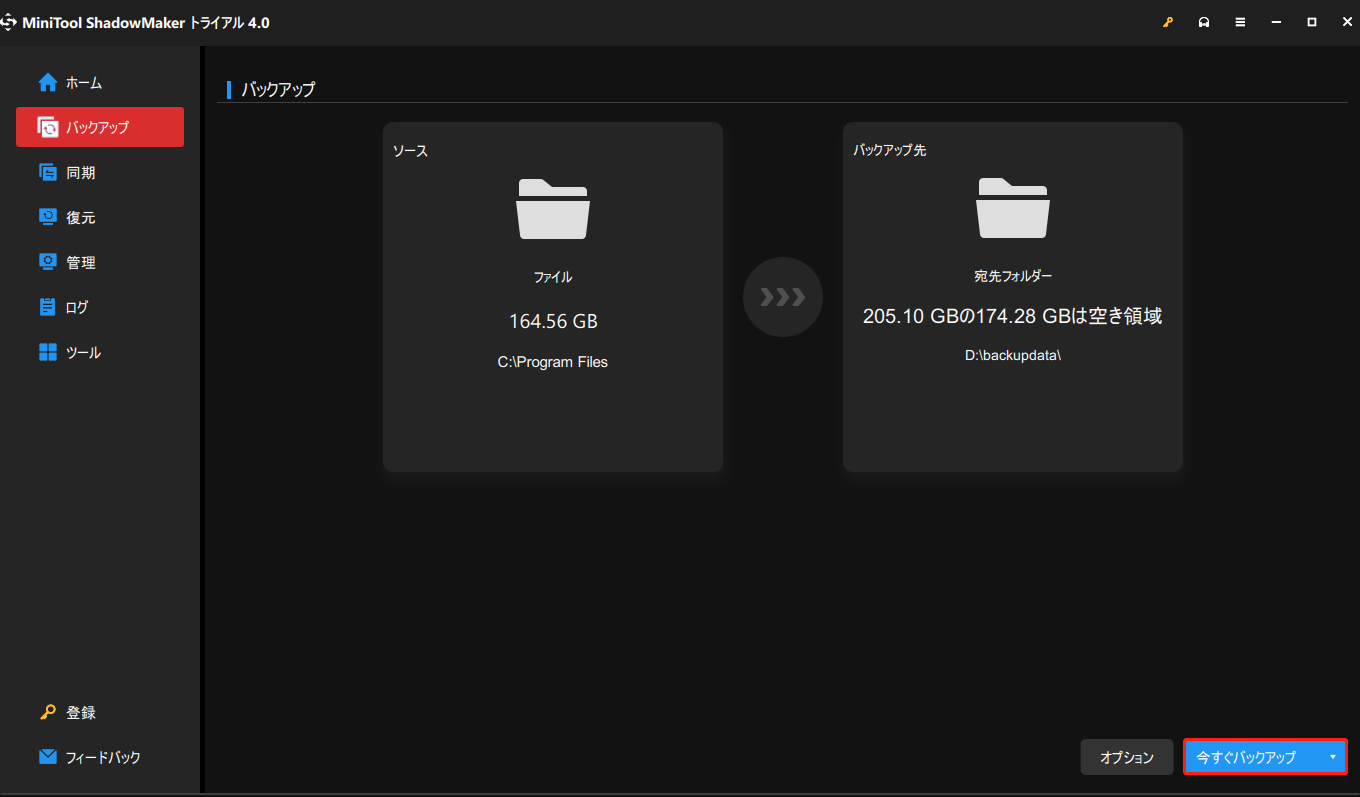
また、「後でバックアップ」を選択すると、後で操作を行うことができます。再度そのタスクを開始する場合は、「管理」画面の「今すぐバックアップ」をクリックして、保留されている操作を行う必要があります。
2.確認メッセージを読み、「はい」をクリックして続行します。また、「実行中のすべてのバックアップタスクが終了したら、コンピューターをシャットダウンします」をチェックすることもできます。
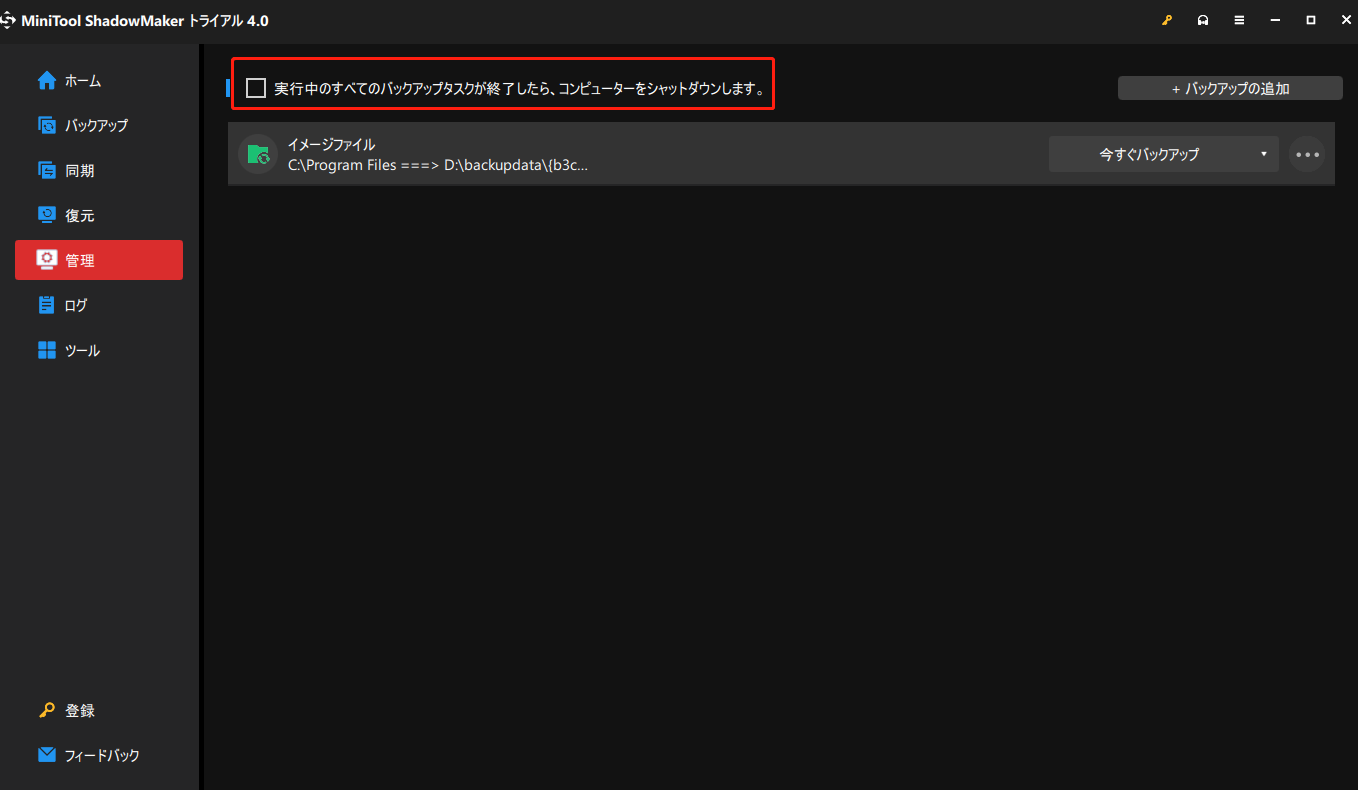
ファイルをバックアップする詳細な設定を行いたい場合は、メイン画面の「オプション」>「スケジュール設定」「バックアップスキーム」「バックアップオプション」をクリックして設定することができます。なお、「今すぐバックアップ」をクリックする前に設定を変更する必要がありますので、ご注意ください。スケジュール機能にご興味のある方は、こちらの記事をご覧ください‐3種類のバックアップ: 完全、増分、差分
バックアップに加え、同期もMiniTool ShadowMakerの強力なツールで、ファイルを保護するのに役に立ちます。この機能により、ファイルやフォルダーを同期させることができます。それでは、このツールの使い方を簡単に紹介します。
ステップ1:MiniTool ShadowMakerを実行し、インターフェイスに入ります。
ステップ2:同期元と同期先を選択します。
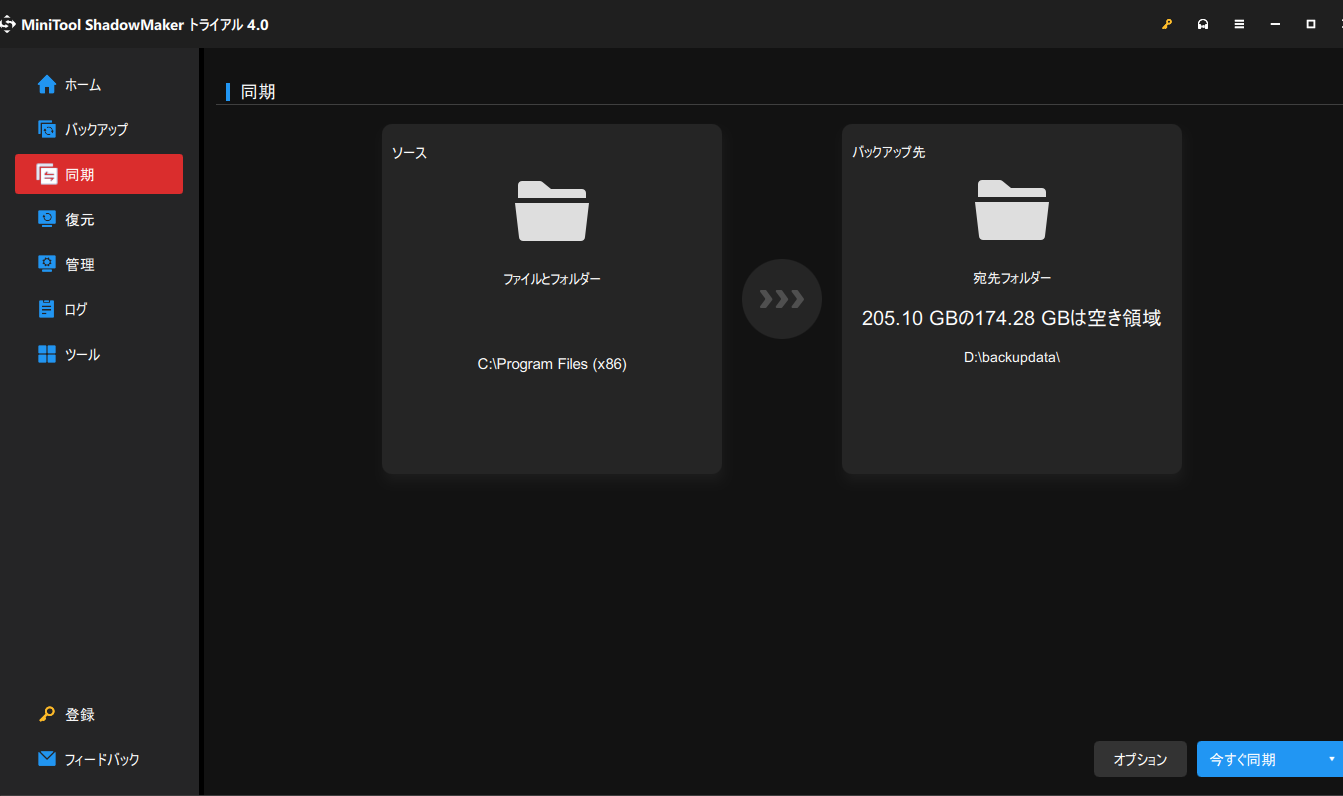
ステップ3:「今すぐ同期」をクリックすると、この操作がすぐに実行されます。
上記の手順がすべて完了したら、MiniTool ShadowMakerによるファイルの同期が成功したことになります。
同期についてもっと知りたい、MiniTool ShadowMakerでのファイル同期についてもっと詳しく知りたいという方は、こちらの記事をクリックしてください-【Windows 10/8/7】無料ファイル同期ソフトおすすめ2選
パソコンを安全に保つ方法をもっと知りたい方は、Windows 10のアンチウイルスに関する記事をご覧ください。詳しくはこちら‐Windows Defenderだけで十分か?PCを保護するその他のソリューション
MiniTool ShadowMakerは、ハードディスクをSSDにクローンすることができる強力な機能 - ディスククローンも提供します。このクローン機能に興味を持ち方は、詳細情報をクリックしてください。
結語
この記事では、Windowsファイアウォールとは何かを簡単に説明するとともに、Windows 10のWindowsファイアウォールを手軽に有効化・無効化する方法を紹介します。さらに、この記事では、データを保護し、損失を防ぐためにデータをバックアップすることができる強力なプログラム-MiniTool ShadowMakerを紹介します。
ご使用中の不具合や、ご意見・ご感想がございましたら、ぜひお聞かせください。[email protected]までメールをお送りいただくか、下記のコメント欄にご記入ください。
Windows 10 Windowsファイアウォール FAQ
はい。さらに、パブリックネットワークとプライベートネットワーク用のファイアウォールプロファイルも用意されています。これを使えば、プライベートネットワーク経由で通信できるプログラムを精確にコントロールすることができます。
Windowsファイアウォールは、Windowsに組み込まれているツールです。インターネットからシステムに入る情報をフィルターし、潜在的に有害なプログラムを防止することができます。
- コンピューターの「コントロールパネル」を開きます。
- コントロールパネルで、「システムとセキュリティ」を選択します。
- 「システムとセキュリティ」で、「Windows Defenderファイアウォール」を選択します。
- Windows Defender ファイアウォールの状態がオンになっていることを確認します。そうであれば、Windowsファイアウォールが動作しています。
Windows Defenderはベースライン保護しか提供しないので、日常的なネットサーフィンには十分であるということです。主にソーシャルネットワークを利用し、たまにファイルをダウンロードする程度であれば、PCを保護するにはWindows Defenderだけで問題ないでしょう。しかし、インターネットから多くのトレント関連ファイルをダウンロードする場合、Windows Defenderでは十分な保護ができないことがあります。