このチュートリアルでは、Windows 10でプログラムがインターネットにアクセスできないようにするために、ファイアウォールでプログラムをブロックする手順を説明しています。
通常はプログラムがネットワークに自由にアクセスできるようにしたいものですが、どのような理由であっても以下の手順に従ってファイアウォールを設定することで、プログラムのインターネットへのアクセスをブロックすることができます。
Microsoft Windows 11 レビュー: 知っておきたいすべてのこと
Windows 10のファイアウォールでプログラムをブロックする方法
ステップ1: Windowsファイアウォールのウィンドウを開く
「スタート」をクリックして「Windows Defender ファイアウォール」と入力します。検索結果の一番上にあるWindows Defender ファイアウォールを開きます。
また、「スタート」をクリックし、「コントロールパネル」と入力し、一番上の結果を選択してWindowsコントロールパネルを開き、「システムとセキュリティ」→「Windows Defender ファイアウォール」をクリックしてファイアウォールを開くこともできます。
ステップ2: 「詳細設定」をクリックする
Windows Defender ファイアウォールに入ったら「詳細設定」をクリックして、「セキュリティが強化されたWindows Defender ファイアウォール」を開きます。
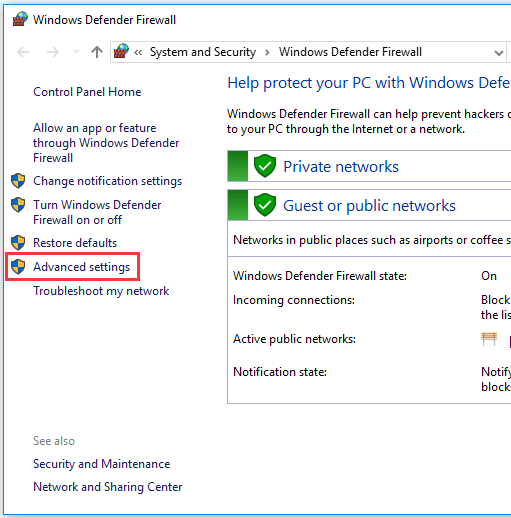
ステップ3: ファイアウォールの規則作成画面に入る
左側の列にある「送信の規則」をクリックすると、既存の送信の規則が中央のウィンドウにすべて表示されます。
右側の「送信の規則」の操作で「新しい規則」をクリックすると、新規の送信の規則ウィザードが表示されます。
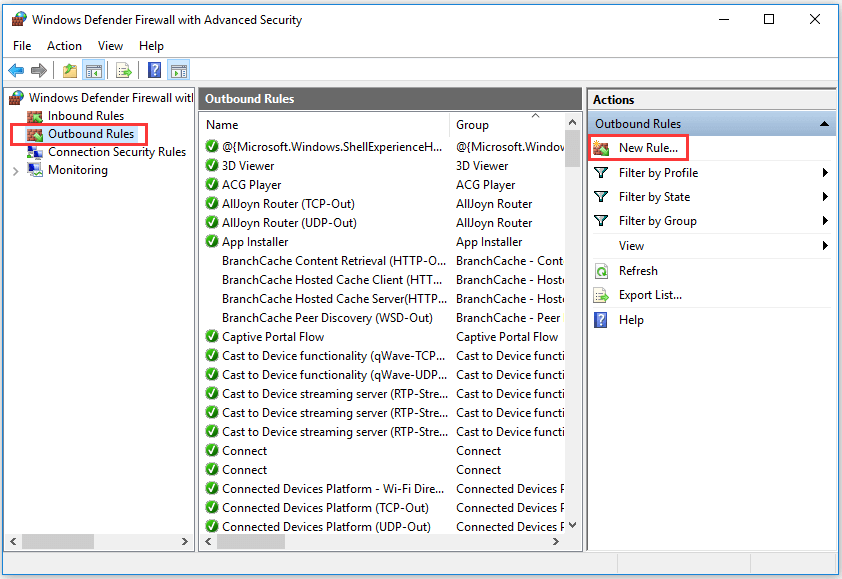
ステップ4: ファイアウォールの規則を新規作成する
新しいウィンドウで、どの種類の規則を作成するかを選択します。
プログラム用の規則を作成するには「プログラム」を選択し、「次へ」をクリックします。
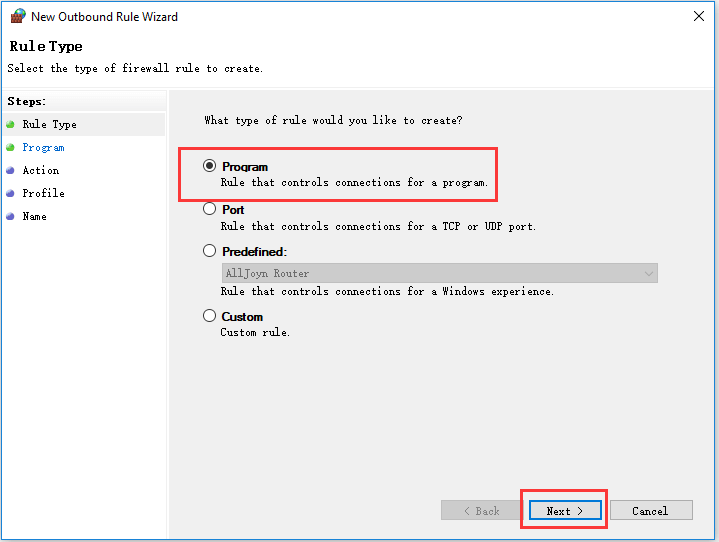
ステップ5: 規則を適用するプログラムを選択する
「このプログラムのパス」にチェックを入れ、「参照」をクリックすると、ブロックしたいプログラムのパスが表示されます。
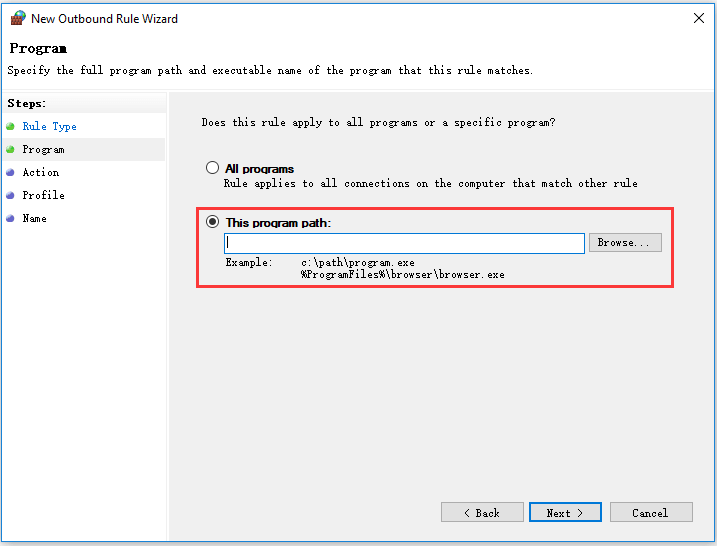
左列の「このPC」をクリックしてハードディスクを選択し、プログラムのフォルダを開いて、対象となるプログラムを選択します。
ファイアウォールでプログラムを開くとファイルのパスが再構築されるので、これを防ぐにはファイルのパスを手動でコピー&ペーストします。
アドレスバーをクリックしてプログラムのパスをコピーし、ボックスに貼り付けます。パスの最後にはアプリの名前と拡張子を必ず入れて下さい。
ステップ6: ファイアウォールの規則に名前を付ける
「次へ」ボタンを3回クリックして、新しい規則の名前を入力します。「完了」ボタンをクリックすると、プログラムがインターネットにアクセスできないようにする新しい規則が作成されます。
関連記事:
プログラムを一時的に無効にする
ステップ1: 「スタート」をクリックして 「Windows Defender ファイアウォール」と入力し、「Windows Defender ファイアウォール」を選択して開きます。
ステップ2: 左欄の「Windowsファイアウォールを介したアプリまたは機能を許可」をクリックします。「設定の変更」をクリックします。
ステップ3: ブロックしたいプログラムを探します。リストにプログラムが見当たらない場合は、「別のアプリの許可…」→「参照」をクリックし、ブロックしたいプログラムを選択して「追加」をクリックすると、リストに追加されます。
ステップ4: 対象となるプログラムにチェックが入っていないことを確認して下さい。チェックされていないプログラムは、Windowsファイアウォールによってすでにブロックされています。「OK」をクリックして変更を保存すると、プログラムが実行されなくなります。
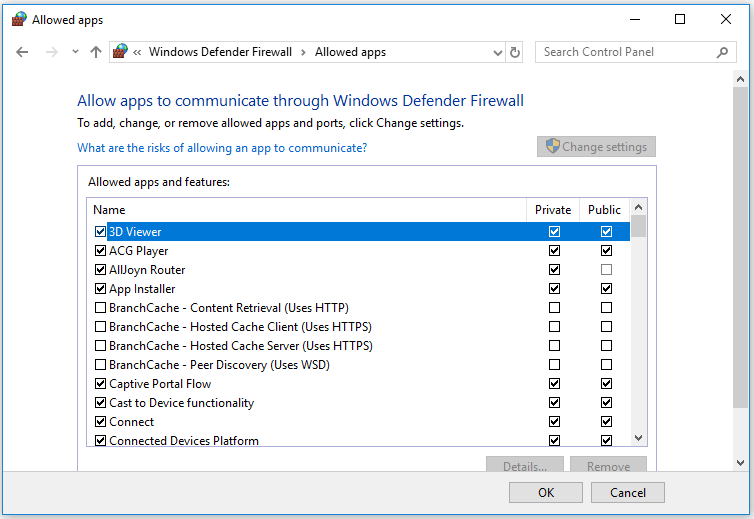
最後に
上記の手順を行うことにより、Windowsファイアウォールでプログラムを簡単にブロックできるようになることでしょう。