MiniTool Techによるこの記事では、Thunderbirdのメールやプロファイルを手動および自動でバックアップする方法について詳しくご説明します。また、Thunderbirdのバックアップからデータを復元する方法についても解説していきます。紹介する手動バックアップの方法は、Windows、Mac、Linux(Ubuntuを含む)の各オペレーティングシステムに適用されます。
ウィキペディアによると、Thunderbirdは、Mozillを起源とし、オープンソースで開発が行われている電子メールクライアントおよびニュースリーダーです。
Mozilla Thunderbirdのメールのバックアップが必要な理由
なぜ、Mozilla Thunderbirdのメールのバックアップを行うことが必要なのでしょうか。事故は常に起こるためです。私たちは、次の事故はいつ起こるか、どんな影響があるのか、一切分かりません。しかし、パソコンのクラッシュが発生した場合、Thunderbirdのメールも含めて、すべての数値が失われることになります。もしそうなったら、とても困ることになるでしょう。
そして、Windows Defender、Avira、Avastなどの高度なセキュリティ サービスを使用しても、強力で破壊的なウイルス、マルウェア、スパイウェア、ランサムウェアによるデータ損失を完璧に回避できるとは限りません。
データを失わないようにするために、ウイルス対策ソフトに頼るだけでなく、重要なデータのバックアップを取り、そのバックアップを外付けハードディスクなど、別の安全な場所に保存しておく必要があります。特にThunderbirdのメールには金融情報、重要な仕事のファイルなどがある場合には、それらのバックアップを作成することは非常に必要なことです。
Thunderbirdのメールをバックアップする方法
Thunderbirdのメールのバックアップを行うには、いくつかの方法があります。それらを一つずつ見てみましょう。
方法1. Thunderbirdのメールをエクスポートする
以下では、パソコンにThunderbirdのメールのコピーを保存する方法をご紹介します。
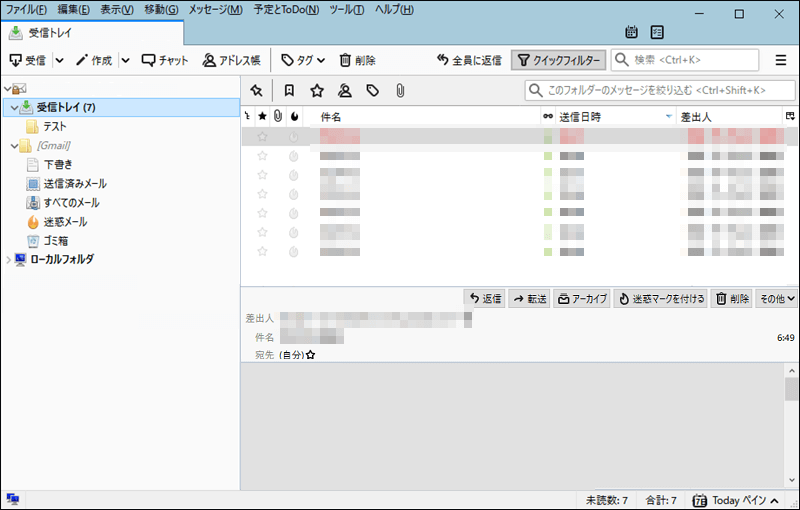
ステップ1. Thunderbirdを開きます。
ステップ2. 受信トレイまたはバックアップしたい他のフォルダを選択します。
ステップ3. エクスポートしたい電子メールを選択します。
ステップ4. メニューボタン(3本線)をクリックし、「名前を付けて保存」>「ファイル」を選択します。
ステップ5. 選択したメールを保存するフォルダを指定し、「保存」をクリックします。
すると、選択したメールが保存先のフォルダに保存されます。これで、保存された電子メールファイルは、MS Outlook、Windows Live Mail、Gmail、Foxmailなど、一般的な電子メールプログラムで開くことができます。
方法2. Thunderbirdのプロファイルを別の場所にコピーする
Thunderbirdのプロファイルは、ローカルメール、メッセージ、アドレス帳、連絡先、パスワード、環境設定など、ユーザーの個人情報を保存するフォルダです。これは、Thunderbird のプログラムファイルとは別の場所にあります。Thunderbirdをインストールすると、「default」と呼ばれるプロファイルが作成されます。新しいプロファイルを作成しない限り、このプロファイルが自動的に使用され、個人情報が保存されます。
各プロファイルは、ハードディスク上のプロファイルフォルダに保存されます。このフォルダは<random_string>.<profile_name>のような規則で命名されます。<random_string> はThunderbirdがランダムに生成する8桁の数字で、<profile_name>はユーザーがプロファイルに割り当てた名前です。
プロファイルの作成時にデフォルトでない場所を指定しても、プロファイルのフォルダの場所はOSによって異なります。一般的に、デフォルトの場所は、C:Users<username>AppDataRoamingThunderbirdProfilesxxxxxxxx.defaultになります。
したがって、プロファイルのコピーを作成することは、Thunderbirdのメールのバックアップを行う方法でもあります。Thunderbirdのプロファイルを別の場所にコピーする手順は以下の通りです。
ステップ1. Thunderbirdのプロファイルを保存するフォルダを見つけます。2つの方法があります。
- メニューバー>「ヘルプ」>「トラブルシューティング情報」に進みます。「アプリケーション基本情報」セクションの「プロファイルフォルダ」をクリックします。次に、「フォルダを開く」をクリックすると、Windowsエクスプローラーのウィンドウにプロファイルのパスと名前が表示されます。
- C:Users<username>AppDataRoamingThunderbirdProfilesに進みます。次に、対象のプロファイルを見つけます。AppDataフォルダはデフォルトでは非表示になっているので、Windowsエクスプローラーの「表示」タブメニューにある「隠しファイル」にチェックを入れる必要があります。あるいは、「ファイル名を指定して実行」またはWindowsの検索ツールで「%APPDATA%ThunderbirdProfiles」と入力して開くこともできます。
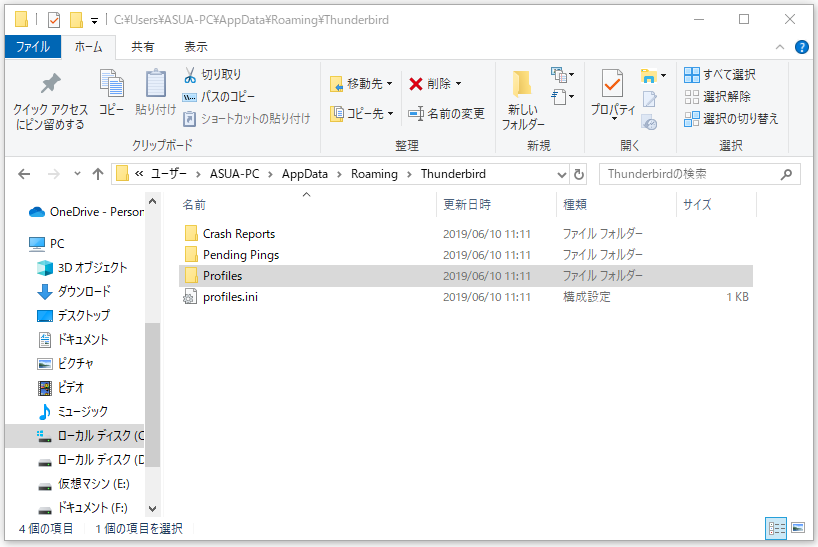
ステップ2. Thunderbirdを閉じます。
ステップ3. 対象のプロファイルのフォルダの一つ上の階層に移動します。通常は、C:Users<username>AppDataRoamingThunderbirdProfilesです。フォルダを右クリックし、「コピー」を選択します。
ステップ4. バックアップ先(USBメモリなど)に切り替え、空白部分を右クリックし、「貼り付け」を選択します。
これで、Thunderbirdのメールのバックアップは正常に完了です。
Thunderbirdをバックアップするツール
手動でThunderbirdのメールのバックアップを実行する以外に、サードパーティ製のバックアップ ソフトウェアに頼ることもできます。なぜサードパーティ製プログラムが必要なのでしょうか。実は、このようなツールを利用すれば、手動でツール内にバックアップ タスクを作成できるほか、Thunderbirdを開かなくてもメールを自動的にバックアップするように、バックアップのスケジュールを設定することができます。
市場にある数多くのバックアップ アプリケーションの中でも、強力で信頼性の高いMiniTool ShadowMakerは、その使いやすいメイン画面と高速な処理速度から推奨されています。このアプリケーションを使用するには、まずパソコンにダウンロードし、インストールする必要があります。
MiniTool ShadowMaker Trialクリックしてダウンロード100%クリーン&セーフ
ステップ1. 30日間無料で試用可能なMiniTool ShadowMakerトライアル版を起動し、「体験版で続く」を選択します。
ステップ2.「バックアップ」タブに移動します。その画面で、左側の「ソース」セクションをクリックし、バックアップするソース アイテムを選びます。ここでは、Thunderbirdのプロファイル フォルダを選択する必要があります。
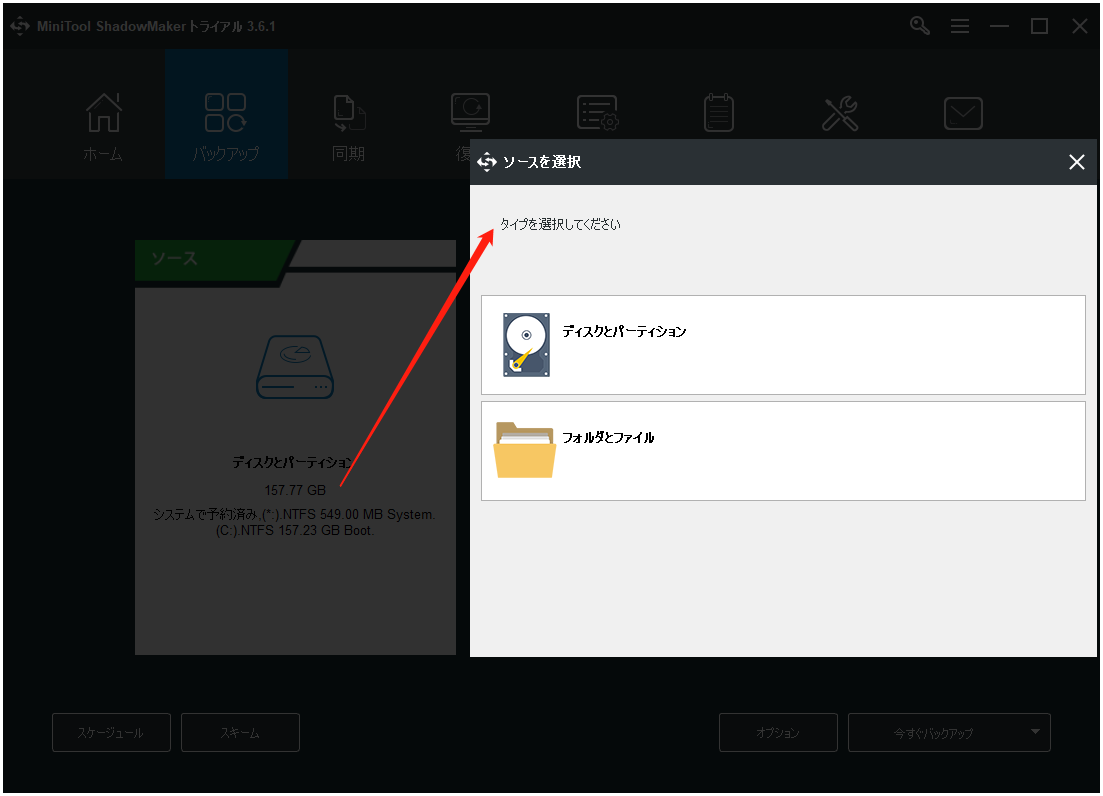
ステップ3. 右側の「バックアップ先」セクションをクリックして、プロファイルを保存する場所を選択します。
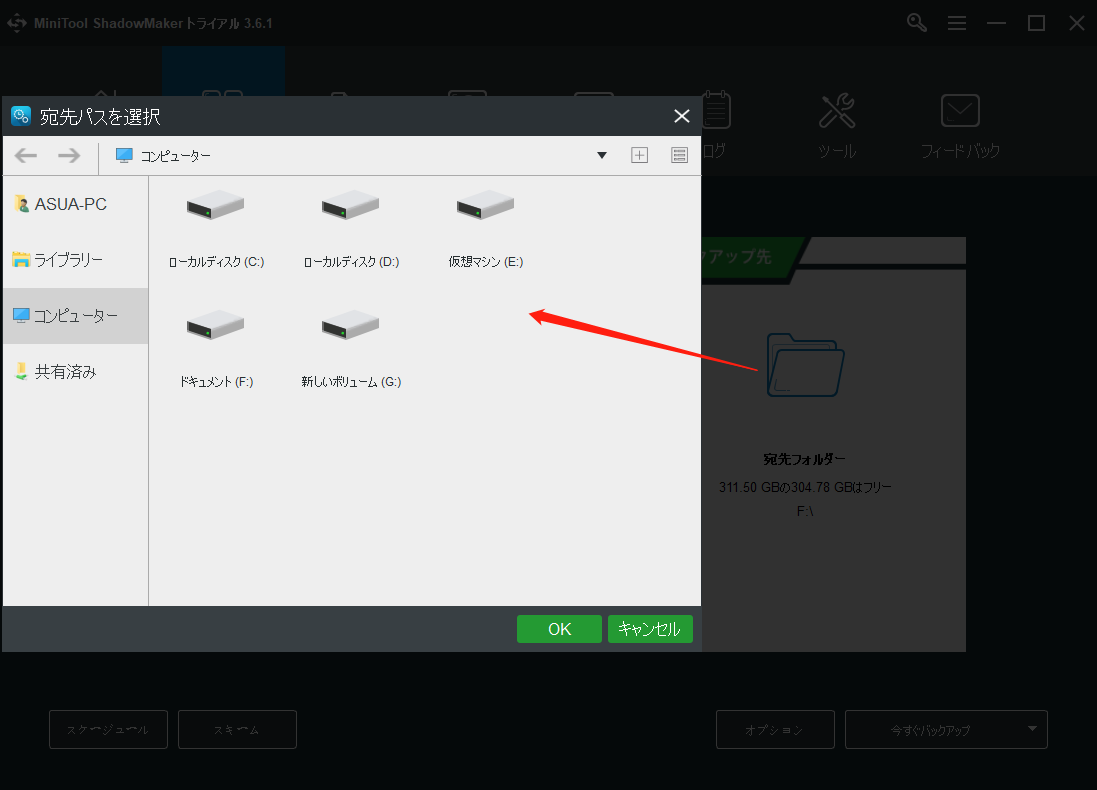
ステップ4. バックアップのプレビュー画面で、左下隅にある「スケジュール」ボタンをクリックします。
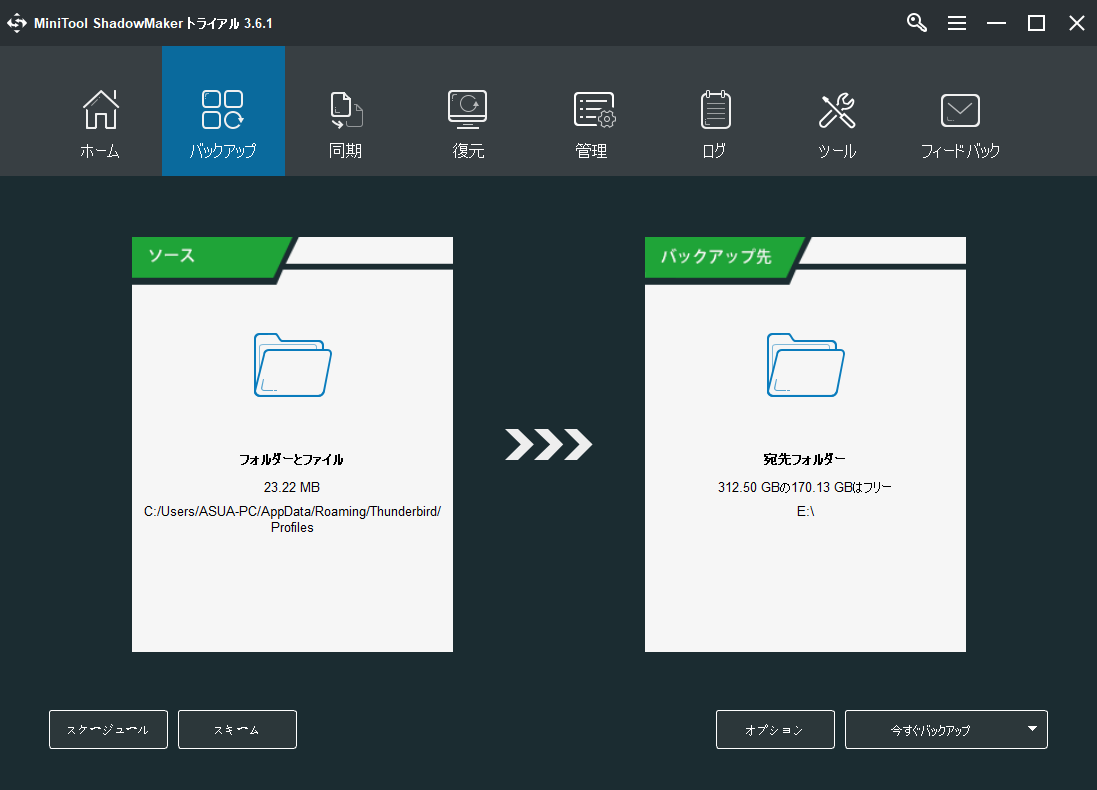
ステップ5. ポップアップ ウィンドウで、スケジュールされたバックアップはデフォルトで無効になっています。左下隅でそれをオンに切り替えます。そうすると、バックアップ設定が表示されます。Thunderbirdのメールファイルを毎日バックアップしたい場合、「毎日」を選択し、バックアップを開始するタイミングを指定できます。ちなみに、バックアップを数回行うこともできます。その場合は、1日のうちでxx時間ごとにバックアップを行うという頻度を決めればよいです。
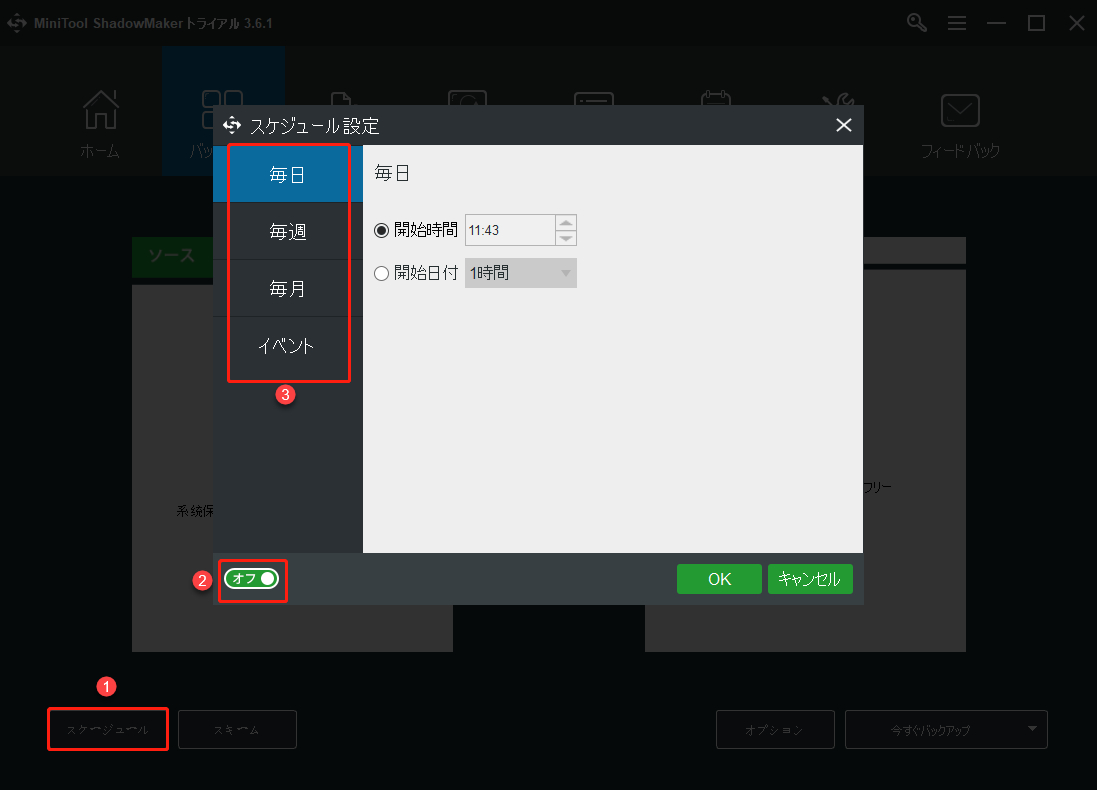
Thunderbirdのプロファイルを毎週バックアップしたい場合は、「毎週」タブに切り替えるだけです。その後、バックアップを開始する日と、1週間のうちどの日にバックアップを実行するかを指定します。
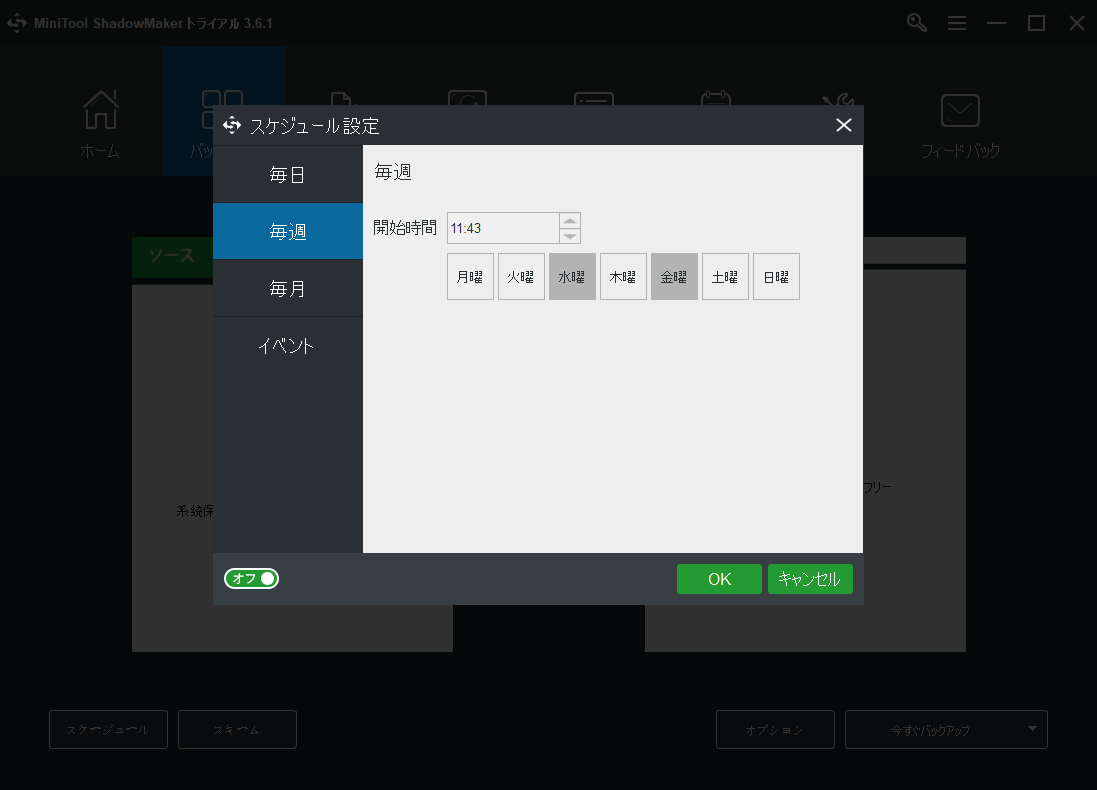
Thunderbirdを毎月バックアップする予定であれば、「毎月」タブで、バックアップの開始時刻と、1ヶ月のうちどの日にバックアップを実行するかを設定してください。
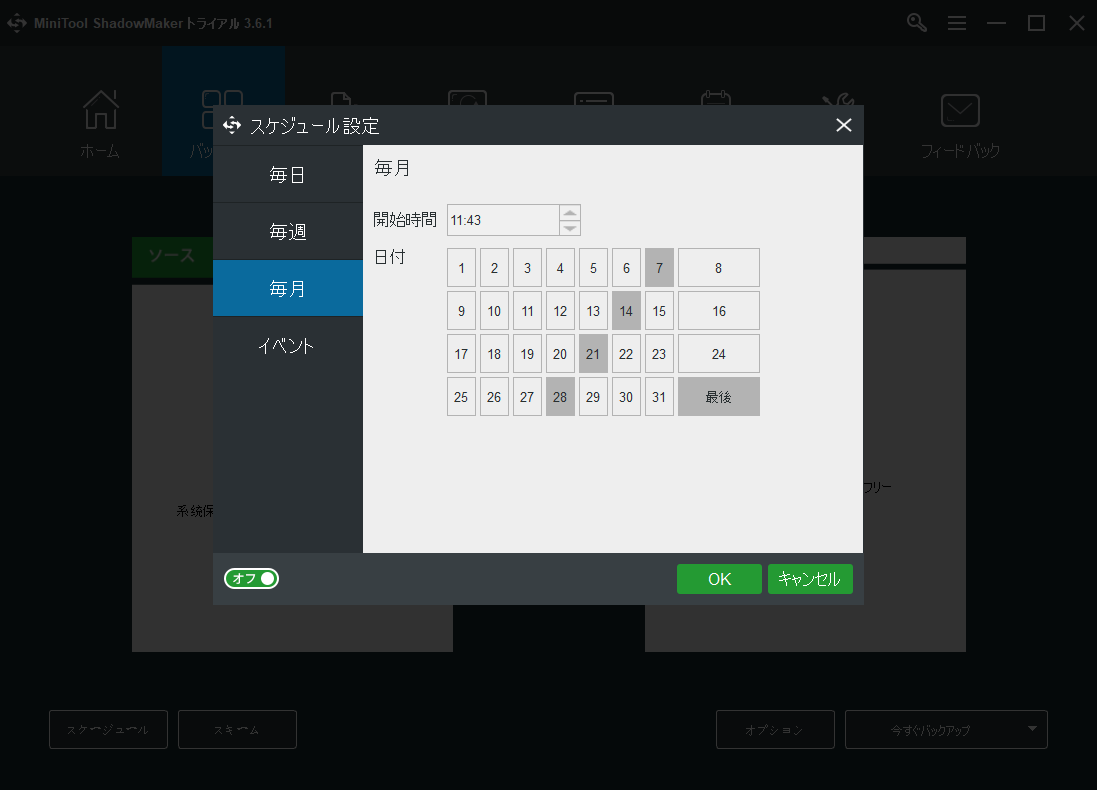
さらに、パソコンのログオンやログオフなどの特別なイベント時に、プロフィールとメールをバックアップするように設定することもできます。
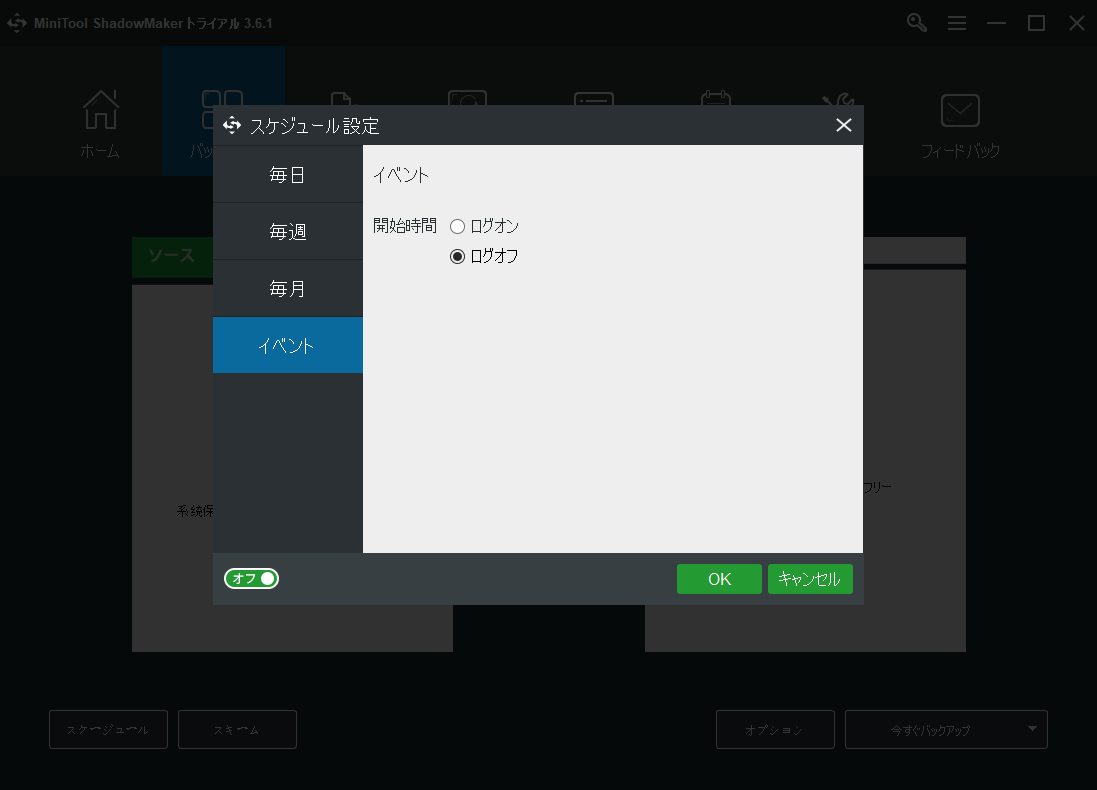
ステップ6.それから、「OK」をクリックして設定を保存し、「スケジュール設定」ウィンドウを終了します。
ステップ7. すると、バックアップ タスクのプレビュー画面に戻るはずです。そこで、右下隅の「今すぐバックアップ」をクリックして、最初のバックアップをすぐに開始することができます。または、ドロップダウンをクリックして、「後でバックアップ」を選択することで、タスクを遅らせることもできます。
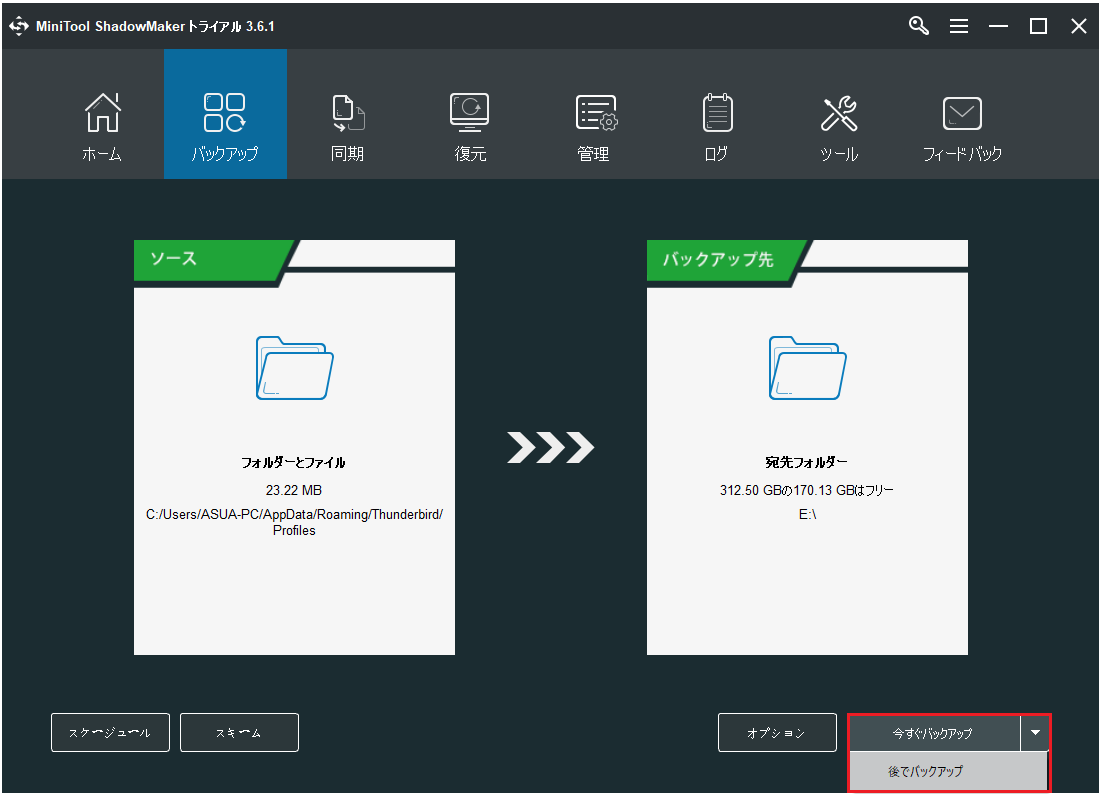
バックアップをすぐに実行する場合は、プロセスが終了するのを辛抱強く待ちます。バックアップ処理にかかる時間は、バックアップするデータの量によって異なります。または、「実行中のすべてのバックアップ タスクが終了したら、コンピューターをシャットダウンします」にチェックを入れてから、パソコンを開いたまま席を離れて他の作業に移ることができます。
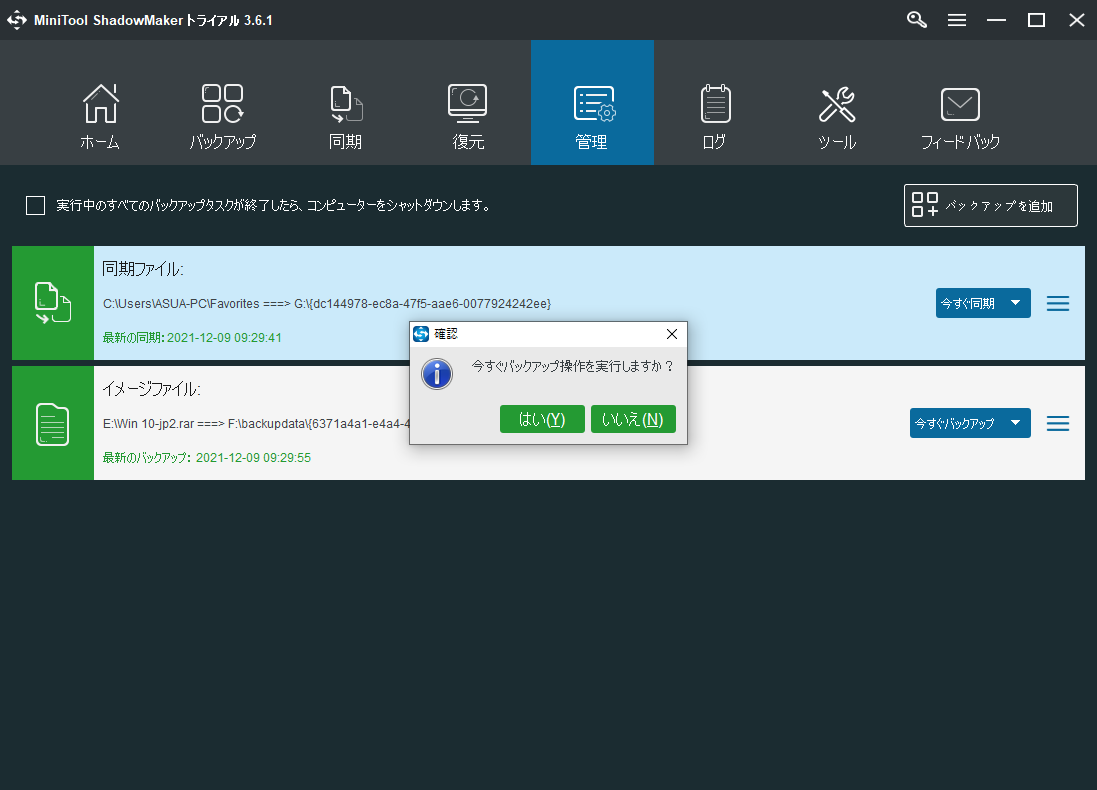
バックアップが完了したら、パソコンの電源が自動的に切れます。そして、自動バックアップに設定されている場合は、次回ソフトウェアによってスケジュールされたバックアップが行われます。今後は手動でThunderbirdをバックアップする必要はありません。
今すぐこの魔法のツールをダウンロードし、お試しください。
MiniTool ShadowMaker Trialクリックしてダウンロード100%クリーン&セーフ
おすすめ記事:PCを保護する自動バックアップ ソフト – MiniTool ShadowMaker
Thunderbirdのバックアップと復元
Thunderbirdのプロファイルのバックアップを取ったことがある場合、既存のプロファイルファイルが何らかの事故で破壊された場合、簡単に素早く復元することができます。では、具体的にはどのように復元するのでしょうか。
Thunderbirdのプロファイルを元の場所に復元する
ステップ1. Thunderbirdを完全に閉じます。
ステップ2. バックアップしたプロファイルフォルダの名前が現在のプロファイルと同じであれば、バックアップしたプロファイルをコピーして、既存のプロファイルの場所に貼り付けるだけです。プロンプトが表示されたら、「ファイルを置き換える」を選択します。
Thunderbirdのプロファイルを別の場所に復元する
バックアップしたプロファイル フォルダの名前が元のプロファイルと一致しない場合、またはプロファイルを別の場所に復元する場合は、次のように操作してください。
ステップ 1. Thunderbirdを完全に閉じます。
ステップ2. Thunderbirdのプログラムフォルダ内のthunderbird.exeファイル、32ビットWindowsではC:Program FilesMozilla Thunderbirdthunderbird.exe 、64ビットOSではC:Program Files (x86)Mozilla Thunderbirdthunderbird.exeをダブルクリックで開いてください。そして、プロファイル マネージャを開きます。
ステップ3. 「新しいプロファイルを作成」をクリックしてプロファイルを作成し、希望する場所を指定します。
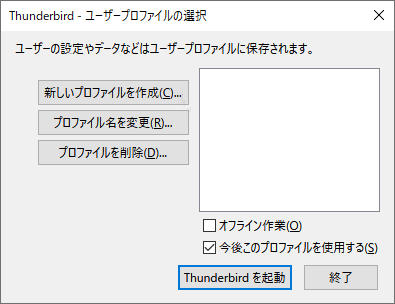
ステップ4. バックアップしたプロファイルフォルダを探し、コピーします。
ステップ5. 新しいプロファイル フォルダに移動し、Thunderbirdを閉じて(ステップ2でプロファイルマネージャと一緒に開いていた場合)、バックアップされたプロファイルを貼り付けます。
これで、プロファイルの復元が正常に完了したはずです。Thunderbirdを再び開いて確認してください。
Thunderbirdのデータを別のパソコンに移動する方法
上記の内容で述べたように、Thunderbirdのバックアップを新しいパソコンに復元することができます。それ以外に、直接そのデータを新しいパソコンの同等の場所に移動することができます。
- 外付けハードディスクを現在のパソコンに接続します。
- Thunderbirdフォルダを探し出し、クライアントを閉じます。
- Thunderbirdのフォルダをコピーします。
- 外付けハードディスクに切り替え、Thunderbirdフォルダをそこに貼り付けます。
- 外付けハードディスクを現在のパソコンから取り出して、新しいパソコンに挿入します。
- 新しいパソコンを開き、外付けハードディスクに移動し、Thunderbirdのバックアップをコピーします。
- 新しいパソコンでThunderbirdのフォルダを探し、そこにバックアップ フォルダを貼り付けます。
- 同じ名前の項目があるかもしれませんが、それらをバックアップのものと置き換えるだけです。
プロファイルマネージャを使ってデータをカスタムの場所に復元した場合は、prefs.jsファイルと同じ場所に新しいプロファイルを作成します。Thunderbirdは既に存在するデータを使用します。