Windows 11バージョン22H2にアップグレードしようとすると、「インストール中に問題が発生しました」というエラーダイアログが表示され、エラーコード0xc0000409が表示されます。アップテートエラー0xc0000409を修正するには、どうしたらよいですか?MiniToolのこの記事では、いくつかの解決策を提供しています。
一部のユーザーは、Windows 11 22H2にアップグレードしようとした時に0xc000409 エラーが発生したと報告しました。Windows Updateエラーコード0xc0000409は、Windows 10/11 Insider Previewバージョン19624で発生した問題であり、これはインストールプロセス中に何か不具合が発生したことを示します。
0xc0000409 エラーは、システム設定、システムファイル、レジストリエントリ、重要なユーティリティなどの処理中に異常が発生したことを示します。どのシステムコンポーネントがこのエラーを引き起こす原因であるかを特定するのは困難です。
次に、この記事ではアップデートエラー0xc0000409 Windows 11 バージョン22H2の修正方法について詳しく説明します。
解決策1:アンチウイルスを一時的に無効にする
ウイルス対策ソフトはマルウェアやウイルスからシステムを保護してくれますが、時にはこのソフトがWindows 11 22H2 Updateエラー0xc0000409の原因となることもあります。したがって、ウイルス対策ソフトを一時的に無効にすることで、0xc0000409更新エラーを修正できます。
ステップ1:「Windows + I」を同時に押して「設定」アプリを開きます。
ステップ2:「プライバシーとセキュリティ」>「セキュリティ」>「Windowsセキュリティ」の順に進みます。
ステップ3:次に、「Windowsセキュリティを開く」ボタンをクリックします。
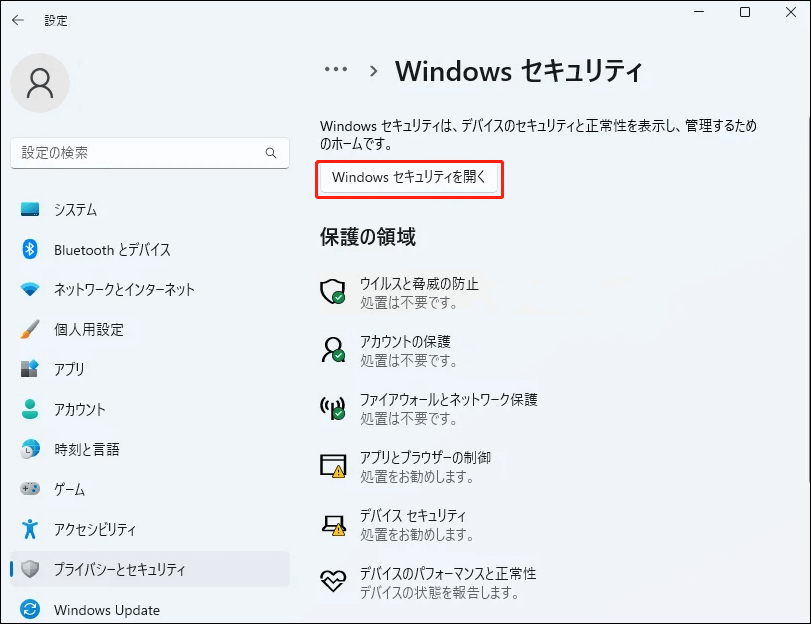
ステップ4:「ウイルスと脅威の防止」を選択し、「ウイルスと脅威の防止の設定」の下にある「設定の管理」リンクをクリックします。次に、「リアルタイム保護」オプションをオフにします。
Avast、Bitdefender、Mcafee、Malwarebytesなどのサードパーティ製アンチウイルスを使用している場合は、コントロールパネルからアンインストールできます。「Windows 11 22H2 アップテートエラーコード0xc0000409」問題を解決した後、公式Webサイトから再インストールすることができます。
解決策2:Windows Updateトラブルシューティングを実行する
Windows 11/10に搭載されたツールとして、Windows Updateトラブルシューティングツールは、システムをスキャンしてエラーの正確な原因を見つけ、それを修正することができます。したがって、Windows Updateトラブルシューティングツールを実行して、「0xc000409エラーコード」を駆除することをお勧めします。操作方法は次の通りです:
ステップ1:「Windows + I」キーを同時に押して「設定」を開きます。
ステップ2:「システム」>「トラブルシューティング」>「その他のトラブルシューティングツール」の順に進みます。そして、Windows Updateを探し、その横にある「実行する」ボタンをクリックします。
ステップ3:その後、このツールは問題の検出を開始します。
ステップ4:しばらくすると、「トラブルシューティングツールが完了しました」というメッセージが表示されます。すると、Windows Updateエラー 0xc0000409が発生した原因がわかります。
解決策3:Windows Updateコンポーネントをリセットする
パソコンにエラーコード0xc0000409が発生するもう1つの原因は、Windowsファイルが破損していることが考えられます。これによって、進行中のインストールプロセスが中断される可能性もあるため、Windowsコンポーネントをリセットする必要があります。
ステップ1:「検索」ボックスに「コマンドプロンプト」と入力します。最も一致する結果を右クリックし、「管理者として実行」を選択します。
ステップ2:ユーザーアカウント制御ウィンドウがポップアップしたら、「はい」を選択してアクセスを許可します。
ステップ3:次に、以下のコマンドラインを1つずつ実行し、それぞれ「Enter」キーを押します。これらのコードは、バックグラウンドで実行されている特定のサービスを無効にします。
- net stop wuauserv
- net stop cryptSvc
- net stop bits
- net stop msiserver
ステップ4:その後、ディレクトリの名前を「SoftwareDistribution」や「Catroot2」に変更します。これを行うには、以下のコマンドを1つずつ実行し、それぞれ「Enter」キーを押します。
- ren C:\Windows\SoftwareDistribution SoftwareDistribution.old
- ren C:\Windows\System32\catroot2 Catroot2.old
ステップ5:上記のコードを正常に実行したら、再度有効にする必要があります。これを行うには以下のコマンドを1つずつ実行し、それぞれ「Enter」キーを押してください。
- net start wuauserv
- net start cryptSvc
- net start bits
- net start msiserver
ステップ6:最後に、CMDウィンドウを閉じ、PCを再起動します。その後、0xc0000409エラーなしでオペレーティングシステムを更新できるかどうかを確認します。
解決策4:ISOファイル/インストールアシスタント経由でWindows 11 22H2にアップグレードする
「Windows 11 22H2 Updateエラー0xc0000409」の問題を修正するには、ISOファイルまたはインストールアシスタントを使ってWindows 11 22H2にアップグレードすることができます。詳しい手順は以下の通りです。
ISOファイル経由
ステップ1:Windows 11ダウンロードページにアクセスします。
ステップ2:「Windows 11 ディスク イメージ (ISO) をダウンロードする」セクションで、ドロップダウンメニューをクリックして「Windows 11 (Multi-Version ISO)」を選択し、「ダウンロード」をクリックします。
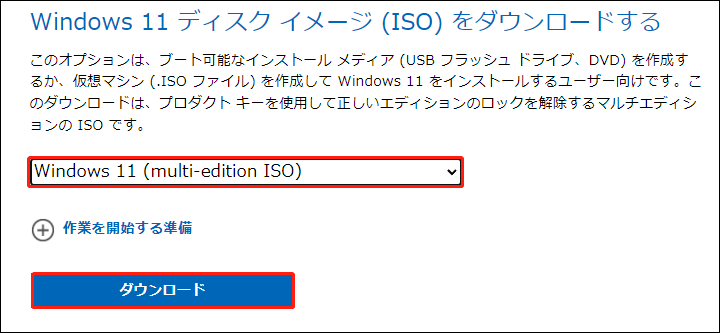
ステップ3:次に、ドロップダウンメニューをクリックして言語を選択します。選択したら、「ダウンロード」ボタンをクリックします。
ステップ4:その後、「64-bit ダウンロード」ボタンをクリックしてダウンロードプロセスを開始します。
ステップ5:ファイルのダウンロードが完了したら、ファイルを右クリックし、コンテキストメニューから「マウント」を選択します。
ステップ6:ファイルをマウントするドライブを選択し、「セットアップファイル」オプションをダブルクリックしてインストールを開始します。
ステップ7:続いて、「今はしない」ボタンをクリックします。「次へ」>「同意する」と進みます。このプロセス中に、保持したいアイテムをすべて選択します。
ステップ8:最後に、「インストール」ボタンをクリックし、プロセスが完了まで待ちます。
インストールアシスタント経由
この方法を行うと、問題なく更新プログラムをインストールできます。ISOファイルを使用する代わりに、Windows 11 インストールアシスタントを使用して22H2更新プログラムをインストールすることもできます。
ステップ1:Microsoftの公式サポートサイトにアクセスします。
ステップ2:「Windows 11 インストール アシスタント」セクションの下で「今すぐダウンロード」ボタンをクリックします。
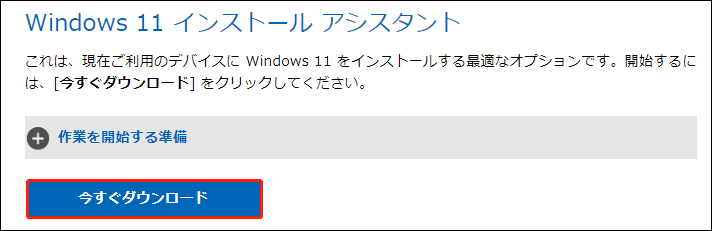
ステップ3:「Windows11InstallationAssistant.exe」ファイルをダウンロードしたら、exeファイルをダブルクリックして実行します。
ステップ4:その後、「同意してインストール」ボタンをクリックして、更新プログラムのインストールプロセスを開始します。
解決策5:Windows 11をクリーンインストールする
Windows 11 22H2をクリーンインストールすることもできます。そのためには、Windows 11 22H2 メディア作成ツールをダウンロードして実行し、ブータブルUSBメモリを作成する必要があります。なお、USBドライブには最低8GBの空き容量が必要です。
ブータブルUSBドライブを作成したら、このガイドに従ってUSBからWindows 11 22H2をクリーンインストールすることができます:
ステップ1:コンピューターをシャットダウンし、BIOSで起動します。
ステップ2:USBドライブからコンピューターを起動するように設定を変更します。
ステップ3:「Windowsセットアップ」画面が表示されたら、直接に「次へ」をクリックするか、ドロップダウンメニューをクリックしてカスタマイズし、「次へ」をクリックします。
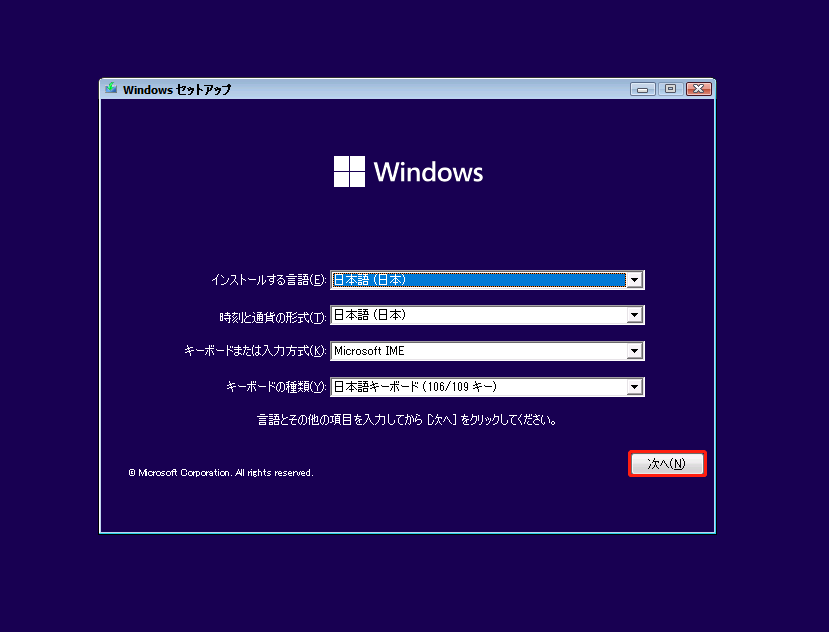
ステップ4:その後、「今すぐインストール」をクリックします。
ステップ5:新しいプロダクトキーがあれば、それをキーボックスに入力し、「次へ」をクリックして続行します。持っていない場合は、「プロダクトキーがありません」をクリックしてください。
ステップ6:ここで、Windows 11のすべてのバージョンを確認できます。Windows 11 22H2バージョンを選択し、「次へ」をクリックします。
ステップ7:「ライセンス条項に同意します」を選択し、「次へ」をクリックします。
ステップ8:「カスタム:Windowsのみをインストールする(詳細)」を選択します。その後、システムをインストールするパーティション(通常はドライブ0)を選択します。
ステップ9:「削除」ボタンをクリックして選択したパーティションを削除します。ポップアップウィンドウで「OK」をクリックして削除操作を確認します。
ステップ10:「ドライブ0の未割り当て領域」を選択し、「次へ」をクリックします。すると、Windowsセットアップは、PCにWindows 11 22H2の新しいコピーをインストールし始めます。
役に立つ提案 – Windowsをバックアップする
0xc000409 Windows Updateエラーを修正する解決策を提供した後、もう一つ提案があります。システムに問題が発生することに備えて、事前にシステムをバックアップしておくことをお勧めします。では、プロフェッショナルなバックアップソフト‐MiniTool ShadowMakerを紹介します。
MiniTool ShadowMakerは、ワンクリックのシステムバックアップソリューションを提供します。システムパーティション、システム予約済みパーティション、EFIシステムパーティションを含むシステムドライブの完全バックアップをサポートします。また、コンピューター設定、アプリケーション、ドライバー、システムファイル、ブートファイルなど、すべてのデータをイメージできます。
さらに、システムバックアップが起動可能です。システムがクラッシュした場合、これを使ってコンピューターを正常な状態に復元できます。MiniTool ShadowMakerは、30日間無料ですべてのバックアップ機能を体験できるトライアルエディションを提供しています。
今すぐMiniTool ShadowMakerトライアルをダウンロードして、システムをバックアップしましょう。
MiniTool ShadowMaker Trialクリックしてダウンロード100%クリーン&セーフ
ステップ1:MiniTool ShadowMakerをダウンロードしてインストールした後、起動します。その後、「体験版で続く」をクリックして続行します。
ステップ2:次に、「バックアップ」タブに移動します。「システムパーティション」と保存先フォルダーがソフトウェアによって自動的に選択されていることがわかります。
また、各セクションをクリックすると、バックアップ元と保存場所を再選択できます。Windows OS、ファイル、ディスクまたはパーティションのバックアップに加えて、外付けハードドライブ、USBフラッシュドライブ、NASにPCをバックアップすることもできます。
ステップ3:バックアップソースとバックアップ先を指定した後、MiniTool ShadowMakerを使用してWindowsイメージバックアップを自動的に削除する詳細設定を行うことができます。
さらに、バックアップのスケジュールプランを立てることをお勧めします。嬉しいことに、MiniTool ShadowMakerでは、毎日、毎週、毎月、または特定のイベントにPCをバックアップする機能があります。「今すぐバックアップ」をクリックする前に、「オプション」>「スケジュール設定」ボタンをクリックするだけです。スケジュールを設定したら、MiniTool ShadowMakerが自動的に指定した時間にバックアップを開始します。
ステップ4:最後に、バックアップページに戻り、「今すぐバックアップ」ボタンをクリックしてバックアップを実行します。

結語
要するに、この記事では、Windows 11アップデートエラーコード0xc0000409を修正する実用的な方法を説明します。Windowsシステムのアップグレード時に0xc0000409エラーコードが出た場合は、これらの解決策をお試しください。また、より良い解決策があれば、コメント欄にご記入ください。
PCをより良く保護するために、プロフェッショナルななバックアップソフトを使用してシステムイメージを作成することをお勧めします。そのため、MiniTool ShadowMakerの使用時に問題が発生した場合は、[email protected]までお気軽にお問い合わせください。できるだけ早く返事いたします。
