.NET Frameworkバージョンをインストールしたり、Windows Updateで保留中の更新プログラムをインストールしたりする際に、0x80071AB1エラーコードが表示されることがあります。この記事では、この問題に対する解決策をご提供します。
.NET Frameworkは、Windowsでアプリを構築・実行するためのソフトウェア開発フレームワークです。一部のWindows 11/10ユーザーは、Windows Updateで.NET Frameworkバージョンをインストールしようとすると、0x80071AB1(ERROR_LOG_GROWTH_FAILED)というエラーメッセージが表示されると報告しています。
さらに読む:
他の多くの類似した問題と同じように、エラー0x80071AB1は、破損または欠落したシステムファイル、Windows Updateコンポーネントの不具合また破損、および他のシステムの問題によって引き起こされる可能性があります。次に、Windows 11/10でエラーコード0x80071AB1を修正する方法を詳しくご説明します。
対処法1:Windows Updateトラブルシューティングツールを実行する
Windows Updateトラブルシューティングツールは、破損した更新プログラムやその他のWindows Update問題関連のエラーを検出して修正するための便利な組み込みツールです。したがって、トラブルシューティングツールを実行し、エラーコード0x80071AB1を引き起こす問題を検出して修正できます。次に、詳しい手順をご紹介します。
ステップ1:「Win + I」キーを同時に押して「設定」ウィンドウを開き、左の縦メニューから「システム」を選択してから、右のメニューから「トラブルシューティング」をクリックして続行します。
ステップ2:次に、「その他のトラブルシューティングツール」をクリックしてすべてのトラブルシューティングツールを展開し、「Windows Update」セクションの横にある「実行する」ボタンをクリックします。
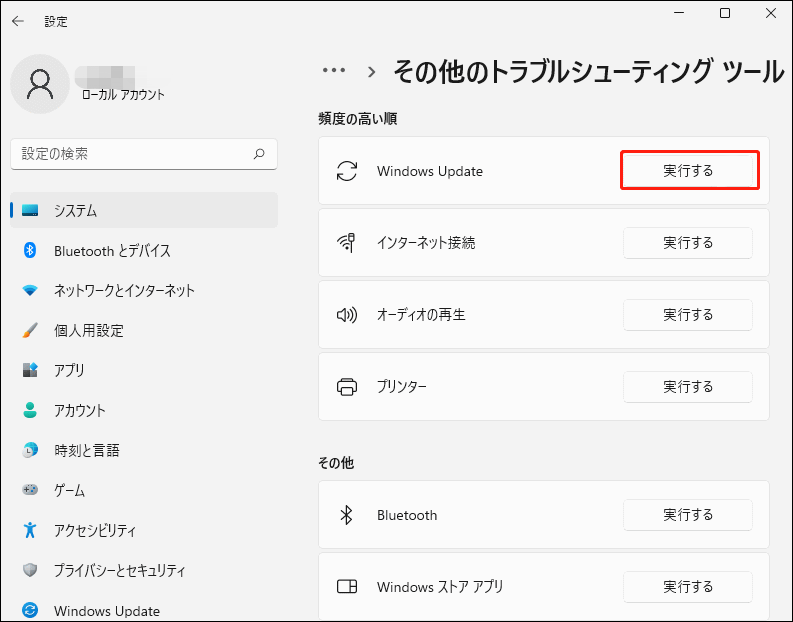
ステップ3:すると、トラブルシューティングツールがWindows Updateコンポーネントに関する問題をスキャンします。修正できるものが検出された場合は、「この修正を適用します」をクリックし、画面の指示に沿って修正を完了します。
対処法2:保留中の更新プログラムを手動でインストールする
インストールを完了するもう1つの方法は、Microsoft Updateカタログから更新プログラムをダウンロードし、手動でインストールすることです。以下のガイドに沿って操作してください。
ステップ1:設定をもう一度開き、Windows Updateをクリックします。
ステップ2:次に、更新履歴に移動します。失敗した.NET Framework更新プログラムの番号を確認します。
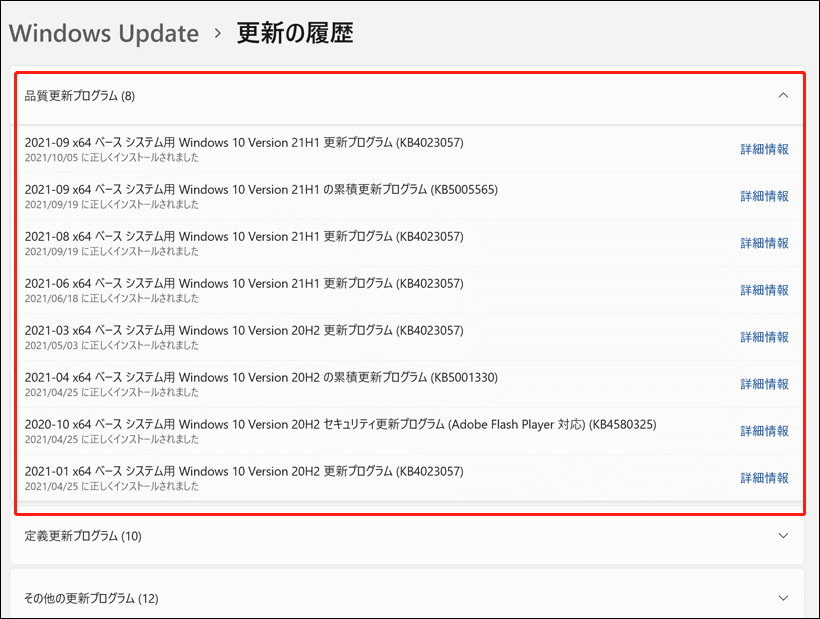
ステップ3:失敗した更新プログラム番号をコピーします。その後、Microsoft Updateカタログにアクセスし、更新プログラム番号を検索します。
ステップ4:続いて、更新プログラムをPCにダウンロードします。ダブルクリックしてインストーラーを起動し、アップデートし始めます。
対処法3:SFCまたはDISMスキャンを実行する
Windows 11でエラー0x80071AB1が発生するもう1つの一般的な原因は、システムファイルに関連しています。 システムファイルをスキャンして修復するには、SFC(システムファイルチェッカー)またはDISM(展開イメージのサービスと管理)スキャンを実行してみてください。操作方法は以下の通りです:
ステップ1:タスクバーの検索ボックスに「cmd」と入力し、「コマンドプロンプト」アプリを右クリックして「管理者として実行」を選択します。
ステップ2:次に、管理者権限のコマンドプロンプトで「sfc /scannow」コマンドを入力します。なお、スキャンプロセスに少し時間がかかる場合があります。
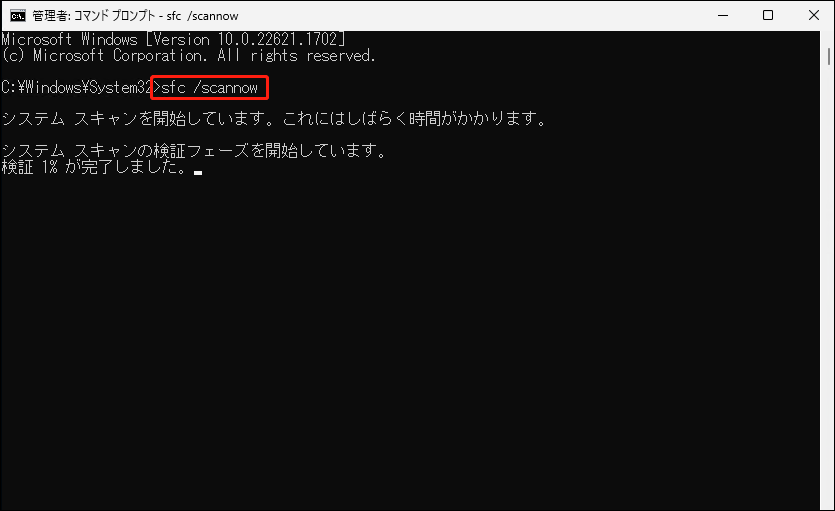
ステップ3:SFCスキャンでエラー0x80071AB1を修正しない場合は、コマンドプロンプトウィンドウで次のコマンドを実行してみてください。
- Dism /Online /Cleanup-Image /CheckHealth
- Dism /Online /Cleanup-Image /ScanHealth
- Dism /Online /Cleanup-Image /RestoreHealth
この作業が完了したら、PCを再起動し、インストールエラーコード0x80071AB1が修正されているかどうかを確認します。
対処法4:Windows Updateコンポーネントをリセットする
時には、Windows UpdateコンポーネントをリセットすることはWindows 11インストールエラー0x80071AB1を修正するのに効果的です。では、以下の手順に従って操作してください。
ステップ1:コマンドプロンプトを管理者として実行します。
ステップ2:次に、ポップアップしたCMDウィンドウで、以下のコマンドを順番に入力し、各コマンドの後に「Enter」キーを押して、アクションを実行します:
net stop bits
net stop wuauserv
net stop appidsvc
net stop cryptsvc
Del “%ALLUSERSPROFILE%\\Application Data\\Microsoft\\Network\\Downloader\\*.*”
rmdir %systemroot%\\SoftwareDistribution /S /Q
rmdir %systemroot%\\system32\\catroot2 /S /Q
regsvr32.exe /s atl.dll
regsvr32.exe /s urlmon.dll
regsvr32.exe /s mshtml.dll
netsh winsock reset
netsh winsock reset proxy
net start bits
net start wuauserv
net start appidsvc
net start cryptsvc
対処法5:Microsoft .NET Framework 3.5を有効にする
Windows 11でインストールエラー0x80071AB1が発生した場合、最も効果的な解決策の1つは、Microsoft .NET Framework 3.5が有効になっていることを確認することです。これは、更新プロセスがこのコンポーネントによって中断される可能性があるためです。以下の手順に沿って操作してください。
ステップ1:「Windows」キーと「R」キーを同時に押して「ファイル名を指定して実行」ダイアログボックスを開きます。次に、テキストボックスに「appwiz.cpl」と入力して「OK」をクリックします。
ステップ2:次に、「プログラムと機能」画面で、「Windowsの機能の有効化または無効化」リンクをクリックし手続行します。
ステップ3:その後、「.NET Framework 3.5 (.NET 2.0および3.0を含む)」さらに、この項目を展開し、「Windows Communication Foundation HTTP アクティブ化」と「Windows Communication Foundation 非HTTP アクティブ化」のボックスにチェックを入れることを確認します。
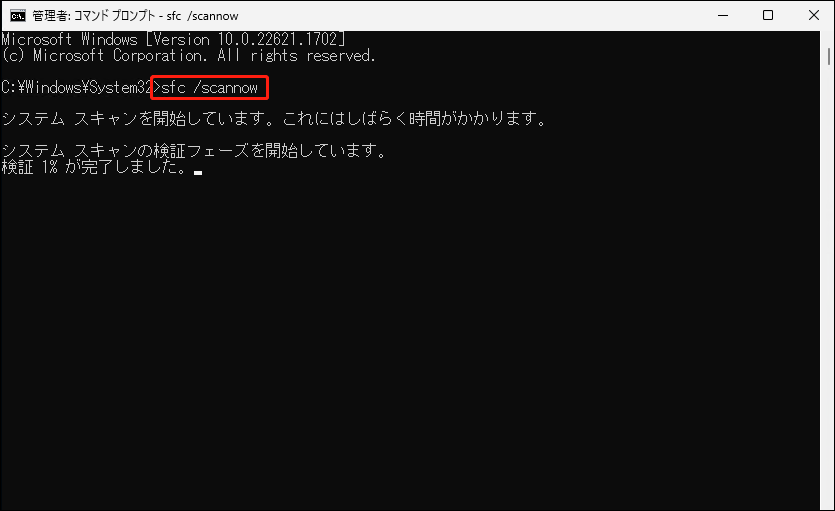
ステップ4:最後に、「OK」をクリックして変更を保存します。その後、Windows Updateをチェックして、インストールエラー0x80071AB1がWindows 11から修正されたかどうかを確認します。
対処法6:WU AutoUpdateクライアントを実行する
実は、エラー0x80071AB1が発生する原因は、Windows Updateの重要な依存関係(WU Auto Update)がサードパーティプロセスまたは破損したシステムファイルによって抑制されることが考えられます。この場合、以下の手順に従って、管理者権限のPowerShellウィンドウから次の操作を実行してください:
ステップ1:「Windows + R」キーを同時に押して、「ファイル名を指定して実行」ダイアログボックスを開きます。
ステップ2:次に、テキストボックスに「powershell」と入力し、「Ctrl + Shift + Enter」キーを同時に押して、管理者としてPowerShellコマンドウィンドウを開きます。
ステップ3:続いて、「ユーザーアカウント制御」ウィンドウで、「はい」をクリックして管理者権限を許可します。
ステップ4:管理者権限で起動されたPowerShellウィンドウで、以下のコマンドを入力し、「Enter」キーを押します:
wuaclt.exe / updatenow
ステップ5:上記のコマンドを正常に実行したら、「exit」と入力し、もう一度「Enter」キーを押します。
ステップ6:最後に、コンピューターを再起動し、エラーコード0x80071AB1が修復されるかどうかを確認します。
.NETインフラストラクチャー更新プログラムをインストールしようとすると、0x80071AB1または類似のエラーが表示される場合は、次の方法を試してください。
対処法7:Windows Updateサービスを再起動する
Windows Updateサービスを再起動することで、Windows 11エラーコード0x80071AB1を修復できる場合があります。 具体的には、次の手順を実行してください。
ステップ1:「Windows」キーと「R」キーを同時に押して、「ファイル名を指定して実行」ダイアログボックスを開きます。次に、「services.msc」と入力し、「OK」をクリックして「サービス」アプリを実行します。
ステップ2:アプリのリストで「Windows Update」を右クリックし、「停止」を選択します。
ステップ3:その後、「エクスプローラー」を開き、「C:\Windows\SoftwareDistribution」に移動します。
ステップ4:「サービス」に戻り、「Windows Update」をもう一度右クリックして、今回は「再起動」を選択します。
上記の操作が完了したら、コンピューターを再起動し、0x80071AB1エラーが修正されていることを確認します。
対処法8:Windows 11メディア作成ツールを使用する
0x80071AB1エラーコード0x80071AB1が表示された場合、Windows 11メディア作成ツールを使用してWindowsを再インストールすることができます。下の手順に沿って操作してください。
ステップ1:Microsoft公式サイトからWindows 11 メディア作成ツールをダウンロードします。
ステップ2:ダウンロードしたメディア作成ツールに移動 > 実行 > ライセンス条項に同意して続行します。
「実行する操作を選んでください」ウィンドウで、2つのオプションが提供されています。
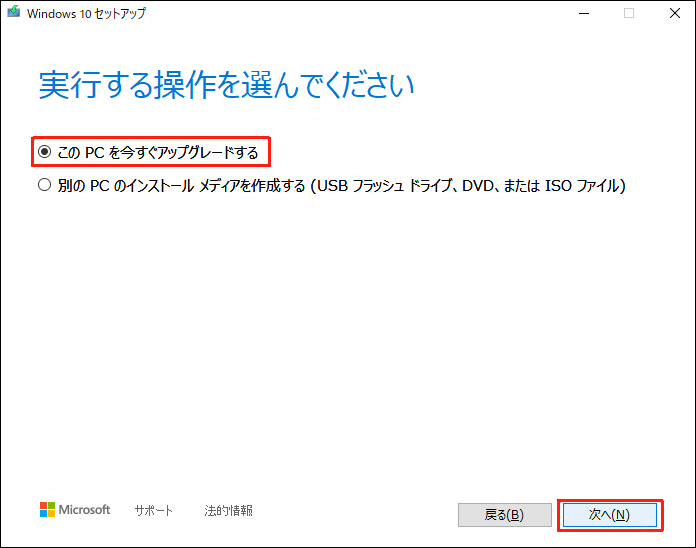
オプション1:このPCを今すぐアップグレードする
- 「このPCを今すぐアップグレードする」をチェックし、「次へ」をクリックします。
- Windows 11のダウンロードを待ちます。ダウンロード速度は、お使いのコンピューターとネットワーク接続によって異なります。
- 設定と構成の検証を待ちます。
- 「個人用ファイルとアプリを引き継ぐ」「個人用ファイルのみを引き継ぐ」「何もしない」のいずれかを選択してから、「次へ」をクリックします。
- その後、画面の指示に従い、PCへのWindows 11のインストールを完了します。
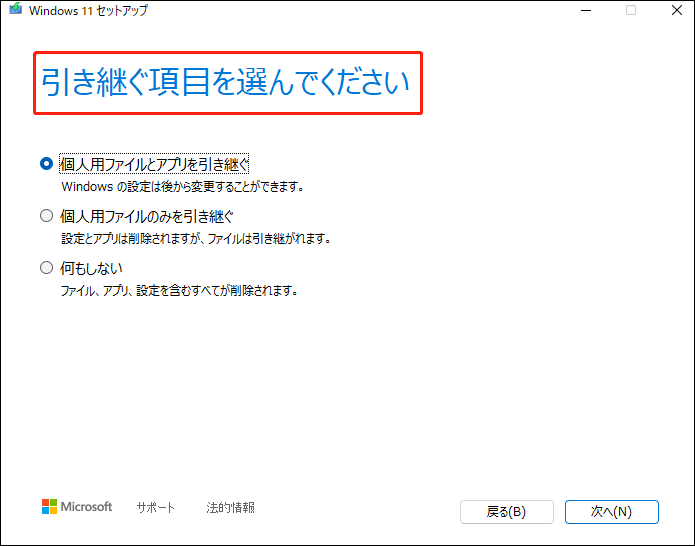
オプション2:インストールメディアを作成する
- 「別のPCのインストールメディアを作成する(USBフラッシュドライブ、DVDまたはISOファイル)」を選択し、「次へ」をクリックします。
- 次に、「言語」「エディション」「アーキテクチャ」を手動で選択するか、「このPCにおすすめのオプションを使う」をチェックします。
- 「次へ」をクリックします。
- 「使用するメディアを選んでください」画面で、「USBフラッシュドライブ」または「ISOファイル」を選択します。USBメモリを選択した場合は、準備したUSBメモリをPCに接続してください。
- 「次へ」をクリックし、画面の指示に沿って残りの操作を進めます。
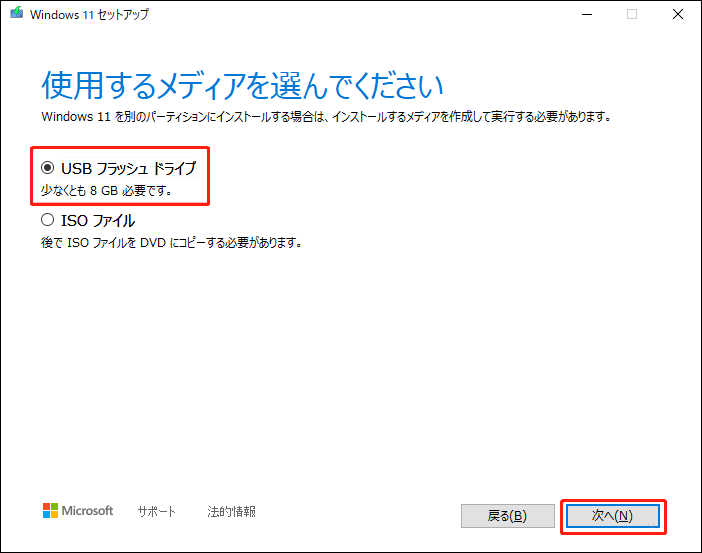
ご提案:Windows 11をアップデートする前にPCをバックアップする
Windowsアップデートにより問題が発生する可能性があるため、Windowsオペレーティングシステムに変更を加える(Windowsの更新など)前に、PCをバックアップすることをお勧めします。また、PCのバックアップと復元により、システムのダウンタイムを最小限に抑えることができます。また、ファイルを安全に方法するために、定期的にデータをバックアップすることをお勧めします。
バックアップといえば、MiniTool ShadowMakerはWindows 11/10/8/8.1/7と互換性のある優れた無料バックアップソフトです。ファイル、フォルダー、ディスク、パーティション、Windowsシステムをバックアップ・復元できます。さらに、ハードドライブのクローン作成やファイルの同期も可能です。
このバックアップソフトは、30日間無料ですべてのバックアップ機能を試用できるトライアルバージョンを提供しています。また、永久的に使用したい場合は、プロバージョンを購入してください。今すぐMiniTool ShadowMakerをダウンロードしてシステムをバックアップしてみてください。
MiniTool ShadowMaker Trialクリックしてダウンロード100%クリーン&セーフ
ステップ1:Windows 11 でMiniTool ShadowMakerトライアルを起動します。
ステップ2:「バックアップインターフェイス」に入ると、システムパーティションがデフォルトでバックアップソースとして選択されていることがわかります。ファイルをバックアップする場合、「ソース」>「フォルダーとファイル」をクリックし、バックアップしたい項目を選択してください。
ステップ3:次に、「バックアップ先」をクリックして、システムイメージファイルの保存パスを選択します。
ステップ4:その後、「今すぐバックアップ」をクリックして、すぐにバックアップタスクを実行します。
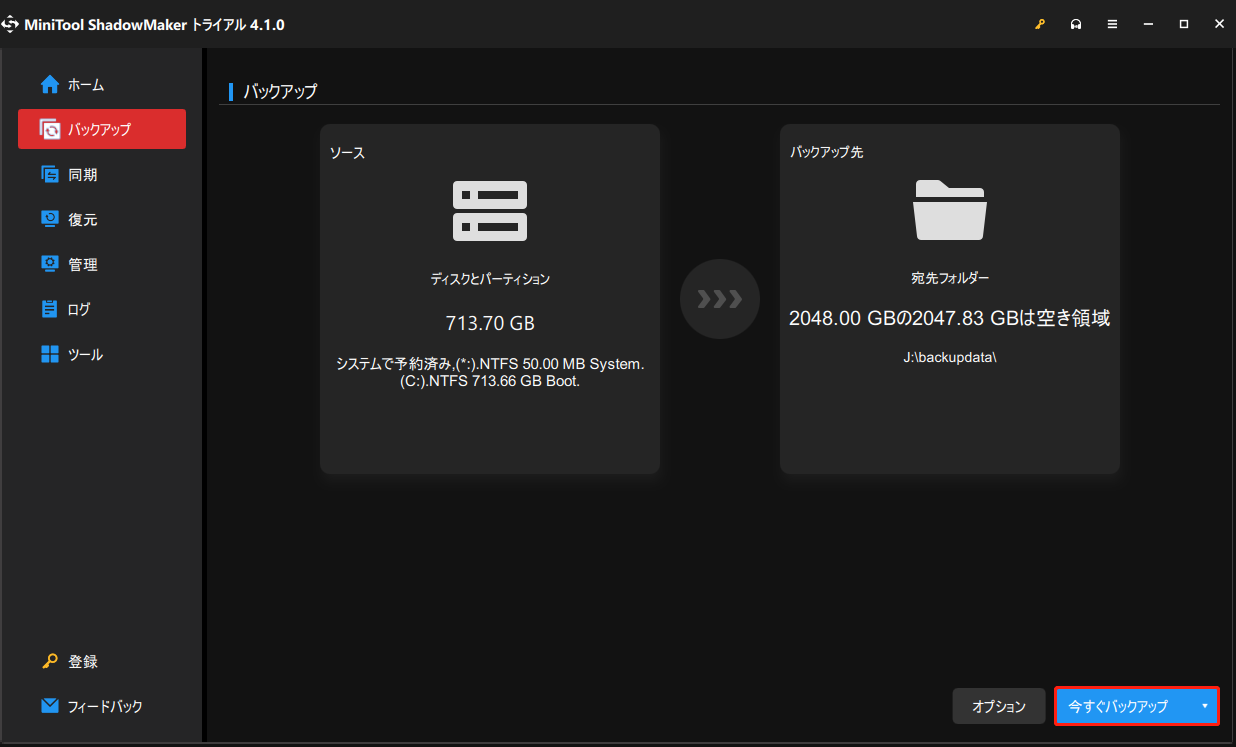
その後、「ツール」>「メディアビルダー」をクリックし、USBハードドライブ、USBフラッシュドライブ、またはCD/DVDディスクでブータブルメディアを作成することをお勧めします。
結語
Windows 11でインストールエラー0x80071AB1に遭遇したことはありますか?Windows 11の更新プロセス中にこのエラーコードに遭遇した場合は、本記事の解決策を試すと、簡単に0x80071AB1エラーを修正できます。このWindows Update問題に対する他の解決策がありましたら、以下のコメント欄にお知らせください。ありがとうございました。