Windows 11はゲームに適しているのか?ゲーム性能を向上させるためにWindows 10からWindows 11にアップグレードする必要があるのか?ゲームをプレイするためにWindows 11にアップグレードすべきでしょうか? MiniToolのこの記事から、これらの質問について多くの情報を知ることができます。さらに、Windows 11を最適化してゲームパフォーマンスを向上させるためのヒントも紹介しています。
Windows 11のリリース以来、そのゲーム性能をめぐる議論が止まることはありません。この新しいオペレーティングシステムをインストールするとパフォーマンスが低下するかもしれないと考える人もいれば、そのゲーム機能によってゲームが快適になると考える人もいます。
そして、Windows 11は、その新しいデザインと強力な機能で、ゲーマーを含む多くのユーザーの注目を集めています。しかし、まだ躊躇しているゲーマーも多いようです。より正確に言えば、彼らはWindows 10とWindows 11のどちらがゲームにより適しているかを知りたがっています。これによってコンピューターの構成が決まります。もしあなたもゲーマーで、このことを知りたいのであれば、今すぐ次のパートに進んで見てみましょう。
Windows 11はゲームに適しているか‐Windows 10とWindows 11のゲーム性能を比較しよう
Microsoftは、Windows 11で最高のPCゲーム体験を提供すると主張し、「あなたがゲーマーなら、Windows 11はあなたのためのものです」とまで言っています。次のセクションから、「Windows 11のゲーム性能は高いか」/「Windows 11はゲームに適しているのか」という質問に対する肯定的な答えを見つけることができます。
Windows 11 ゲーム向けの新機能
ゲーミング面では、Windows 11はWindows 10と比較して、DirectStorageとAuto HDRなど、いくつかの新機能を備えています。
ストレージ高速化技術‐DirectStorage
従来のゲームと比較して、最新のゲーム機が提供する最も重要な機能の1つは高速ストレージです。ビデオゲームのロード時間は大幅に短縮され、特にアセットストリーミングを使用するゲームでは、ゲームパフォーマンスが飛躍的に向上しています。しかし、PCでは最新のSSDの速度を活用できません。そこで、Windows 11にDirectStorageが登場します。
もともとXbox用に開発されたこの機能は、NVMe SSDの高速データ転送を活用することで、ロード時間を大幅に短縮し、ゲームデータをより効率的に転送できます。同時に、CPU負荷も軽減できます。
ゲーム中、DirectStorageを使用すると、素晴らしいゲーム体験が得られます。ただし、この機能を使用するには、お使いのPCに特定のハードウェアコンポーネントが必要:NVMe SSDと互換性のあるGPU(AMD RDNA2グラフィックスカードまたはNVIDIA RTX 2000シリーズ以降)。さらに、DirectX 12 GPUはShader Model 6.0をサポートする必要があります。
では、DirectStorageを有効にするには、どうしたらいいですか?DirectStorageはAPIであるため、この機能を有効にするために必要な操作はありません。ゲーム開発者はこのAPIを使ってビデオゲームを開発します。DirectStorage対応のゲームを起動するだけでよい、残りがWindows OS 自体によって処理されます。
Auto HDR
Auto HDR(ハイダイナミックレンジイメージング)はWindows 11の機能です。この機能を有効にすると、PCでHDRビデオゲームをプレイする際に、より精細で没入感のあるゲーム体験を得ることができます。HDRは、SDRより色の範囲と明るさを向上します。
新しいゲームはHDR向けに開発されているが、ほとんどの古いゲームはいまだにSDR(スタンダードダイナミックレンジ)で動いています。これでは高度なモニターは役に立たなくなります。しかし、Windows 11のAuto HDR機能はこの問題点を補うもので、HDRに対応していないゲームでも色と明るさを自動的に変更できます。
Windows 11でより良いゲーム性能を体験するには、Auto HDRを有効にする必要があります。「設定」>「システム」>「ディスプレイ」>「HDR」と進み、「ディスプレイ」機能を展開し、「HDRを使用する」と「Auto HDR」を有効にするだけでよいです。もちろん、Auto HDR機能を使用するには、HDR対応モニターを使用していることを確かめてください。
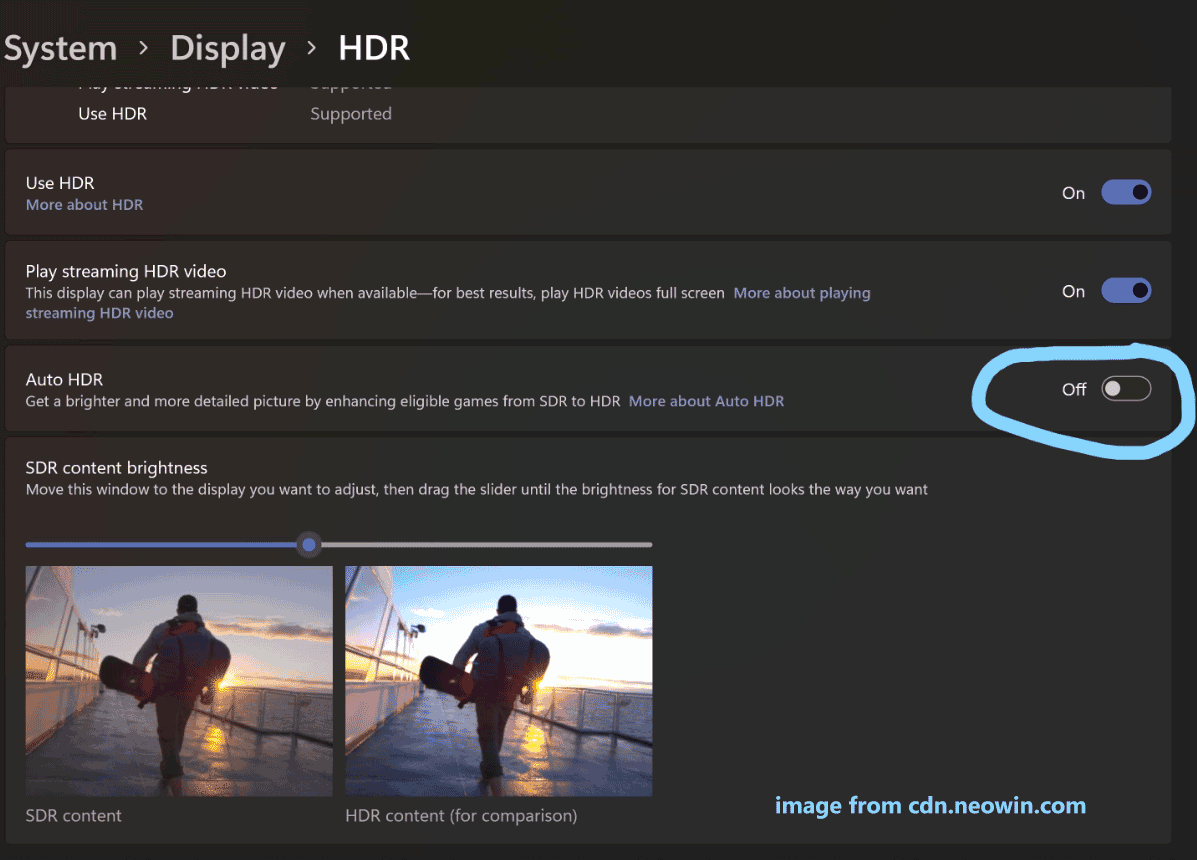
まとめ:この2つの機能で、「Windows 11はゲームに適しているか」という質問に対する答えがお分かりいただけたでしょう。Windows 11システムは、より優れたゲーム体験をもたらすことができます。
ゲームモード
ゲームのフレームレート低下ほど最悪なことはありません。PCがフレームレートを維持するのに苦労すると、ゲームがプレイできなくなる可能性があります。このような事態を避けるには、Windows 11のゲームモードが役立ちます。
主にゲームパフォーマンスの問題を解決するWindows 10のゲームモードと比較して、Windows 11では大幅に改善されています。この機能によって、遅延やハングを発生させることなく、あらゆるゲームをプレイできます。さらに、Windows 11ゲームモードはゲーム以外のプロセスの優先順位を下げ、ハードウェアを最大限に活用できます。
この機能を使うには、有効にする必要があります。「設定」>「ゲーム」と進み、「ゲームモード」をオンにするだけでよいです。
まとめ:「Windows 10とWindows 11のゲーム性能について:ゲームモード」という質問に対する答えは、Windows 11が勝者ということです。
Game Pass
Xbox Game Passは、Microsoftの主力ゲーム製品で、サードパーティ製ゲームを幅広く提供しており、インストールしてプレイすることができます。Xboxコンソールでは、Game Passはシームレスに統合された体験を提供します。しかし、Windows 10では、少し不便でバラバラになっており、変なWindows Storeとの統合の問題、ゲームファイルの破損、ゲームのアンインストールの失敗など、様々な問題が発生する可能性があります。
MicrosoftはWindows 10のバグを修正しましたが、PC Game Passやその他多くのゲームエコシステムはWindows 11に最初から組み込まれています。つまり、Windows 10に存在したパフォーマンスの問題やバグは、Windows 11にはありません。
さらに、Windows 11にはXboxアプリがプリインストールされているので、Xbox本体を持っていなくても起動できます。これは、PC上のMicrosoft Game Passのハブになることができます。
この点で、Windows 11はゲームする価値があります。
Windows 11 2022 Update(22H2)のゲーミング向け新機能
Windows 11 22H2は、PCゲームを最適化するために多くの新機能と改善を搭載したメジャーアップデートです。
このアップデートでは、コントローラーバーを介して最近プレイしたゲームやゲームランチャーを見つけることができる新しいXboxゲームバーが提供されます。Xboxゲームバーを開くには、XboxコンソールのXboxボタンを押してください。
Microsoft Edgeには、Xbox Live GoldまたはXbox Game Pass Ultimateのサブスクリプションに登録することで、Microsoft Reward Pointsを簡単に獲得できる新しいゲームページがあります。また、Clarity Boost機能により、素晴らしいXboxクラウドゲームを体験できます。
さらに、DirectX 10/11を実行するWindowsゲームは、レイテンシが改善され、Auto HDRとVRR(可変リフレッシュレート)が向上し、パフォーマンスが最適化されています。さらに、Auto HDRはより多くのゲームプレイオプションをサポートし、Direct X 12 Ultimateは強化され、DirectStorageはRAID 0などのより多くのストレージ構成の高速読み込みをサポートします。
これらの情報を総合すると、Windows 11はゲームに最適であり、これらの点で、Windows 11はWindows 10よりもゲーム性能が高いことがわかるでしょう。
Windows 11のゲームパフォーマンス:今は完璧ではない
Windows 10と比較して、「Windows 11はゲームに適しているか」、または「Windows 11はWindows 10よりゲーム性能が優れているか」に対する答えは肯定的です。Windows 11の新機能と改善された機能により、非常に優れたゲーム体験を実現できます。ただし、この新しいオペレーティングシステムはまだ完璧ではありません。
AMDプロセッサを搭載したPCを使用しているゲーマーにとって、Windows 11は深刻なパフォーマンス問題を引き起こしています。Auto HDRは視覚的なインパクトをもたらしますが、グラフィックスカードやCPUの負担を増やし、ゲームのフレームレートをある程度低下させます。
さらに、VBSはWindows 11 PCのゲームパフォーマンス低下を引き起こす主な原因となっています。Windows 11を実行する構築済みPCでは、ウイルスによるマシンへの感染を阻止するための追加セキュリティ層として、仮想化ベースのセキュリティ(VBS)をデフォルトで有効にしています。
しかし、この機能はゲーマーには不親切です。報告によると、VBSを有効にするとWindows 11 PCのゲーム性能が著しく低下する可能性があり、ゲームの平均フレームレートが最大28%低下するケースもあります。
ゲーム用にWindows 11にアップグレードすべきか?
上記の2つのパートを読んで、「Windows 11はゲームに適しているか」に対する答えが理解できたでしょう。Windows 11は他のWindowsシステムよりもゲームに適していますが、特にゲーム性能の面では完璧ではない部分もあります。では、ゲームをプレイするために、今すぐWindows 11にアップグレードすべきか?
答えは今すぐではありません。前述したように、Windows 11にはDirectStorage、Auto HDR、Xbox Game Pass、ゲームモードなど、期待される機能がたくさんあります。しかし、真新しいOSであるため、信頼性は低く、バグや問題も多いです。
バグやエラーがほぼなくなってからWindows 11にアップグレードしてゲームをプレイするほうがよいです。マイクロソフトがWindows 11への無償アップグレードを段階的に提供しているのは、そのためでしょう。今は待つのが一番です。
ご注意:アップデートの前にPCをバックアップしておく
待ちきれずにこの新しいOSを使用したい場合は、今が行動を起こす時です。
ゲーム性能を向上するためにWindows 11にアップグレードする前に、PCをバックアップしておくことをお勧めします。ゲーム体験に満足できない場合は、システムイメージファイルを使ってシステムをWindows 10に復元することができます。
この作業を行うには、プロフェッショナルなPCバックアップソフトウェア‐MiniTool ShadowMakerを使用できます。システムイメージの作成、必要なデータのバックアップ、ファイル/フォルダーの同期、ディスクのクローン作成などを簡単に行うことができます。それでは、次のボタンをクリックして無料でこのフリーソフトを入手してください。
MiniTool ShadowMaker Trialクリックしてダウンロード100%クリーン&セーフ
ステップ1:このソフトウェアをインストールした後、コンピューターで起動し、「体験版で続く」をクリックして30日間で無料試用できます。
ステップ2:「バックアップ」タブで、このバックアップソフトはデフォルトでシステムをバックアップすることがわかります。指定するパスが不要な場合は、ニーズに応じて手動で選択してください。そして、「今すぐバックアップ」をクリックしてシステムイメージの作成を開始します。
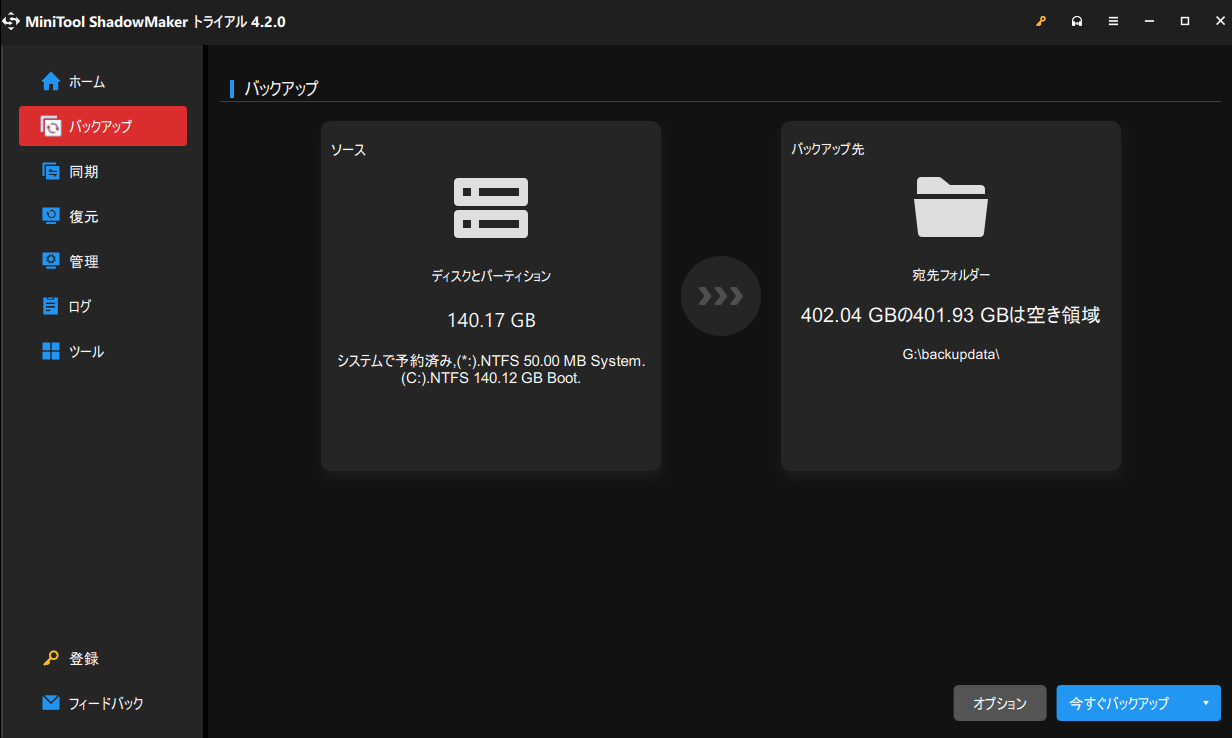
その後、Windows 10からWindows 11にアップグレードしてみてください。
ゲームパフォーマンスを向上するためにWindows 11を最適化する方法
Windows 11では、PCのゲームパフォーマンスを向上させるために実行できる手順がいくつかあります。
ゲームモードをオンにする
デフォルトでは、この機能は有効になっています。ただし、無効にする場合もありますので、ゲームモードを有効にする方法を参照してください:
ステップ1:Windows 11の「設定」から「ゲーム」をクリックして続行します。
ステップ2:「ゲームモード」をクリックし、このオプションを有効にしてPCをゲームに最適化します。
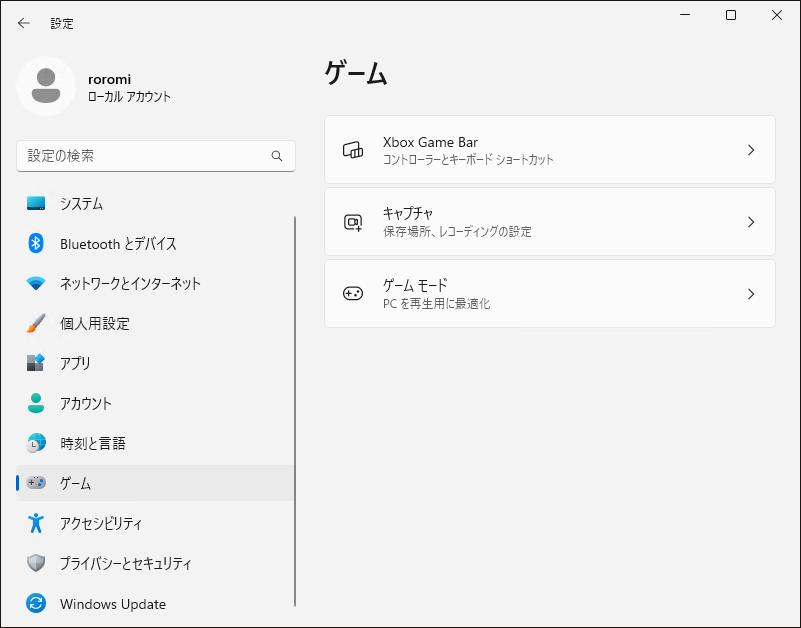
特定のアプリのGPU優先度を変更する
一部のノートパソコンには2つのCPU(内蔵または専用)が搭載されており、グラフィックスカードによってゲーム性能が異なります。したがって、ゲームをプレイする前に、Windows 11で特定のアプリケーションのGPU優先度を変更できます。これを行うには、「設定」>「システム」>「ディスプレイ」>「グラフィックス」に進みます。次に、対象のアプリケーションを選択し、「オプション」をクリックして「高パフォーマンス」を選択します。 その後、「保存」をクリックします。
VBSを無効にする
前述の通り、VBSはWindows 11のゲームパフォーマンスを低下させるため、この機能を無効にすることが必要です。そのためには、検索ボックスに「コア分離」と入力し、「開く」をクリックします。次に、「メモリ整合性」をオフにします。
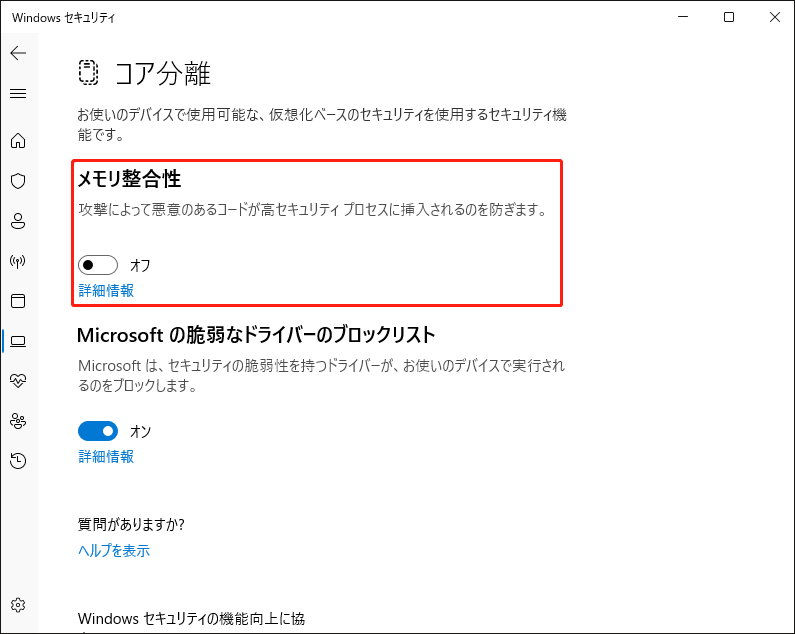
さらに、グラフィックスドライバーの更新、不要なアプリのアンインストール、電源プランを高パフォーマンスに設定、ハードウェアアクセラレーションを無効化、ディスククリーンアップを実行するなど、Windows 11でゲームパフォーマンスを向上させるために実行できる操作は他にもたくさんあります。詳しくは、以前の記事をご覧ください‐【14選】Windows 11が重い?Windows 11を高速化してパフォーマンスを向上する方法。
結語
この記事から、「Windows 11はゲームに適しているか」または「ゲーム性能を向上させるためにWindows 10からWindows 11にアップグレードすべきか」という疑問に対する答えを見つけることができます。長い目で見れば、Windows 11のゲーム機能により、PCゲームをより快適にすることができます。しかし、今のところ、このシステムは信頼性に欠けるので、ゲーム用にアップグレードしない方がいいです。待ちきれないのであれば、Windows 11をインストールし、パフォーマンスを向上させるためにいくつかの設定を行ってください。


