Windows 11をインストールしてしばらく使っていると、動作が重い・遅いという問題に悩まされることがあるでしょう。Windows 11を高速化してPCのパフォーマンスを向上させる方法は?また、Windows 11の起動を高速化するには?MiniToolのこの記事では、新しいWindows 11オペレーティングシステムを高速化するためのヒントとコツを詳しくご紹介します。
Windows 11が重い・遅い
Windows 10の後継となるWindows 11 は、新しいデザインと改善された機能をもたらします。もちろん、この新しいOSのシステム要件もより厳しくなっています。Windows 11をアップグレードまたはインストールする前に、PC正常性チェックアプリを使って互換性チェックを行い、お使いのパソコンがWindows 11と互換性があるのかどうかを確認する必要があります。
お使いのパソコンがWindows 11の最低システム要件を満たしていれば、この新しいオペレーティングシステムをインストールすることができます。 しかし、しばらくすると、Windows 11の動作が遅くなります。さらに、少し古いパソコンや低構成デバイスでは、Windows 11の動作はより遅くなります。
Windows 11の動作が重い・遅い原因は様々です。例えばオペレーティングシステムが古い、メモリの不足、SSDではなくハードディスクを使用している、セキュリティプログラムの競合、ディスクの空き容量不足などがあげられます。
幸いなことに、Windows 11のパフォーマンスを向上させるために、設定変更ヒントをして高速化方法がいくつかあります。以下のセクションで、やるべきことを見つけてください。
Windows 11を高速化する方法
Windows更新プログラムをチェックする
次に、Windows 11を高速化する簡単な方法をご紹介します。
ステップ1:「Win + I」キーを同時に押して、Windows 11の設定を開きます。
ステップ2:次に、「Windows Update」ページに移動し、「更新プログラムのチェック」をクリックして利用可能な更新プログラムがあるかどうかを確認します。更新プログラムがある場合は、ダウンロードしてコンピュータにインストールしてください。なお、アップデートを完了するには、パソコンを数回再起動する必要があります。
視覚効果を無効にする
Windows 11には多くの視覚効果が搭載されています。ただし、GPUの性能が低い場合、視覚効果を有効にするとパソコンの動作が急に重くなった可能性があります。したがって、古いパソコンや性能の低いデバイスをご使用の場合は、視覚効果を無効にすることで、Windows 11が遅い時に軽くすることができます。
ステップ1:Windows 11の検索ボックスに「詳細」と入力し、「システムの詳細設定の表示」をクリックして続行します。
ステップ2:次に、「パフォーマンス」セクションの下にある「設定」をクリックします。
ステップ3:「パフォーマンスを優先する」チェックボックスをオンにします。
ステップ4:その後、「適用」と「OK」をクリックします。 変更が適用されると、最適なパフォーマンスのために必要に応じて視覚効果が自動的に調整または無効化されます。
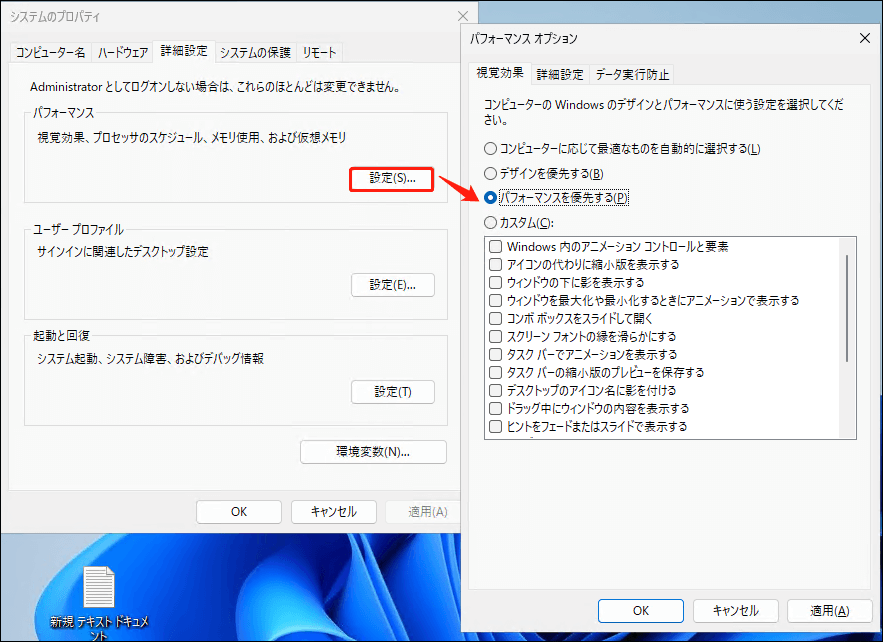
スタートアッププログラムを無効にする
Windows11を起動する際、バックグラウンドで多くの必要のないプログラムが動作している可能性があります。そして、それらがメモリのほとんどを占有し、その結果、Windows 11の起動速度が遅くなります。この場合、Windows 11の起動を高速化するには、タスクマネージャーからスタートアッププログラムをオフにすることができます。
ステップ1:「スタート」ボタンを右クリックし、「タスクマネージャー」を選択します。
ステップ2:次に「スタートアップ」タブで必要のないアプリをクリックし、「無効化」を選択します。
または、「設定」>「アプリ」>「スタートアップ」でスタートアップアプリを無効にし、Windows 11を高速化することもできます。
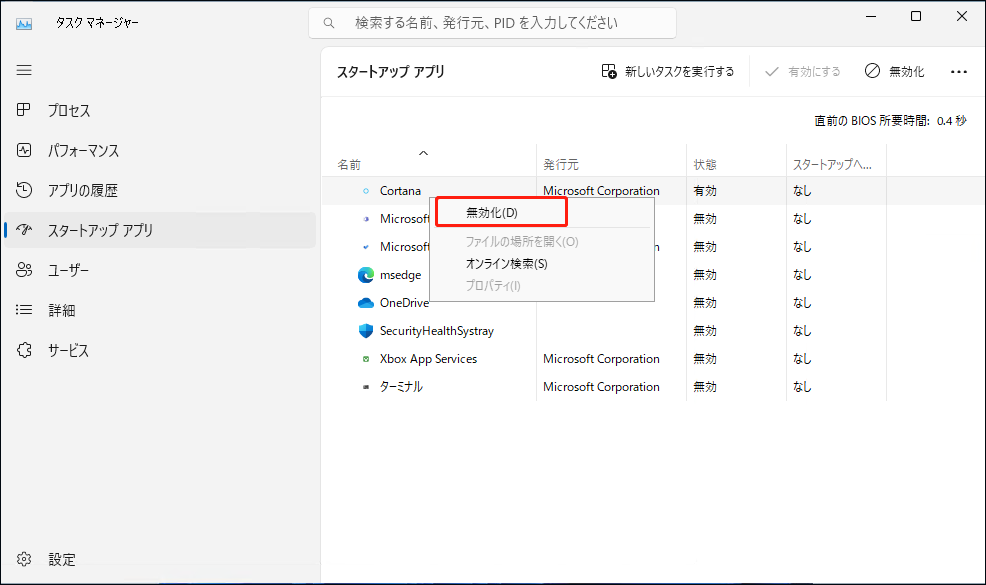
高パフォーマンス電源プランを使用する
デフォルトでは、バッテリー 寿命を延ばすために、電源プランがバランスに設定されています。バッテリー寿命を気にしない場合は、電源プランをハイパフォーマンスに変更し、コンピューターを高速化し、パフォーマンスを向上させることができます。
ステップ1:Windows 11の検索ボックスでコントロールパネルを検索して開きます。
ステップ2:次に、「電源オプション」をクリックします。
ステップ3:ポップアップウィンドウで「ハイパフォーマンス」を選択します。
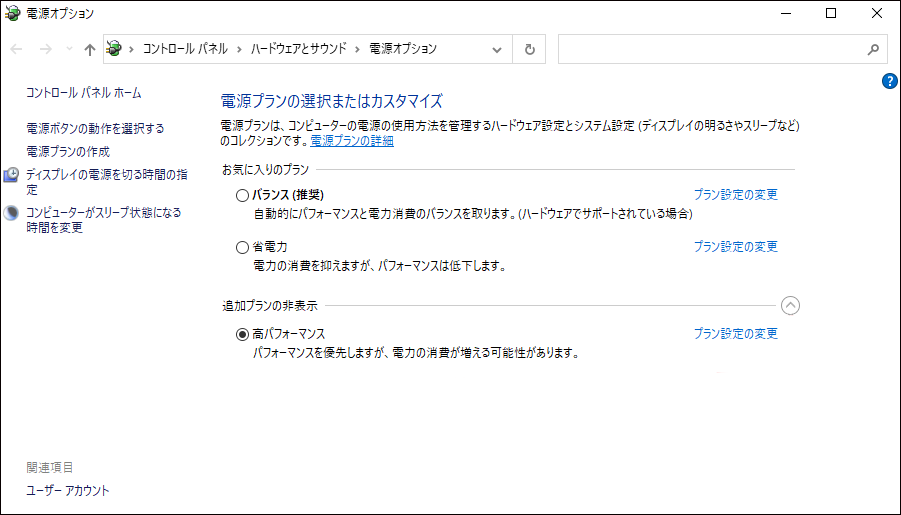
ドライブのデフラグを実行する
コンピューターでは、ハードディスク上のファイルが断片化され、時間の経過とともにその断片化が進み、ハードディスクに余計な負荷がかかります。その結果、パソコンの動作が重くなります。この場合、Windows 11を高速化するには、以下の手順に沿ってドライブのデフラグを実行する必要があります。
ステップ1:検索ボタンをクリックし、「デフラグ」と入力して「ドライブのデフラグと最適化」をクリックし手続行します。
ステップ2:次に、デフラグしたいドライブを選択し、「最適化」ボタンをクリックしてプロセスを開始します。
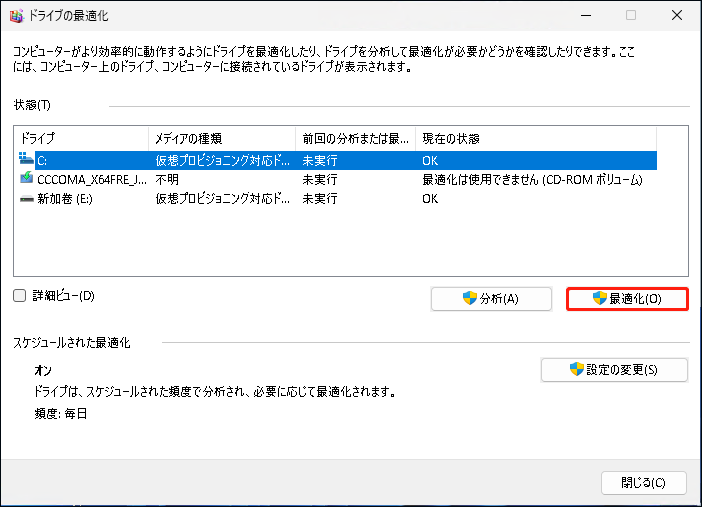
一時ファイルを削除する
時間の経過とともに、サムネイル、旧バージョンファイル、配信最適化ファイル、更新ログ、ダウンロード、キャッシュ、フィードバック診断、インターネット一時ファイルなど、パソコン内の一時ファイルがますます増えていきます。一時ファイルが多すぎると、Windows 11の動作が重く・遅くなります。
Windows 11を高速化し、より軽くするために、これらのジャンクファイルを削除することをお勧めします。
ステップ1:「設定」アプリを開き、「システム」タブに移動します。
ステップ2:次に、「ストレージ」>「一時ファイル」の順にクリックします。
ステップ3:削除したい項目にチェックを入れ、「ファイルの削除」をクリックします。
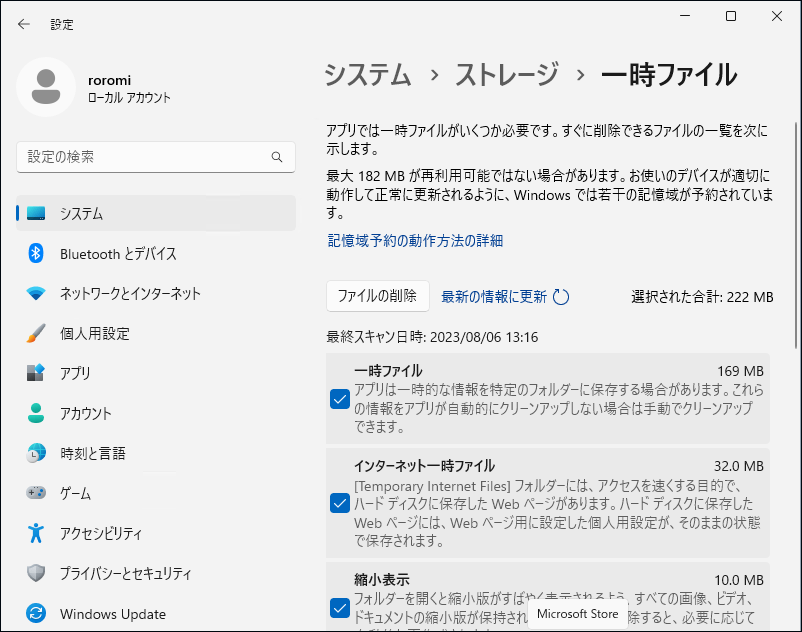
また、「Win + R」キーを同時に押し、「%temp%」と入力し、「OK」をクリックして「Temp」フォルダーを開くこともできます。その後、「Ctrl」キーと「A」キーを同時に押してすべての項目を選択し、削除します。「続行」をクリックして削除操作を確認します。なお、使用中のファイルがある場合は、それらをスキップしてください。さらに、「すべての項目にこれを実行する」チェックボックスをオンにして続行できます。
ストレージセンサーを有効にする
ディスクの空き容量を増やしてWindows 11を高速化するもう1つの方法は、ストレージセンサー機能を有効にすることです。この機能は不必要なファイルや一時ファイルを削除し、ディスク領域にジャンクファイルがないように自動的に管理できます。
以下の手順に沿って操作してください。
ステップ1:「設定」>「システム」に移動します。
ステップ2:続いて、「ストレージ」をクリックし、「ストレージセンサー」でこの機能を有効にします。
ディスククリーンアップ
パソコンの動作が遅い場合は、ディスククリーンアッププログラムを実行して不要なファイルや一時ファイルを削除することで、Windows 11 PCを高速化することもできます。
ステップ1:検索ボックスに「cleanmgr」と入力し、「ディスククリーンアップ」をクリックしてこのアプリを実行します。
ステップ2:次に、クリーンアップしたいドライブを選択し、「OK」をクリックして続行します。
ステップ3:削除したいファイルにチェックを入れ、「OK」をクリックします。
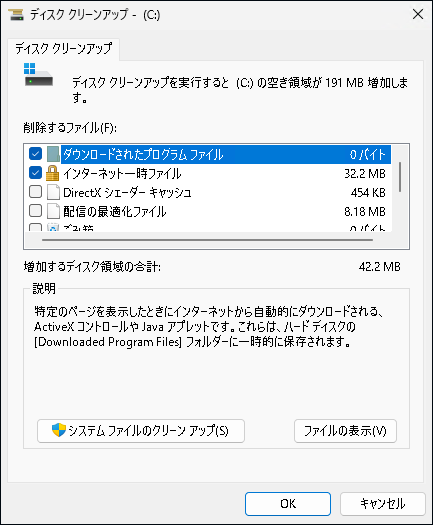
不要なプログラムをアンインストールする
お使いのコンピューターには、多くのプログラムやアプリがインストールされているでしょう。その中には、必要なものもあれば要らないものもあります。負荷が増えるとパソコンの動作が重くなるため、Windows 11を高速化するには、未使用のソフトウェアをアンインストールすることをお勧めします。
ステップ1:「設定」>「アプリ」と進みます。
ステップ2:「アプリと機能」をクリックすると、パソコンにインストールされているアプリ一覧が表示されます。
ステップ3:不要なプログラムをアンインストールするには、各アプリに移動し、三点メニューをクリックして「アンインストール」を選択します。
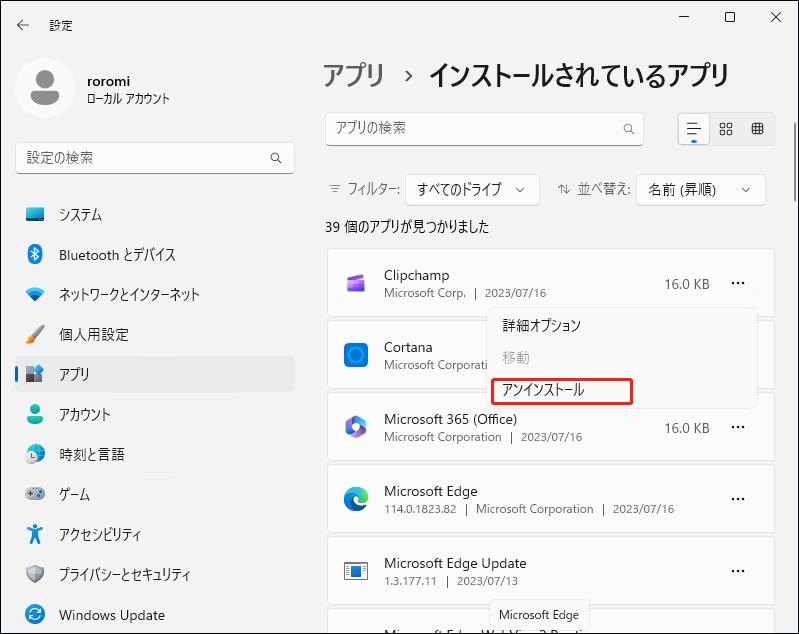
また、コントロールパネルを開き、「プログラムのアンインストール」をクリックし、プログラムを右クリックして「アンインストール」を選択して削除することもできます。さらに、不要なアプリを削除する他の方法もいくつかあります。詳しい情報について、こちらの関連記事をご覧ください‐【完璧な方法4選】Windows 10/11でプログラムをアンインストールする方法。
ドライバーを更新する
Windows 11の動作が急に遅く(重く)なった場合は、ドライバーの更新もおすすめします。ドライバーが古い場合、パソコンの動作が重くなったことがあります。したがって、Windows 11を高速化するには、ドライバーのバージョンが最新であること、特にグラフィックカードのドライバーが最新であることを確認してください。
ステップ1:Windows 11のWinXメニューからデバイスマネージャーを開きます。
ステップ2:「ディスプレイアダプター」を展開し、GPUドライバーを右クリックし、「ドライバーの更新」を選択します。
ステップ3:その後、一番目のオプションをクリックすると、Windowsが自動的に利用可能な更新プログラムを検索し、パソコンにインストールします。
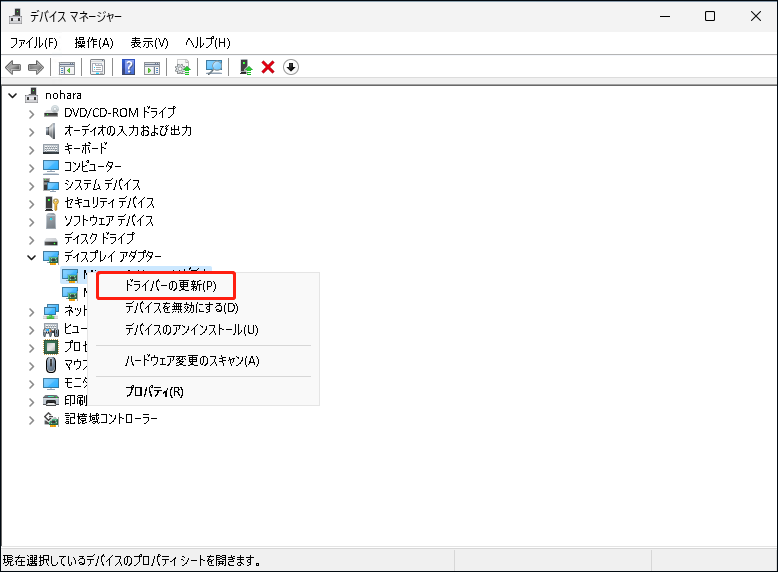
ブートメニューのタイムアウトを無効にする
Windows 11を起動した後、パソコンは「ブートメニューのタイムアウト」という画面に入ります。この画面では、デフォルトのブートエントリが読み込まれるまで、ブートメニューの表示時間を決定できます。デフォルトでは、タイムアウトは30秒です。Windows11の起動を高速化するには、ブートメニューのタイムアウトを無効にすることをお勧めします。
ステップ1:検索ボックスに「システムの詳細設定の表示」と入力し、最も一致する結果をクリックして「システムのプロパティ」ウィンドウを開きます。
ステップ2:次に、「起動と回復」セクションの下にある「設定」をクリックします。
ステップ3:「オペレーティングシステムの一覧を表示する時間」のチェックボックスを外します。
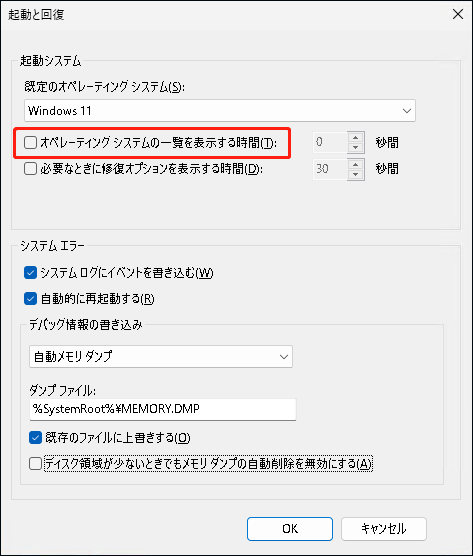
通知機能をオフにする
Windows 11は定期的にユーザーに通知を送信し、このプロセスではコンピューターを継続的にスキャンする必要があるため、PCのパフォーマンスを低下させる可能性があります。したがって、Windows 11を高速化するために、通知をオフにすることができます。
ステップ1:「設定」>「システム」>「通知」の順に進みます。
ステップ2:次に、不要なアプリの通知を無効にします。さらに、下にスクロールして、「デバイスの設定方法に関する提案」と「Windowsの使用時にヒントと提案を表示する」のチェックを外します。
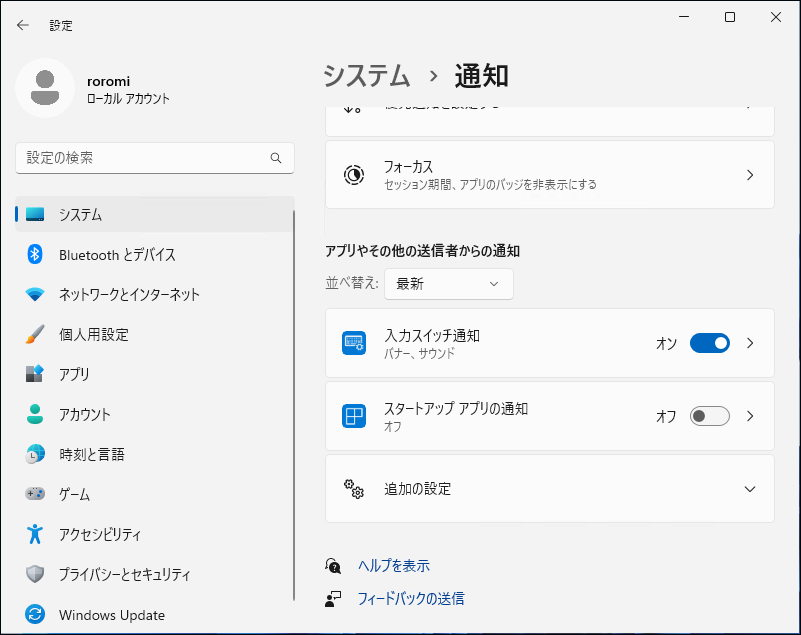
PCにメモリを増設する
メモリが不足していると、Windows 11の動作が遅くなることがあります。パソコンの動作を長時間高速化するには、RAMを増設するか、RAMを交換するのが一番良い方法です。以下に2つの関連記事をご紹介します:
Windows 11をSSDに移行する
SSDに比べ、HDDにWindows 11システムをインストールすると、起動に時間がかかり、動作が重くなります。 Windows 11の遅い問題を改善し、Windows 11をより高速化するには、Windows 11をSSDに移行する必要があります。SSDはHDDに比べて起動速度が速いからです。
Windows 11をSSDに移行するには?専門的なシステム移行ツール-MiniTool ShadowMakerを使用することをお勧めします。ディスクのクローン機能により、簡単にシステムディスクをSSDにクローンできます。さらに、クローン作成した後、ターゲットディスクは起動可能です。移行後、元のHDDをSSDに交換し、 SSDでパソコンを高速化しましょう!
MiniTool ShadowMaker Trialクリックしてダウンロード100%クリーン&セーフ
ステップ1:MiniTool ShadowMakerをダウンロードしてパソコンにインストールした後、このクローン作成ソフトを起動します。
ステップ2:次に、「体験版で続く」をクリックして続行します。
ステップ3:「ツール」ページに移動し、「ディスクのクローン」をクリックします。
ステップ4:ソースディスクとターゲットディスクを選択し、「OK」をクリックします。
ステップ5:その後、クローン作成プロセスが開始されます。このプロセスが完了したら、古いHDDを取り外し、SSDをパソコンの元の場所に取り付けます。
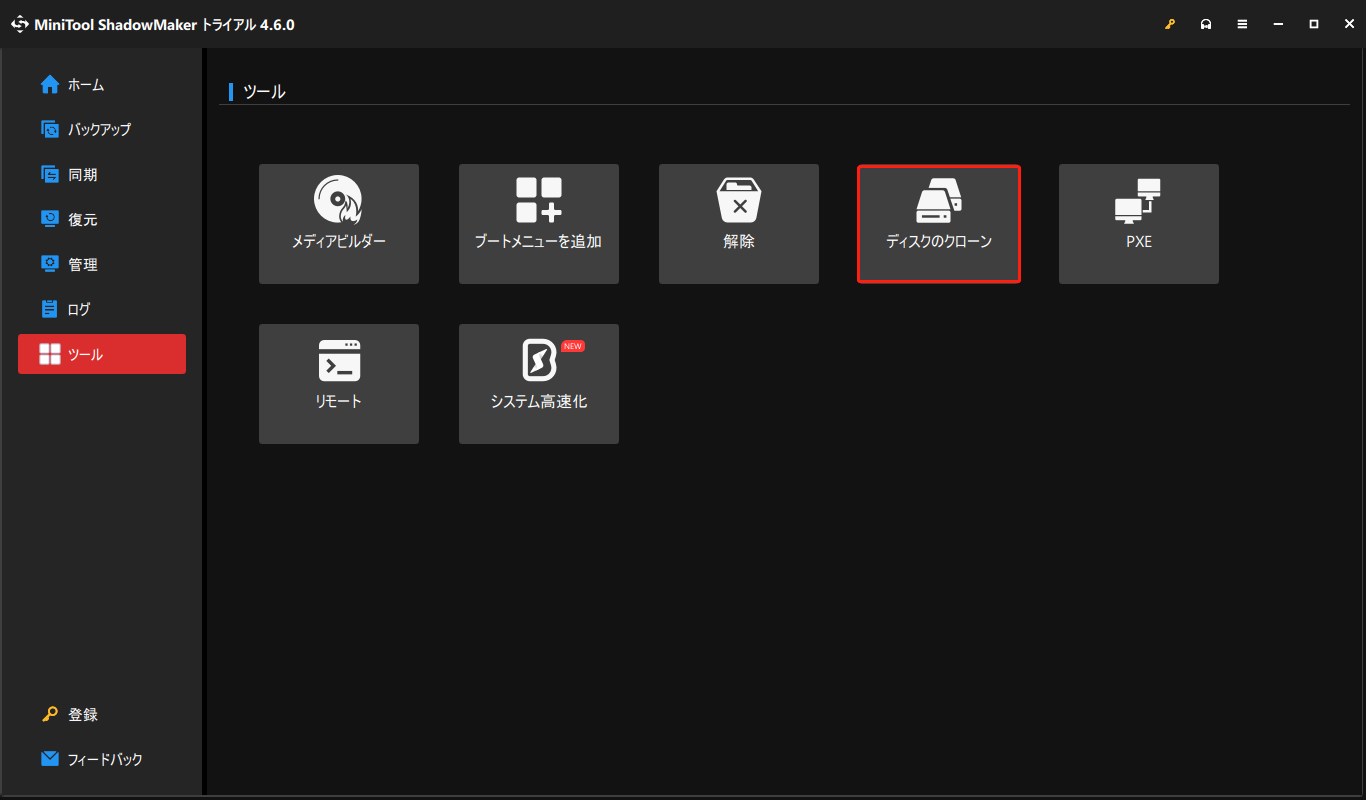
MiniTool ShadowMaker以外に、もう1つのWindows移行ツール‐MiniTool Partition Wizardを使用することをお勧めします。MiniTool Partition Wizardには、「OSをSSD/HDDに移行」という機能があり、システムだけを別のハードドライブに移行できます。また、ディスクのコピー機能を使って、ディスク全体をSSDにクローンすることもできます。なお、Windows OSを移行するには、プロフェッショナル版またはプレミアム版を購入する必要があります。
MiniTool Partition Wizard Freeクリックしてダウンロード100%クリーン&セーフ
Windows 11でPCゲームを高速化するためのヒント
ゲーマーの方であれば、Windows 11のゲーム動作を高速化するには、どうしたらよいでしょうか?Windows 11のゲームパフォーマンスを最適化するには、以下の設定を行います。
- Windows 11を最新バージョンにアップグレードする
- グラフィックカードのドライバーを更新する
- 一時ファイルを削除する
- 不要なアプリをアンインストールする
- 電源プランを高パフォーマンスに設定する
- ディスクのクリーンアップを実行する
- ハードウェアアクセラレーションをオフにする
- Windows 11のゲームモードをオンにする
- Xboxゲームバーをオフにする
- もっと…
結語
パソコンの動作が遅い場合、どうやってWindows 11を高速化するのですか?この記事では、Windows 11が遅い・重い問題を改善し、最高のパフォーマンスを得るためのヒントをご紹介するので、ぜひお試しください。また、MiniTool ShadowMakerの使用時にご不明な点がございましたら、[email protected]までお気軽にお問い合わせください。できるだけ早く返事いたします。





