プログラムに利用価値が無くなったと感じ、アンインストールしたいという場合があります。しかし、デスクトップへのショートカットが利用できなくなっただけで、インストールパッケージや関連ファイルはまだディレクトリに残っています。この記事では、プログラムをアンインストールするための簡単な方法をご紹介します。
方法1: スタートアップメニューからプログラムをアンインストールする
まずは、Windows 10のスタートメニューからプログラムをアンインストールする方法を学びましょう。
ステップ1: スタートボタンをクリックして、左側の「すべてのアプリ」リストまたは右側のタイルから削除したいプログラムを見つけます。
ステップ2: プログラムを右クリックすると、ポップアップメニューに「アンインストール」オプションが表示されます。それをクリックしてアンインストールを確定すると、プログラムが削除されます。
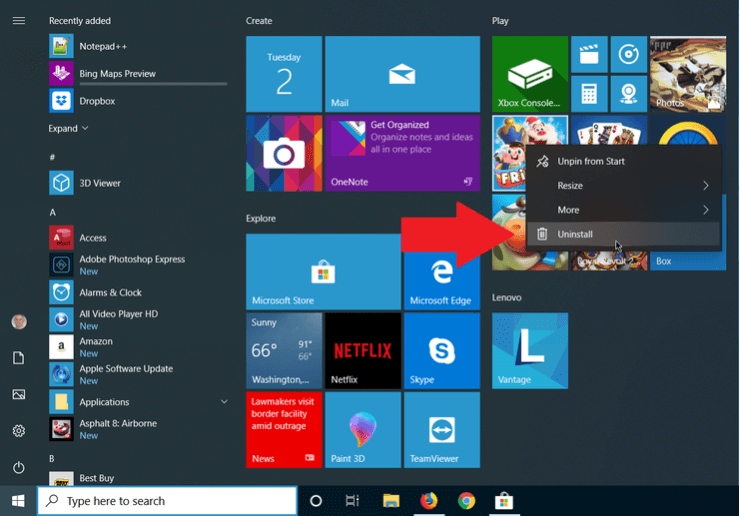
方法2: 設定からプログラムをアンインストールする
まず、設定画面でアンインストール可能なプログラムを表示します。Windowsアイコン→「設定」→「アプリ」→「アプリと機能」と進みます。すると、Windowsユニバーサルアプリと通常のデスクトップアプリが表示されます。一覧を下にスクロールして、削除したいプログラムを見つけます。それをクリックして選択し、「アンインストール」をクリックします。
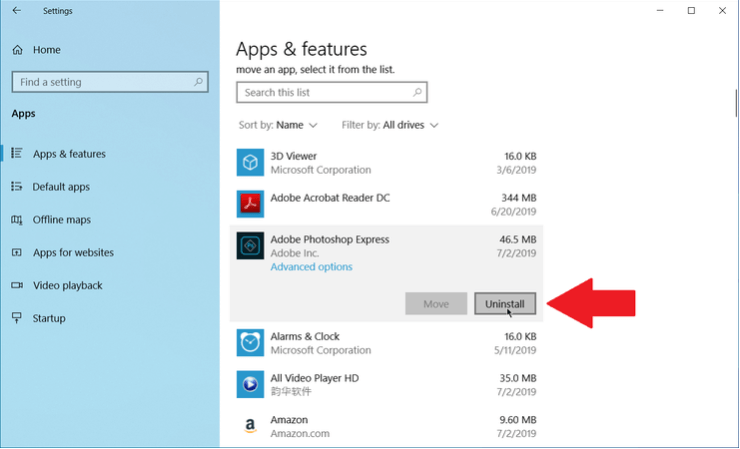
方法3: コントロールパネルからプログラムをアンインストールする
Windows 10の最新バージョンでも、コントロールパネルを使い慣れている場合は、引き続きこれを使用することができます。次の手順を実行して下さい。
ステップ1: スタート画面で「コントロールパネル」と検索してEnterを押し、「プログラムと機能」を選択します。ここにはすべてのコンピューターアプリが表示されるわけではなく、標準のデスクトップアプリのみが表示されます。
ステップ2: バーをスクロールして削除したいプログラムを見つけ、それを右クリックしてコンテキストメニューを開き、「アンインストール」をクリックします。
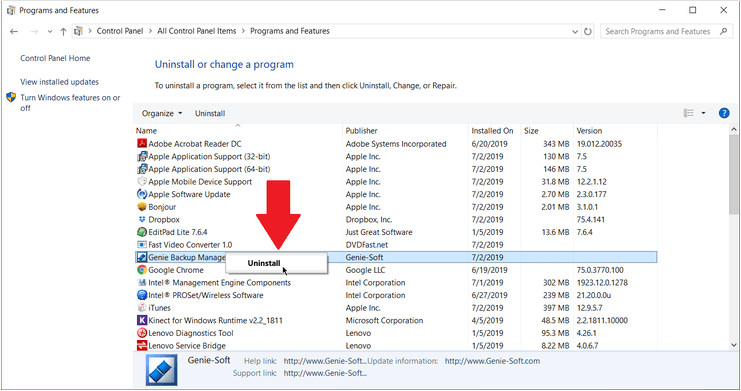
方法4: サードパーティ製ソフトでプログラムをアンインストールする
Windows 10に内蔵されているアンインストーラーで作業を完了することはできますが、きれいに削除できない場合があります。通常、アプリはシステム全体にファイルと設定を分散させ、分かりやすい場所にファイルを配置したり、追跡しにくい設定をレジストリに登録したりします。
この場合にWindows 10のプログラムをアンインストールするには、サードパーティ製ソフトを1つします。Revo Uninstallerはその選択肢の1つとして挙げられ、不要なプログラムや痕跡をきれいに完全に削除できます。
Revo Uninstallerは以前インストールされたプログラムを削除でき、インターフェースにはシステムにあるすべてのアプリケーションが表示されるため、アンインストールしたいプログラムを簡単に見つけることができます。アプリのインストールを支援し、インストールプロセス全体を監視しながら、プログラムをより正確に特定できるようにします。
MiniTool System Booster Trialクリックしてダウンロード100%クリーン&セーフ
最後に
無駄なコストを回避するには、上記の4つのうち最初の3つを優先することをおすすめします。これらの方法で、Windows 10のプログラムを正常にアンインストールできることを願っております。