SSDにWindows 11をインストールしたいですか?起動速度を高速化し、PCのパフォーマンスを向上するには、Windows OSをSSDにインストールするのが良い選択肢です。MiniToolソリューションのこの記事では、SSDにWindows 11をインストールする2つのわかりやすく、無料の方法を提供しています。では、引き続き以下の完全ガイドをお読みください。
Microsoftは2021年6月24日、新しいオペレーティングシステム-Windows 11を一般公開しました。Windows 11は新しいUIデザイン、機能、改善を備えています。そのすぐ後に、MicrosoftはWindows 11 プレビュー ビルドの最初のバージョンをリリースしました。今日、Windows Insiderユーザーは数多くのビルドバージョンをインストールできます。
Windows 11の新機能は何ですか?詳しくは、こちらの記事をご覧ください‐Windowの今後: Windows 11 の新機能
メリット – SSDにWindows 11をインストールする
Windows 11のリリースに伴い、より多くの人がこの新しいOSを体験してみたいと思うでしょう。しかし、Windows 11を新しいSSDにインストールすることは、従来のハードディスクにWindowsをインストールすることに比べて、より良い選択肢です。主な理由は以下の通りです:
- SSDのデータ転送速度はるかに速いです。システムの起動速度を大幅に向上し、かかる時間を数分から数秒に短縮することができます。
- さらに、SSDを使用すると、システム全体の動作を高速化することができます。
HDDとSSDには、いろいろな違いがあります。SSDとHDDの違いについて、より詳細な情報はこちらの記事をお読みください‐【初心者向け】SSDとHDD:違いは?どっちがいいのか?
さて、新しいSSDにWindows 11をインストールする方法をご存知でしょうか?Windows 11のインストール作業は時間も手間もかかるものですが、今回紹介する2つの方法を行えば、かなり楽になります。
事前準備:Windows 11用に新しいSSDを用意する
Windows 11には厳しいシステム要件があるため、コンピューターの優れたパフォーマンスを実現するためには、システムドライブとして適切なSSDを選択することが必要です。では、このセクションで紹介する方法を参考に、Windows 11用の新しいSSDを準備してください。
Windowsの最新OSをPCにインストールしようとする前に、お使いのPCがWindows 11に対応していることを確認してください(関連記事:Windows 11との互換性をテストする方法)。そうでないと、Windows 11に対応していないPCでWindows 11を使用すると、さらに多くのBSODエラーが発生したり、更新ができなくなったりする可能性があります。
適切なSSDを入手する
SATA SSD、PCIe SSD、M.2 SSD、NVME SSDなど、SSDには数多くの種類があります。詳しくは、こちらの記事をご参照ください-SSDの種類|どちらを選ぶべきですか?
関連記事:
新しいSSDにWindows 11をインストールしてパフォーマンスを向上させるには、まず適切なSSDを購入する必要があります。高速で耐久性の高いコンピューターには、M.2 SSDがWindows 11に最適です。もちろん、お使いのコンピューターに応じて、他のフォームファクターのSSDをインストールすることもできます。
また、新しいシステムと一部のファイルを保存するために、SSDに十分なストレージ容量があることを確認してください。
SSDのセットアップ
Windows 11のシステム要件により、この新システムにはGPTディスクでのみ利用可能なセキュアブートモードが必要です。そのため、SSDへのWindows 11のインストールを成功させるために、SSDをGPTに初期化する必要があります。
まずSSDをお使いのパソコンに接続し、ディスクの管理を起動し、SSDを右クリックして「ディスクの初期化」を選択します。そして、パーティションスタイルを「GPT」に設定します。
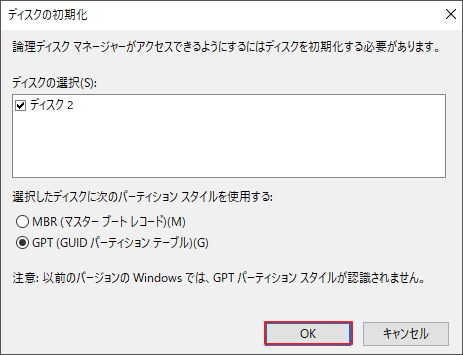
事前準備が完了したら、いよいよSSDへのWindows 11 OSのインストールを開始します。
M.2 SSDまたはその他のSSDにWindows 11をインストールする方法
方法1:Windows 11をSSDに移行する
まだWindows 11をインストールしていない場合は、Windows 10からこの新しいOSにアップグレードすることができます。なお、Windows 11は現在ベータ版となっています。
まず、「Windows Update」にアクセスして、更新プログラムをチェックします。その後、Windows 11をダウンロードし、コンピューターにインストールします。
Windows 11 OSをインストールした後、新しいオペレーティングシステムをSSDに転送することができます。このプロセスを完成するには、プロフェッショナルなクローン作成ソフトを利用する必要があります。MiniTool ShadowMakerはお役に立ちます。
MiniTool ShadowMakerを使用して、Windows 11をSSDにクローンする
MiniTool ShadowMakerはファイル、フォルダー、ディスク、パーティション、システムをバックアップできるため、一見すると、コンピューターバックアップソフトウェアであることがわかります。また、ファイルやフォルダーの同期をサポートするため、ファイル同期ソフトウェアでもあります。さらに、強力なディスククローンソフトでもあります。「ディスクのクローン」機能により、手軽にディスクを別のハードディスクにクローンすることができます。
SSDにWindows 11をインストール・移行するには、このソフトウェアを使用してシステムディスク全体をSSDにクローンし、ターゲットディスクからコンピューターを起動することができます。クローン作成中に、Windows 11のシステムファイル、設定、レジストリ、個人ファイル、ドキュメントおよびその他のデータを含むすべてのものがSSDに転送されます。
さらに重要なのは、このソフトが無料で利用できます。では、下のダウンロードボタンをクリックして、Windows 11 PCにインストールしてください。
MiniTool ShadowMaker Trialクリックしてダウンロード100%クリーン&セーフ
ステップ1:Windows 11でMiniTool ShadowMakerを実行します。
ステップ2:「ツール」タブで「ディスクのクローン」を選択し、続行します。
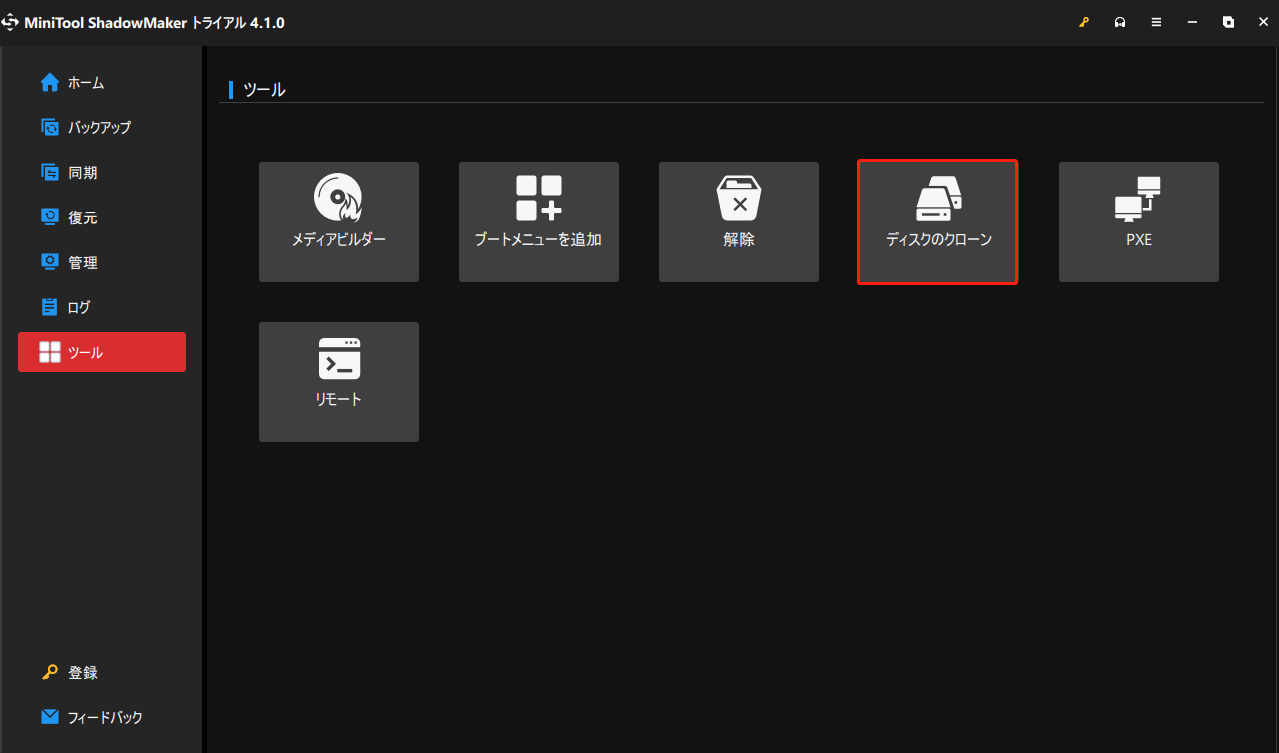
ステップ3:次に、ポップアップウィンドウの左側にあるディスクのリストから、ソースディスクとしてシステムディスクを選択します。続いて、「次へ」をクリックして、ターゲットディスクとしてSSDを選択します。
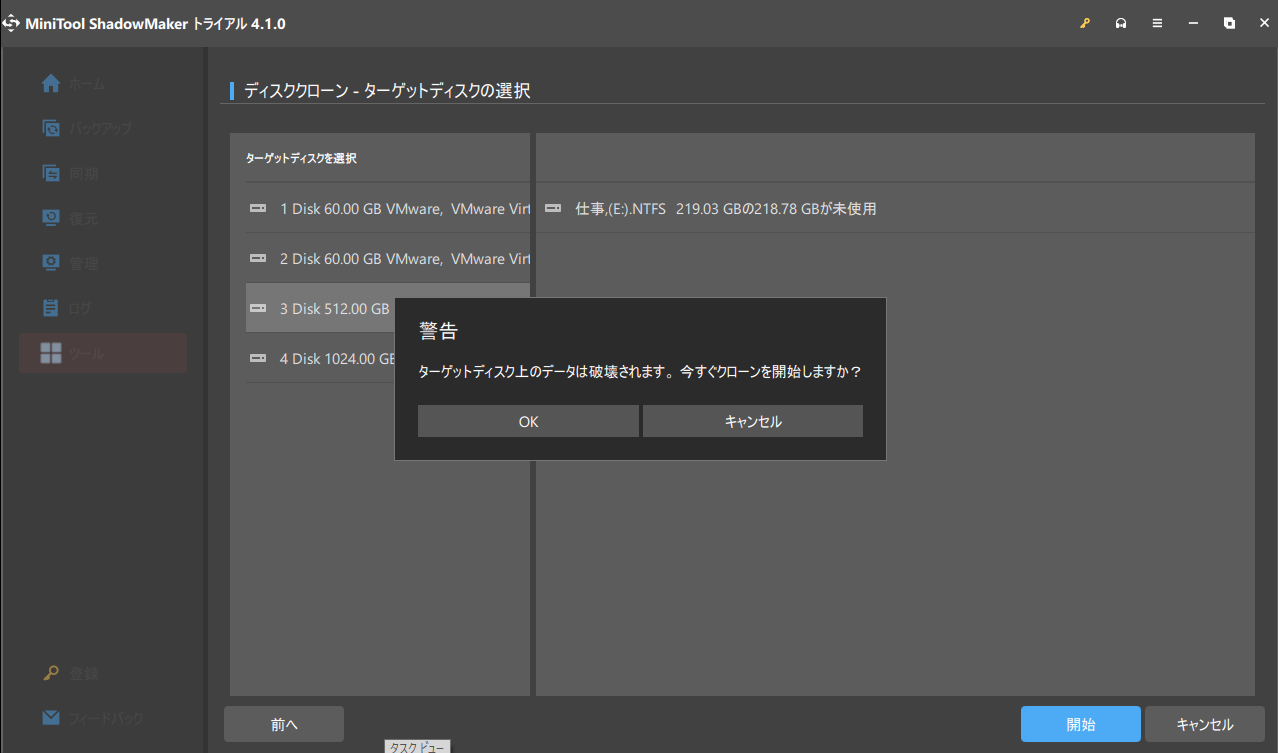
ステップ4:「開始」をクリックすると、「ターゲットディスク上のデータは破壊されます」というメッセージが表示されます。OKをクリックして続行します。その後、MiniTool ShadowMakerはWindows 11ディスクを SSDに移行するプロセスを開始します。
ステップ5:しばらくお待ちください。数分後、ディスククローン処理は終了します。
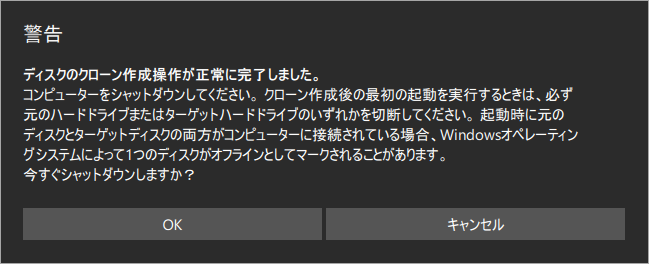
ディスクをGPTに初期化しましたが、ディスクのクローンが完了したら、MiniTool Partition Wizardを使用してSSDをGPTにもう一度変換することをお勧めします。これは、クローン作成プロセス中にGPTがMBRに変換したからです。
次に、コンピューターから元のシステムディスクを取り外し、SSDを元の場所に取り付けます。そうすると、SSDからWindows 11を素早く起動させることができます。
MiniTool Partition Wizardを使用して、Windows 11をSSDにクローンする
MiniTool ShadowMaker以外に、Windows 11をSSDに移行するために別のPCクローンソフトウェアを使用することができます。MiniTool Partition Wizardは、OSをSSDにインストール・移行するための2つのオプションを提供しています。
- OSをSSD/HDDに移行:Windows 11のみをSSDに移行、またはシステムディスク全体をSSDにクローンします。
- ディスクコピー:ディスク全体をSSDにクローンします。
この2つの機能は、どちらもお役に立てると思います。Windows 11だけをSSDに移行したい場合は、一番目の機能を使用し、適切な移行モードを選択してください。なお、システムディスクを操作するには、MiniTool Partition Wizardの有料版を使用する必要があります。
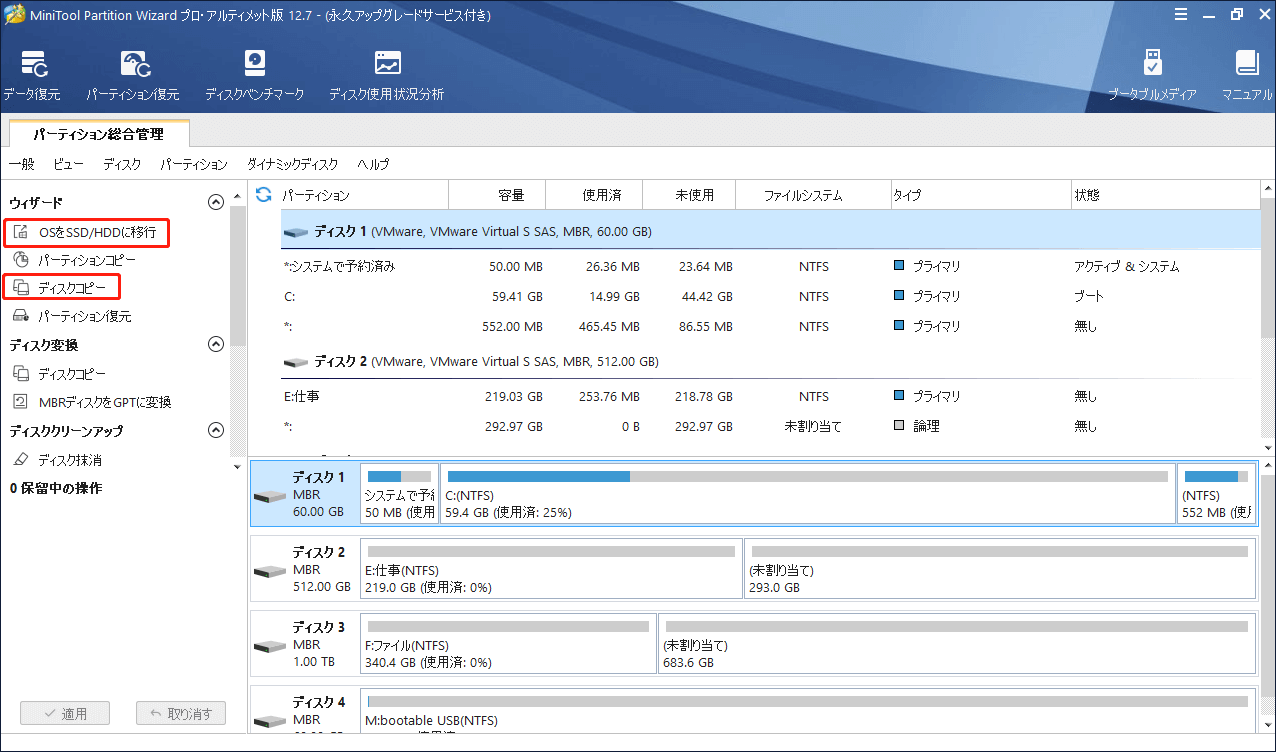
事前にSSDをGPTに初期化しておけば、クローン作成後に再度GPTに変換する必要はありません。また、元のディスクを取り外し、SSDを元の場所に取り付けることもできます。
関連記事:Windows PCでM.2 SSDをインストールする方法
これら2つのディスクの両方をコンピューター上に保持したい場合は、SSDを起動可能にするために、いくつかの措置を講じる必要があります。
Windows 11をインストールした後、NVMe/SATA/M.2 SSDを起動可能にする方法
- まず、パソコンを再起動し、特定のキーを押してPCをBIOSにアクセスします。
- ブートメニューで、BIOSでSSDを起動ドライブとして設定します。
- その後、変更を保存し、PCを再起動してWindows 11を起動します。
方法2:USBからSSDにWindows 11をインストールする
これは、SSDにWindows 11をインストールする直接的な方法です。主に次の 2つのケースがあります。
HDDにWindows OSをインストールしている場合は、直接USBドライブから新しいSSDにWindows 11をインストールすることができます。インストールが完了したら、元のHDDをデータドライブとして保持したまま、SSDからコンピューターを起動します。
または、お使いのPCにSSDがあり、コンピュータのSSDにWindowsがすでにインストールされていて、何らかの理由でWindows 11を再インストールしたい場合も、この方法を利用できます。なお、インストールする前に、専門的な無料バックアップソフト-MiniTool ShadowMakerで重要なファイルをバックアップしておくことが推奨されます。
USBドライブから新しいSSDにWindows 11をインストールする方法は?以下の手順に沿って操作してください。
# 1.Windows 11が起動可能な(ブータブル)USBメモリを作成する
ステップ1:最大8GB以上の容量が利用可能なUSBフラッシュドライブを用意します。
ステップ2:マイクロソフトのウェブページからISOファイルをダウンロードします。
関連記事:Windows 11 ProのISOをダウンロードし、PCにインストールする方法
ステップ3:次に、Rufusを実行して、Windows 11 ISO ファイルをUSBフラッシュドライブに書き込みます。
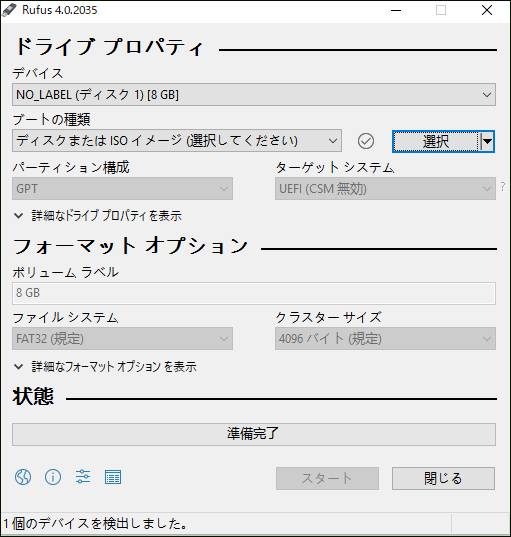
# 2.SSDにWindows 11をインストールする
ステップ1:コンピューターを再起動し、特定のキー(Del、F2、F10など)を押してBIOSを入力します。
ステップ2:BIOSで起動順序を変更する – USBドライブからコンピューターを起動するように設定します。
ステップ3:キーボード、言語、時間、通貨形式を設定します。
ステップ4:「今すぐインストール」ボタンをクリックして続行します。
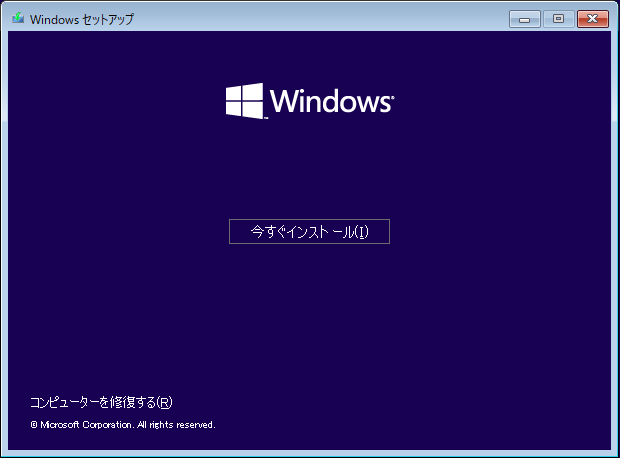
ステップ5:その後、Windowsセットアップは、ライセンスキーを入力するように要求します。この場合、「プロダクトキーがありません」をクリックするだけです。
ステップ6(任意):Windows 11のバージョンを選択し、ライセンス条項に同意します。
ステップ7:「カスタム:Windowsのみをインストールする(詳細設定)」を選択します。
ステップ8:その後、Windows 11をインストールする場所を選択します。
ケース1:新しいSSDにWindows 11をインストールすると、ドライブ0の未割り当て領域が表示されます。「次へ」をクリックしてインストールを開始します。
ケース2:元のSSDにWindows 11を再インストールするには、ドライブ0のパーティション1、ドライブ0のパーティション2などが表示されます。元のOSが保存されているパーティションを選択し、「削除」をクリックします。その後、「次へ」をクリックしてインストール作業を開始します。
Windows 11のインストールには、しばらく時間がかかります。SSDにWindows 11をインストールした後、お好みで新しいオペレーティングシステムを設定するだけです。
関連記事:Ventoy ダウンロード – Windows 11システム要件を回避してUSBを作成する
結語
この記事では、SSDを用意してWindows 11をインストールする手順について、SSDにWindows 11をインストールするための完全ガイドを提供しています。Windows 11で起動速度を速くしたい場合は、本記事の方法を試す価値が十分にあります。
クローンを作成することで、Windows OSを再インストールすることなく、データ、システムファイル、設定など、すべての内容をSSDに移行できるので、非常におすすめです。
MiniToolソフトウェアの使用中に問題が発生した場合、外付けハードドライブまたはSSDにWindows 11をインストールする方法についてご意見がありましたら、以下のコメント欄にご記入ください。あるいは、[email protected]までお気軽にお問い合わせください。


