ノートパソコンまたはデスクトップPCにSSDを搭載する方法をご存知でしょうか?より良いパフォーマンスを得るために、SSDをプライマリ ドライブとして設定する必要がある場合があります。そこで、MiniToolによるこの記事では、Windowsを再インストールせずにSSDをインストールできるツールを提供し、SSDのインストールに関する詳細なガイドを紹介します。
PCにSSDを搭載することは重要である
ハードディスクの種類は、SSDとHDDの2種類が一般的です。HDDは従来のハードディスクで、大容量のストレージを提供することができますが、起動時間が比較的遅く、PCの性能は低いです。SSD(ソリッドステートドライブ)は、高速、無騒音、良好なパフォーマンスなどの理由で多くのユーザーに人気があります。
Windowsの起動とシャットダウンが速くなり、プログラムの読み込みが速くなり、PC が素早く反応するようになるため、マシンに SSD をインストールすることをお勧めします。HDDをSSDに交換する人もいれば、この2つのハードディスクを両方ともパソコンに入れ、SSDをプライマリドライブ、HDDをストレージディスクとして設定したい人もいるでしょう。
今回は、Windowsを再インストールせずにSSDをパソコンに搭載する方法をご紹介します。
実行する前の2つのヒント
SSDを導入する場合、事前にSSDを用意する必要があります。では、どのSSDをPCに搭載すればいいのですか?良いソリッドステートドライブを選ぶことが重要です。
そして、ここでは、2つの関連記事をご紹介しますので、選んでみてください。
SSDをコンピュータに接続した後、「PC」を右クリックして「ディスクの管理」に移動し、「管理」を選択してディスクをmbrに初期化する必要があります(コンピュータが旧式の場合)。
次に、SSDをPCにインストールする方法をご覧ください。
新しいSSDにデータとシステムを転送する
Windowsを再インストールせずにSSDをPCにインストールする方法は何ですか?
SSDをプライマリドライブとしてインストールする場合、最初にディスククローン作成でOSをSSDに転送する必要があります。SSDだけをパソコンに入れるには、データをSSDに転送することもできます。
Windowsシステムとファイルをソリッドステートドライブに移動するには、PCクローンソフトウェアを使って、HDDをSSDにクローンする必要があります。ここで、MiniTool ShadowMakerの使用を強くお勧めします。
一見、このソフトはバックアップソフトであることが分かります。その上、このソフトの「ディスク クローン」機能でディスククローン作成を行うことができます。Windows OS、設定、アプリ、レジストリキー、ファイルなどを含むすべてのものはSSDにクローン可能です。
つまり、ターゲットディスク(SSD)は元のハードディスク(HDD)と全く同じコンテンツを持つのです。SSDからPCを起動するには、マシンにインストールするだけです。セットアップ手順は後述しますが、ここでは、以下のダウンロードボタンをクリックしてMiniTool ShadowMakerトライアル版を入手し、ディスククローン作成を開始しましょう。
MiniTool ShadowMaker Trialクリックしてダウンロード100%クリーン&セーフ
それでは、Windowsを再インストールせずにSSDをPCにインストールする最初の操作であるディスククローン作成について説明します。
ステップ1:SSDをパソコンに接続し、機械に認識されることを確認します。
ステップ2: MiniTool ShadowMakerのアイコンをダブルクリックし、起動します。
ステップ3:「ツール」タブで「ディスククローン」機能を探してクリックし、続行します。
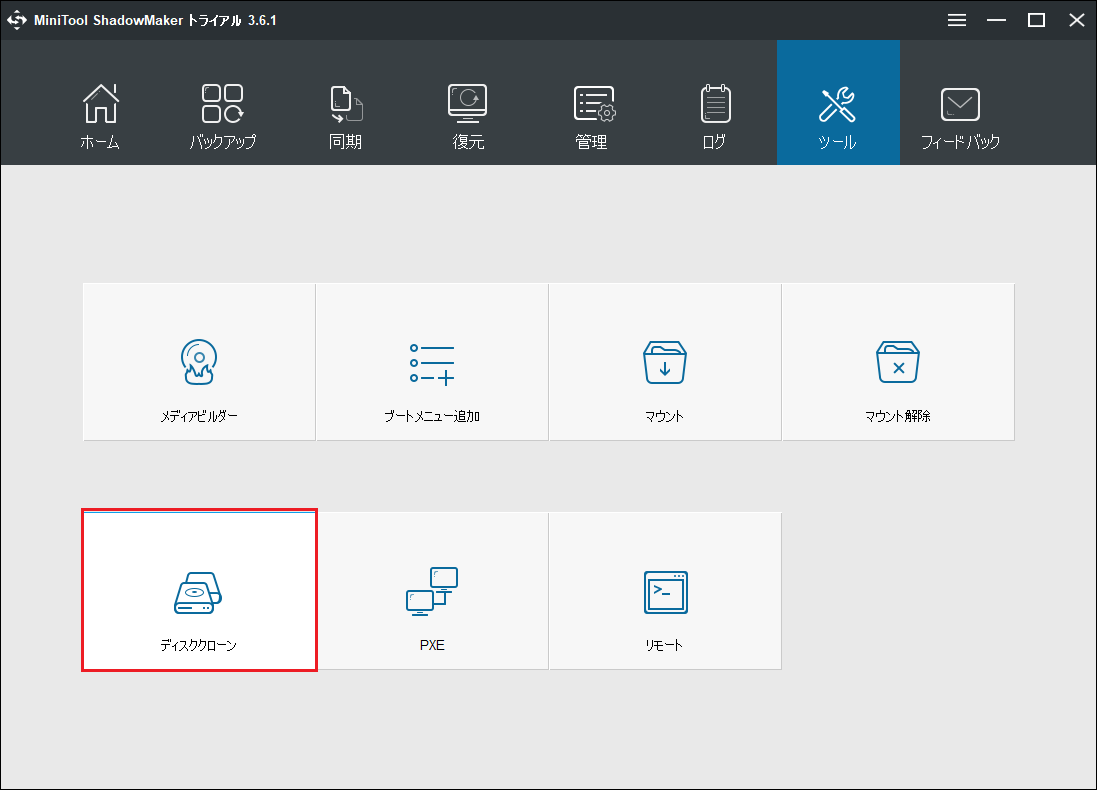
MiniTool ShadowMakerでディスクをクローンする
ステップ4:ポップアップ ウィンドウで、対応するモジュールをクリックして、元のディスクとターゲットディスクを選択します。ここで、HDDはソースドライブであるべきで、SSDはターゲットドライブであるべきです。そして、「OK」をクリックします。
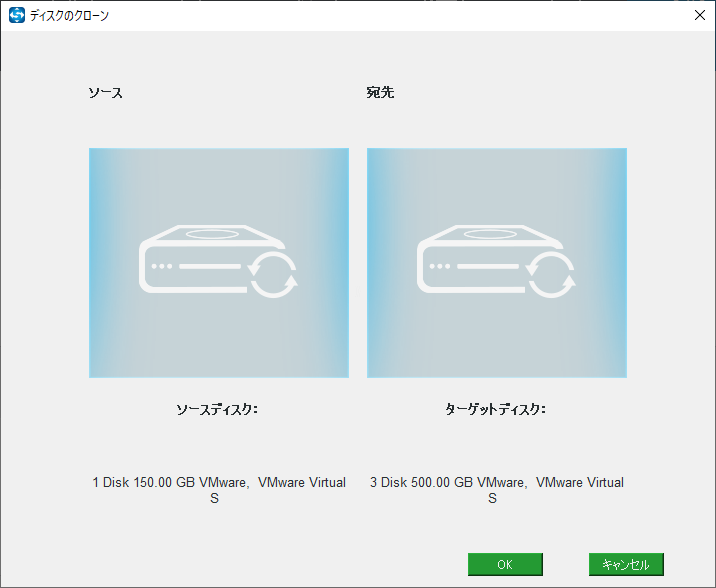
ステップ5:すると、ディスククローン操作が実行されます。数分間我慢して待ってください。
これで、Windowsを再インストールせずに、簡単にHDDをSSDにクローンすることができました。このように、SSDをPCにインストールする必要がある場合、まずMiniTool ShadowMakerを入手すると、クローン作業を実行できます。
MiniTool ShadowMaker Trialクリックしてダウンロード100%クリーン&セーフ
ディスクのクローン作成が終わったら、SSDをパソコンから取り外して、PCにSSDをインストールします。その後、クローンしたSSDからマシンを起動して、より良い性能を発揮することができます。
さて、2つ目の操作であるSSDのインストールを行いましょう。
SSDをPCにインストールする方法
SSDを取り付けるための操作は少し複雑なので、以下の手順で行う必要があります。ここでは、ノートパソコンとデスクトップにSSDを取り付ける方法を紹介します。
SSDをノートパソコンにインストールする方法
SATA SSDの場合:
ステップ1:電源ケーブルを外し、ドライバーを使ってノートパソコン背面のネジを取り、パソコン底面のカバーを外します。
ステップ2:マシンのバッテリーを取り外します。
ステップ3:ストレージベイを探し、オリジナルのハードディスクを取り外します。

ステップ4:SSDをブラケットに固定します。古いディスクに何か付いている場合は、それを取り外して、同じようにSSDに付けます。
ディスクブラケットはディスクを振動から保護するために使用されます。通常、2.5インチハードディスクに適用されます。それに、一部のノートパソコンにはそれがない場合もあります。
ステップ5: ブラケットを固定し、新しいSSDをSATA接続でノートパソコンに入れ、バッテリーを戻します。
ステップ6:ノートパソコンの底板を再び取り付け、留め具をねじ込みます。
M.2 SSDの場合:
ステップ1:また、ノートパソコンの底面パネルを開きます。
ステップ2:M.2 SSDをマザーボード上のM.2スロットに挿入します。製品情報とラベルがある側を上にすることに注意してください。
ステップ3:ドライバーを使用してSSDを所定の位置にねじ込みます。
ステップ4:すべてが所定の位置にあることを確認し、ノートPCのカバーをねじ込みます。
以上、ノートパソコンにSSDをインストールする手順です。デスクトップPCを使用している場合は、デスクトップPCにSSDをインストールする方法を参照してください。
SSDをデスクトップPCにインストールする方法
SATA SSDの場合:
ステップ1:電源を切り、すべてのケーブルを取り外し、涼しく乾燥した場所に置きます。
ステップ2:ケースのカバーを外すと、取り付けられたハードディスクが見えます。
ステップ3:SATAケーブルでSSDをマザーボードに接続し、SATA電源ケーブルを使ってSSDをPSUに接続します。
ステップ4:SSDをマウンティングトレイに置き、トレイをケースにスライドさせます。

ステップ5:デスクトップケースを再マウントします。
M.2 SSDをインストールする
ステップ1:また、コンピュータのケースを開きます。
ステップ2:使用したいM.2スロットを選択し、M.2 SSDをマザーボードに取り付けます。
ステップ3:ネジを締めて、ケースを戻します。
新しいSSDからPCを起動する
SSDのインストールが完了したら、もう一つすべきことがあります。それは、SSDから起動するようにコンピュータに指示することです。
コンピュータを再起動し、特定のキーを押してそのBIOSメニューに入ります。コンピュータのブランドによって、キーは異なり、Del、F2、F10、F12などの場合があります。詳細については、こちらへ。
そして、BIOSメニューから、「ブート」オプションを探します。また、PCによって違う場所にあります。次に、最初の起動順序をSSDに変更し、変更を保存すると、PCがSSDから高速で動作するようになります。これで、何も再インストールしなくても、マシンのパフォーマンスが大幅に向上します。
新しいSSDにWindows 10をインストールする
元のOSを使いたくない場合は、新しいSSDにWindows 10をクリーンインストールするという選択肢もあります。ここで、この作業を行うには、メディア作成ツールを使用することができます。インターネットから入手し、起動可能なUSBメモリーを作成するだけです。次に、USBメモリからPCを起動し、クリーンインストールを開始します。
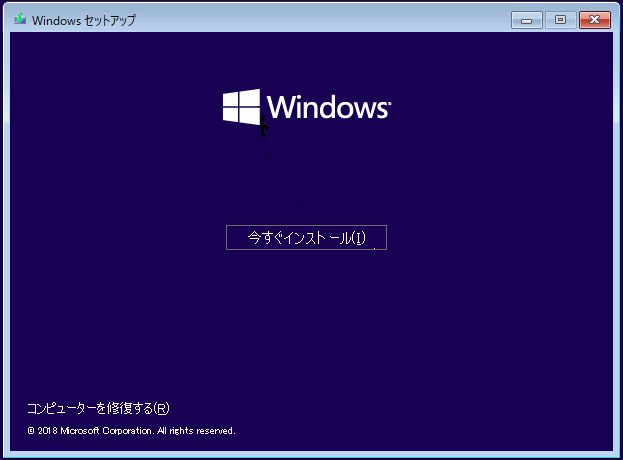
結語
この記事では、デスクトップPCまたはノートパソコンにSSDをインストールする方法と、SSDからPCを起動する方法をご紹介しました。SSD のインストールを実行する必要がある場合は、上記のガイドに従ってください。
SSDのインストールに関して、何か他のご質問やご提案がある場合は、[email protected]までご連絡いただくか、コメント欄にてお知らせください。
