データの保存にSSDがよく使われているのはご存知だと思いますが、SSDには様々な種類があることをご存知でしょうか?MiniToolによるこの記事では5種類のSSDを紹介していきます。ちなみに、OSをSSDに移行したい場合は、MiniTool ShadowMakerがおすすめです。
SSDの概要
SSDとは、ソリッドステートドライブの略で、データを保存するために使用されます。一般的に、SSDは電気機械式ドライブと比較して、物理的な衝撃に強く、静かに動作し、アクセス速度が速く、レイテンシーが低いという特徴があります。

SSDには、従来のHDDのインターフェイスとフォームファクターを使用するものと、SSDのフラッシュ メモリー特有の利点を生かすために、より新しいインターフェイスとフォームファクターを使用するものがあります。従来のインターフェイス(SATAやSASなど)と標準的なHDDのフォーム ファクターにより、この種のSSDは、パソコンまたはその他のデバイスのHDDのドロップイン代替品として使用することができます。
おすすめ記事:SSDとHDDの違いとは? PCでどちらを使うべきですか?
SSDは、制御部、記憶部(NANDフラッシュチップまたはDRAMチップ)、キャッシュ(またはバッファ)部、インターフェースで構成されています。
SSDについてのより詳細ば情報は、「ソリッド・ステート・ドライブ(SSD)について知っておきたいこと」をお読みください。
SSDの種類
通常、SSDはメモリチップとインターフェースの2つの要素で分類することができます。今回は、インターフェイスの違いから、いくつかの種類のSSDドライブをご紹介したいと思います。
SATA SSD
SSDの種類といえば、SATA SSDが最も一般的なタイプです。SATA(Serial ATA)は、接続インターフェースの一種として、SSDがシステムとデータ通信を行うために使用されます。SATA SSDをお持ちであれば、今お使いのデスクトップPCまたはノートPCが10年前のものであっても、ほぼ確実に動作させることができます。

SATA自体にも速度規格があります。一般的には、SATA 2とSATA 3がありますが、それぞれ「SATA II」/「SATA 3Gbps」、「SATA III」/「SATA 6Gbps」とも呼ばれています。これらは、ドライブが同規格に対応したSATAインターフェイスを持つPCにインストールされている場合のドライブの最大可能データ転送速度を示しています。
現在、SATA3.0が最も汎用性が高います。その理論上の転送速度は6Gb/s(750MB/s)ですが、転送するデータをエンコードする際に物理的なオーバーヘッドが発生するため、実際の転送速度は4.8Gb/s(600MB/s)となっています。
おすすめ記事:SATAハードディスクとは?データ復元方法は?
PCIe SSD
PCIe SSDは、SSDハードディスクの1種であり、PCIeインターフェイスを使用してコンピュータ システムに接続されるソリッド ステート ドライブを指します。この種のSSDは、サーバーとストレージ デバイス用のソリッドステートドライブ(SSD)の速度を向上させるための新しい方法となっています。
PCI Expressは、正式にはPCIeまたはPCI-eと略記され、Peripheral Component Interconnect Expressの略称です。高速コンピュータ拡張バス規格として、PCIeは古いPCI、PCI-X、およびAGPバス規格を置き換えることができます。さらに、PCIeは、コンピュータ グラフィックスカード、ハードドライブ、SSD、Wi-Fi、イーサネット ハードウェア接続用の一般的なマザーボード インターフェースです。
より詳細な情報を知りたい方は、「PCIe SSDとは?PCIe SSDのアップグレード方法」をお読みください。
M.2 SSD
M.2 SSDもSSDの1種であり、以前はNGFF(Next Generation Form Factor)と呼ばれていたのです。M.2 SSDは、フラッシュメモリーとコントローラーチップを搭載した板状デバイスではなく、小型の回路基板にこれらのチップを搭載したものです。
M.2 SSDの形状はRAMと似ていますが、より小型です。また、M.2 SSDは超薄型ノートパソコンでは標準搭載されていますが、デスクトップPCのマザーボードでも多く見かけることができます。多くのハイエンド マザーボードでは、2つ以上のM.2スロットを備えているため、M.2 SSDをRAIDで運用することも可能です。
M.2 SSDのサイズはさまざまですが、通常は長さ80mm、60mm、または42mm、幅22mmで、片面または両面にNANDチップが搭載されています。名前に含まれる4桁または5桁の数字で見分けることができます。最初の2桁が幅、残りの2桁が長さを表しています。
最も一般的なサイズは、M.2 Type-2280と表記されています。ノートパソコンは通常1つのサイズしかありませんが、デスクトップPCのマザーボードの多くは、長短のドライブに対応した固定ポイントを設けています。
おすすめ記事:5つの最高の1TB M.2 SSD、どれを選ぶべきか?
U.2 SSD
U.2 SSDとは、U.2インターフェイスを搭載したSSDのことです。U.2(旧名:SFF-8639)は、SSD Form Factor Working Group(SFFWG)によって定義されたインターフェイス規格であり、エンタープライズ市場向けに開発され、PCI-E、SATA、SATA-E、SASの各インターフェース規格と互換性を持つことを目指しています。
U.2 SSDは従来のSATAハードディスク・ドライブに似ていますが、異なるコネクタを利用し、高速なPCIeインターフェイスを介してデータを転送し、通常2.5インチのハードディスク ドライブまたはSSDよりも厚くなっています。
おすすめ記事:U.2 SSDとは?U.2 SSDとM.2 SSDとの比較
NVMe SSD
SSDには、さまざまな種類のインターフェイスがあります。NVMe SSDは、NVMeインターフェイスを搭載したSSDです。NVM Express(NVMe)とは、Non-Volatile Memory Host Controller Interface Specification(NVMHCIS)の略称であり、PCI Express(PCIe)バスで接続された不揮発性記憶媒体にアクセスするためのオープンな論理デバイス インターフェイス仕様です。
NVM Expressにより、ホストハードウェアとソフトウェアは、最新のSSDで可能な並列処理をフルに活用することができます。その結果、従来の論理デバイス・インタフェースと比較して、NVM ExpressはI/Oオーバーヘッドを削減したり、複数の長いコマンド キュー、レイテンシの減少など、さまざまな性能向上をもたらします。
より詳細な情報を知りたい方は、「NVMe SSDとは?NVMe SSDを入手する前の注意事項」をご覧ください。
この記事では、SATA SSD、PCIe SSD、M.2 SSD、U.2 SSD、NVMe SSDの5種類のSSDを紹介しています。Twitterでシェア
OSをSSDに移行する方法
以上、SSDの種類についての情報をご紹介しました。今はHDDをお使いですが、より良い性能を得たい場合は、OSをSSDに移行することを試みることができます。しかし、これを行うには、どのようなツールを使えばいいのですか?MiniTool ShadowMakerを使用することをお勧めします。
一見すると、MiniTool ShadowMakerは強力なWindowsバックアップ ツールであり、ファイル、フォルダ、パーティション、ディスク、そしてOSまでバックアップできることが分かります。実際には、それは「ディスククローン」機能を提供するため、プロフェッショナルなハードディスク クローン作成プログラムでもあります。
さらに、MiniTool ShadowMakerはトライアル版を提供し、30日間無料で全機能を使用することができます。このツールをダウンロードして試してみてはいかがでしょうか。
MiniTool ShadowMaker Trialクリックしてダウンロード100%クリーン&セーフ
それでは、MiniTool ShadowMakerを使用してOSをSSDに移行する手順をご紹介します。
ステップ1:SSDをパソコンに接続します。
ステップ2:MiniTool ShadowMakerをインストールして起動し、「体験版で続く」をクリックして、メインインターフェイスに入ります。
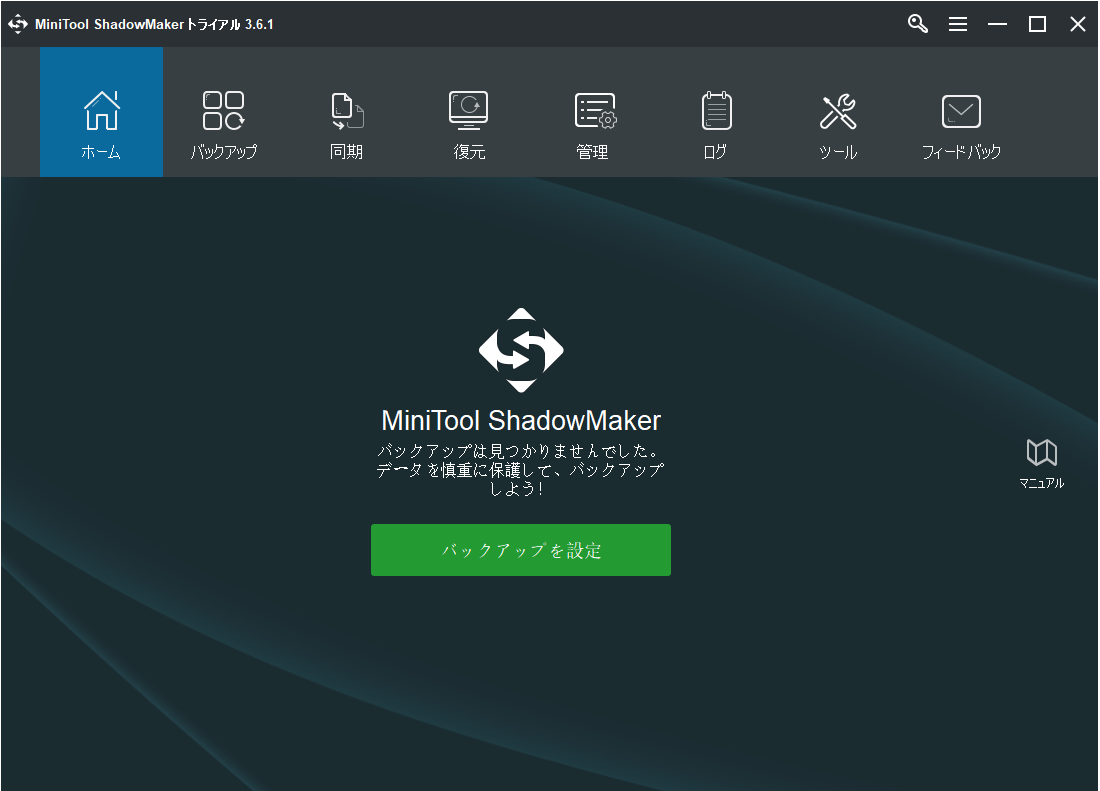
ステップ3:「ツール」ページに移動し、「ディスク クローン」機能をクリックします。
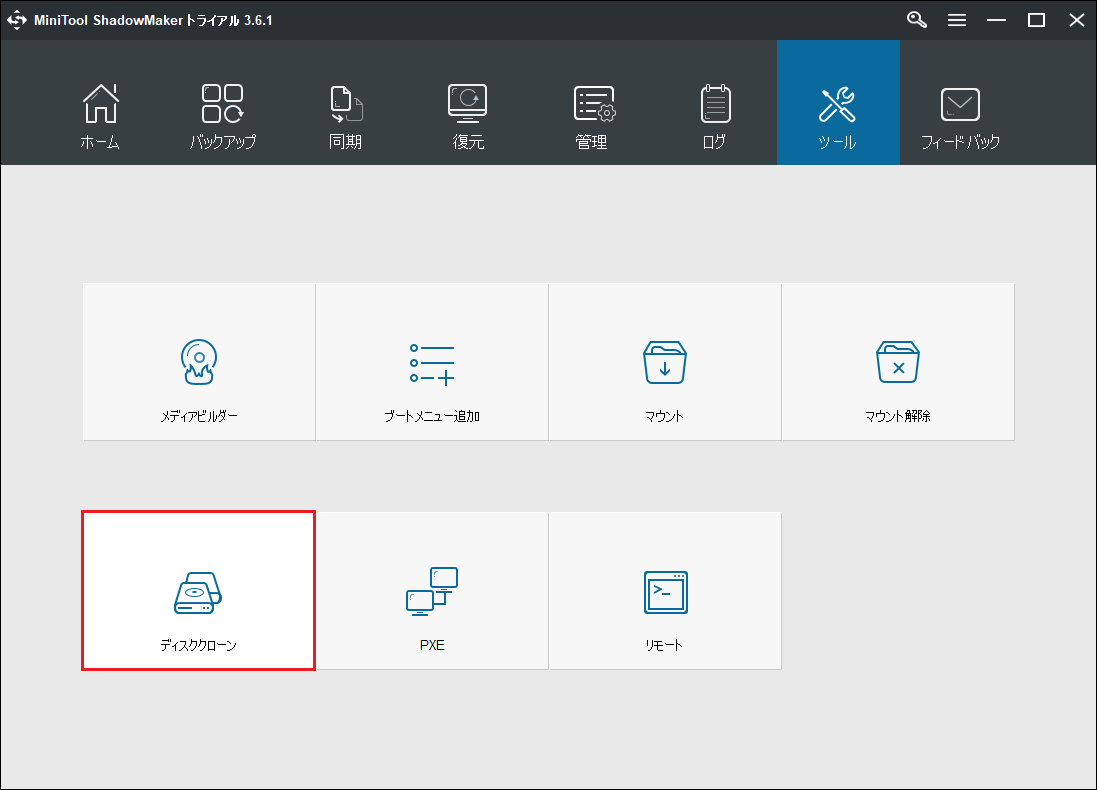
ステップ4:すると、新しいウィンドウが表示されますので、「ソース」をクリックしてソースディスクを選択してください。ここで、元のシステムディスクをクローン元として選択してから、「完了」をクリックして続行します。
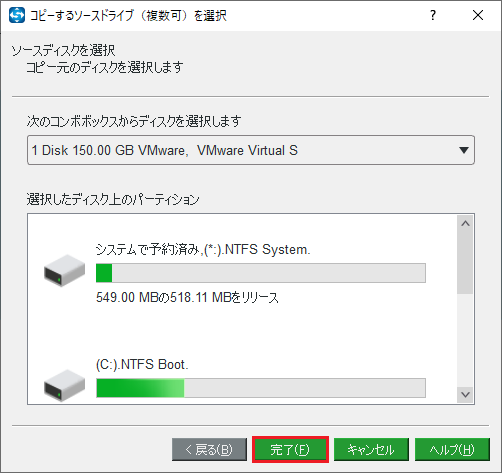
ステップ 5:「宛先」をクリックしてターゲット ディスクを選択します。ここでは、接続されたSSDをターゲット ディスクとして選択する必要があります。その後、「完了」をクリックして続行します。
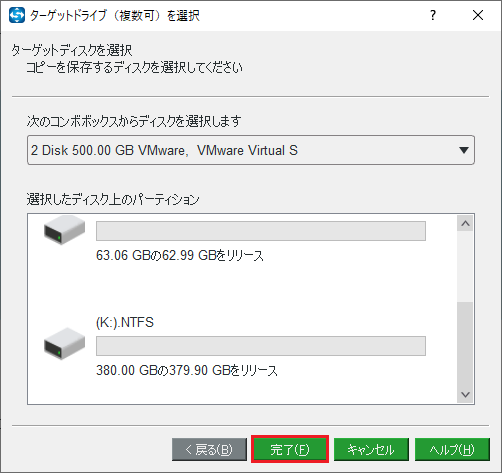
ステップ6:ソース ディスクとターゲット ディスクを確認した後、「OK」をクリックして続行します。その後、ディスク クローン作成の処理中にターゲット ディスク上のすべてのデータが破壊されることを伝える警告メッセージが表示されます。「はい」をクリックして続行します。
ステップ7:その後、MiniTool ShadowMakerはシステムのSSDへのクローン作成を開始します。ディスクのクローン作成プロセスが終了するまで、決して中断しないでください。
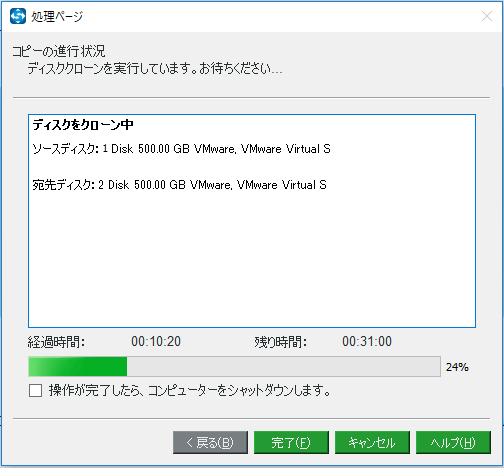
ステップ8:ディスク クローン作成のプロセスが完了すると、ソースディスクとターゲット ディスクが同じ署名を持っていることを伝えるメッセージが表示されます。両方のディスクがパソコンに接続されている場合、どちらかがオフラインとしてマークされます。そのため、元のシステム ディスクをコンピュータから取り外す必要があります。
すべての手順が完了したら、OSを再インストールしたり、データを失うことなく、OSをSSDに移行することに成功しました。これで、Windows OSを高速に起動したり、ゲームをスムーズにプレイするなど、より良いパフォーマンスを得ることができます。
おすすめ記事:Windows 7/8/8.1/10をSSDに移動するまたはHDDをSSDにアップグレード
MiniTool ShadowMakerは、OSを再インストールせずにシステムをSSDに移行するのに役立ちます。Twitterでシェア
結語
ここまで読んで、ある程度で5種類のSSD(SATA SSD、PCIe SSD、M.2 SSD、U.2 SSD、NVMe SSD)に関する基礎知識が身につくはずです。より良いPCパフォーマンスを得たいのであれば、MiniTool ShadowMakerを使用してOSをSSDに移行してみることができます。
SSDの種類またはMiniTool ShadowMakerの使用に関するご質問がある場合は、コメント欄にご記入いただくか、[email protected]までご連絡ください。