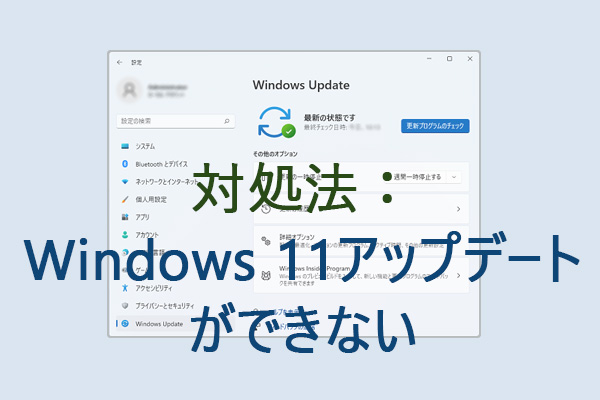Windows 11ブータブル起動可能なUSBまたはCD/DVDは、コンピューターに新しいオペレーティングシステム(Windows 11)を無償でインストールするために使用する重要なドライブです。MiniToolのこの記事は、Windows PC、MacまたはLinuxでWindows 11インストールメディアを作成し、Windows 11システムをインストール・アップグレードする方法を手順付きで紹介します。
現在、ますます多くのユーザーが新しいオペレーティングシステム-Windows 11にアップグレードし、新しいユーザーインターフェースデザイン、改良点、新機能などを楽しんでいます。もし、あなたもWindows 11システムに興味があるなら、インストール・アップグレードして素晴らしいユーザー体験を味わってみてください。
Windows 11のインストールや、Windows 7/8/10を無料でWindows 11にアップグレードする前に、PCがWindows 11に対応するかどうか、互換性テストを実行することをお勧めします。システム要件を満たさないPCをWindows 11をインストールできるにもかかわらず、PCがWindows 11のアップグレードの最小システム要件を満たしていない場合は、Windows 11をインストールしない方がよいです(関連記事:【最新】システム要件を回避してWindows 11にアップデートする方法2選)。
お使いのPCがWindows 11のシステム要件に満たしている場合、起動可能なUSBドライブやCD/DVDを作成し、ドライブからPCを起動してWindows 11に無料でアップグレードすることができます。では、PC/Mac/LinuxでWindows 11のインストールメディアを作成する方法は?詳しい情報について、読み進めてください。
Windows PCでWindows 11のインストールメディアを作成する方法
Windows PCでWindows 11をインストールするには、Windows 11メディア作成ツールを使う、Rufusを実行する、コマンドプロンプトを使うの3つの方法があります。そこで本記事では、これら3つの方法について、それぞれの手順を紹介していきます。
メディア作成ツールでWindows 11インストールメディアを作成する
Microsoftは、ブート可能なUSBドライブやCD/DVDを作成するために、Windows 11メディア作成ツールというツールを提供しています。以下の手順に沿って操作してください。
メディア作成ツールを利用する前に、パソコンがインターネットに接続されていることを確認し、8GBを超える空DVDまたはUSBドライブを用意してください。
ステップ1:Microsoftの「Windows 11をダウンロードする」ページにアクセスします。
ステップ2:「Windows 11のインストール メディアを作成する」セクションに移動し、「今すぐダウンロード」ボタンをクリックします。
ステップ3:次に、MediaCreationToolW11.exeファイルをダブルクリックして、このツールを実行します。
ステップ4:ライセンス条項に同意した後、言語とバージョンを選択します。
ステップ5:続いて、使用するメディアを選択します:
- USB フラッシュ ドライブ:USBドライブを選択した後、自動的にWindows 11のブータ可能なUSBを作成することができます。
- ISO ファイル:このオプションを選択すると、Windows 11のISOファイルがダウンロードされます。その後、専門ツールを使ってISOをDVDまたはUSBメモリに書き込む必要があります(詳しくは方法2に進んでください)。
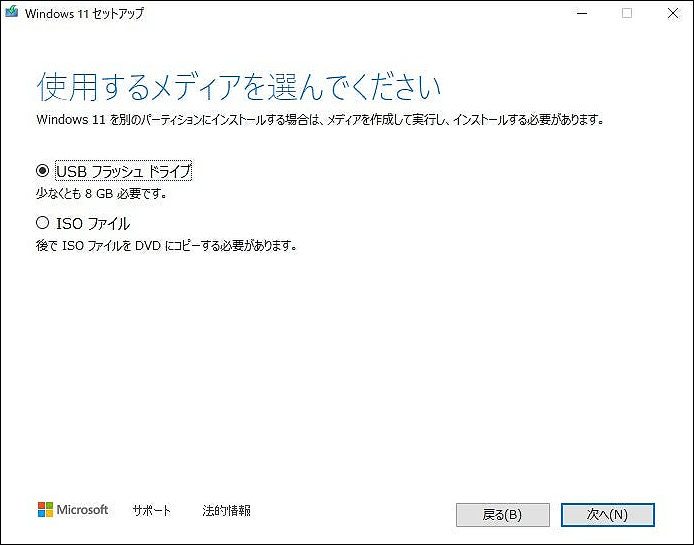
ステップ6:画面の指示に従って、すべての操作を完了します。
Windows 11のインストールメディアとディスクイメージ、またはWindows 11のインストールメディアとISOについてより詳細な情報を知りたい方は、tenforumsを参考にすることができます。
関連記事:【完全ガイド 】Windows 11のアップグレードとクリーンインストール、どちらを選ぶべき?
RufusでWindows 11インストールメディアを作成する
Microsoftでは、Windows 11のISOをウェブサイトから直接ダウンロードし、ブータブル起動可能なインストールメディア(USBフラッシュドライブ、DVD)または仮想マシン(.ISOファイル)を作成するオプションを提供しています。では、ISOからWindows 11のインストールメディアを作成する方法をご紹介します。
ステップ1:「Windows 11をダウンロードする」ページで、「Windows 11ディスクイメージ(ISO)をダウンロードする」セクションに移動します。
ステップ2:Windows 11 ISOを選択し、「日本語」など、使用する言語を選択し、「64-bit ダウンロード」ボタンをクリックして、ISOイメージファイルを入手します。なお、ISOファイルのサイズは、約5.18GBです。
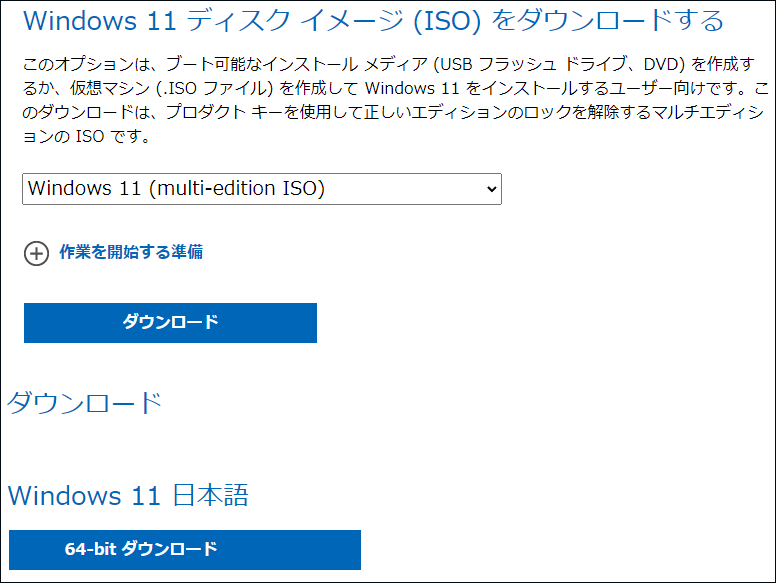
ステップ3:その後、Rufusをダウンロードし、USBフラッシュドライブをPCに接続し、ダウンロードしたISOファイルを選択し、「開始」をクリックして、Windows 11ブータブルUSBを作成します。詳細については、以前の記事をお読みください-Windows 11ブート可能なUSBメモリの作成方法【完全ガイド】
DVDをお持ちの場合は、それをWindows 10 PCに接続し、ISOファイルを右クリックし、「ディスクイメージの書き込み」を選択し、「書き込み」をクリックすると、ブータブルDVDを作成することができます。
コマンドプロンプトでWindows 11インストールメディアを作成する
上級者向けには、コマンドプロンプトを使ってWindows 11のインストールメディア作成する方法もあります。操作は少し複雑なので、以下のステップに従って慎重に実行してください。
ステップ1:上図のようにWindows 11のISOファイルをダウンロードし、USBドライブをパソコンに接続します。
ステップ2:検索ボックスに「cmd」と入力し、管理者としてコマンドプロンプトを実行します。
ステップ3:CMDウィンドウで、以下のコマンドを入力し、それぞれの後に「Enter」キーを押します:
diskpart
list disk
select disk N (NはUSBドライブのドライブ文字です)
create partition primary
active
format FS=NTFS label=”bootable USB” quick
assign letter=X(XはUSBドライブのドライブ文字です)
exit
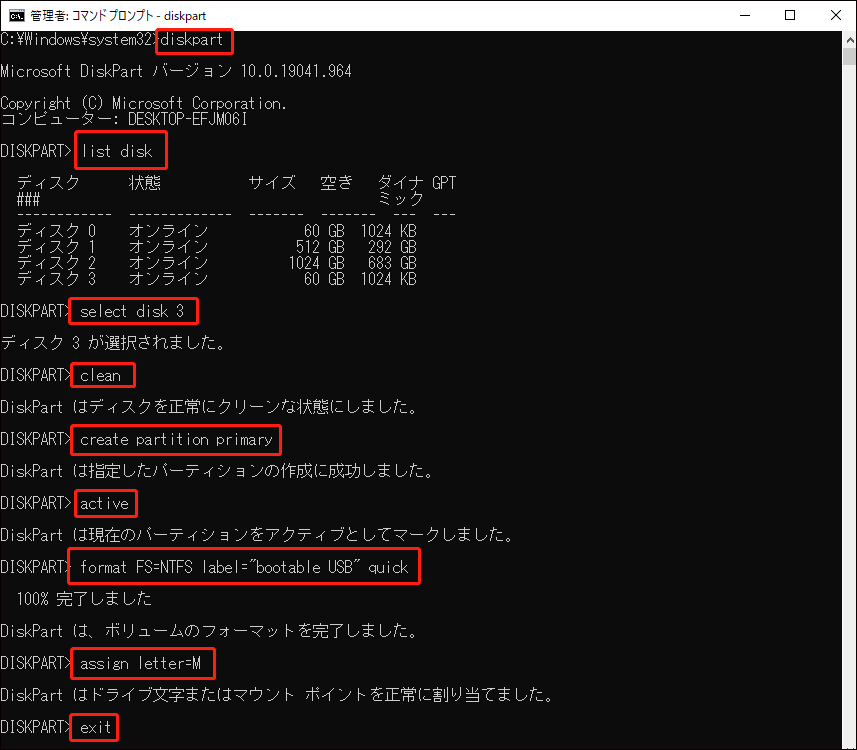
ステップ4:次に、「PowerShell Mount-DiskImage -ImagePath “pathfilename.iso”」コマンドを入力します。そして、「PowerShell Mount-DiskImage -ImagePath “E:Win11_Japanese_x64v1.iso”」のように、ダウンロードしたISOイメージのパスに置き換えて、「Enter」キーを押します。
ステップ5:その後、以下のコマンドを実行し、各コマンドの後に「Enter」キーを押して、Windows 11 ISOをインストールしたドライブのドライブ文字を確認します(ここでは、ドライブ文字は「G」です)。
diskpart
list volume
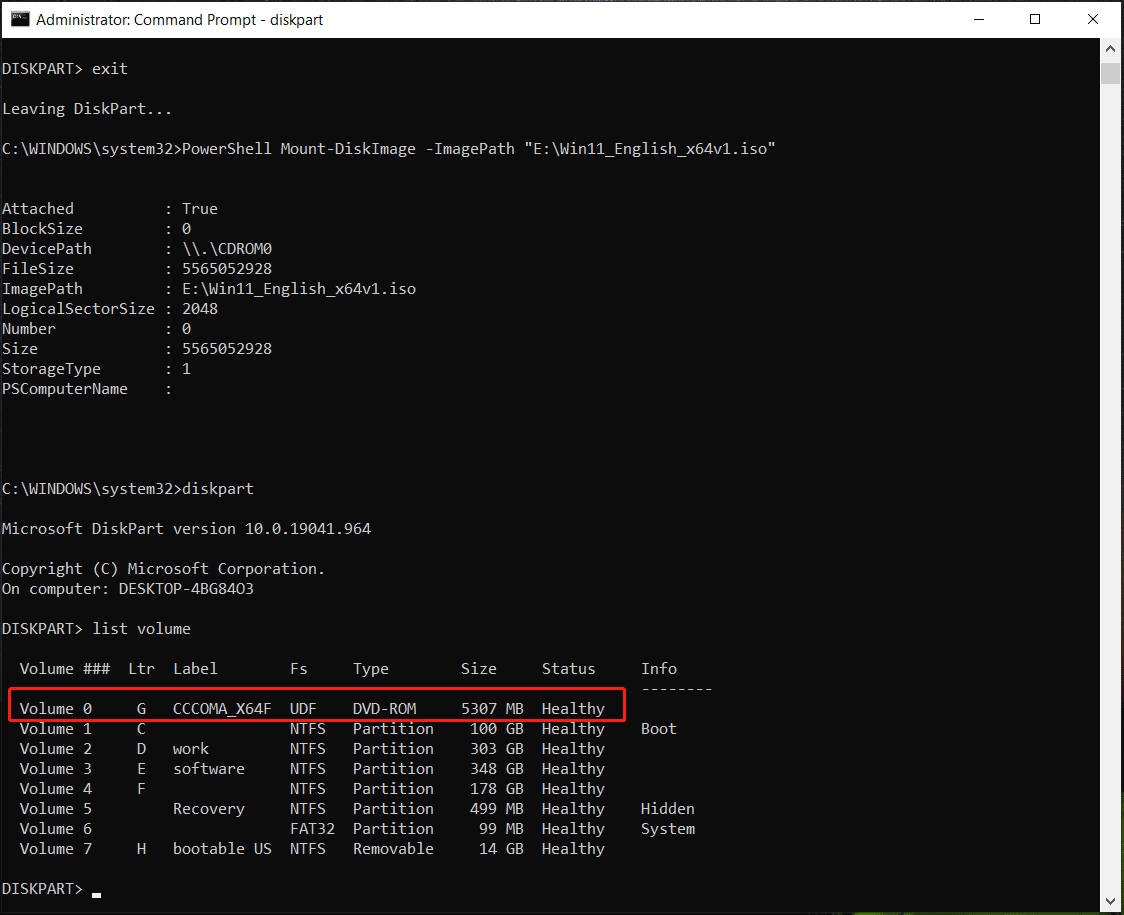
ステップ5:「exit」コマンドを実行し、Diskpartを終了します。
ステップ6:次に、下記のコマンドを実行し、各コマンドの後に「Enter」を押します:
G:
CDブート
bootsect /nt60 H: (HはUSBメモリのドライバ文字です)
xcopy <mounted ISO volume letter>:*.* <USB drive letter>: /E /F /H(自分ドライブ文字に置き換えてください。ここでは「xcopy G:*.* H:E /F /H」と入力します)
これにより、WindowsがすべてのWindows 11のインストールファイルをUSBメモリにコピーします。このプロセスには数分かかりますので、しばらくお待ちください。
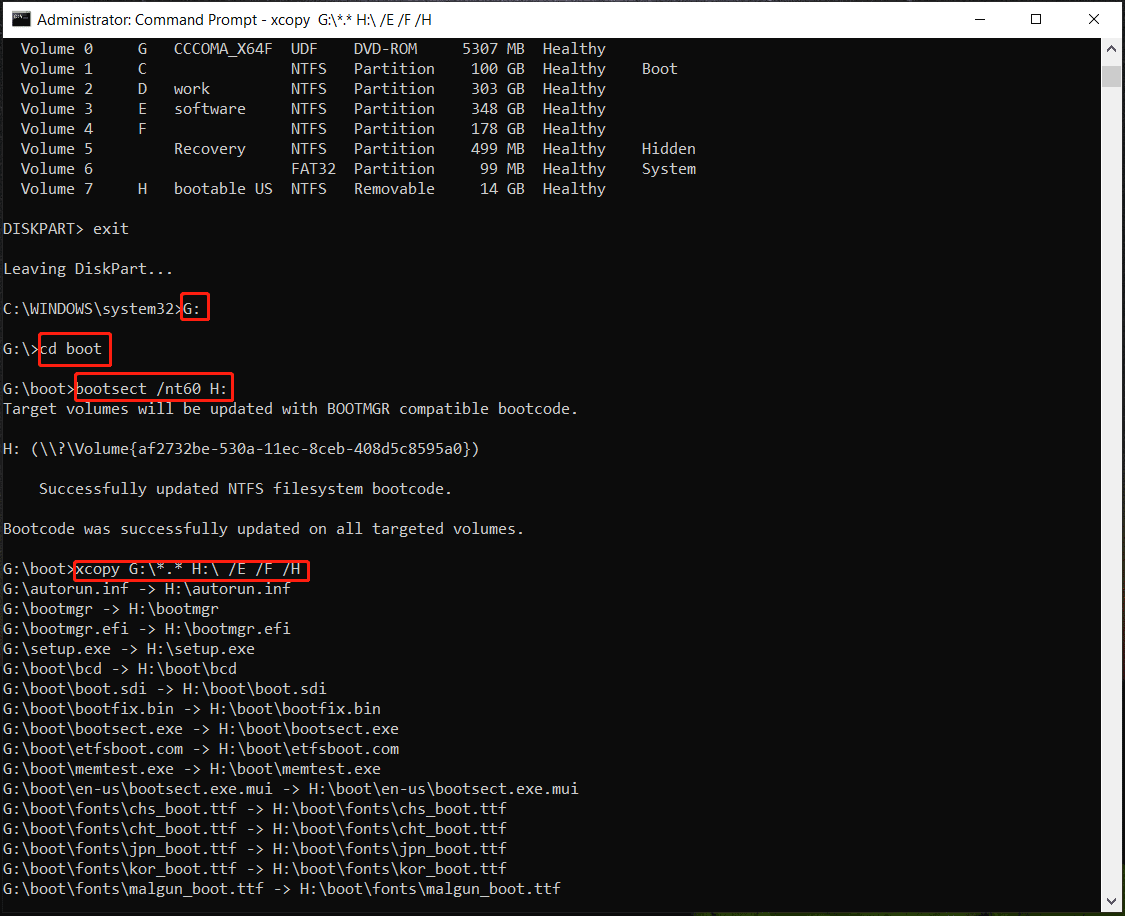
Windows 11のクリーンインストール前に重要なファイルのバックアップを取っておく
Windows 11のインストールメディアを使用してWindows 11システムをインストールすると、システムのクリーンインストールを実行するため、データが失われる可能性があります。したがって、その前に、コンピューター上の重要なファイル、特にCドライブに保存されているドキュメント、ファイル、その他のデータのバックアップを作成することをお勧めします。
バックアップを通じてデータを安全に保つ方法は?ここでは、プロフェッショナルなファイルバックアップソフト-MiniTool ShadowMakerを使用することを推奨します。このプログラムでは、イメージバックアップとファイル同期という2つのモードでデータをバックアップできます。
前者は、データをイメージファイルに圧縮するのに役に立ちます。バックアップしたファイルを使いたい時は、まず復元する必要があります。後者は、ファイルやフォルダーを別の場所に同期します。データを使いたい時は、復元する必要がなく保存パスで直接探して、使うことができます。詳しい情報については、以前の記事をご参照ください-バックアップと同期:両者の違いは何ですか?
ファイルをバックアップするには、以下のボタンをクリックし、トライアル版をダウンロードし、30日間無料で使用できます。そして、exeファイルをダブルクリックして、Windows 11/10/8/7搭載のパソコンにインストールしてください。
MiniTool ShadowMaker Trialクリックしてダウンロード100%クリーン&セーフ
ステップ1:MiniTool ShadowMakerトライアルを実行します。
ステップ2:このエディションを使い続けるには、「体験版で続く」をクリックします。
ステップ3:「バックアップ」または「同期」に進み、バックアップソースと保存先を選択します。
ステップ4:「今すぐバックアップ」または「今すぐ同期」をクリックし、バックアップタスクを実行します。
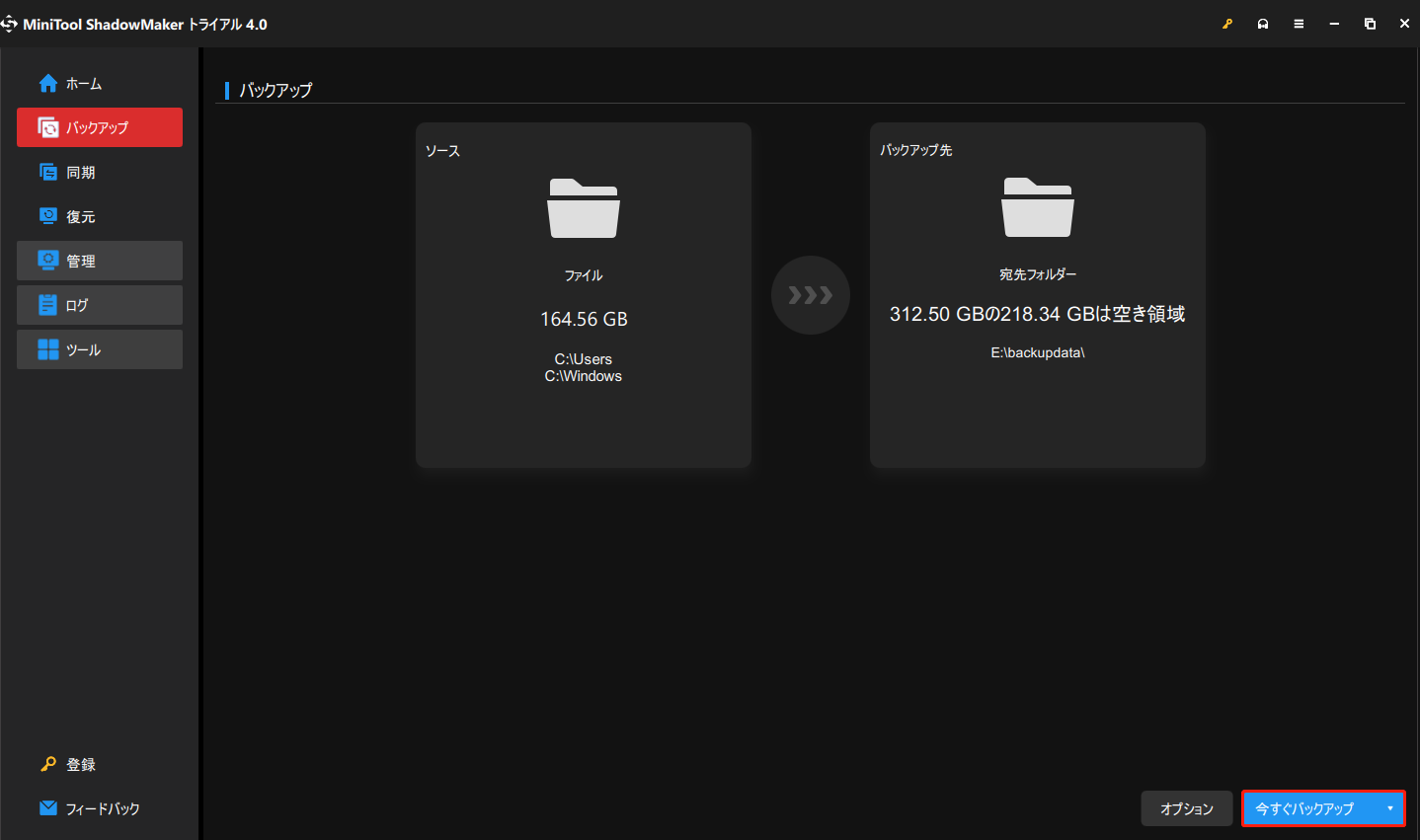
Windows 11のインストールメディアでWindows 11にアップグレードする方法
Windows 11のインストールメディア(ブータブル起動可能なUSBドライブまたはDVD)を作成し、データをバックアップした後、メディアを使って新しいオペレーティングシステムをクリーンインストールする必要があります。では、以下のガイドに沿って操作してください。
ステップ1:Windows 11のブータブルUSBドライブまたはDVDをコンピューターに接続します。
ステップ2:コンピューターの起動中にF2、Del、F10などの特定のキーを押してBIOSに入ります。押すべきキーはPCによって異なります。次に、ブート順序を変更して、インストールメディアからパソコンを起動します。
ステップ3:言語、時間、通貨形式、キーボードおよび入力方法をカスタマイズします。
ステップ4:「今すぐインストール」ボタンをクリックして続行します。
ステップ5:その後、画面の指示に従って、Windows 11のインストールを完了します。
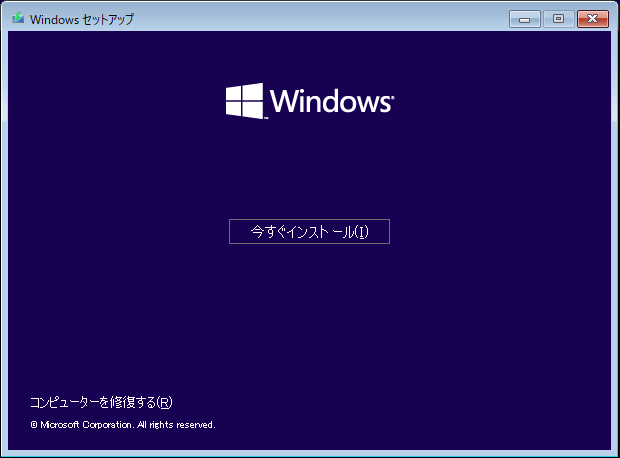
上記のセクションでは、PCでWindows 11のインストールメディアを作成し、クリーンインストールを実行する情報について説明しました。Windows11 PCがデスクトップに起動しない、もう一台のMac PCを利用したい場合など、MacでWindows11のインストールメディアを作成する必要がある場合があります。ここでは、MacでWindows11のインストールメディアを作成する方法を紹介します。
MacでWindows11インストールメディアを作成する
Boot CampでWindows 11のインストールメディアを作成する
Boot Campは、MacにWindows 11をインストールするのに役に立つアプリケーションです。また、このアプリを使ってWindows ISOからブータブルUSBを作成することもできます。ただし、Apple silicon Macに対応しません。Catalinaまたはそれ以前のバージョンのIntelベースのMacを使用している場合、Boot Campは役に立ちます。なお、Boot Campは新しいmacOSでは利用できません。
ステップ1:上記の画像のように、Windows 11ページにアクセスして、Windows 11のISOファイルをダウンロードします。
ステップ2:Finderで「アプリケーション」>「ユーティリティ」を順にクリックし、「Boot Campアシスタント」アプリケーションを実行します。
ステップ3:「Windows 10またはそれ以降のインストールディスクを作成」オプションにチェックを入れます。 ここでは、Windows 11のブート可能なUSBドライブを作成するだけなので、「Windows 10またはそれ以降のバージョンをインストール」オプションのチェックを外してください。
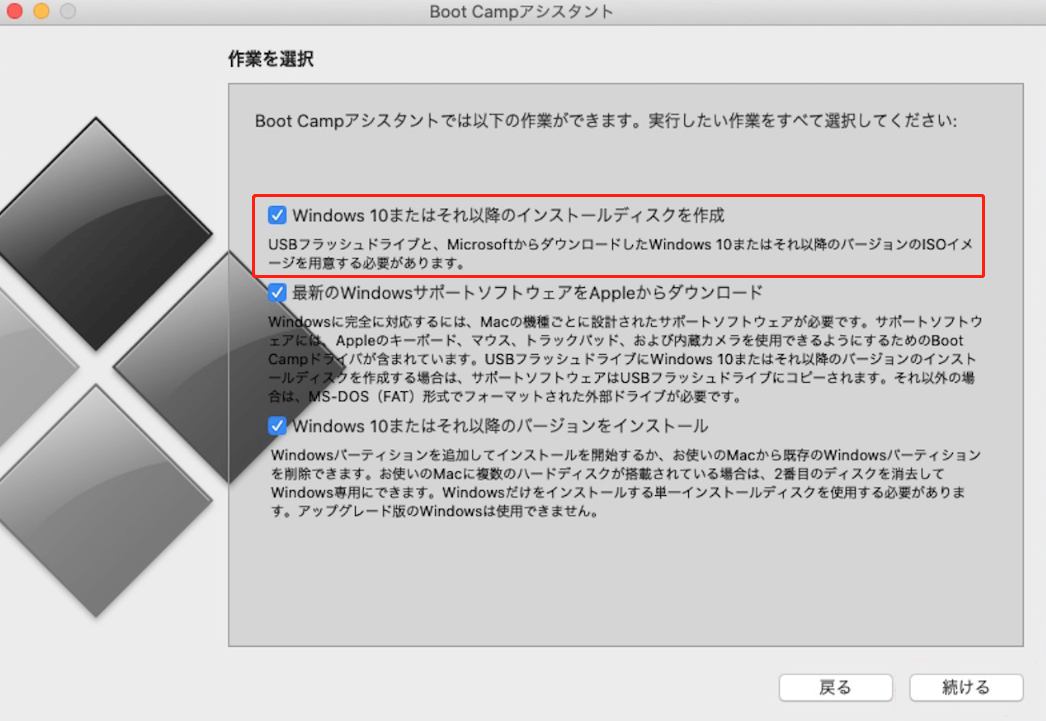
ステップ4:ダウンロードしたWindows 11 ISOファイルを選択し、USBフラッシュドライブを選択し、「続行」をクリックします。
ステップ5:その後、Boot CampアシスタントがUSBをフォーマットし、ISOファイルをUSBドライブに書き込みし始めます。
サードパーティ製アプを使ってMacでWindows 11のブート可能なUSBを作成する
UUByte ISO Editor、WonderISOなどツールは、ISOファイルをUSBドライブまたはCD/DVDに書き込むのに便利です。ドライブをMacに接続し、ツールを実行すれば、ブータブルメディアを簡単に作成できます。
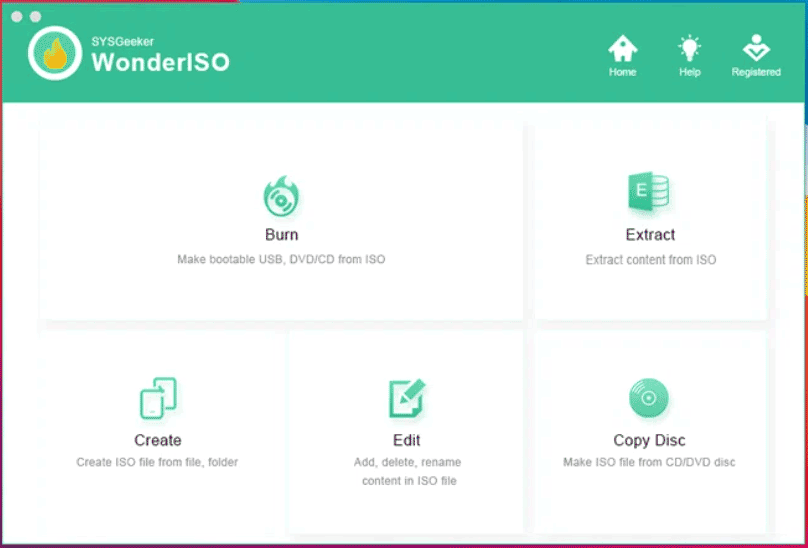
また、ターミナル経由でMacにWindows 11のインストールメディアを入手することができます。ただし、操作は少し複雑でなので、プロでない方にはお勧めしません。興味がある方は、インターネットで検索してみてください。
MacでWindows 11のインストールメディアを作成した後、上記の手順に沿って起動可能なDVD/CDやUSBメモリを使用してWindows PCにWindows 11をインストールすることができます。
関連記事:Windows 11とmacOSをデュアルブートする方法
LinuxでWindows 11インストールメディアを作成する
Windows PCが動作しない時、LinuxにWindows 11をインストールしたい場合、Linuxに起動可能なドライブを作成することができます。
LinuxでWindows 11インストールメディアを作成するには、下の手順に沿って操作してください。
ステップ1:Windows 11のISOイメージファイルをダウンロードします。
ステップ2:LinuxでUbuntuアプリを起動し、「sudo apt install woeusb woeusb-frontend-wxgtk」コマンドを入力し、「Enter」キーを押して実行します。
ステップ3:パスワードを入力した後、「sudo apt install woeusb woeusb-frontend-wxgtk」コマンドを実行して、WoeUSBアプリケーションのインストールを完了します。
なお、Ubuntu 18.04を使用する場合、まず「sudo apt update」コマンドを実行してください。
ステップ4:USBドライブをLinuxに接続し、WoeUSBプログラムを起動します。
ステップ5:「ディスクイメージ(iso)」からセクションで、ダウンロードしたWindows 11 ISOファイルを選択します。そして、FATとターゲットデバイス(USBドライブ)を選択してから、「インストール」をクリックします。
ステップ6:検索ボックスで「ディスク」を検索し、このアプリケーションを開いてUSBデバイスをアンインストールします。そうしないと、エラーが発生します。
ステップ7:続いて、WoeUSBアプリケーションに戻り、「更新」をクリックします。USBドライブを選択し、「インストール」をクリックします。その後、このツールはドライブをクリーニングし、Windows 11 ISOをUSBに書き込みます。
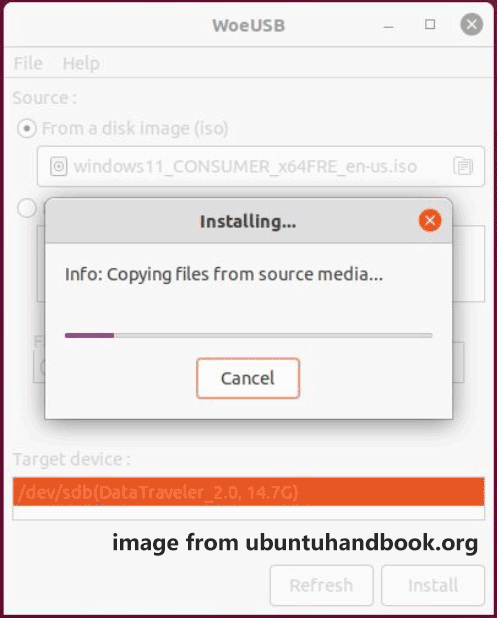
Windows 11インストールメディアの作成について知っておくべきことは以上です。Windows 11のインストールメディアを使用すると、Windows PC、Mac、Linuxでブート可能なUSBドライブやCD/DVDを作成できます。この記事で紹介したガイドに沿うことで、Windows 11のインストールやアップグレードを簡単に完成することができます。